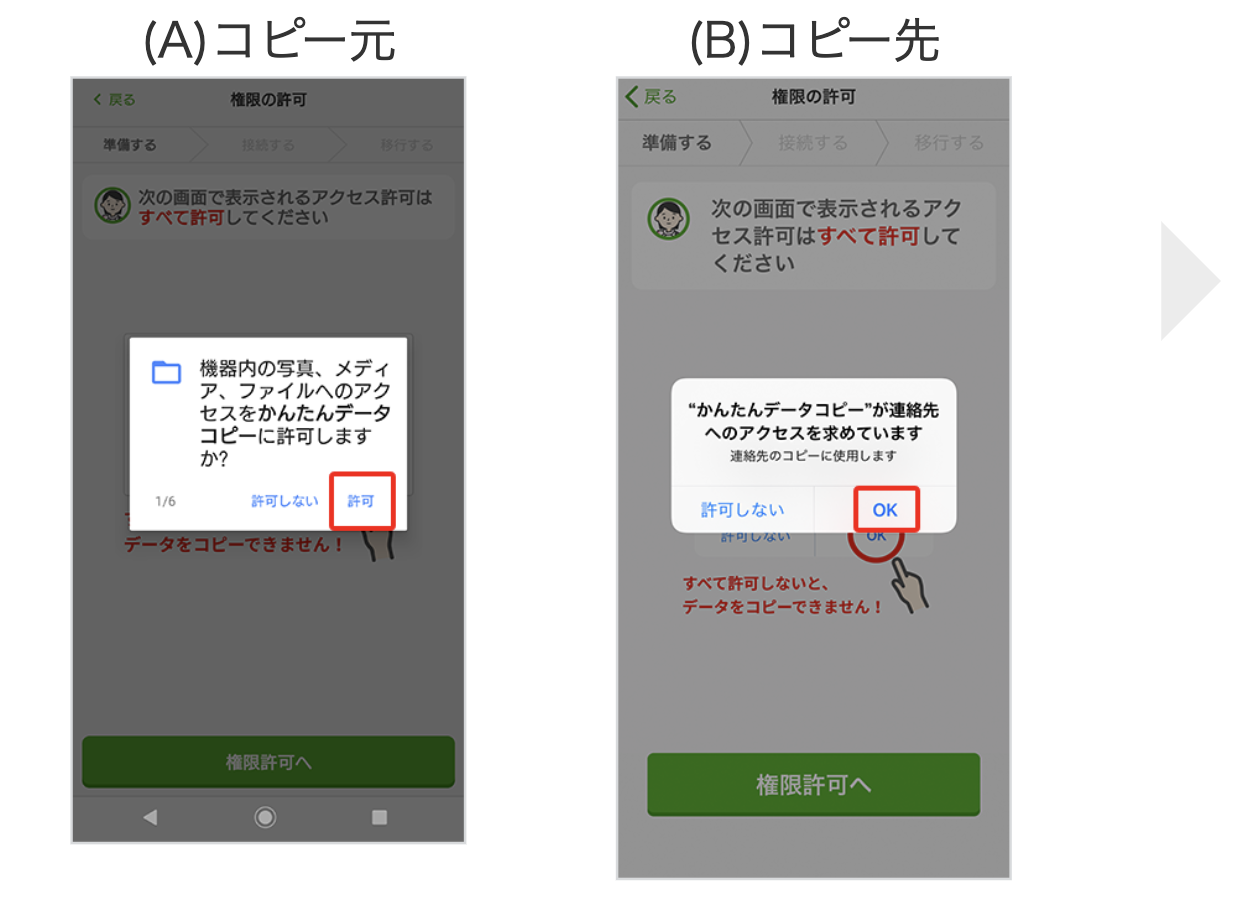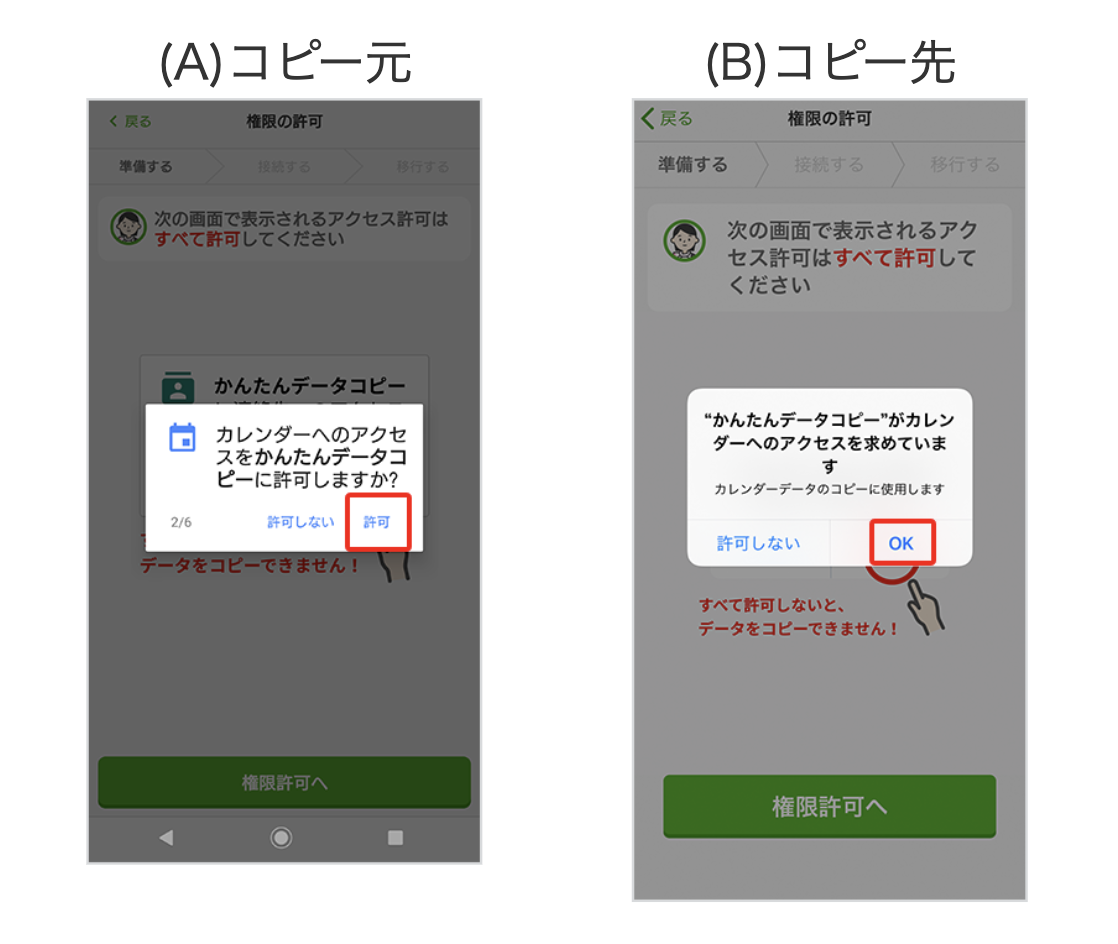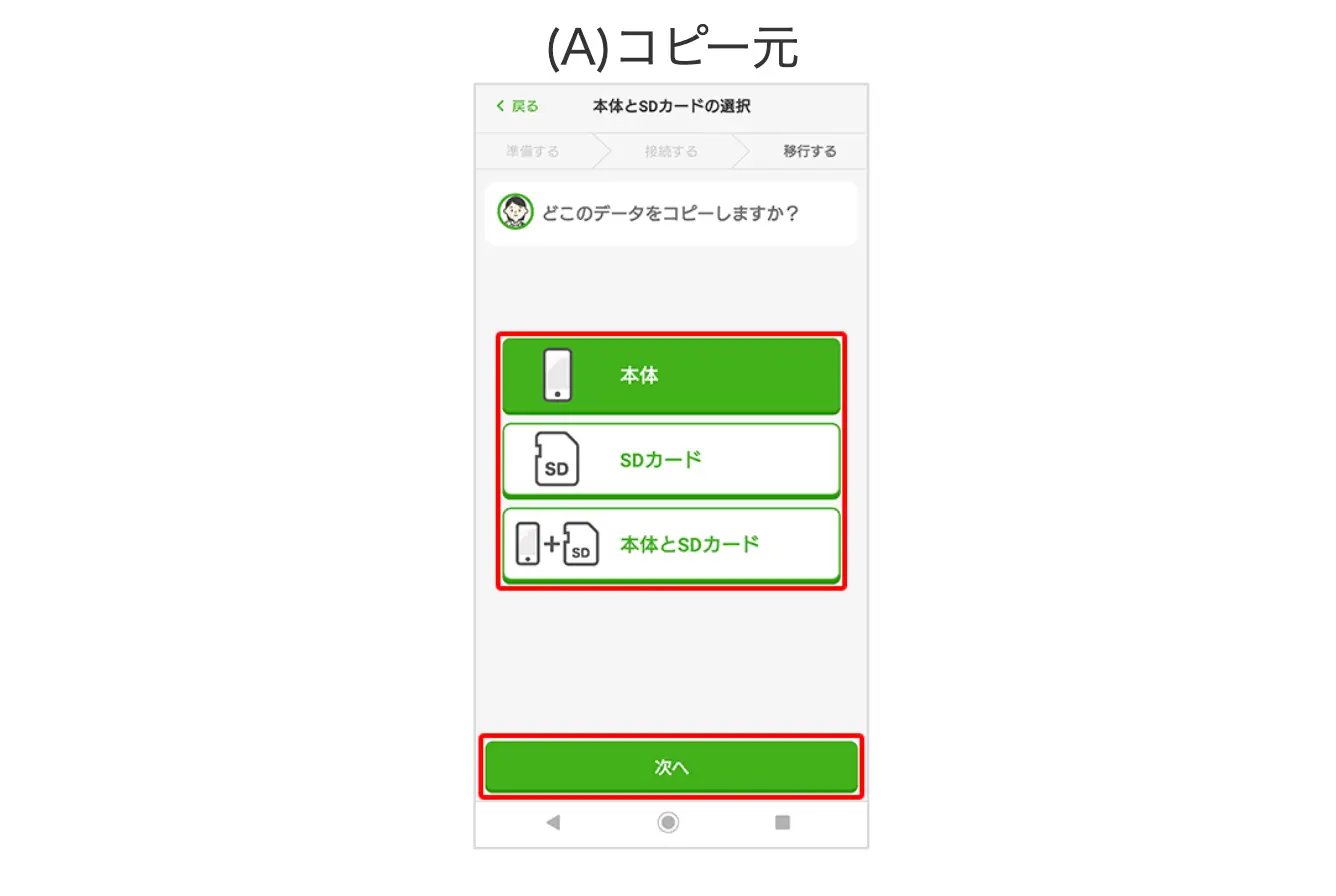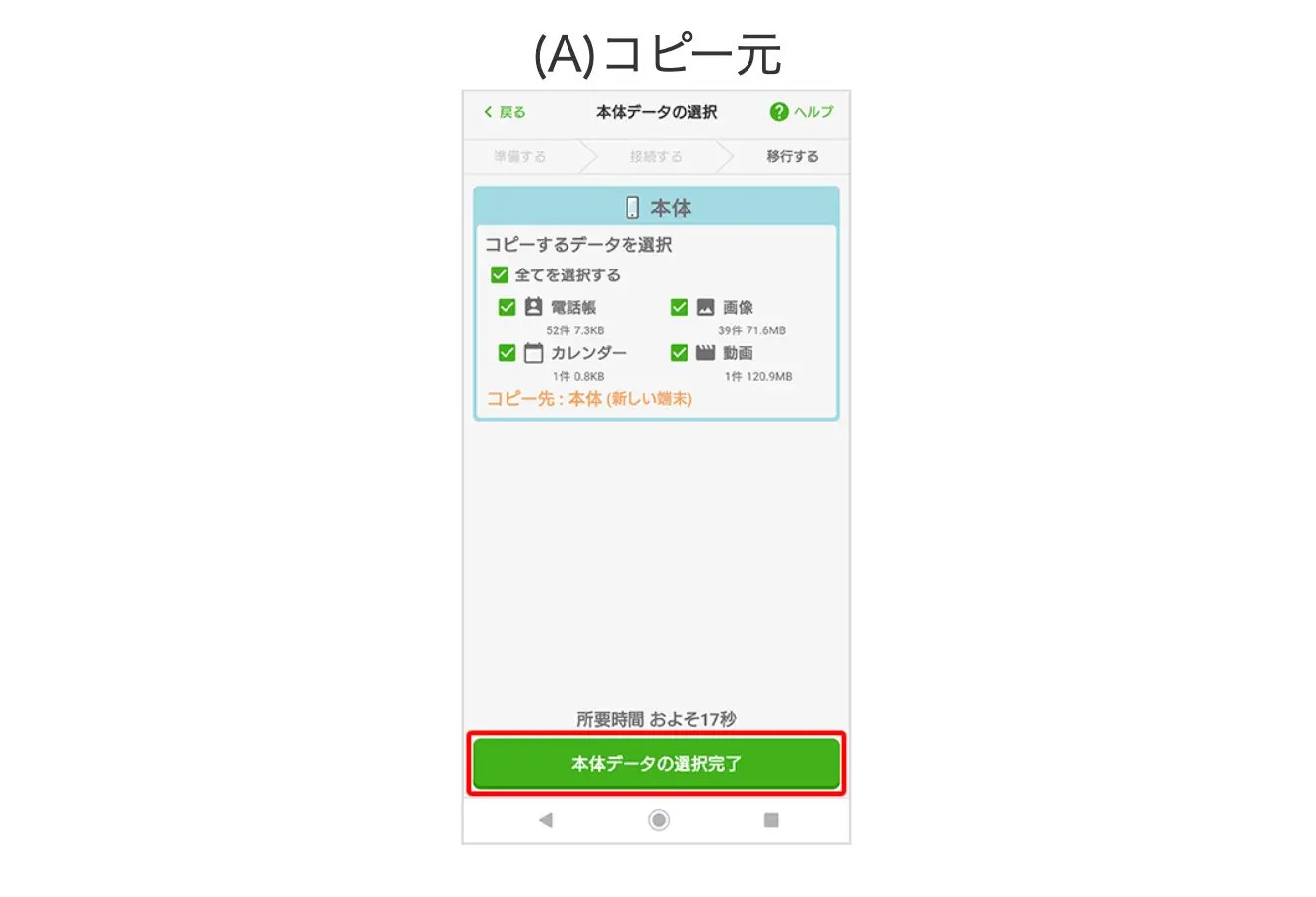ソフトバンクのiPhone機種変更方法!価格・キャンペーン・申し込み手順を解説
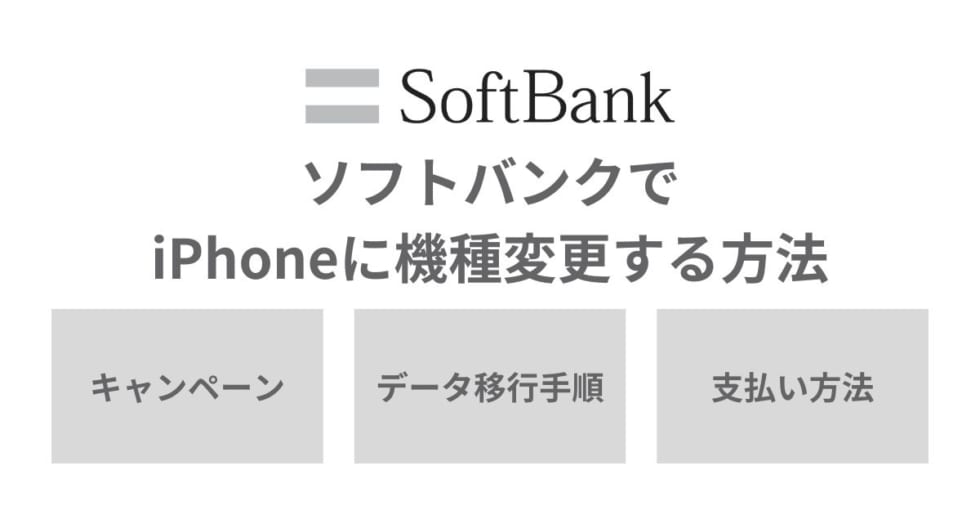
ソフトバンクでiPhoneに機種変更する方法とお得なキャンペーンを紹介します。また、オンラインショップ・店舗・自分で機種変更する手順やおすすめのタイミングなど詳しく解説しますので、ソフトバンクで機種変更を検討している方は参考にしてください。
この記事の目次
ソフトバンクは大手3大キャリアの1つです。回線も安定しており、安心感があるので、ソフトバンクを契約している方も少なくありません。
新型iPhone 16の発売も2024年9月20日と発表されており、ソフトバンクで機種変更を検討している方もいるのではないでしょうか。
最新iPhoneなど様々な機種を取り扱っているので、好みの機種に買い替えられるでしょう。
この記事では、ソフトバンクで機種変更する際の手順や費用について解説しています。機種変更時に利用できるキャンペーンも紹介しているので、参考にしてみてください。
この記事でわかること
iPhone 16シリーズのソフトバンクでの価格

2024年9月20日に発売されるiPhone 16シリーズのソフトバンクの販売価格は、iPhone16の128GBが145,440円と発表されました。
また、新型iPhone16シリーズも新トクするサポートの対象機種となっています。
1年や2年で端末を買い替えたい方は、新トクするサポートの活用がおすすめです。
以下に、ソフトバンクでの販売価格をまとめているため、ぜひ参考にしてください。
| 販売価格 (税込) | iPhone 16 | iPhone 16 Plus | iPhone 16 Pro | iPhone 16 Pro Max |
|---|---|---|---|---|
| 128GB | 19,836円 (145,440円) | 61,740円 (167,760円) | 66,960円 (188,640円) | - |
| 256GB | 51,624円 (171,360円) | 67,140円 (189,360円) | 74,340円 (218,160円 ) | 84,340円 (236,160円) |
| 512GB | 72,720円 (211,680円) | 77,220円 (229,680円) | 83,340円 (254,160円 ) | 93,520円 (272,880円) |
| 1TB | - | - | 91,800円 (288,000円) | 99,280円 (295,920円) |
※新トクするサポート適用時の価格を上に記載
13ヵ月目に早トクオプションに申し込み、翌月末までに機種回収・査定完了した場合
▼新トクするサポートについては、この記事で紹介しているため参考にしてください。
ここからはソフトバンクでiPhoneに機種変更する方法を解説していきます。
ソフトバンクでiPhoneに機種変更する流れ

ソフトバンクで機種変更の仕方がわからない方は、スムーズに手続きできるように流れを知っておきましょう。
オンラインショップ・店舗・自分で機種変更する方法の3つに分けて解説します。参考にしてください。
【おすすめ】ソフトバンクオンラインショップで機種変更する方法
機種変更の3つの方法の中で、オンラインショップが便利です。
なぜなら、24時間いつでも申し込めるのはもちろん、オンラインショップで購入し自宅で受け取るを選択することで、機種変更手数料が無料になるためです。
以下のステップを参考に手続きを進めていきましょう。
- オンラインショップにアクセスする
- メニュー「製品一覧」>機種変更する端末を選択>「予約・購入する」へ進む
- 受け取り方法を選択>「機種変更」>年齢を選択して「次へ」
- SoftBank IDとパスワードを入力し、申し込みを完了させる

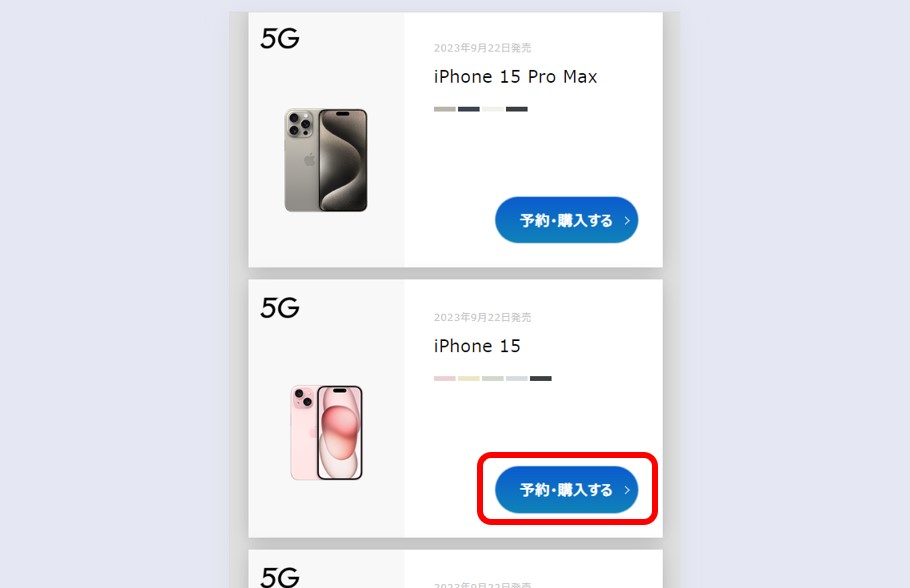
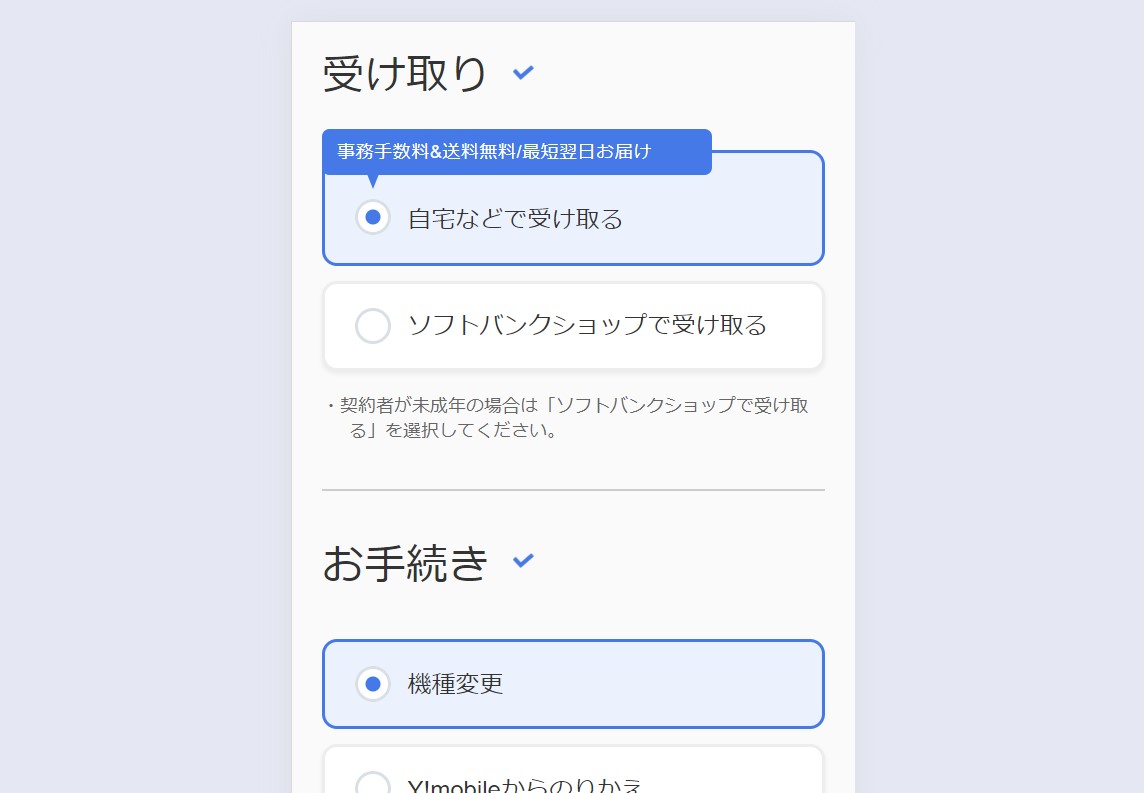
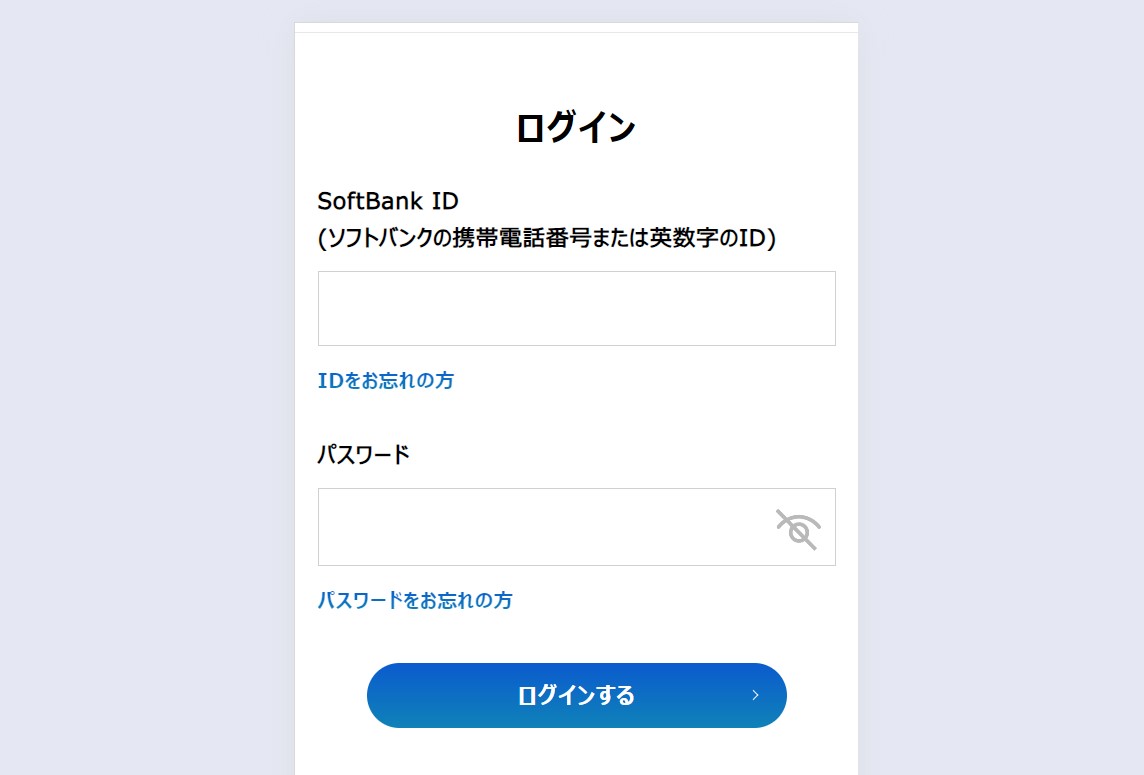
申し込み時に、端末のオプションやSIMの種類、料金プランの選択も行います。通話オプションなども選択が可能です。
選択が間違っていないことを確認し、申し込みを完了させましょう。
ソフトバンクの店舗で機種変更する方法
オンライン手続きが苦手、慣れていない方は店舗で申し込むとスムーズです。必要なもの、手順を確認しておきましょう。
- 運転免許証などの本人確認書類
- 申込印
- 利用中のスマホ・USIMカード
契約者が18歳以下であれば、親権者の本人確認書類と親権者同意書も必要です。持ち物に不備があるとスムーズに契約できないので注意しましょう。
あとは店舗スタッフの指示通りに手続きを進めていくだけです。
自分でSIMフリーiPhoneを用意して機種変更する方法
ソフトバンク以外からiPhoneを用意して機種変更することも可能です。中古品や古いiPhoneを使いたい方は、SIMフリーであることを確認し、手続きしましょう。
- 機種変更するiPhoneを用意する
- SIMカードの種類を確認する
- SIMカードを差し替える
- データのバックアップ・移行
- ソフトバンク利用開始手続きをする
利用するSIMフリーiPhoneは、ECサイトや中古サイト、他キャリアからも購入できます。しかし、SIMフリーでなければソフトバンク回線が利用できないので要注意です。
また、SIMカードの種類にも注意してください。現在使用しているiPhoneと同じタイプである必要があります。
SIMカードを差し替えたらデータを移行し、利用開始手続きに進みます。
利用開始手続きは、公式サイトから行います。画面の指示に従って進めていきましょう。
ソフトバンクでお得にiPhoneへ機種変更できるキャンペーン

ソフトバンクでお得に機種変更したい方は、2つのキャンペーンを利用してみてください。
これらのキャンペーンはiPhoneに機種変更する際にも利用可能です。以下で詳しく説明します。
新トクするサポート
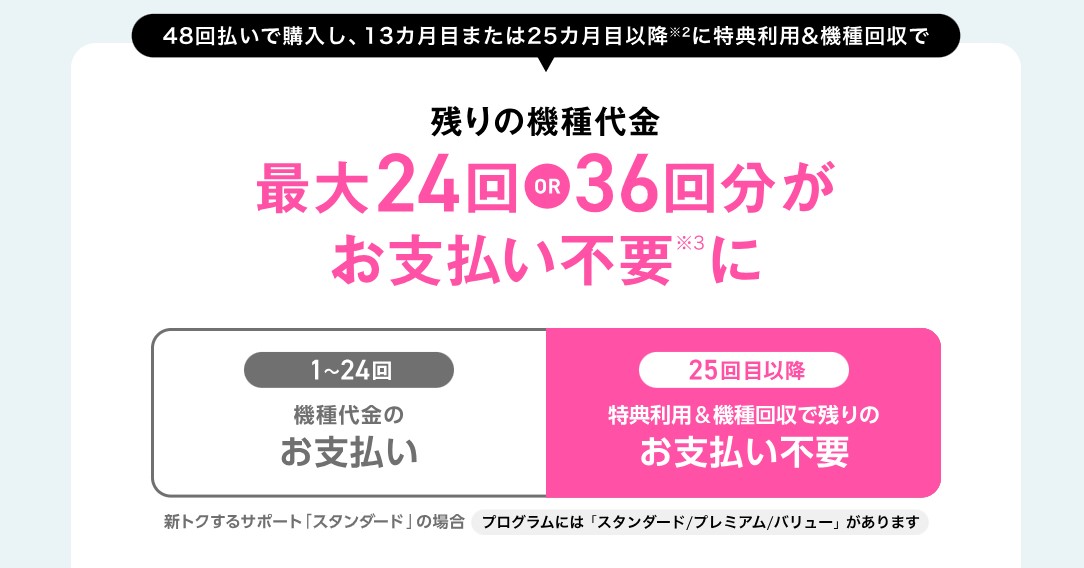
出典:ソフトバンク
- 期間:終了日未定
- 特典:端末の残債が不要
- 条件:
(1)対象機種を48回払いで購入する
(2)13ヵ月目or25ヵ月目以降で端末を返却する
対象機種は以下の通りです。
- iPhone 16シリーズ
- iPhone 15シリーズ
- iPhone 14シリーズ
- iPhone SE(第3世代)
13ヵ月目または25ヵ月目以降で端末を返却すると残っている端末代の支払いが不要になります。
最新機種は端末代が高額ですが、新トクするサポートを利用して購入するとお得に買い替えられます。
例えば、iPhone 16 Pro Max 256GBは定価236,160円(税込)ですが、新トクするサポートを利用して13ヵ月目で返却すると84,340円(税込)です。
また、端末を返却するタイミングは13ヵ月目or25ヵ月目以降であれば、自由です。返却せずに残債がなくなるまで使い続けることもできます。
しかし、1、2年ほどで最新機種に買い替えたい場合は、できる限り早いタイミングで返却した方が実質支払額が安くなるので、お得です。
最新のiPhone16も新トクするサポートの対象機種であるため、欲しい方は、ぜひ利用してみてください。
以下の記事では、新トクするサポートについてさらに詳しく紹介しています。ぜひ参考にしてください。
下取りプログラム

出典:ソフトバンク
- 期間:2022年6月15日~終了日未定
- 特典:PayPayポイント還元、もしくは機種代金の値引き
- 条件:
(1)対象機種を下取りに出す
(2)ソフトバンクが指定する端末に機種変更をする
対象機種の下取りで最大100,200円相当のPayPayポイントがもらえます。機種代金からの値引きも可能です。
2つの特典から自由に選べます。しかし、店頭で下取りした場合のみ選べます。
還元ポイントや値引額は、機種や端末の状態、特典の種類によって変動するので注意しましょう。
iPhone 14 Pro Maxの場合、良品であれば100,200円相当のPayPayポイント還元もしくは、機種代金から99,360円の値引きとなります。
良品でない場合でない場合は、30,000円相当のPayPayポイント還元もしくは、機種代金から29,520円の値引きです。状態によって大きく変動します。
また、以下の症状に当てはまる場合は、下取りの対象外です。
- 電源が入らない
- 初期化していない
- メーカー保証が対象外
- 製造番号(IMEI等)が確認できない
さらに、期間によって下取り金額が変わる可能性もあります。下取りに出す際は、公式サイトで事前確認しておくとよいでしょう。
ソフトバンクでiPhoneに機種変更するおすすめのタイミング

機種変更におすすめのタイミング
- 新iPhoneの発売時期(型落ちのタイミング)
- 機種変更キャンペーンが行われているタイミング
- 端末の支払いが終了したタイミング
機種変更の際に特におすすめのタイミングは、新iPhoneの発売時期(新型iPhone16は2024年9月20日に発売)です。旧シリーズが値下げされるため、最新機種にこだわらない方はお得に買い替えられるでしょう。
また、キャンペーンが実施されている時もおすすめです。キャンペーンを利用するとお得に機種変更できる可能性があります。
以下の記事では、【ソフトバンク】機種変更のベストタイミングはいつ?についてまとめています。ぜひ本記事と併せてご覧ください。
ソフトバンクで機種変更したiPhoneのデータ移行方法

利用開始手続きは画面の指示通りに進めていくだけですが、データ移行の方法がわからない方もいるでしょう。失敗すると、これまでのデータが引き継げません。
iPhoneからiPhoneに機種変更する方法と、AndroidからiPhoneへデータ移行する方法は異なります。失敗しないように具体的な流れを知っておくことが大切です。
iPhoneからiPhoneにデータ移行する場合
iPhoneからiPhoneにデータ移行する方法は主に2つあります。操作方法を知っていれば簡単にデータ移行できるでしょう。
クイックスタートを使う方法
クイックスタートは便利で簡単な方法です。iOS11以降のiPhoneでなければいけませんが、iPhone同士を近くに置くだけでデータ移行できます。
また、どちらのiPhoneもiOS12.4以降であれば、直接データ転送も可能です。以下の条件を確認し、クイックスタートを試してみてください。
- これまで使っていたiPhoneとデータ移行するiPhoneが手元にあること
- Bluetoothがオンになっていること
- WiFiに接続していること
- どちらもiOS12.4であること
手順は以下の通りです。
- 新しいiPhoneの画面が「こんにちは」と表示されている場合、上にスワイプする
- 「日本語」>「日本」を選択する
- 「クイックスタート」の表示を確認する
- 「続ける」をタップする
- 移行元iPhoneのカメラが自動で起動したら移行先iPhoneに表示された画像を読み取る
- 移行元iPhoneに「新しいiPhoneを設定」と表示されたら、「自分用に設定」をタップする
- 移行先iPhoneでアクティベートが自動で開始される
- WiFiネットワークを選択する
- Face IDは「あとでセットアップ」を選択する
- パスコードを作成する
- 「iPhone から転送」をタップする
- Apple IDが自動で設定されたら、Apple IDのパスワードを入力>「サインイン」をタップする
- 利用規約に「同意」し、次の画面で「続ける」をタップする
- Siriは「あとで“設定”でセットアップ」>今はしない」をタップする
- 緊急SOSの画面で「続ける」を選択する
- 表示されたApple IDのパスワードを入力し「次へ」※表示されない場合は次のステップに進む
- 移行先iPhoneが「“○○”からデータを転送中」、移行元iPhoneが「“○○”へデータを転送中」と表示されるので、完了を待つ
- 転送完了後、移行先iPhoneが自動で再起動する
- 移行先iPhoneで「復元しました」と表示されたら「続ける」をタップする
- 「ようこそiPhoneへ」と表示されたらスワイプし、設定完了
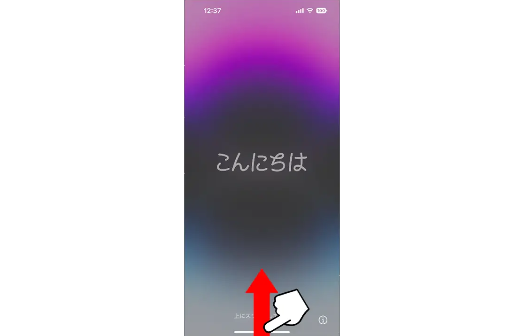
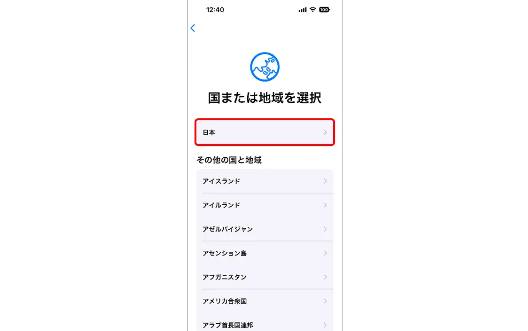
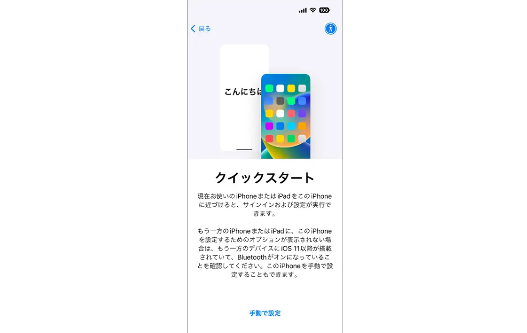
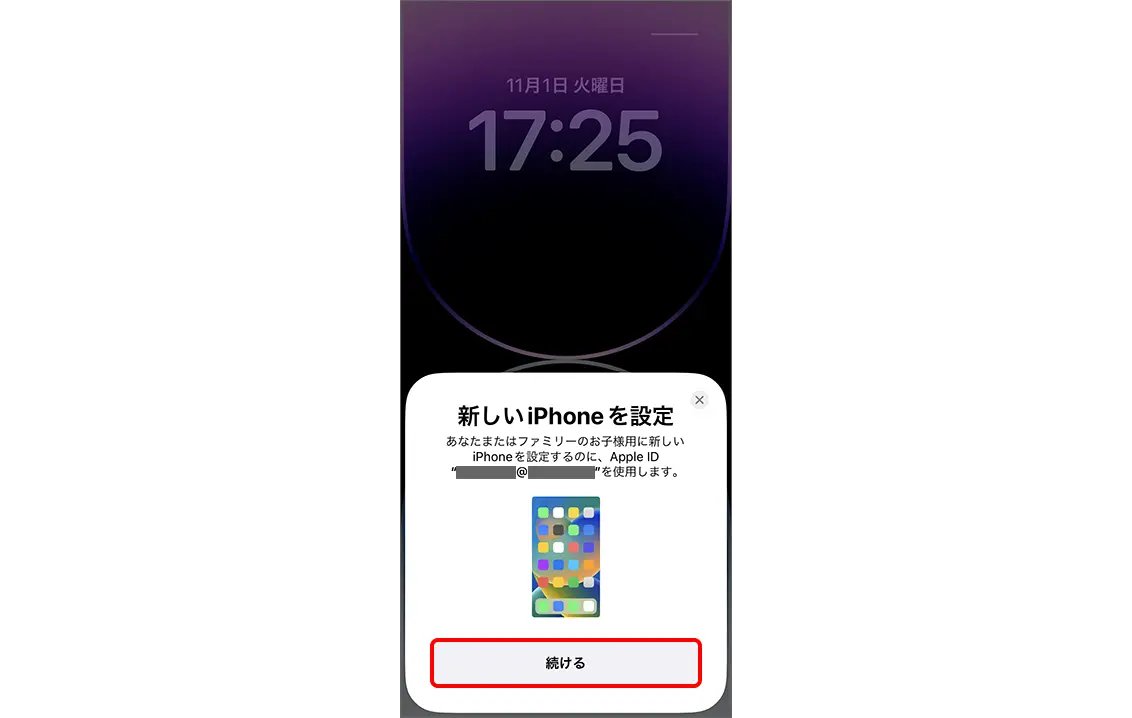
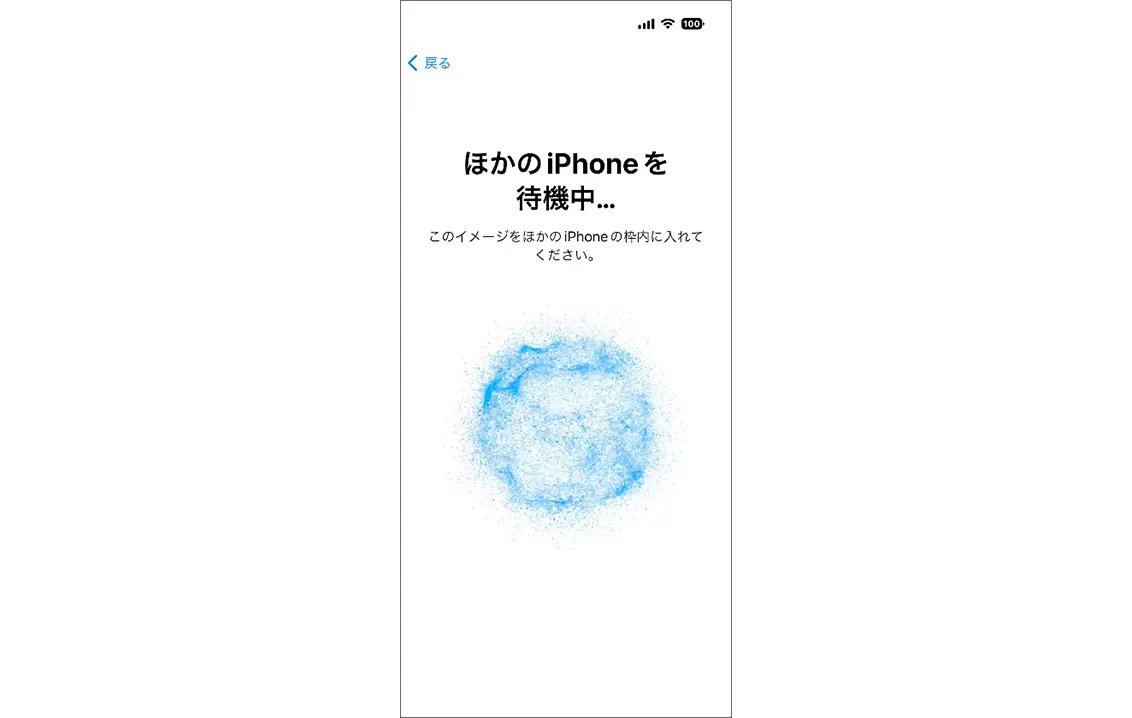
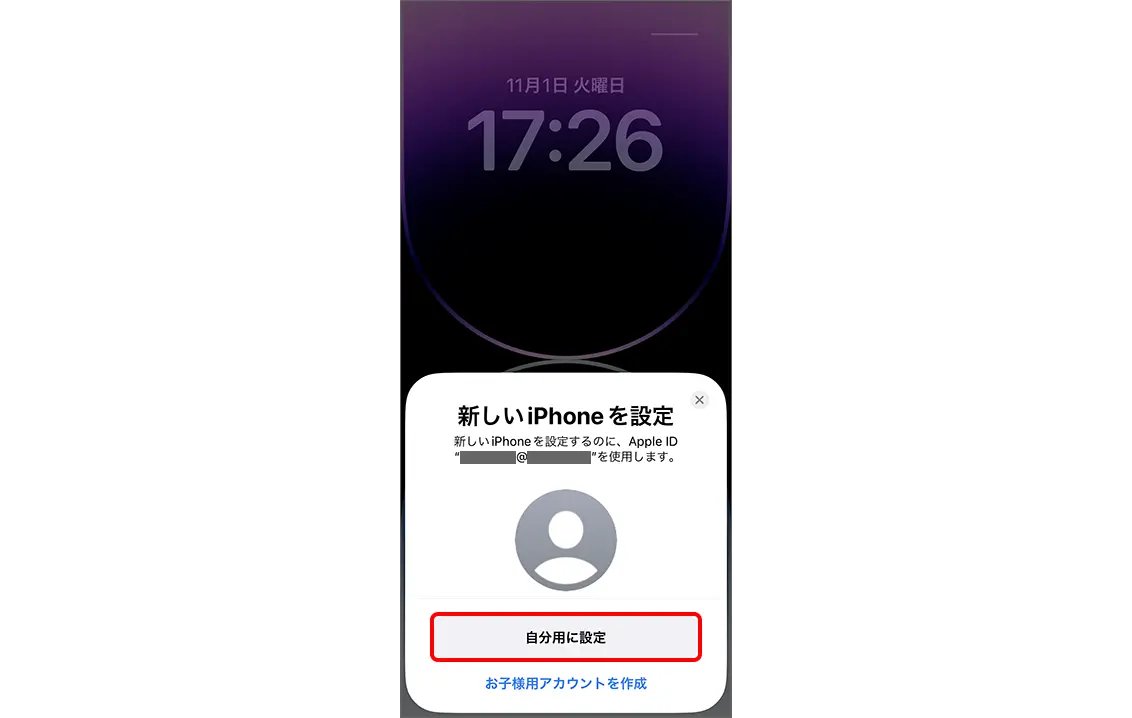
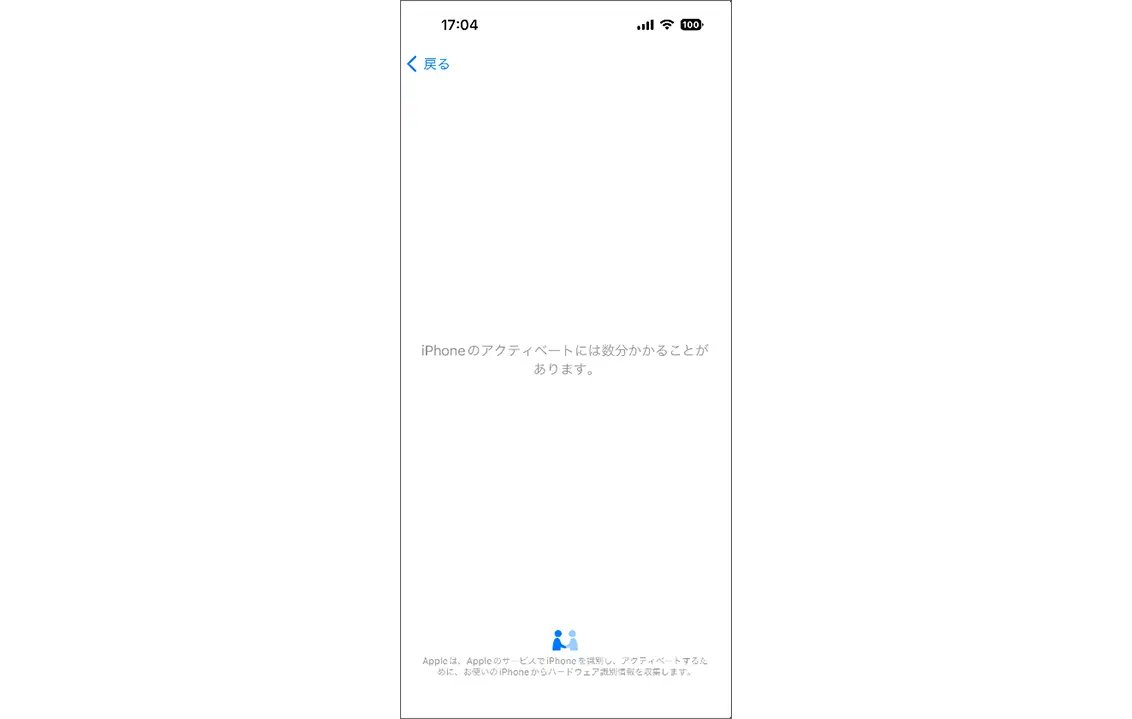
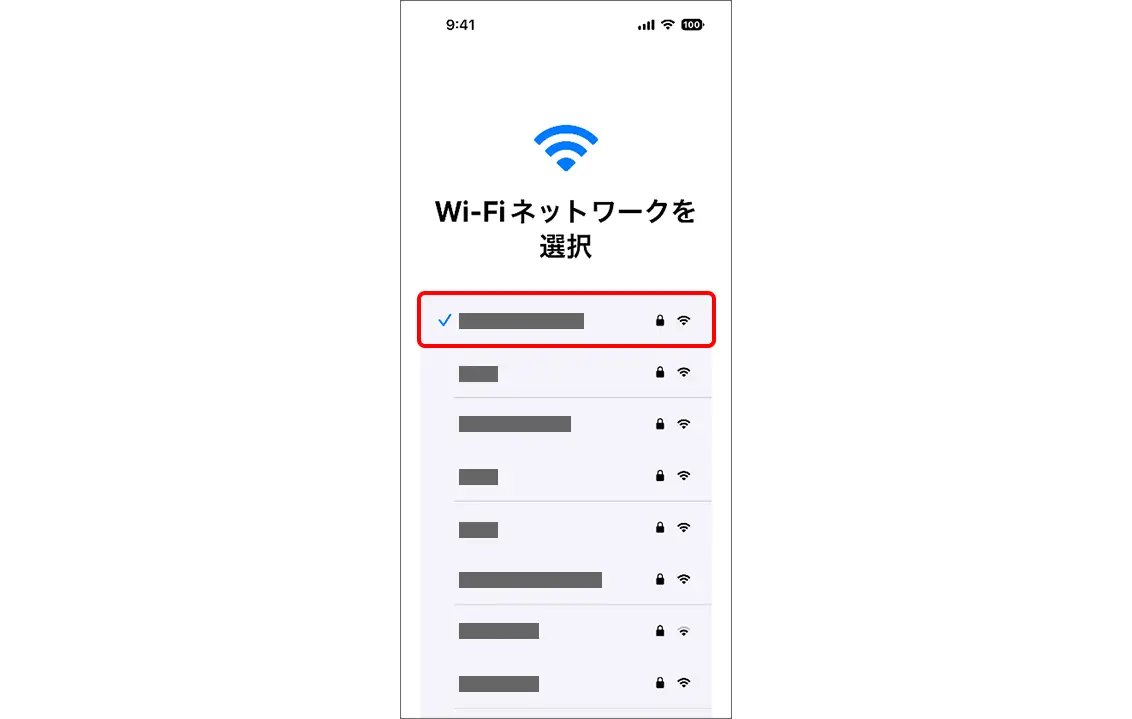
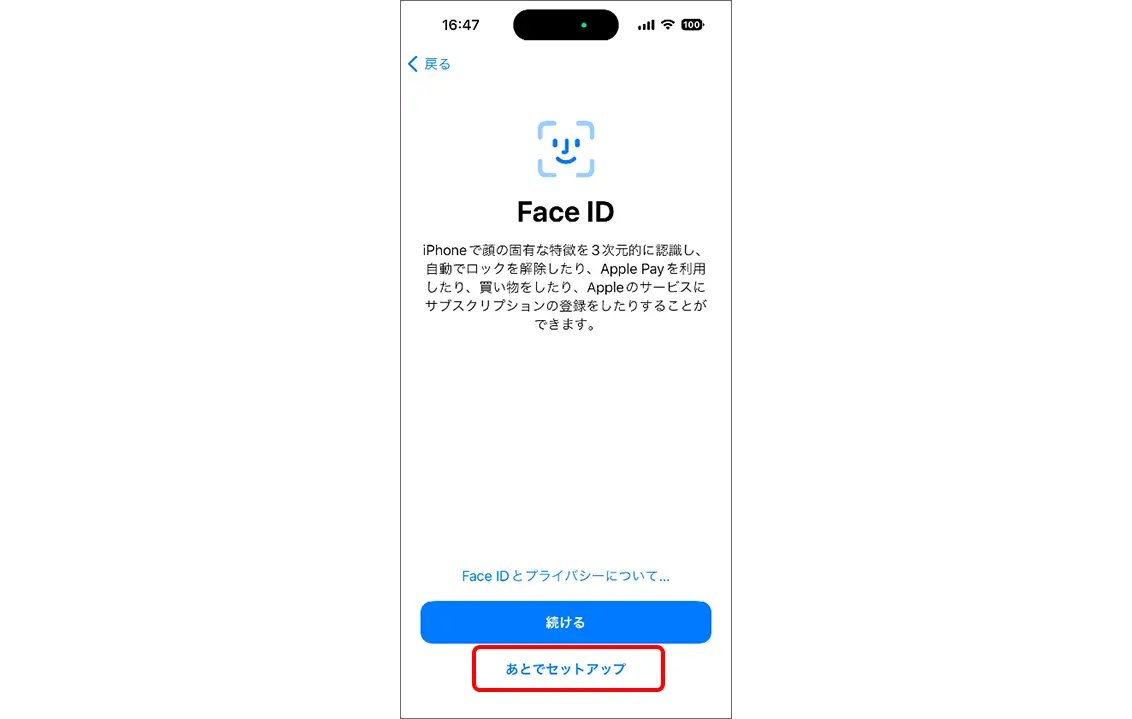
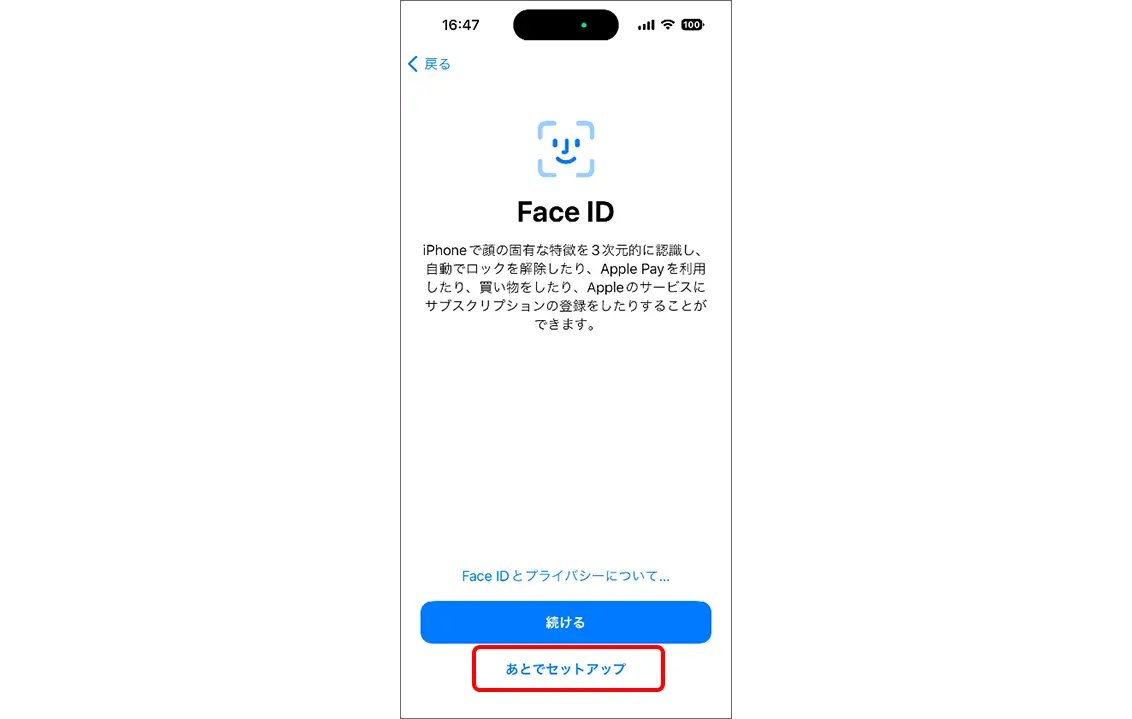
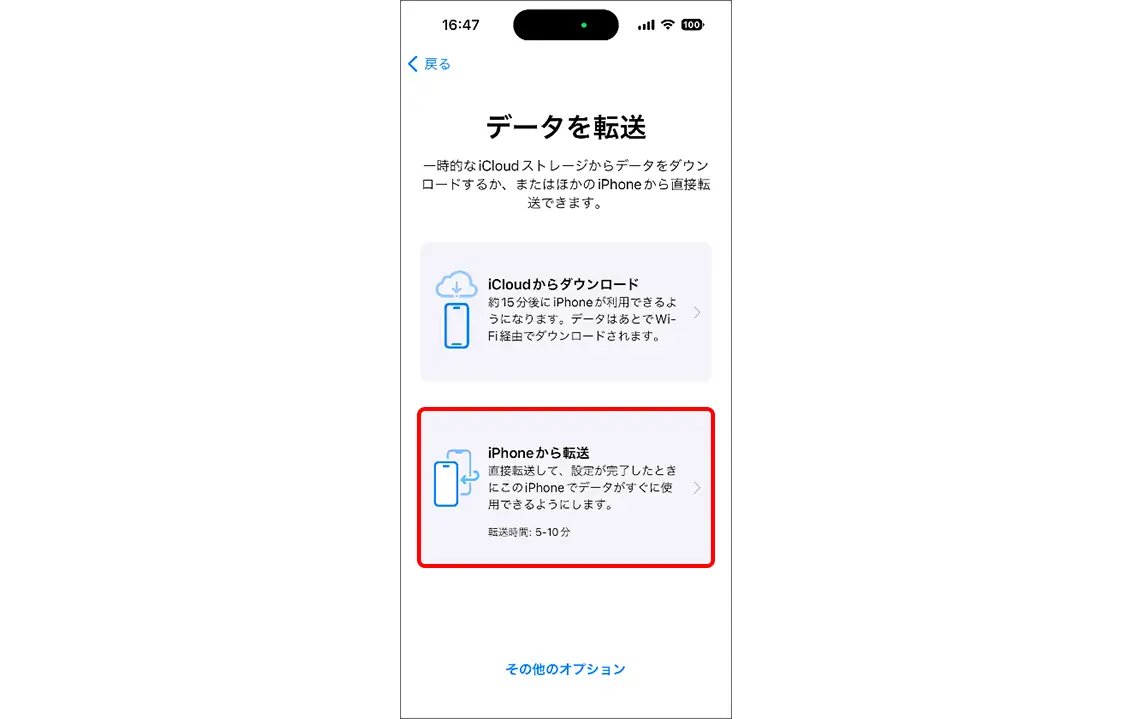
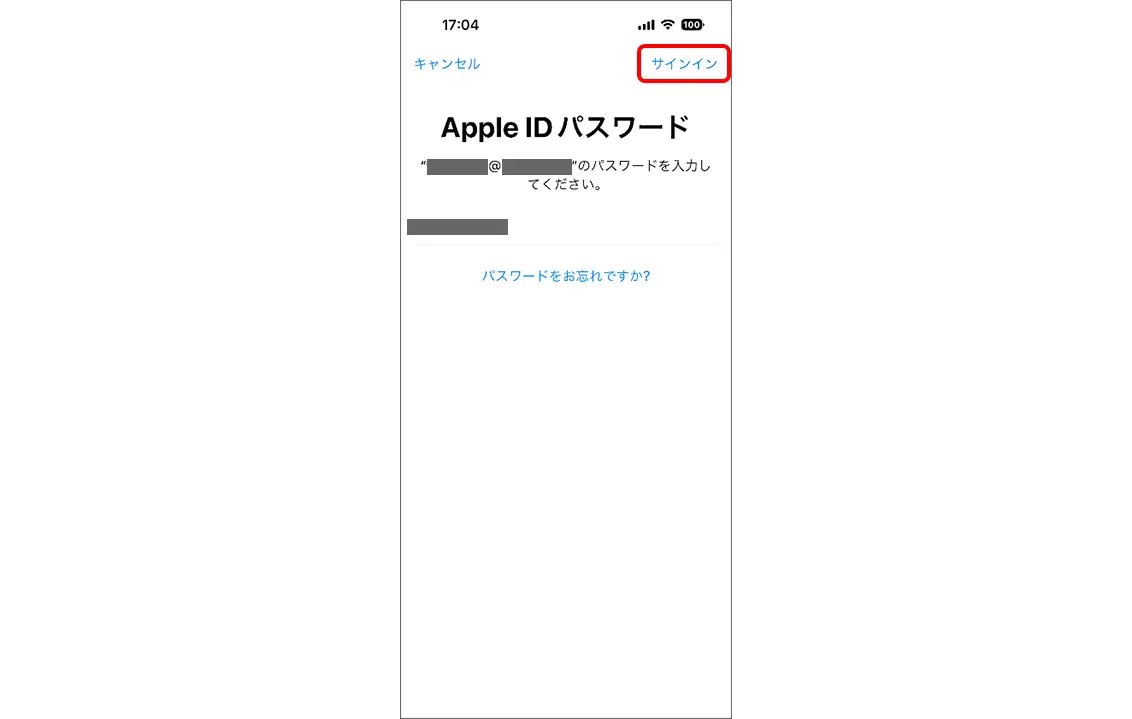
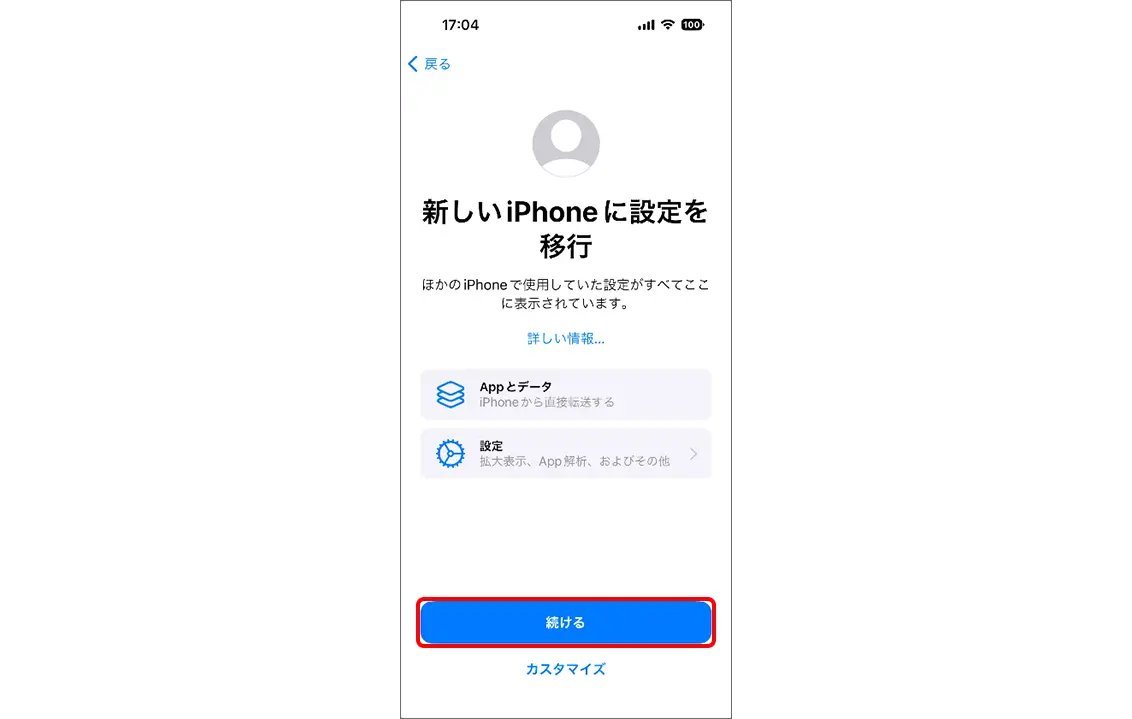
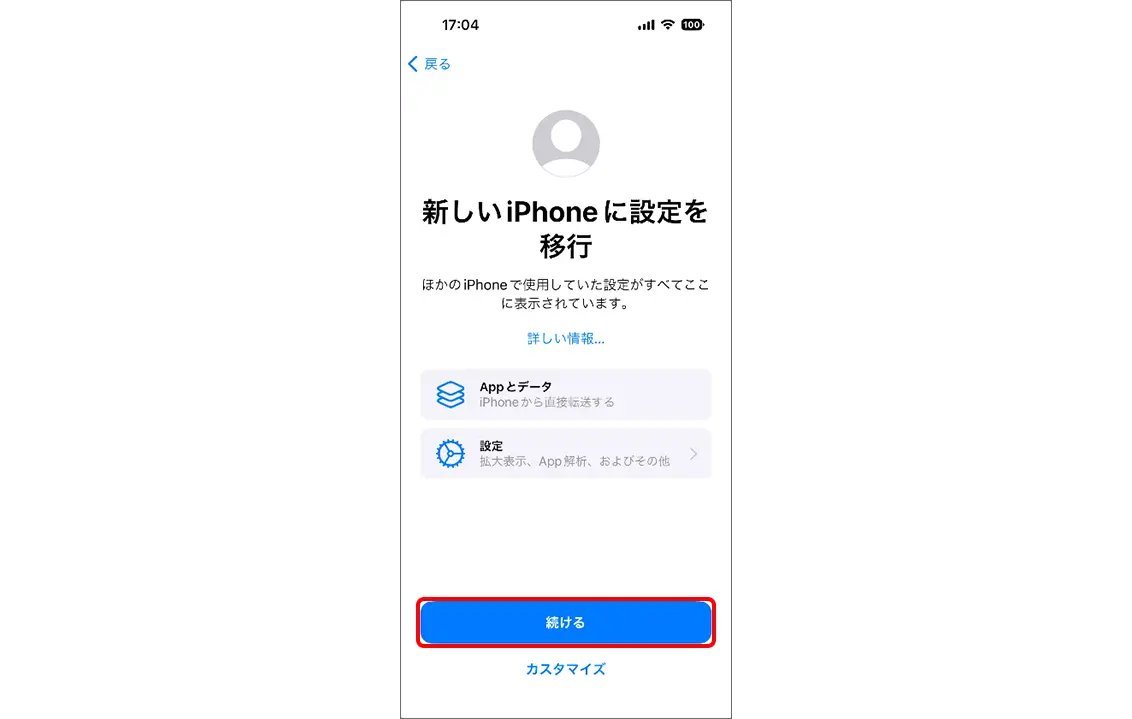
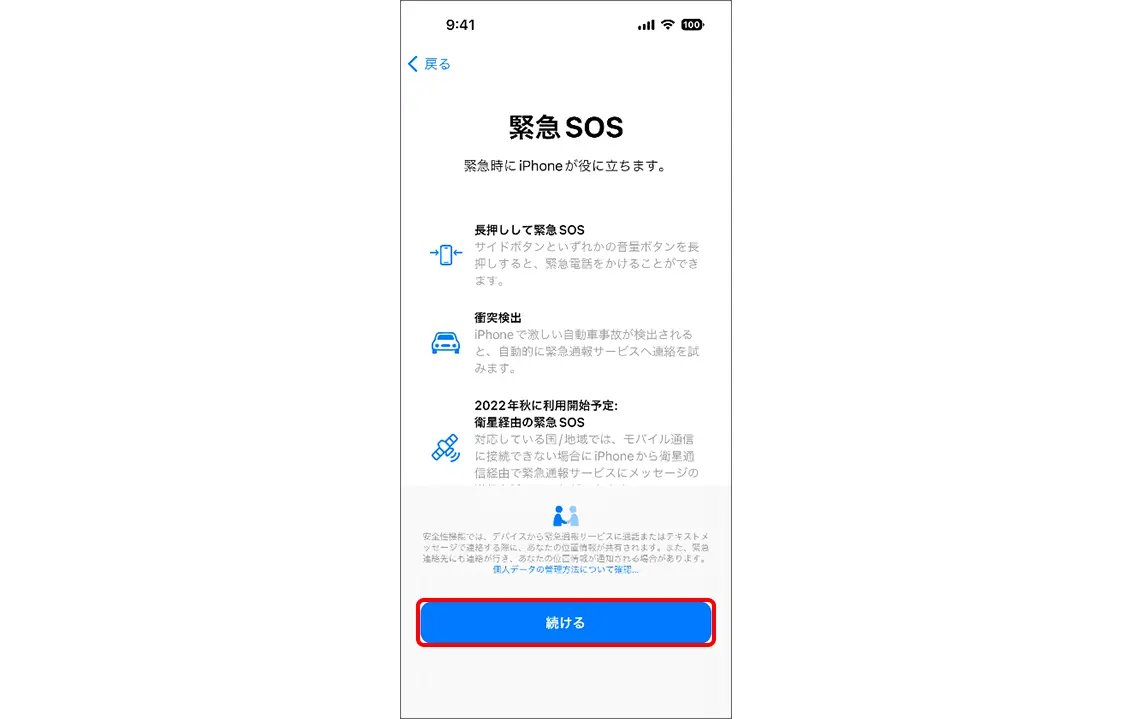
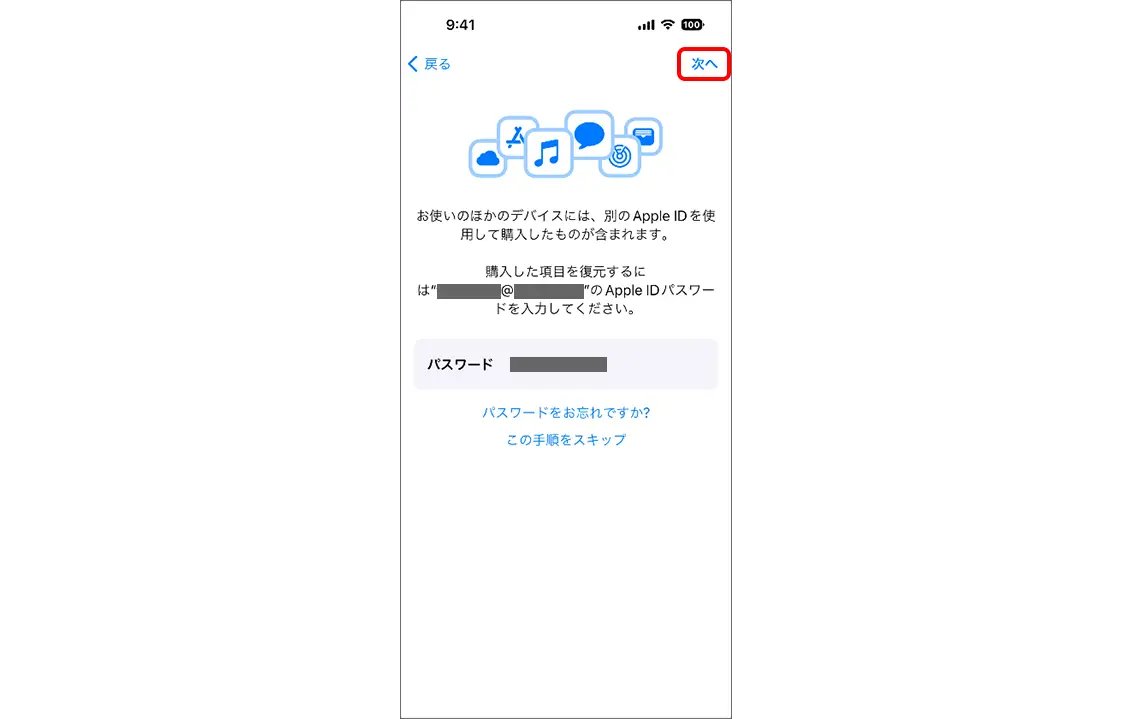
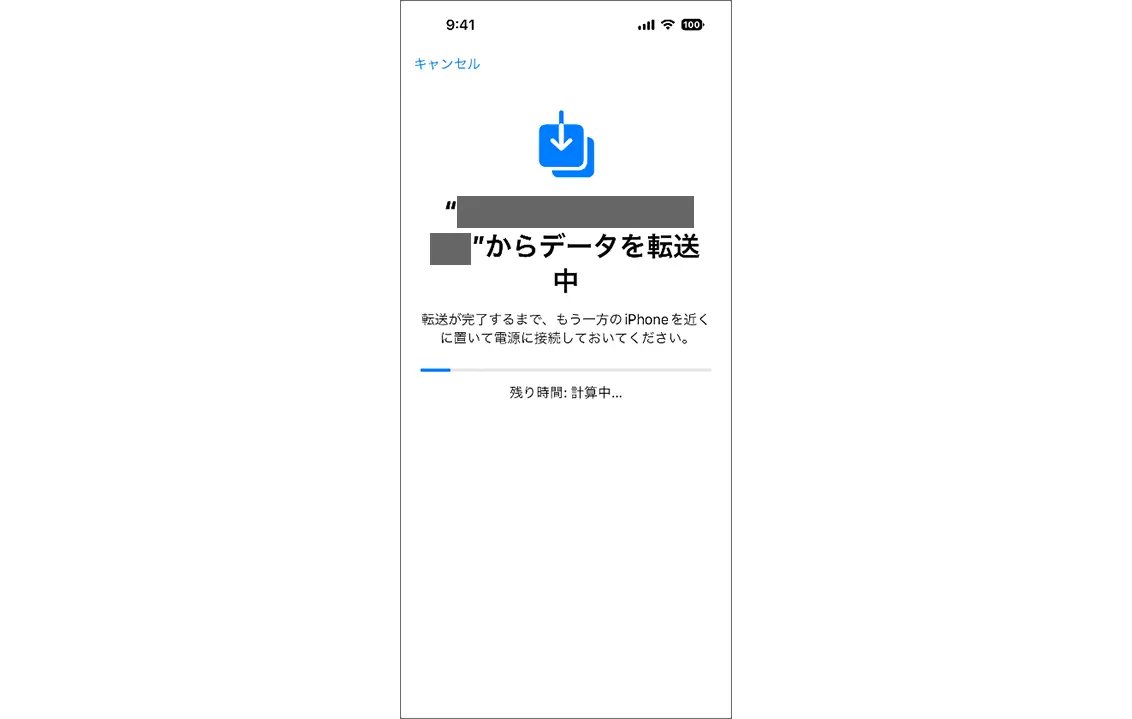
工程は多いです。しかし、画面の指示に従って選択していくだけなので、何を選択するかがわかっていれば簡単にデータ移行できます。
データ移行が完了するまで、移行元・移行先のiPhoneは近くに置いてください。また、データ転送に時間がかかる場合があるので、充電が切れないように注意が必要です。
iCloudを使う方法
iCloudを使った方法も簡単です。しかし、2つ注意点があります。
1つは、iOS15以前のiPhoneは5GBまでしか無料でバックアップできないことです。5GB以上必要な場合は、iCloudのデータ容量を購入する必要があります。
逆にiOS15以降であれば容量無制限です。バックアップのために容量を増やしたくない方は、iOSを最新にアップデートしておきましょう。
もう1つの注意点は、バックアップ開始日の21日後は無料ではなくなることです。容量は通常の5GBに戻ります。
そのため、データ移行はバックアップを取ってからすぐに行うのがおすすめです。また、移行先のiPhoneもiCloudの中に5GB以上保存しておくことができません。
データ移行が完了したらiPhone本体でデータを保存することになります。
iCloudを使ったデータ移行の方法は以下の手順を参考にしてください。
- 新しいiPhoneの画面が「こんにちは」と表示されている場合、上にスワイプする
- 「日本語」>「日本」を選択する
- 「クイックスタート」が表示されたら、「手動で設定」を選択する
- 「続ける」をタップする
- WiFiネットワークを選択する
- アクティベートが完了するまで待つ
- 「続ける」をタップする
- Face IDは「あとでセットアップ」を選択する
- パスコードを作成する
- 「iCloudバックアップから復元」をタップする
- Apple IDを入力し、「次へ」>パスワードを入力する
- 「その他のオプション」をタップする
- 「アップグレードしない」をタップする
- アップデートが完了する待つ
- 利用規約に「同意」し、Apple IDの設定が完了するまで待つ
- 復元するバックアップデータを選ぶ
- バックアップから設定「続ける」>「続ける」もしくは、「手動でアップデートをインストール」をタップする
- 「あとでWalletでセットアップ」>Siri設定「あとで”設定”でセットアップ」>スクリーンタイム設定「あとで”設定”でセットアップ」を選択する
- iPhone解析とApp解析の設定は、「共有」・「共有しない」どちらを選んでも問題ありません。
- True Tone ディスプレイ「続ける」をタップし、好みの外観モードを選ぶ
- 復元が完了し、自動的に再起動するまで待つ
- 画面をスワイプし、「続ける」をタップする
- 好みの表示方法を選択>「あとでWalletでセットアップ」を選択する
- ホームに移動「続ける」>最近使用したAppに切り替える「続ける」>コントロールに素早くアクセス「続ける」をタップする
- ホーム画面が表示されたら復元完了
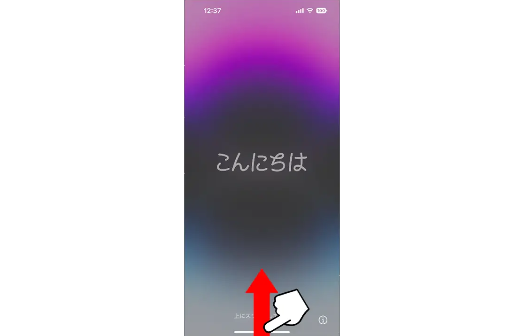
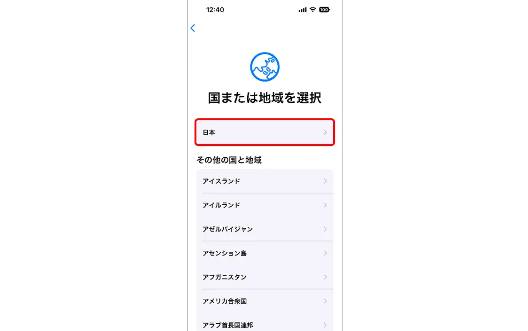
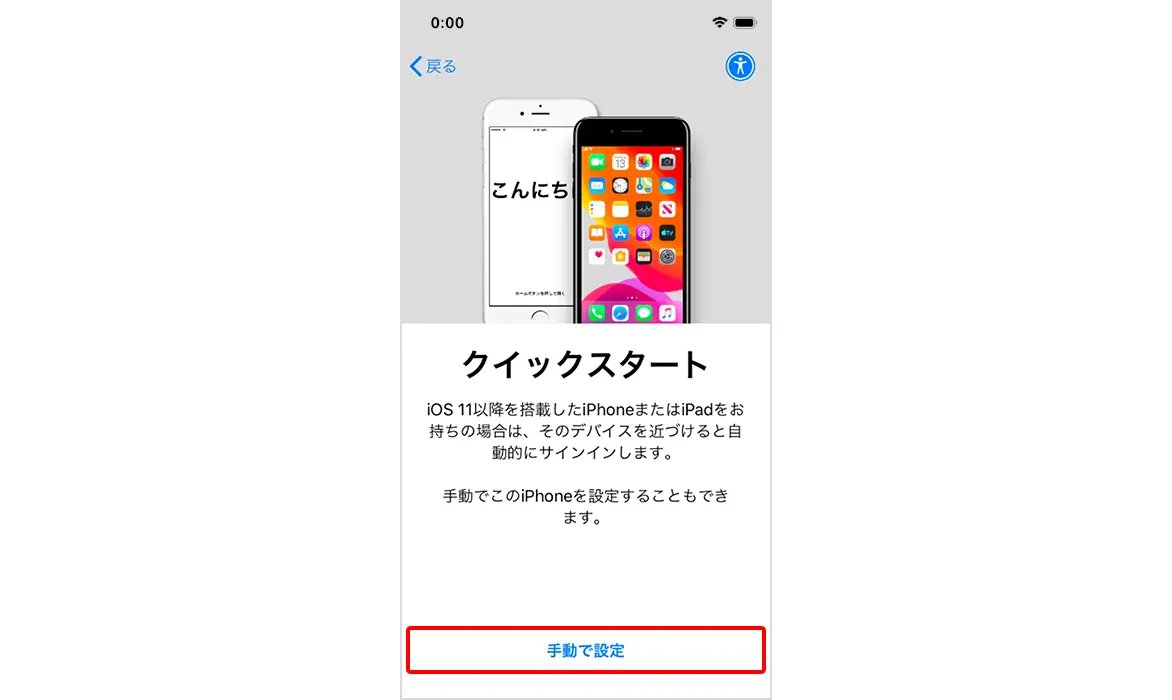
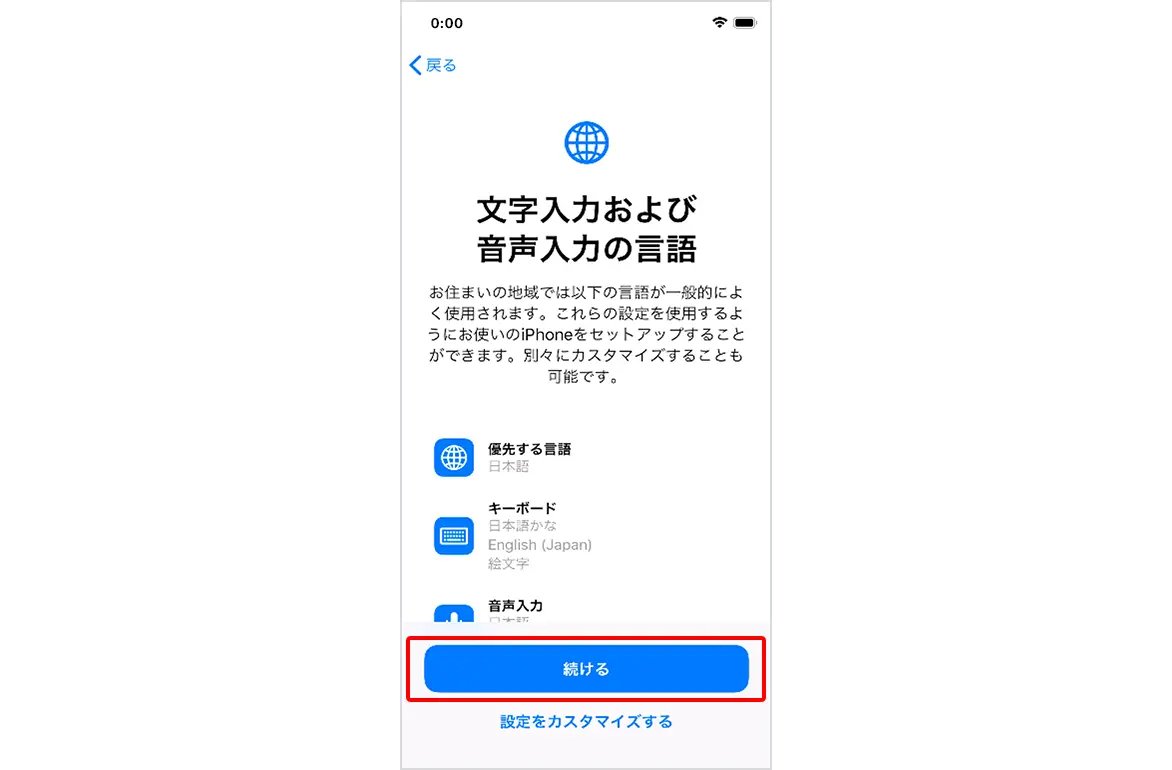
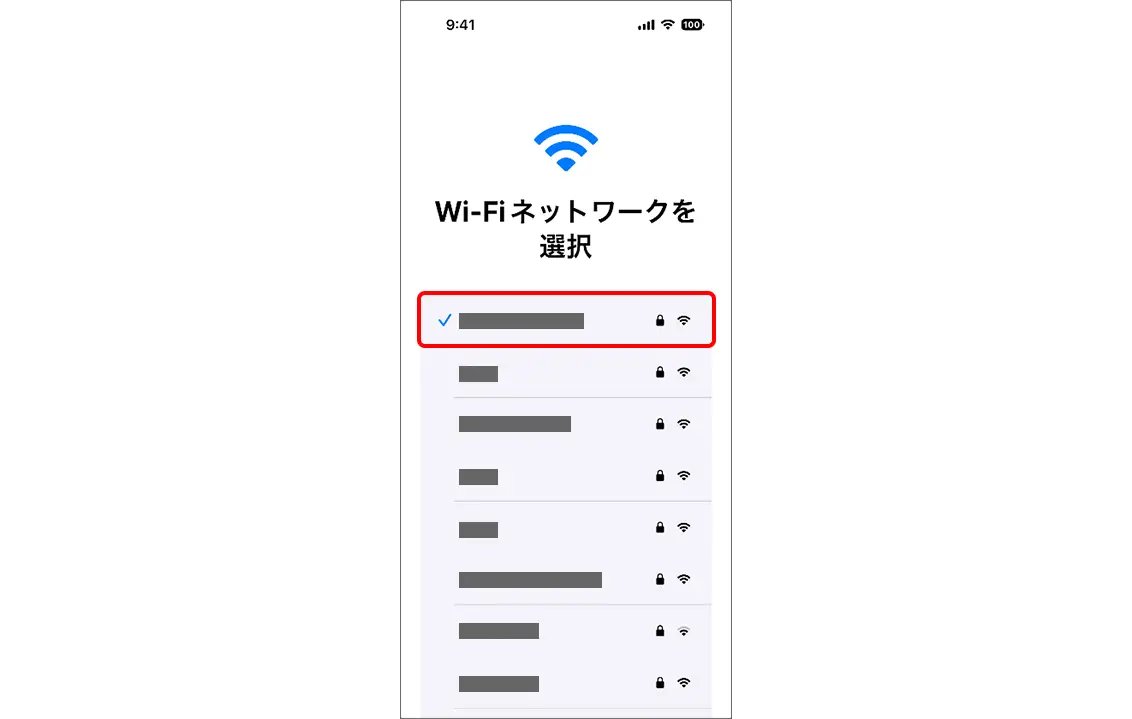
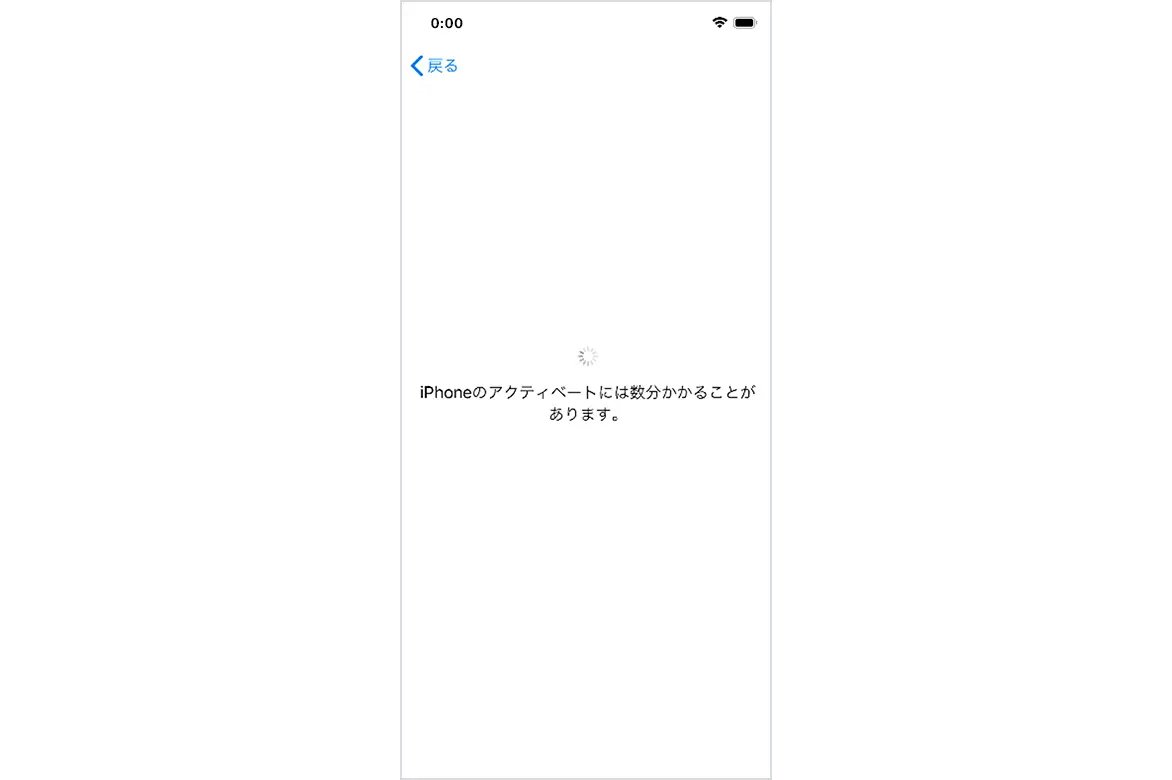
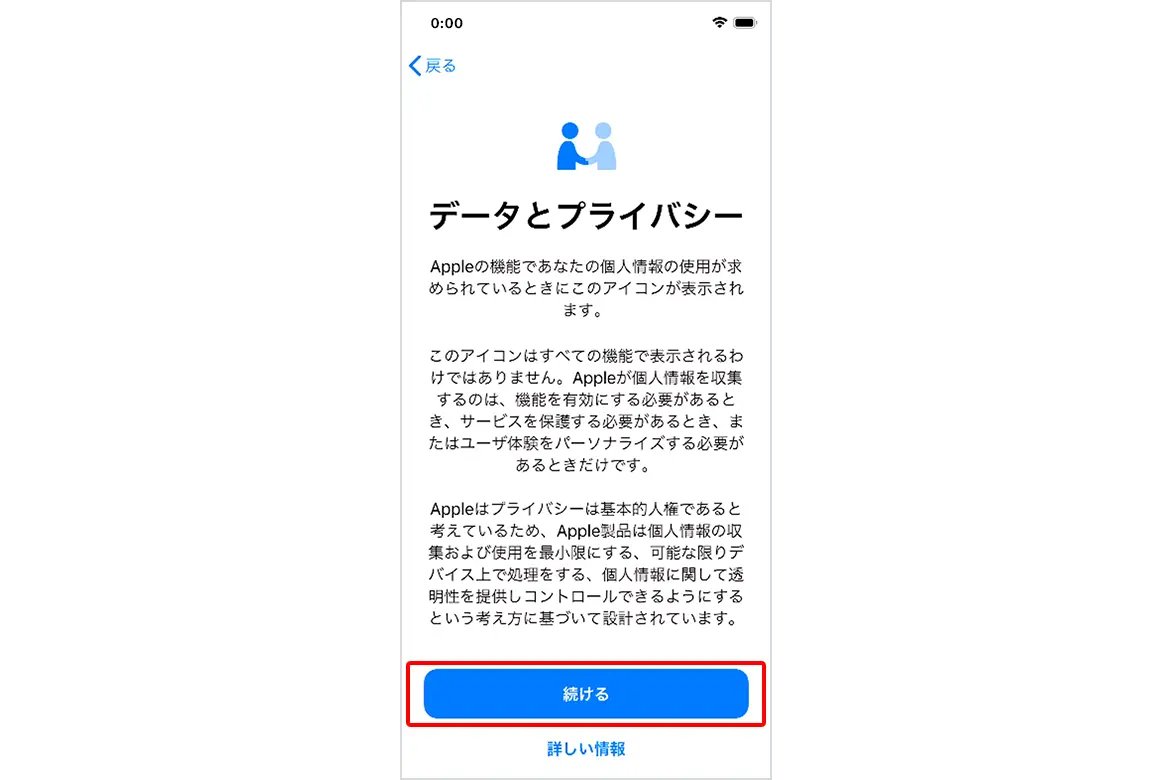
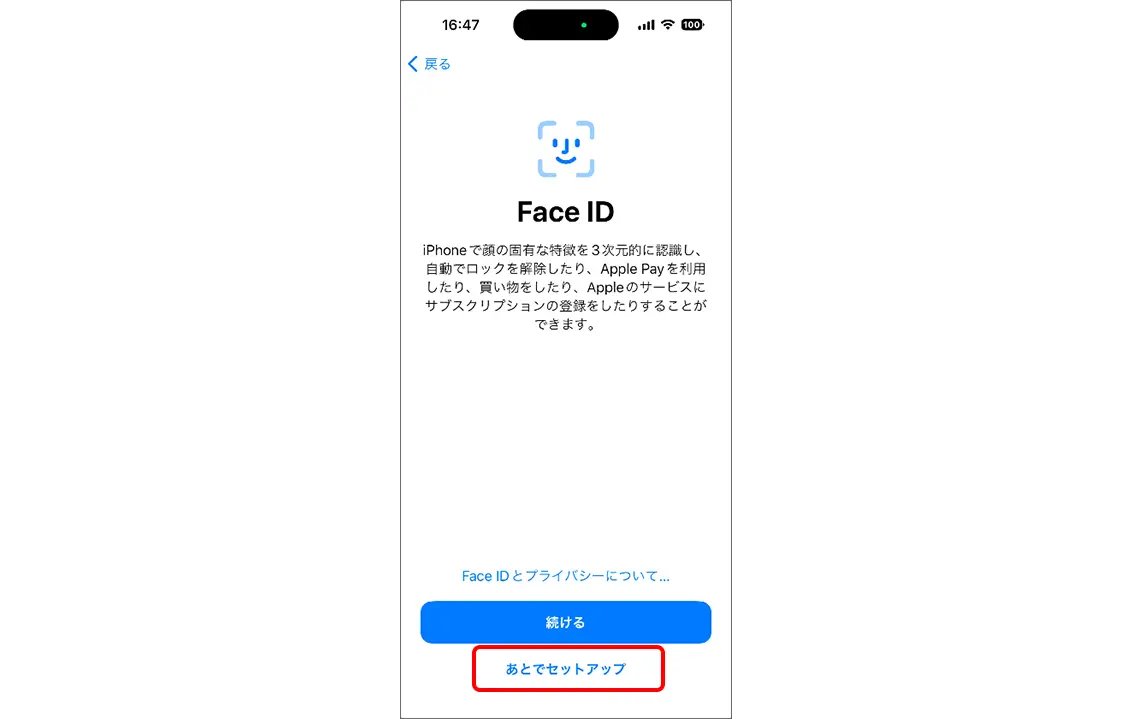
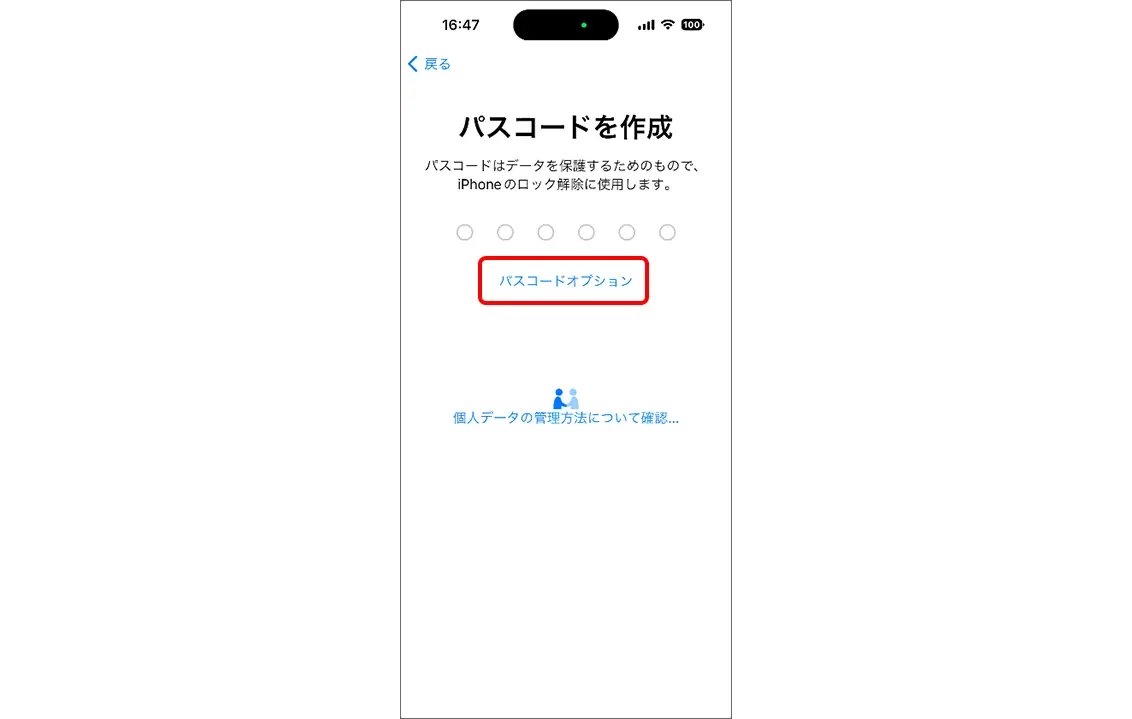
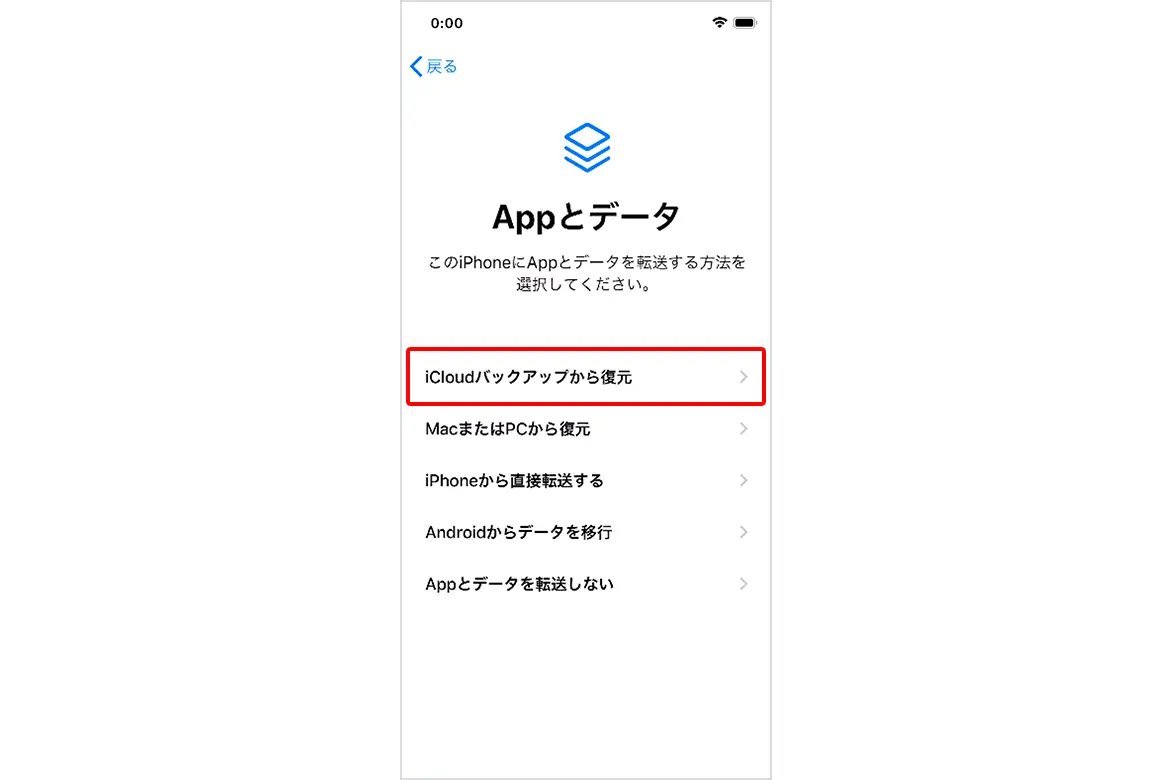
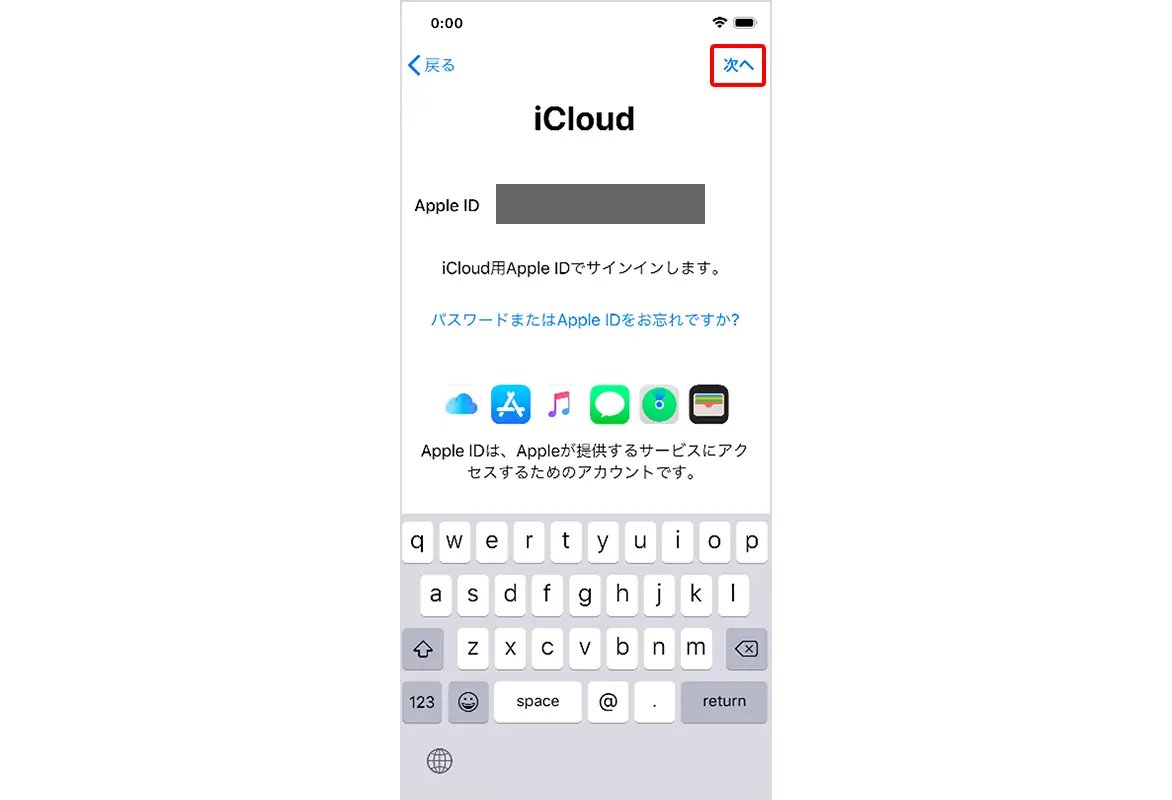
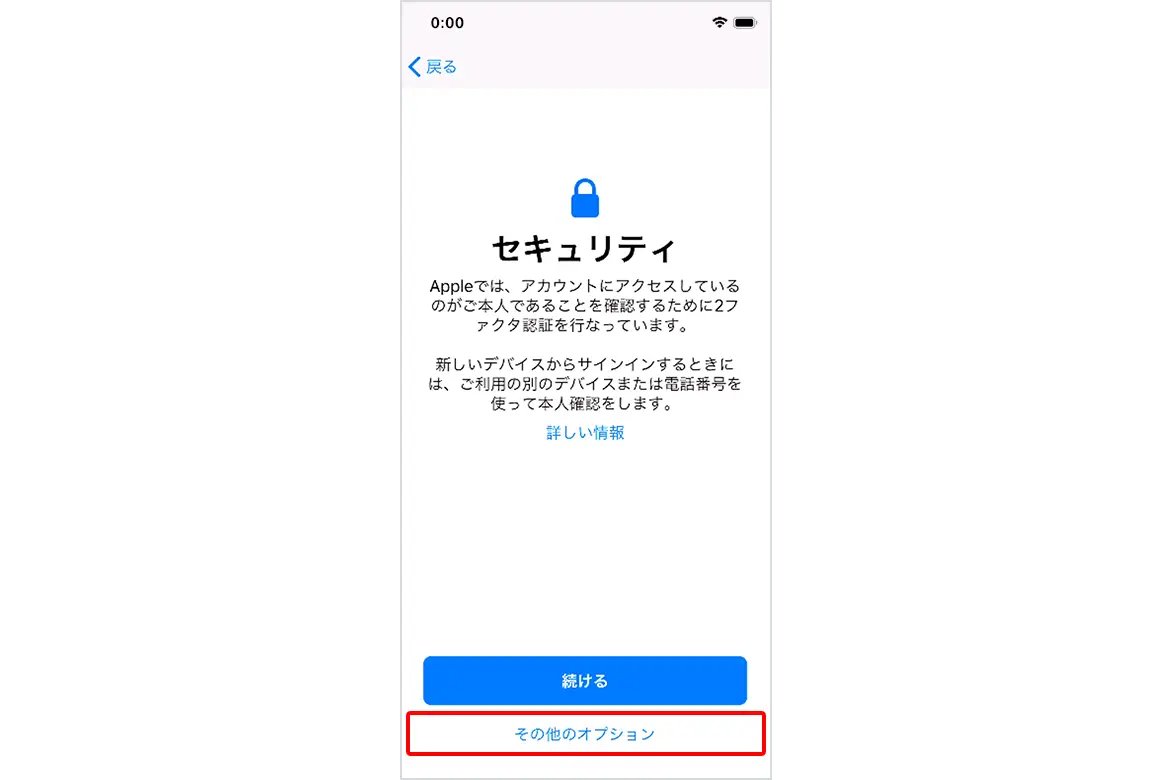
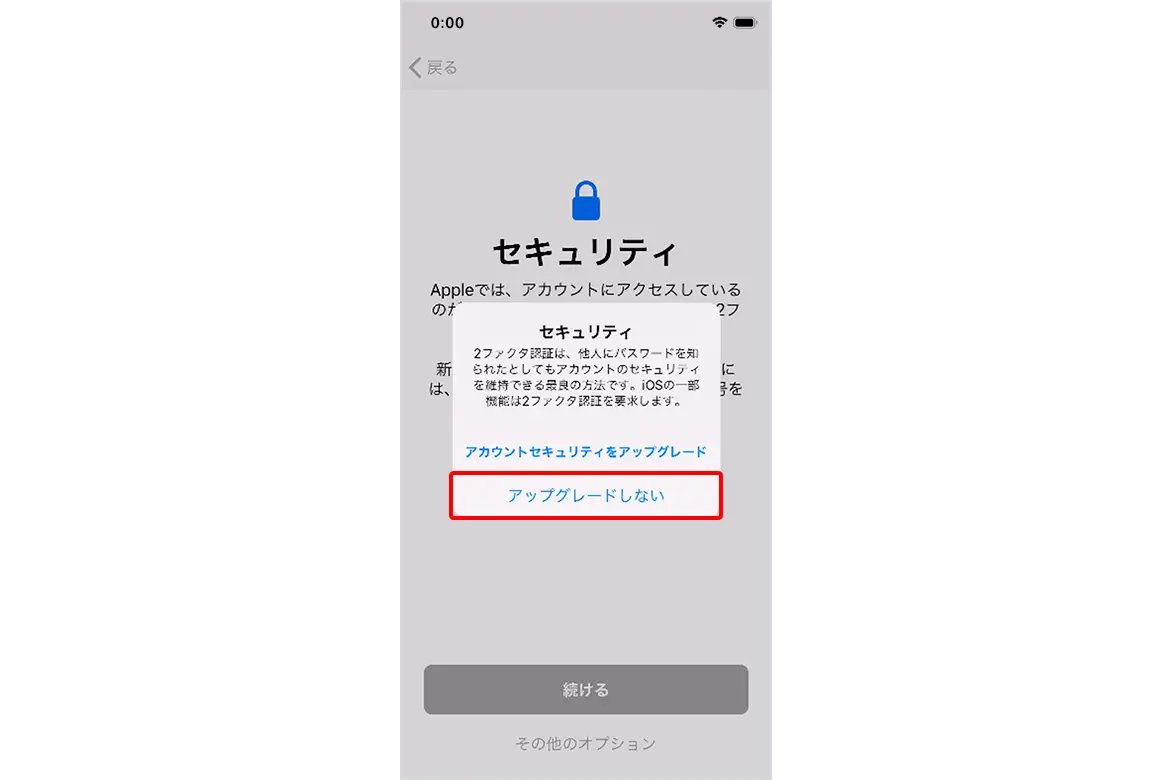
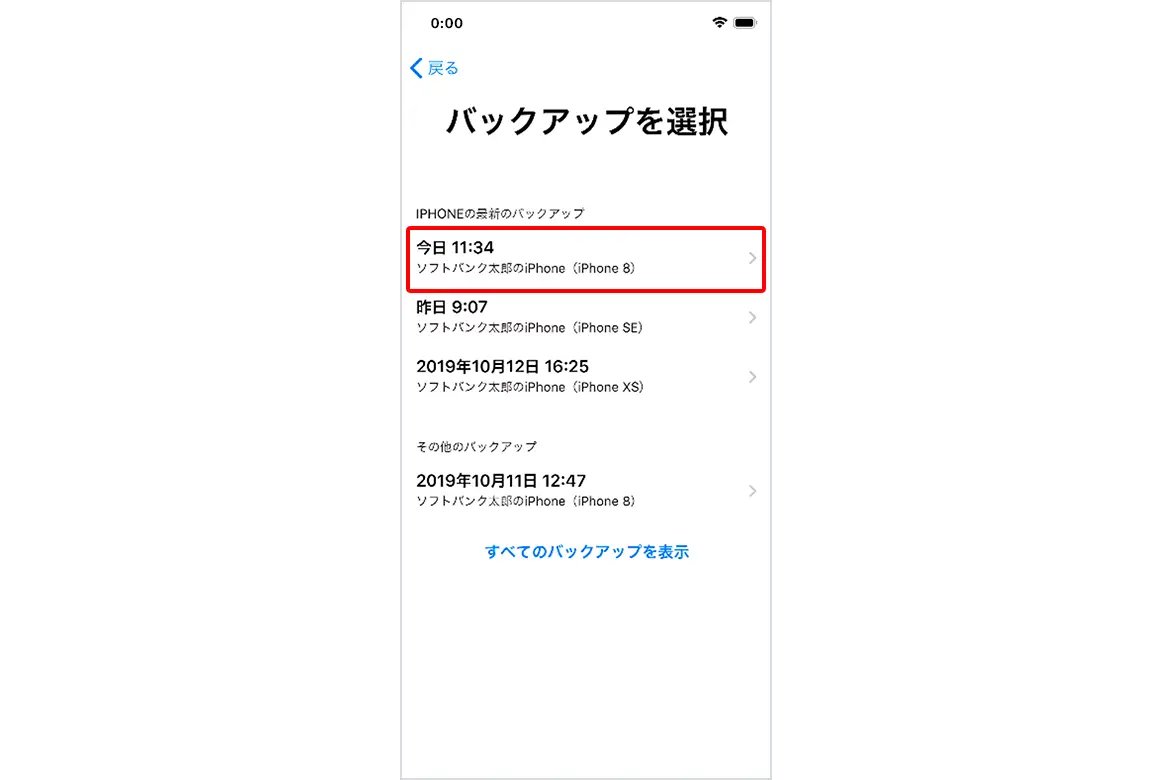
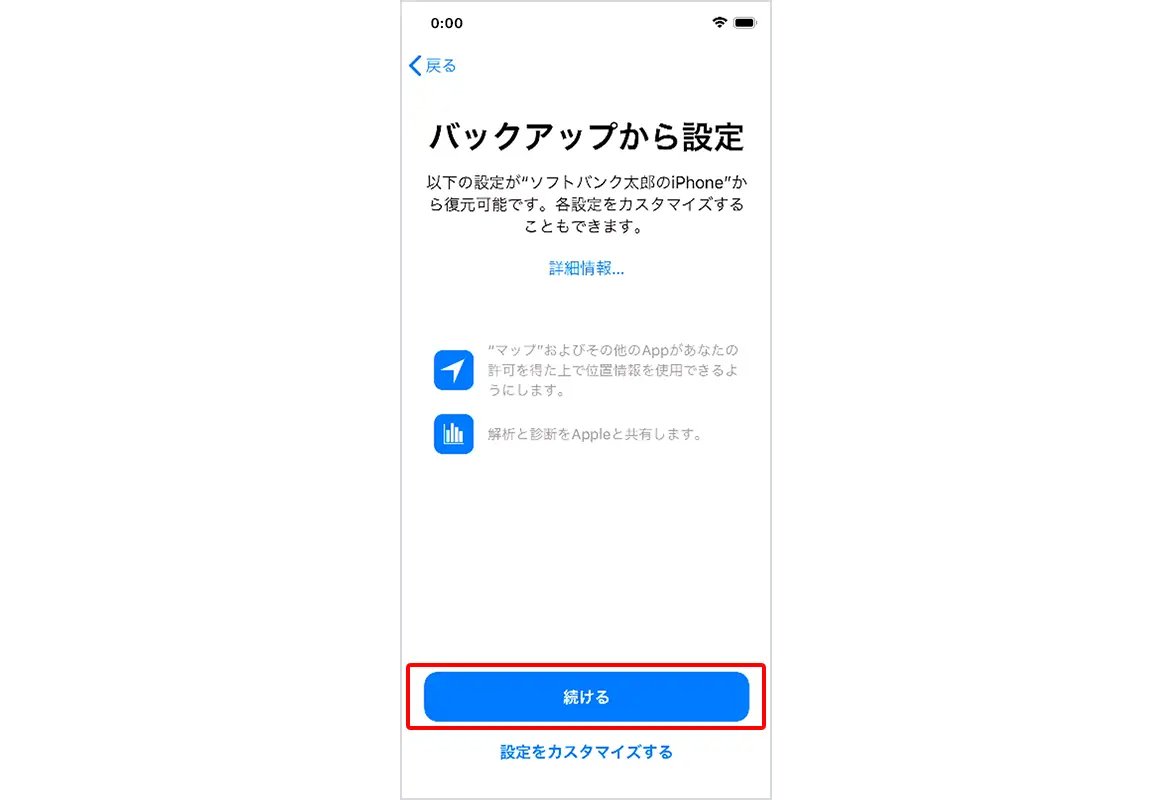
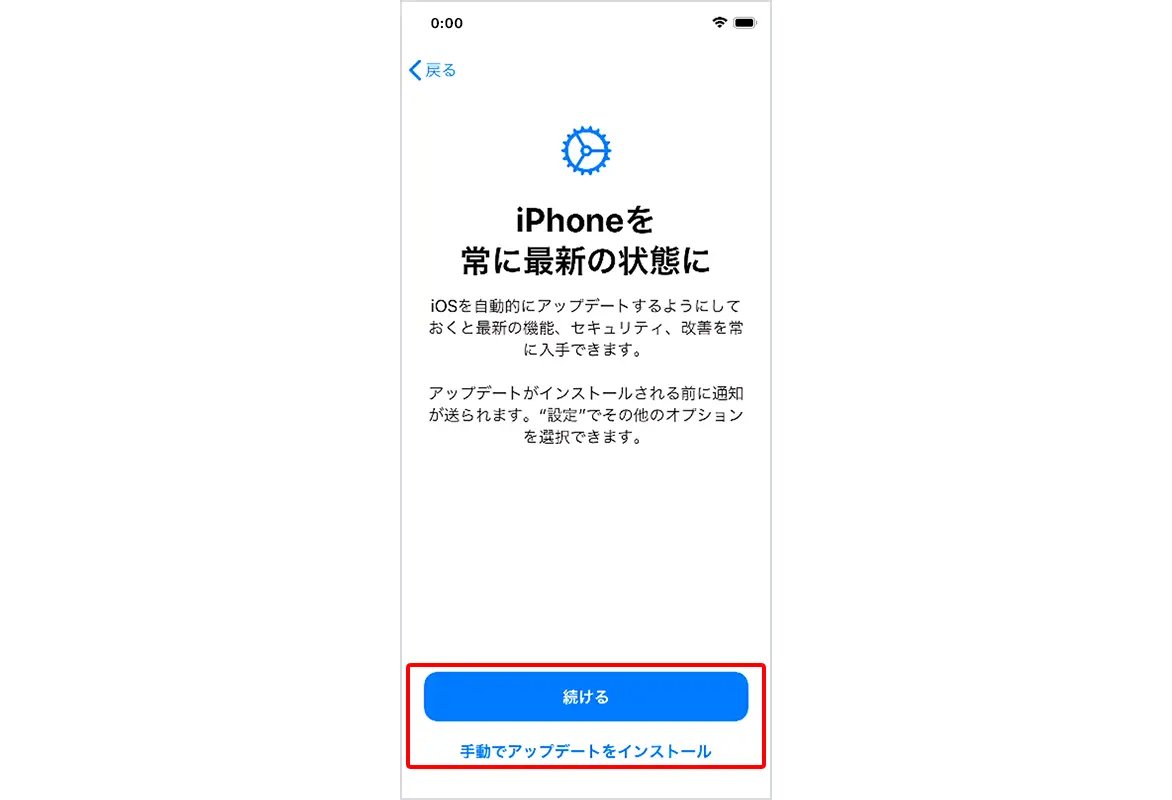
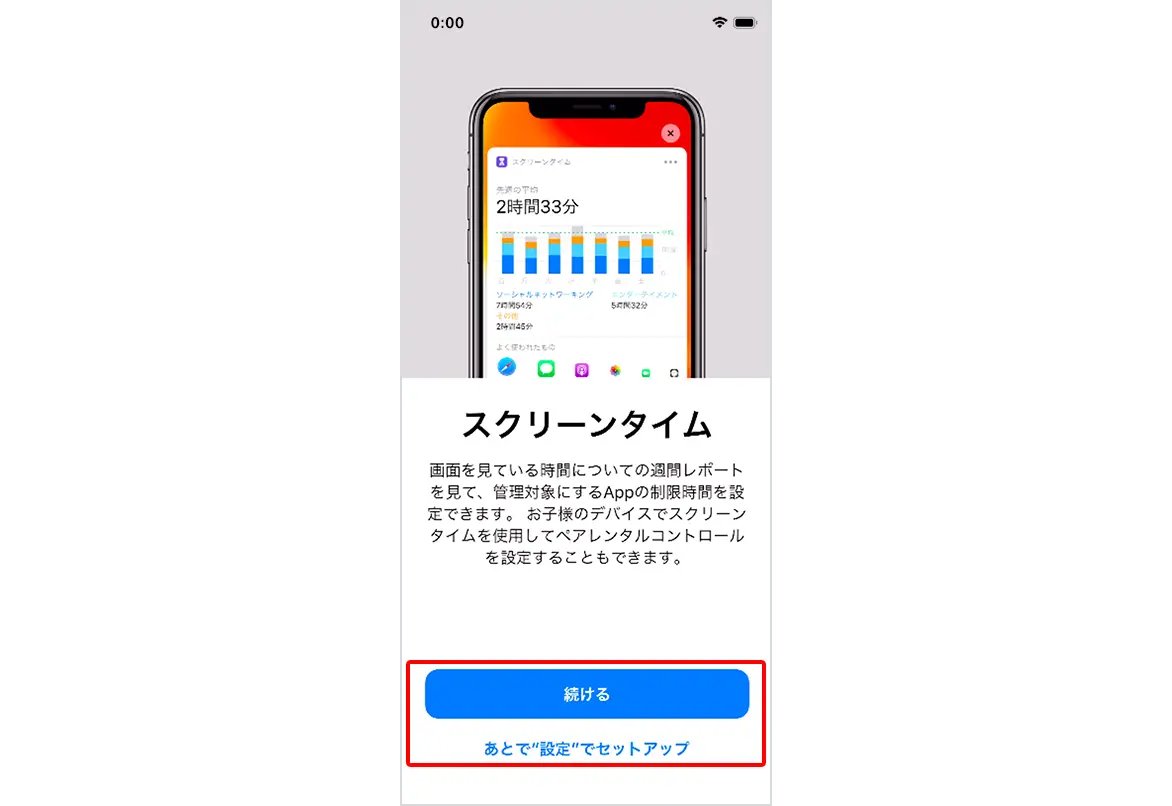
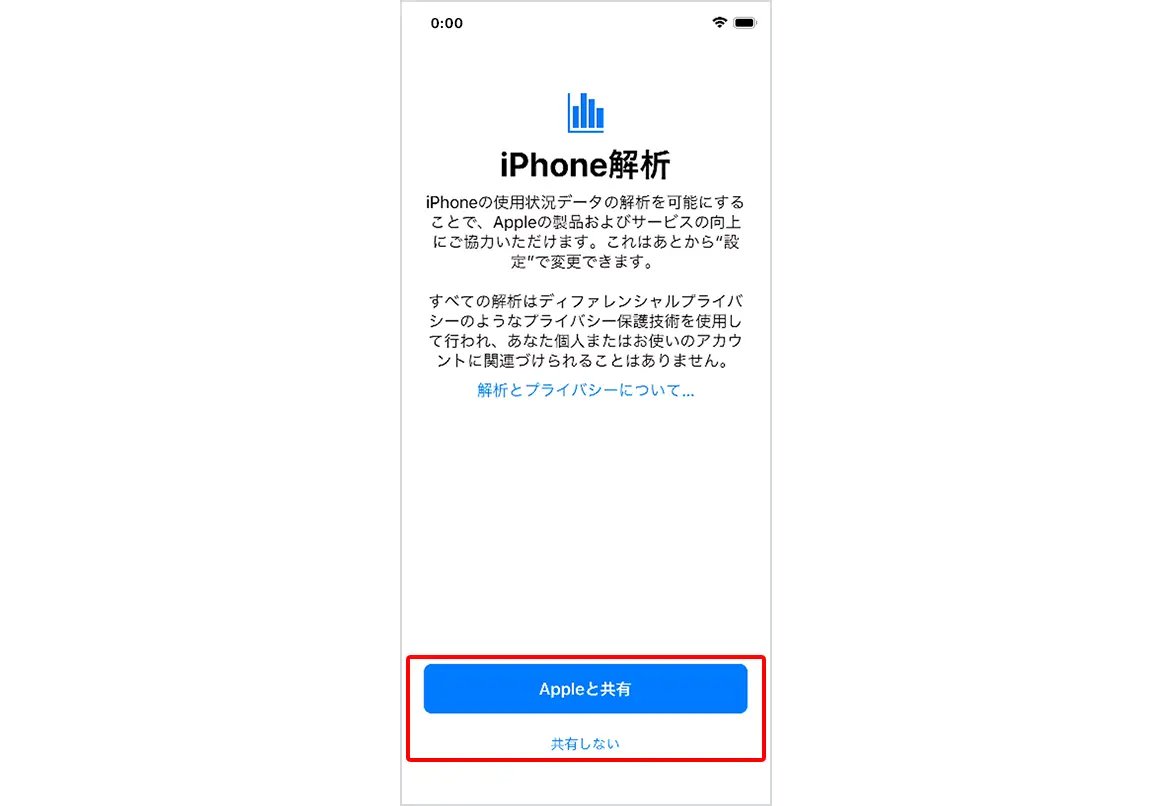
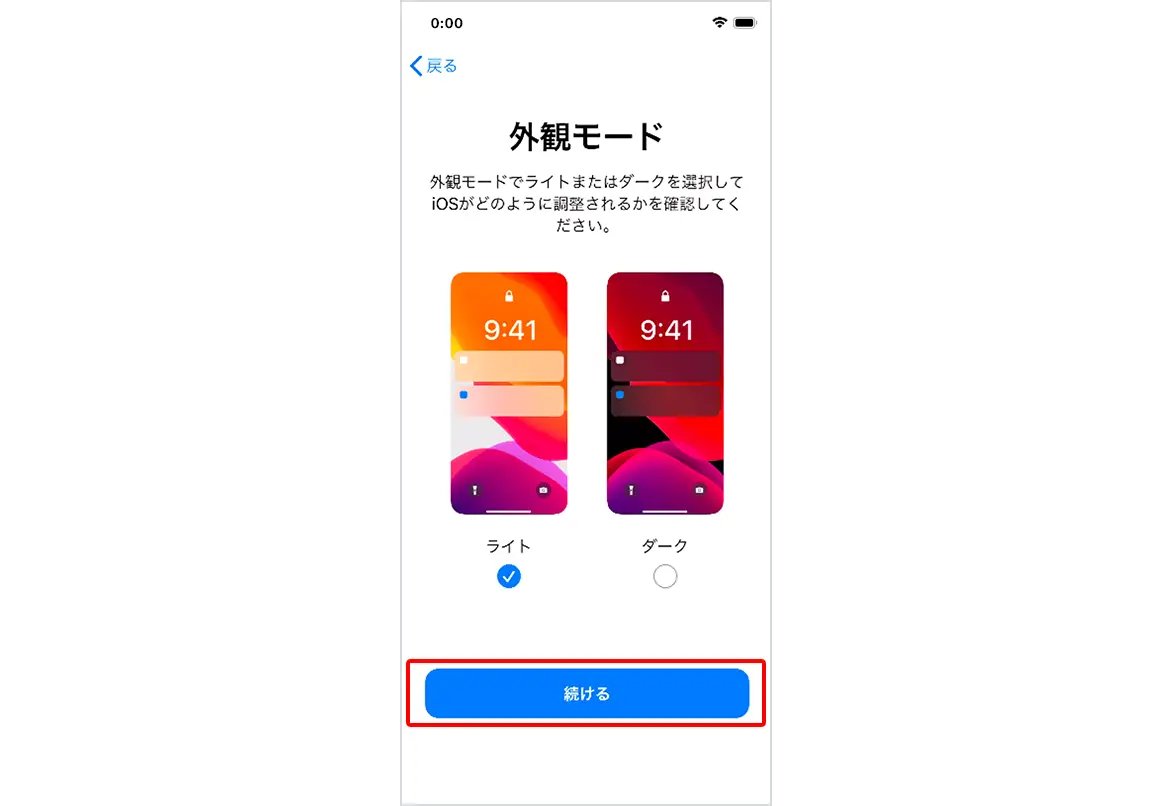
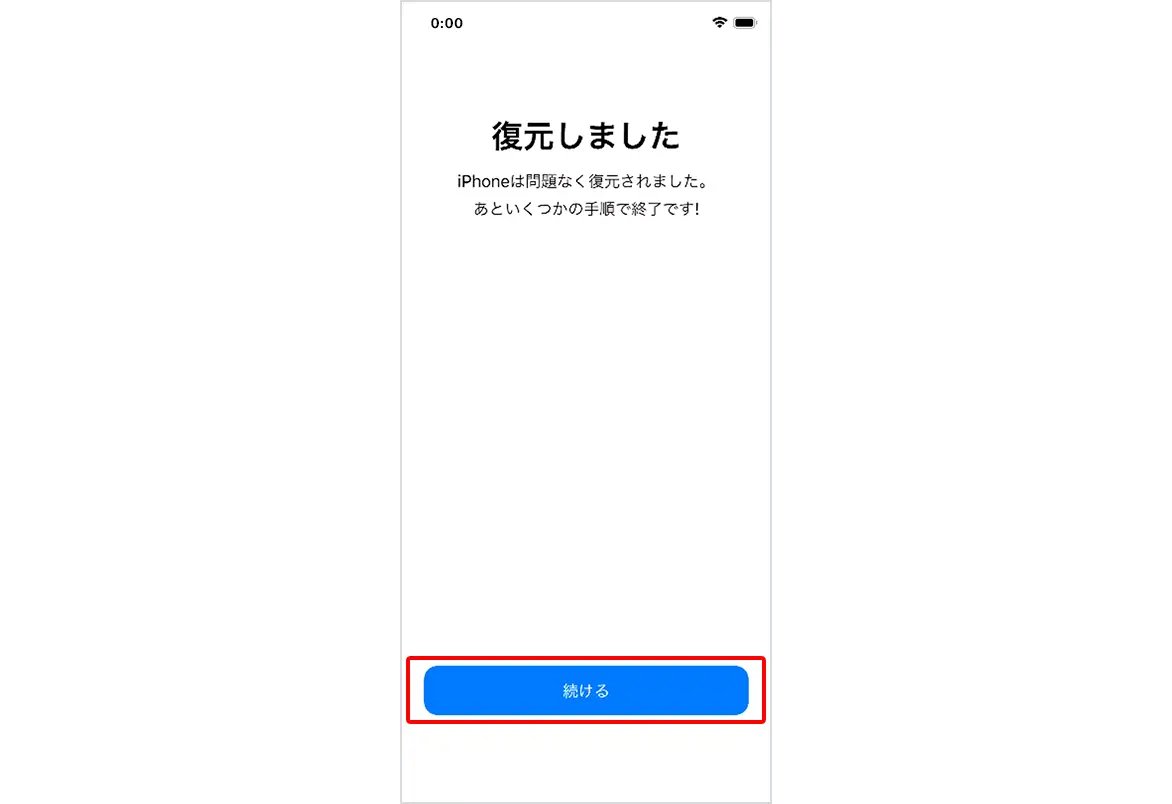
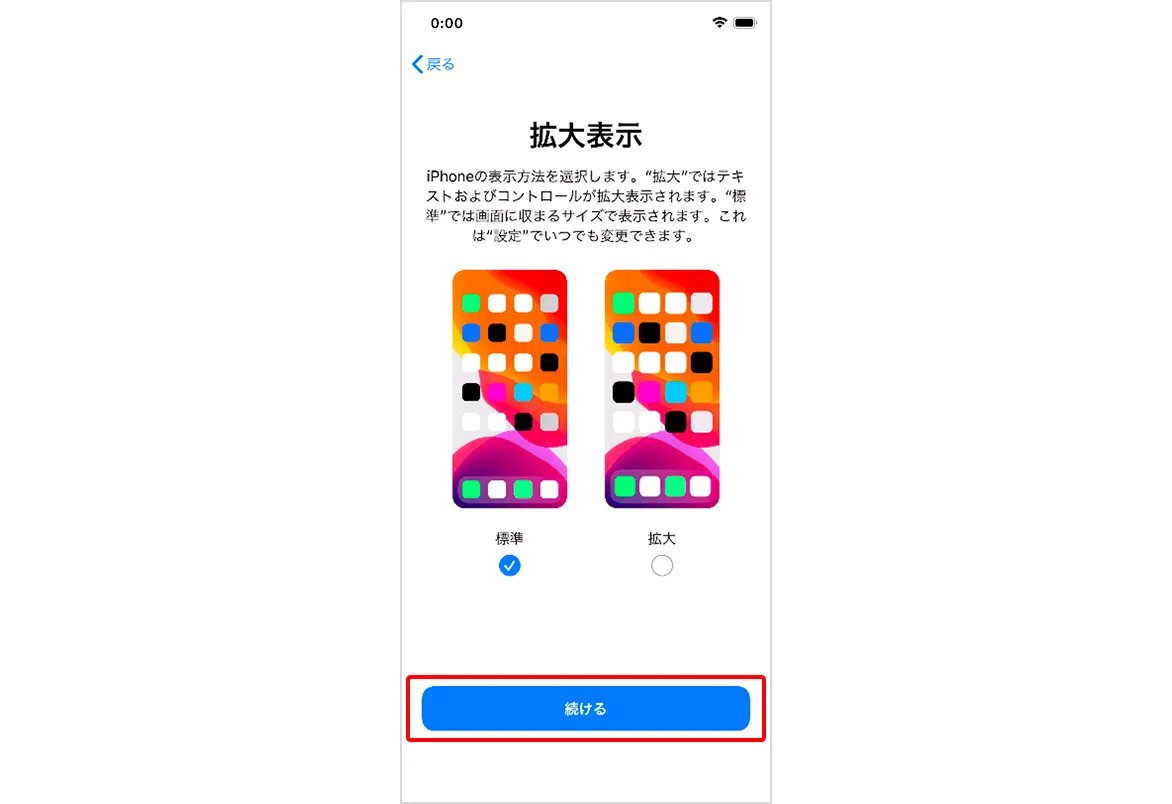
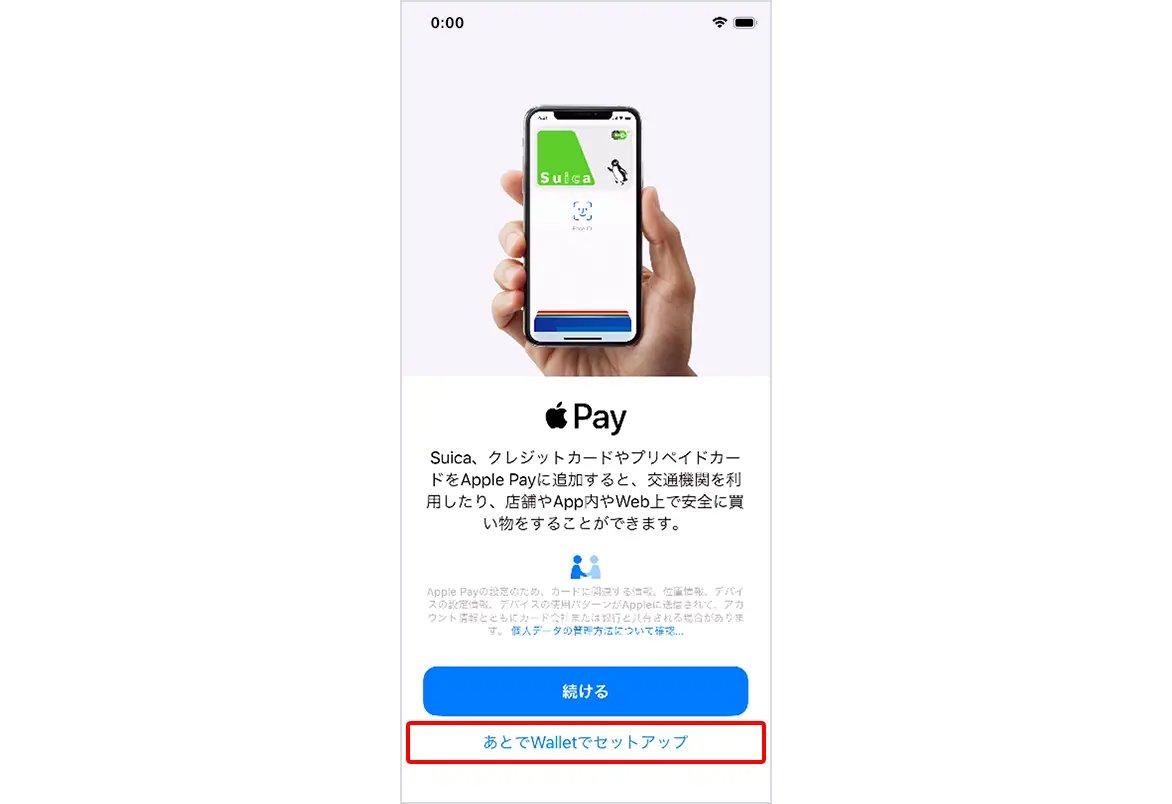
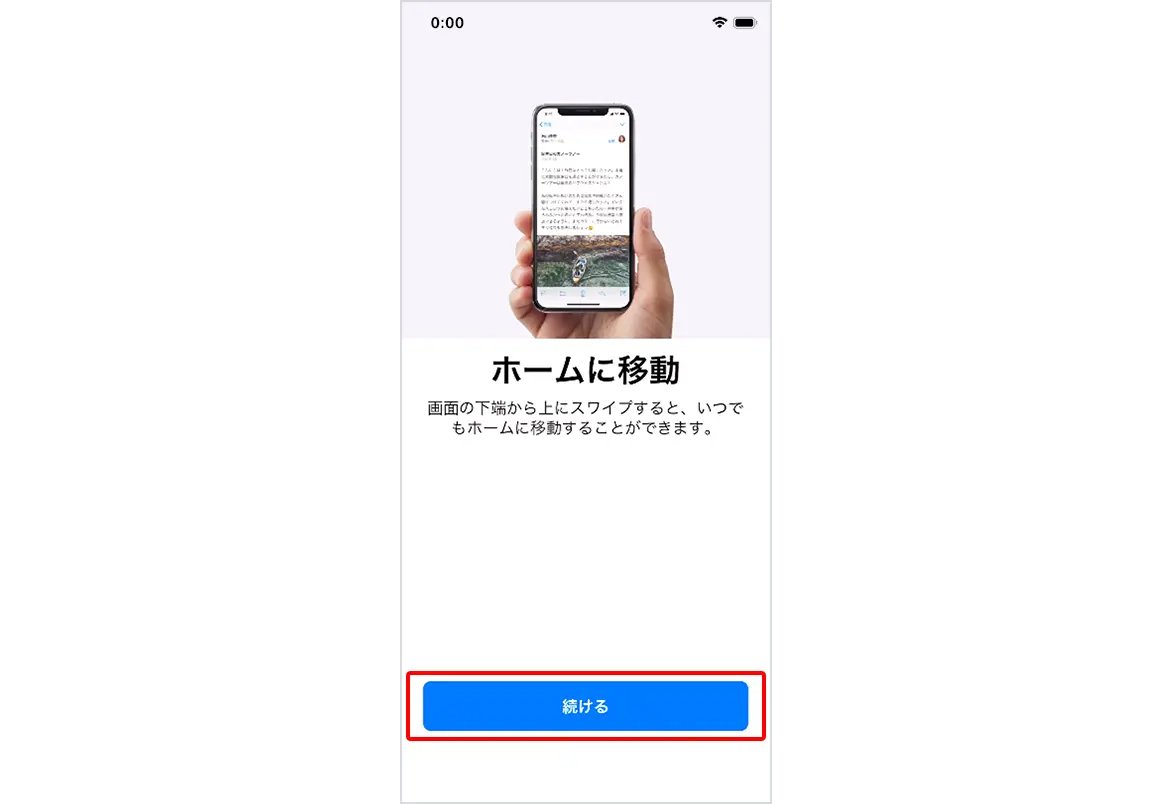
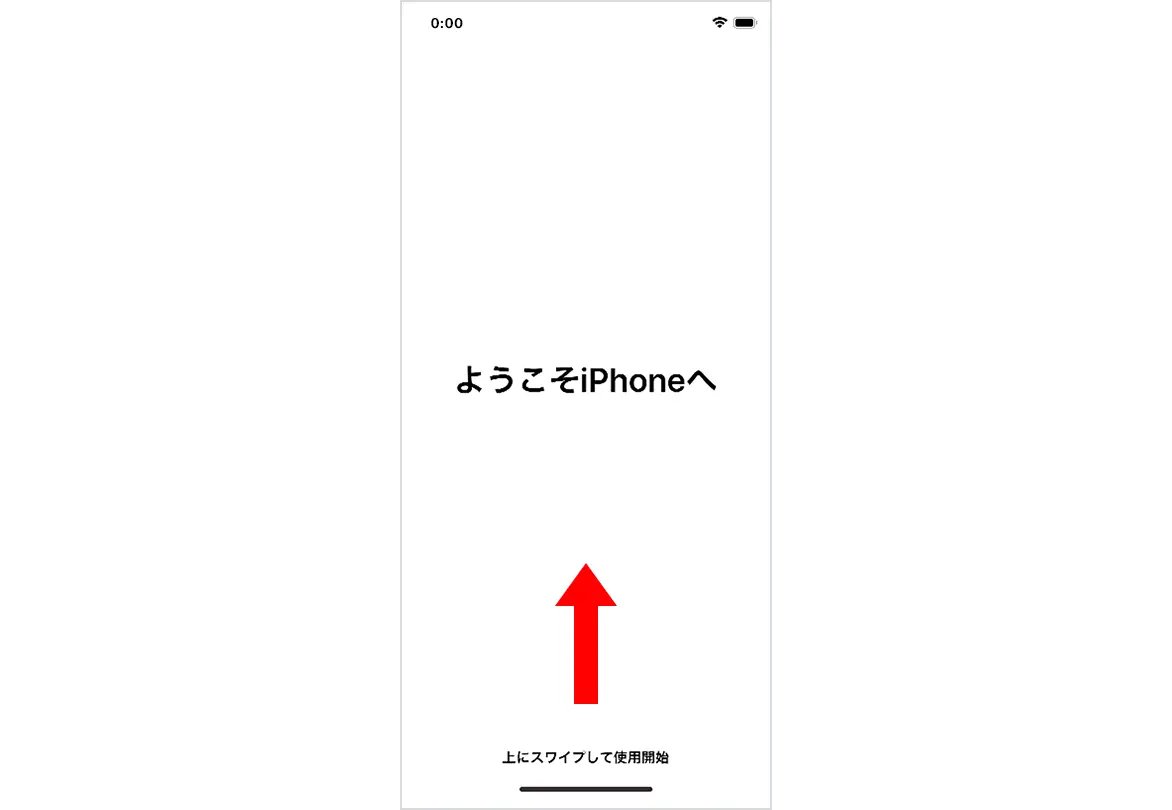
AndroidからiPhoneにデータ移行する場合
AndroidからiPhoneにデータ移行する方法は、以下の2つを紹介します。
Move to iOSアプリを使う方法
まずは、Androidで「Move to iOS」というアプリをインストールしてください。インストール後、以下の手順でデータ移行していきます。
- 新しいiPhoneの画面が「こんにちは」と表示されている場合、上にスワイプする
- 「日本語」>「日本」を選択する
- 「クイックスタート」が表示されたら、「手動で設定」を選択する
- WiFiネットワークを選択する
- アクティベートが完了するまで待つ
- 「モバイルデータ通信回線を使用」をタップし、アクティベートが完了するまで待つ
- 「Touch ID を後で設定」>「使用しない」を選択する
- パスコードを作成する
- 「Androidからデータを移行」>「続ける」をタップし、移行元Androidを用意する
- 移行元Androidのホーム画面「iOS に移行(Move to iOS)」>「続ける」をタップする
- 利用規約に「同意」し、「次へ」を選択する
- 移行先iPhoneに表示されたコードを入力する
- 移行したいデータを選択し、「次へ」をタップする
- データが転送されたら「完了」をタップする
- 移行先iPhoneで「iPhoneの設定を続ける」をタップする
- 「Apple ID をお持ちでないか忘れた場合」>「”設定”であとで設定」を選択する
- 確認画面「使用しない」>利用規約「同意する」を選択する
- エクスプレス、App解析の設定では、2つの選択肢どちらを選んでも問題ありません
- 「開始」>「次へ」を選択する
- 「表示サイズを選択」>表示サイズを選択>「次へ」をタップする
- 「ようこそiPhoneへ」と表示されたらスワイプし、設定完了
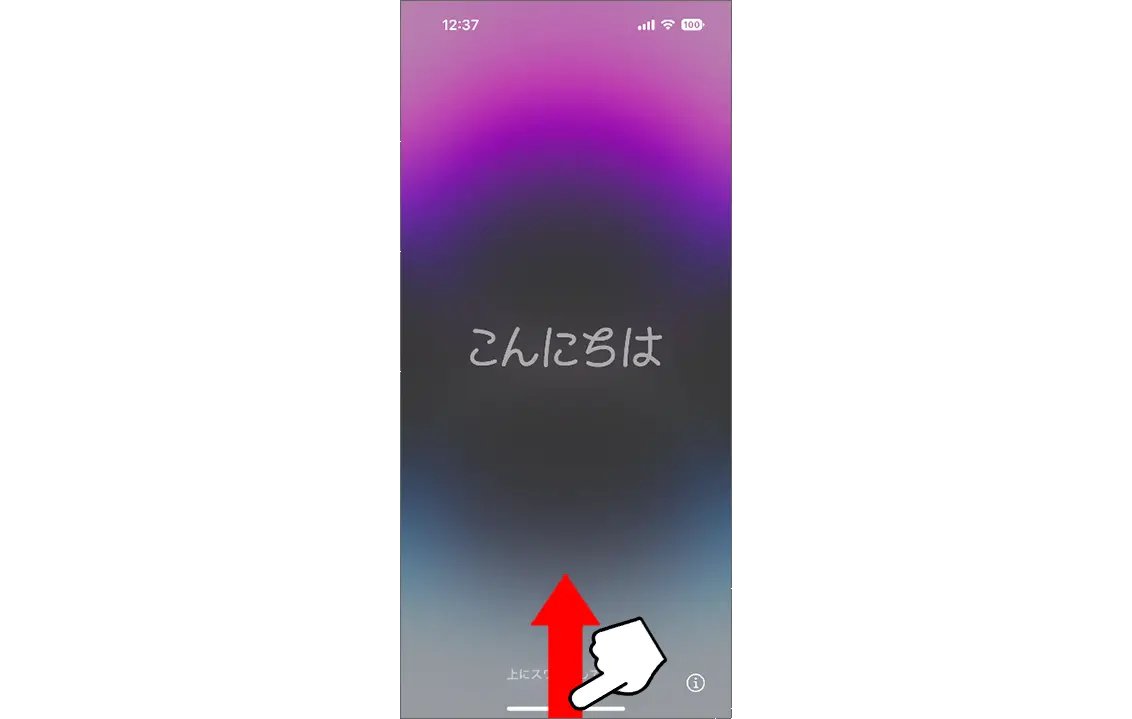
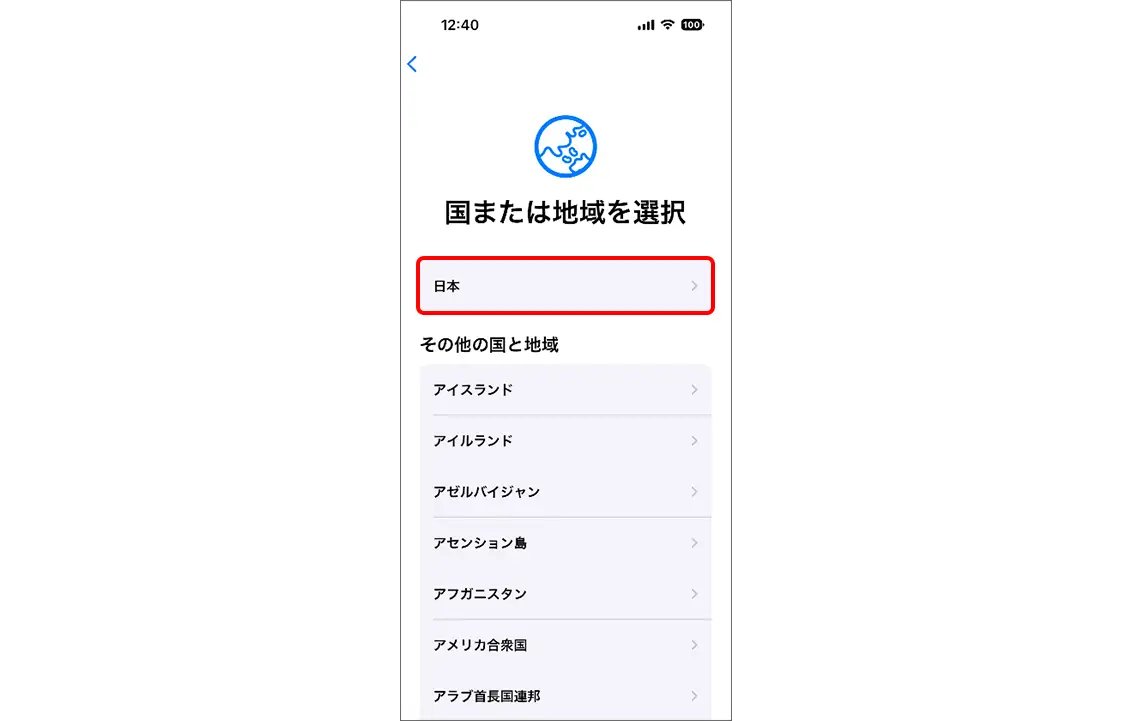
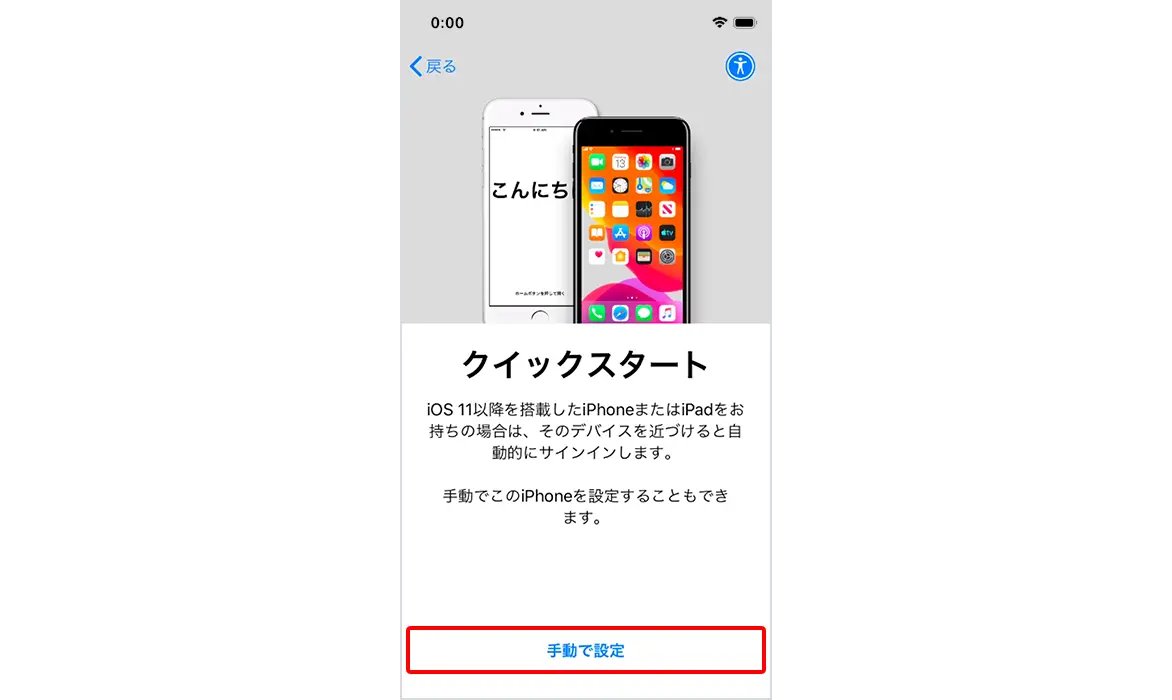
「続ける」をタップする
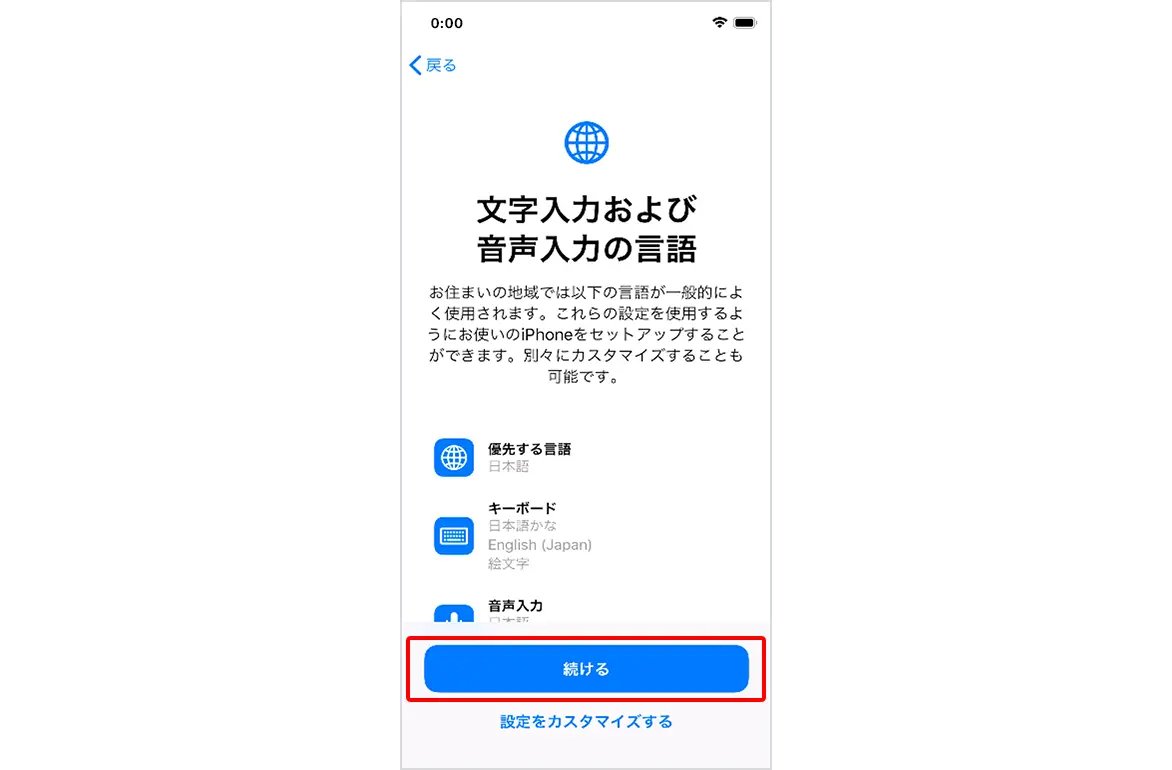
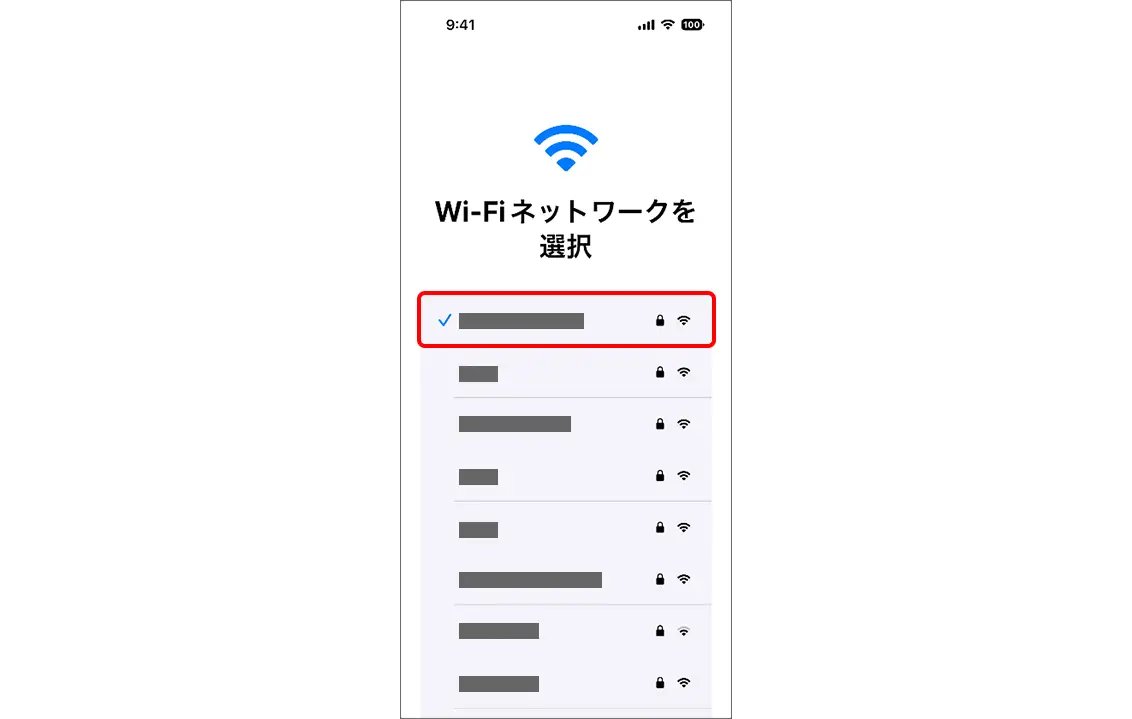
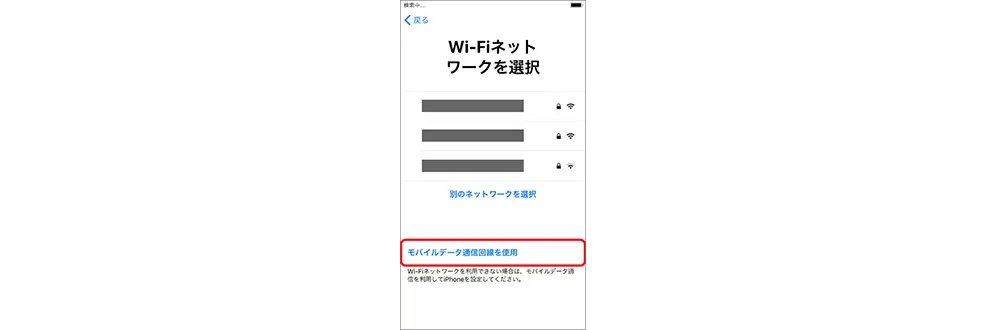
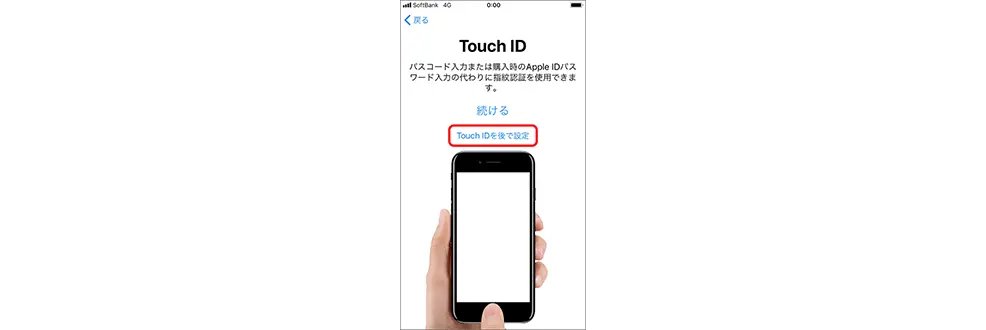
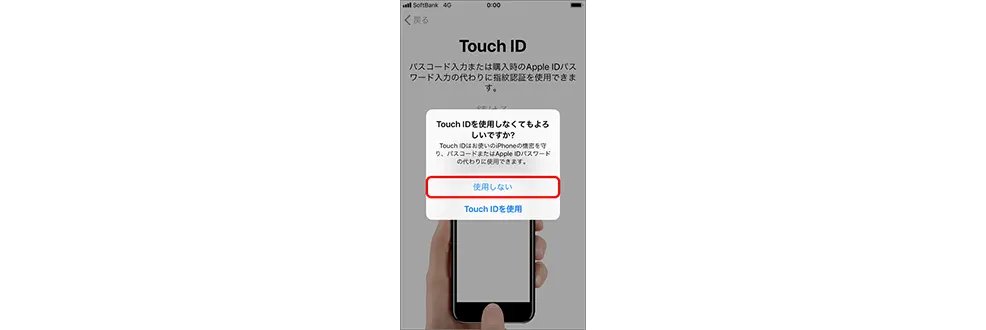
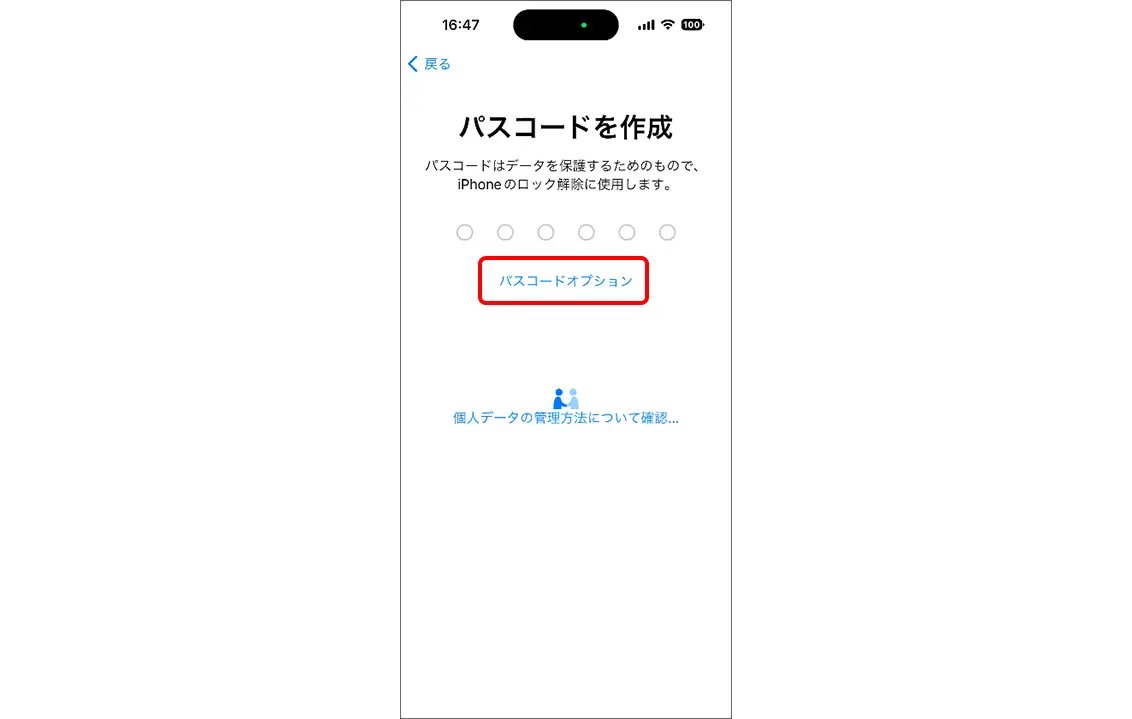
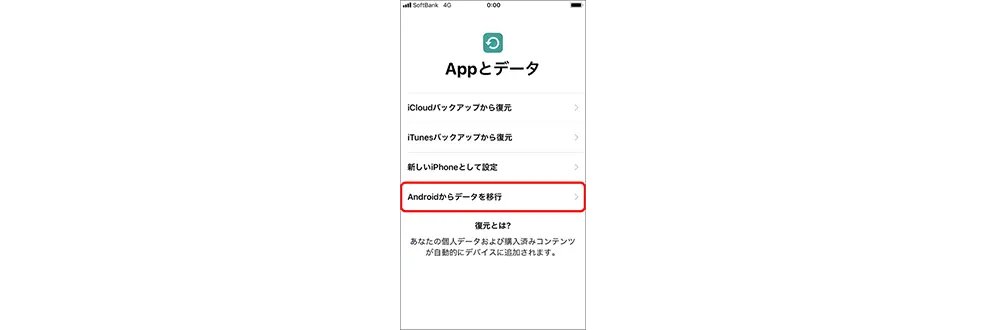

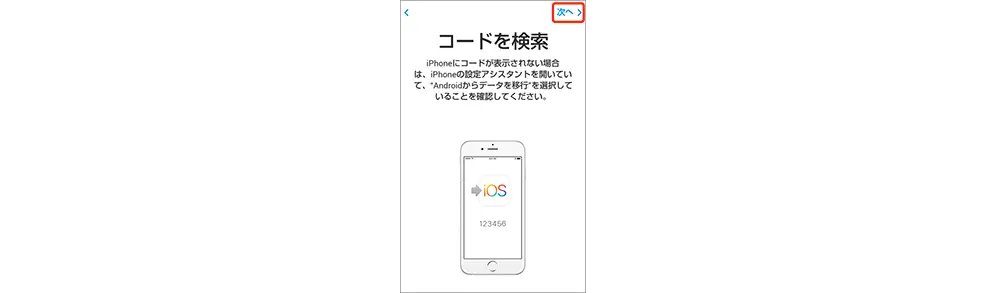
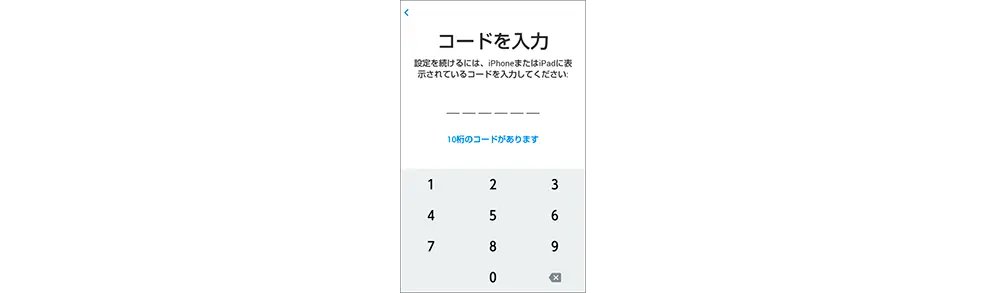
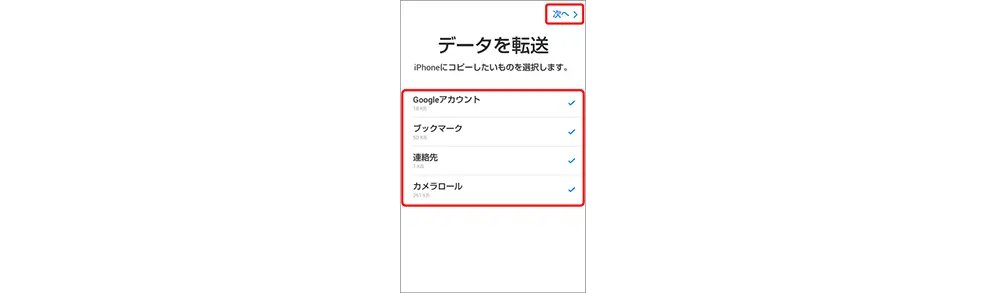
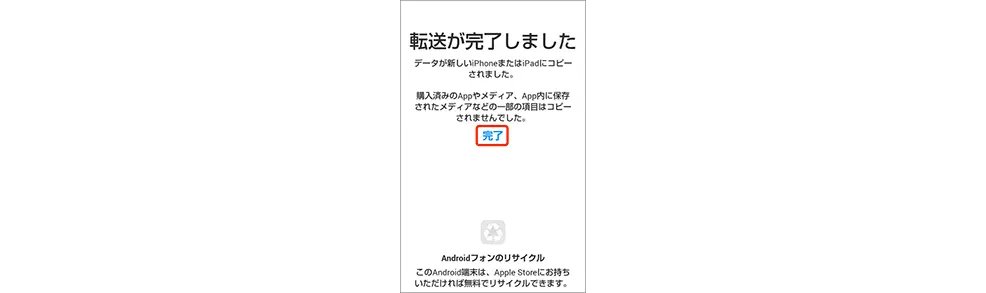
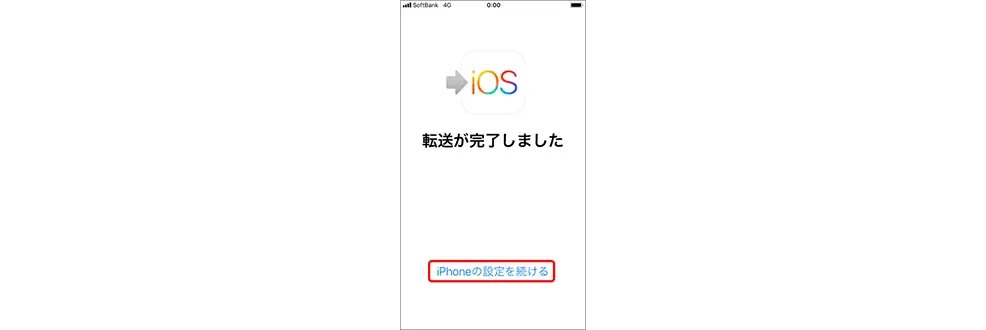
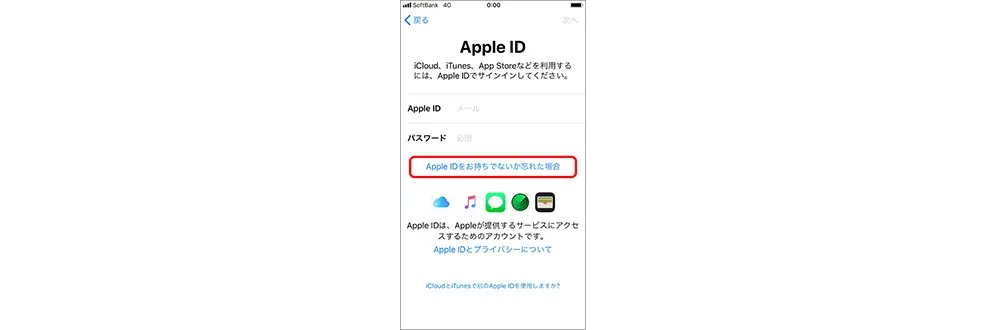
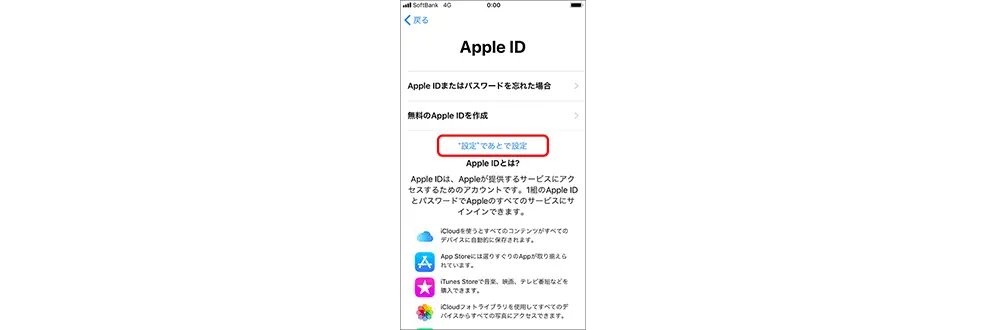
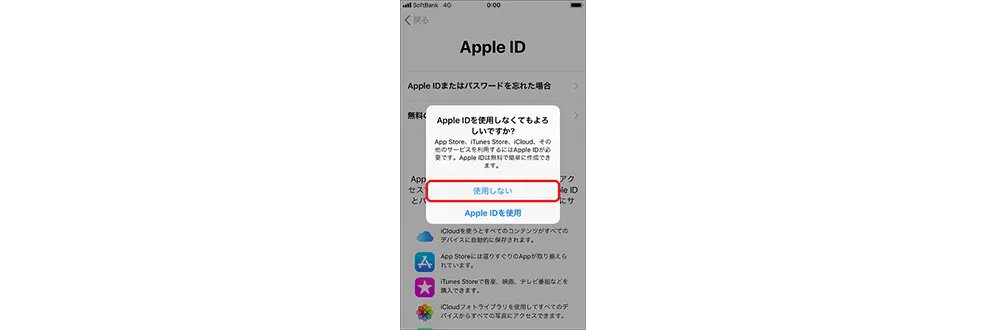
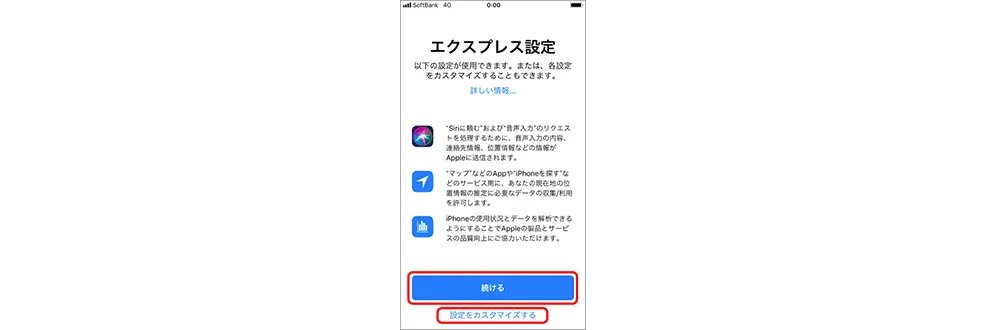
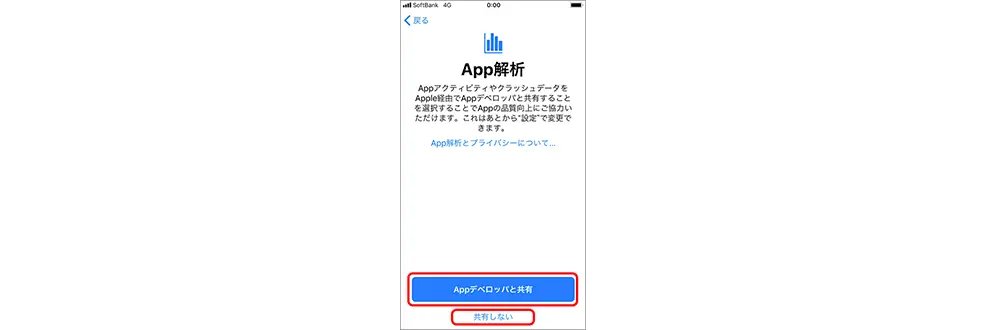
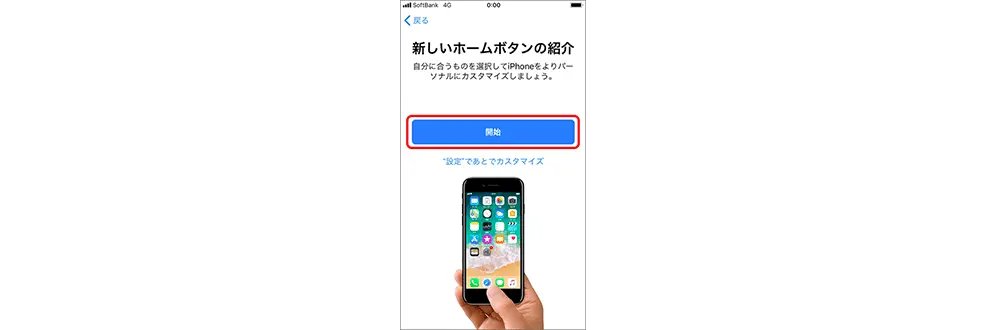
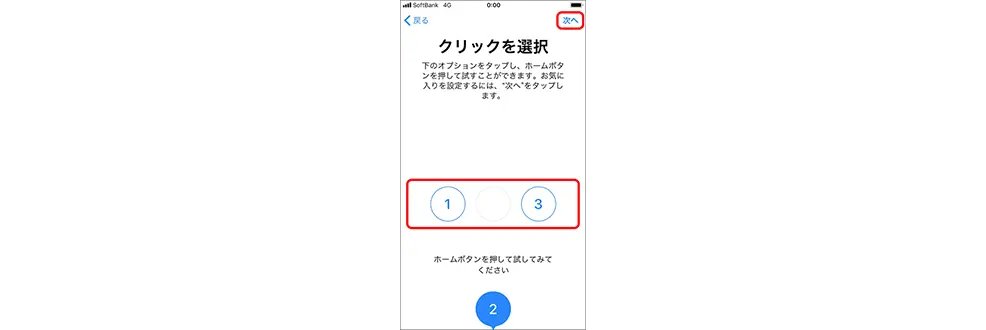
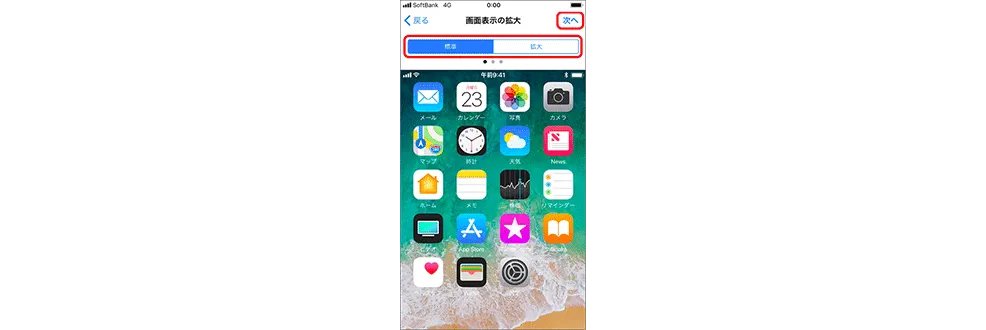
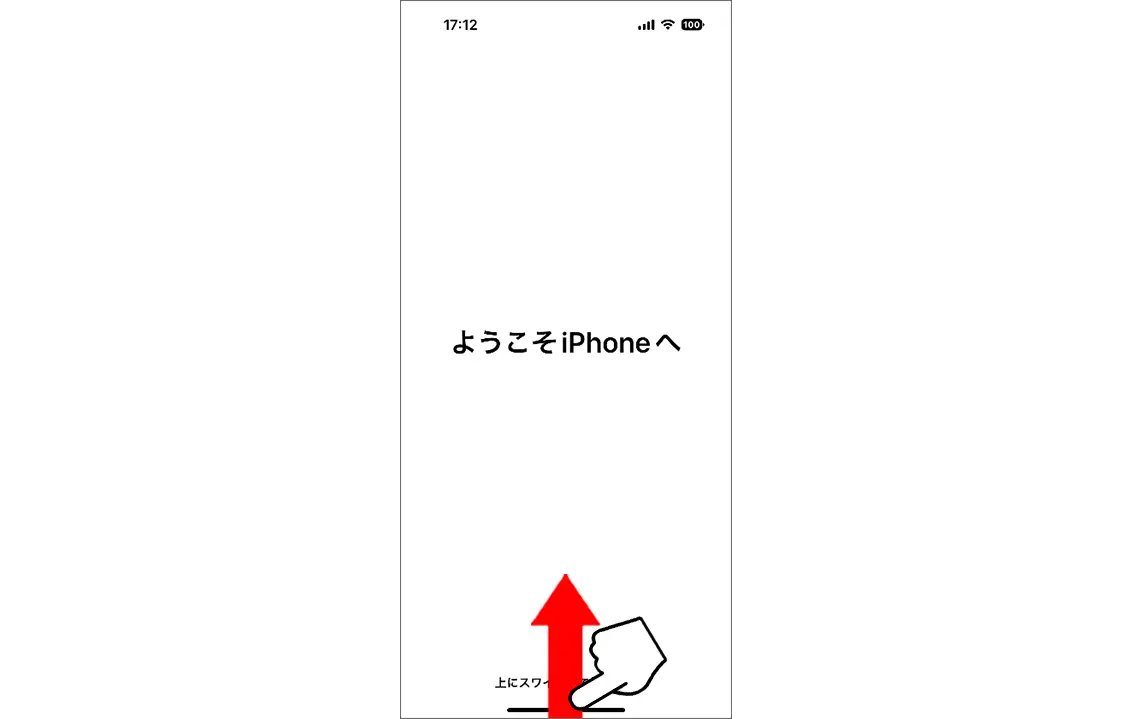
これらの設定を行う前に移行先iPhoneで利用開始設定を行っている場合は、一度初期化する必要があります。手間がかかるので、利用開始設定の前にデータ移行しましょう。
かんたんデータコピーアプリを使う方法
この方法もアプリを使います。事前に「かんたんデータコピー」をインストールしておきましょう。また、移行元・移行先の端末を同時に操作していきます。
2台ともアプリをインストールした上で、手元に用意しておいてください。手順は以下の通りです。
- 移行元・移行先の端末で「かんたんデータコピーアプリ」を開き、「はじめる」>「利用規約に同意する」にチェックをいれる
- 利用時の注意事項を確認し「次へ」をタップする
- 画面の表示内容を確認し、「権限許可へ」をタップする
- 移行元「許可」・移行先「OK」をタップする
- 移行元「許可」・移行先「すべての写真へのアクセスを許可」をタップ※iOS13以下は「OK」をタップする
- 移行元「許可」・移行先 スワイプしてコントロールセンターを開く>移行元「許可」・移行先 Bluetoothのアイコンをタップする
- 移行元「許可」・移行先「OK」をタップする
- 移行先の端末でスワイプし、アプリの操作画面に戻る
- 移行先の端末でアプリに戻ったら「Wi-Fi/Bluetoothを設定した」をタップする
- 両端末で「次へ」へタップする
- 両端末で「Androidスマホ→iPhone」>「次へ」をタップする
- 両端末の準備ができたら「次へ」>「両方ともこの画面になった」をタップする
- 移行元「QR表示」・移行先「カメラ起動」>「OK」をタップする
- 移行元に表示されたQRコードを移行先の端末で読み取る
- 移行元「OK」・移行先「接続」をタップする
- 移行先の端末に「今までの端末で操作を続けてください」と表示されたら接続完了
- 移行元の端末で移行するデータを選択>「次へ」>移行するデータの種類にチェックを入れる>「本体データの選択完了」をタップする
- 移行元「コピー開始」をタップする
- 移行元「データの送信が完了しました」・移行先「データのコピーが完了しました」と表示されたらデータ移行完了

出典:ソフトバンク
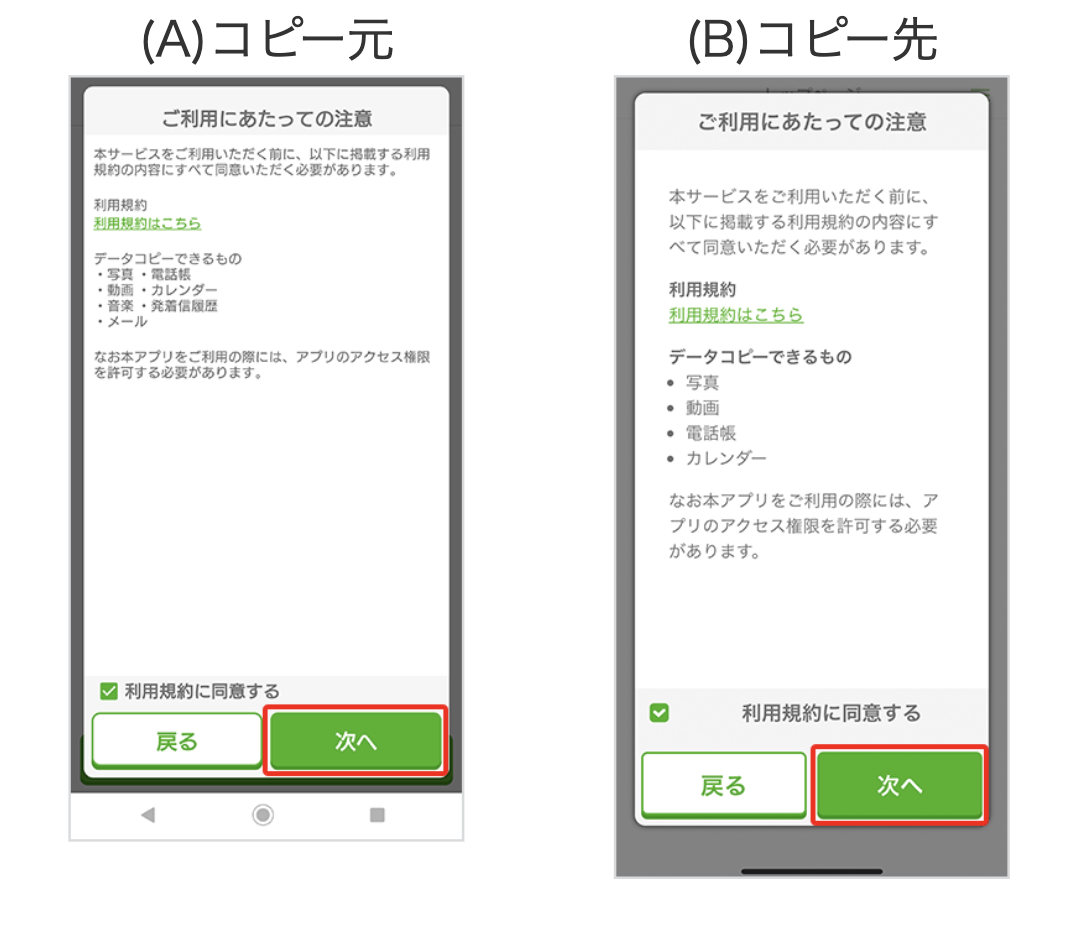
出典:ソフトバンク
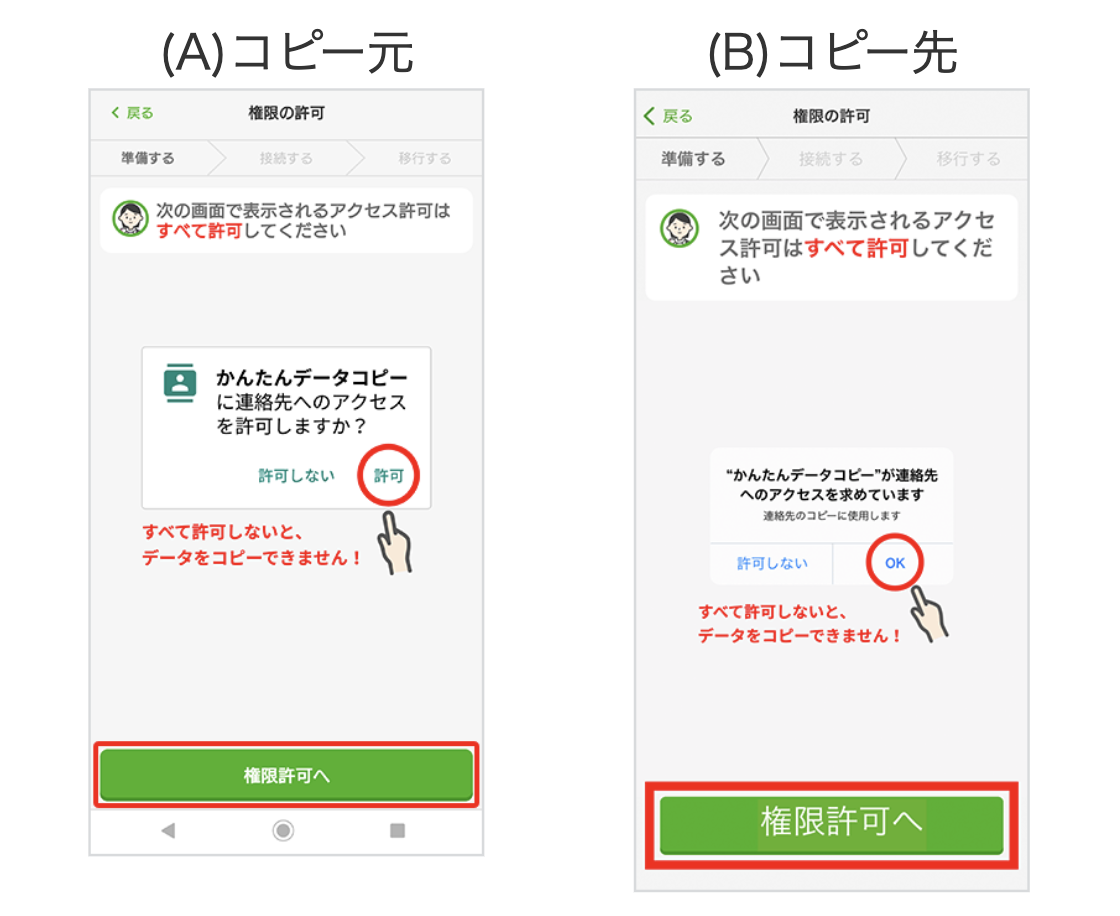
出典:ソフトバンク
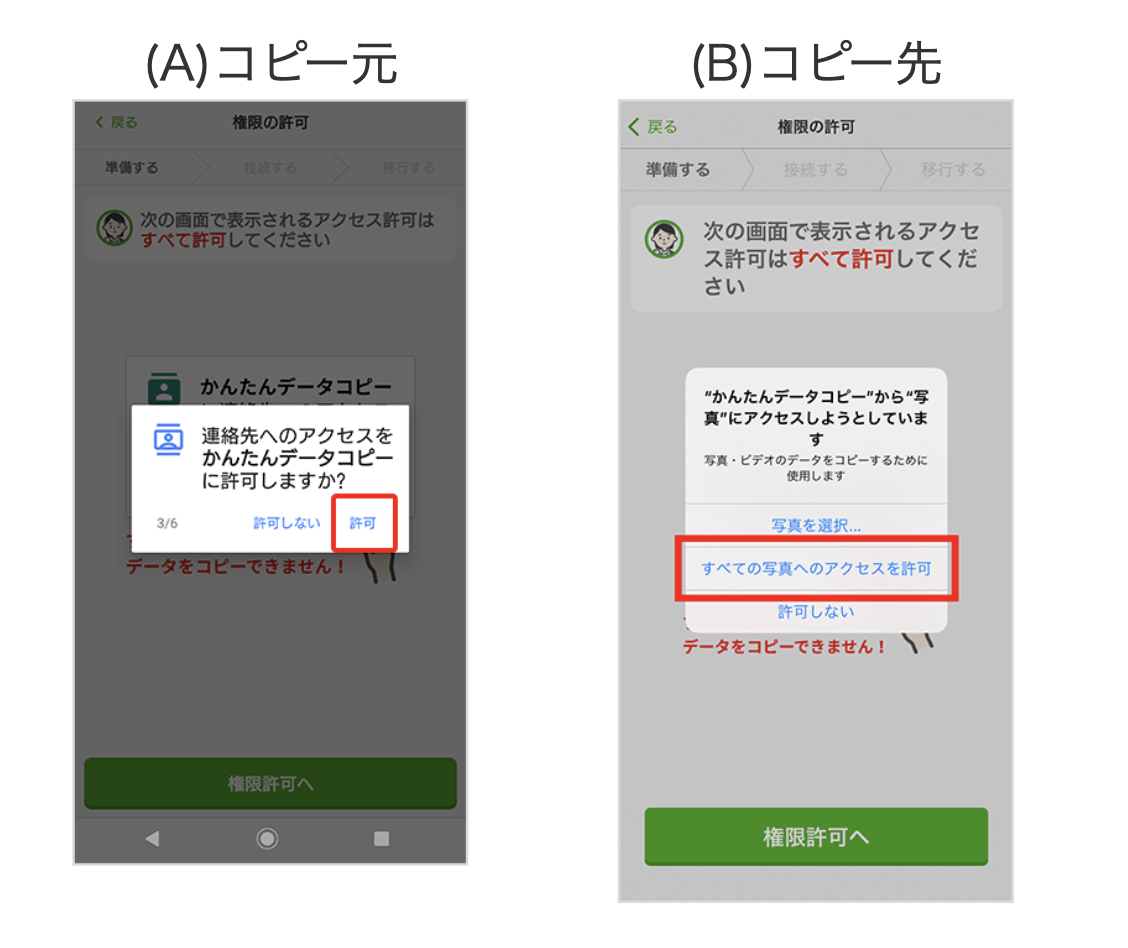
出典:ソフトバンク
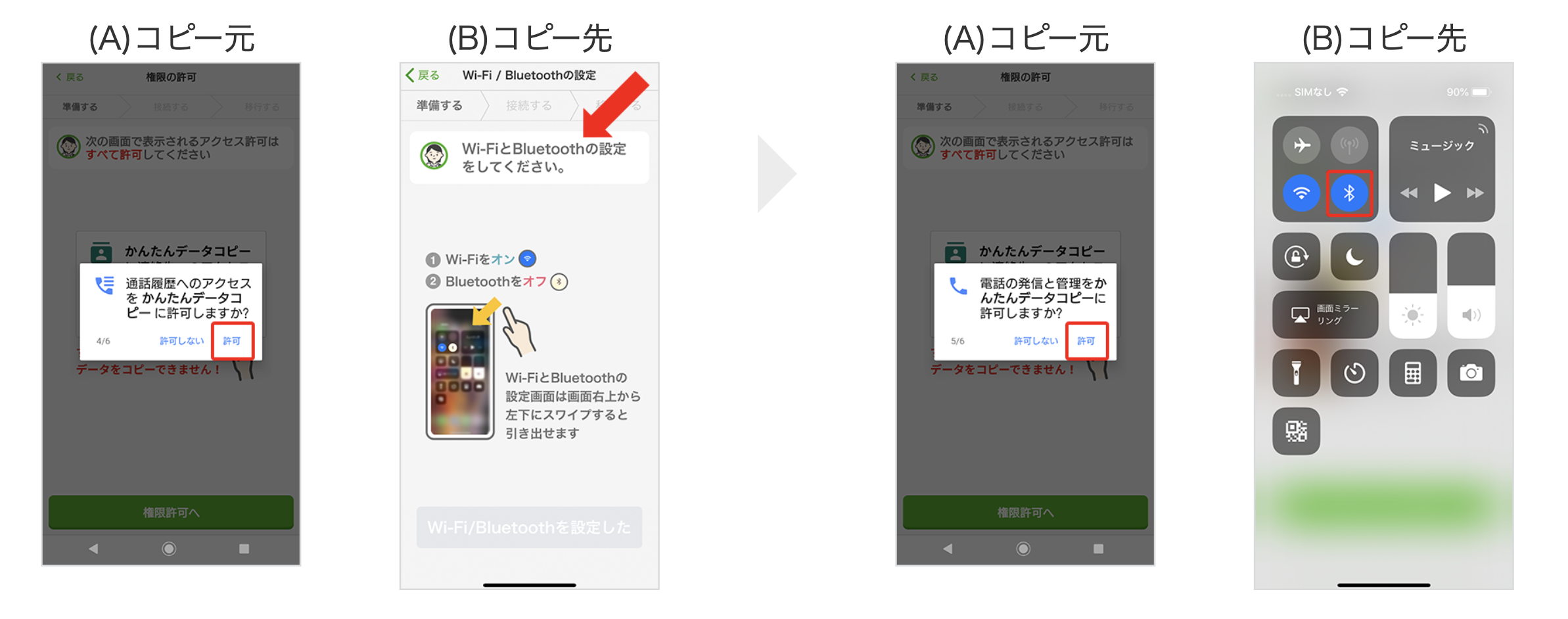
出典:ソフトバンク
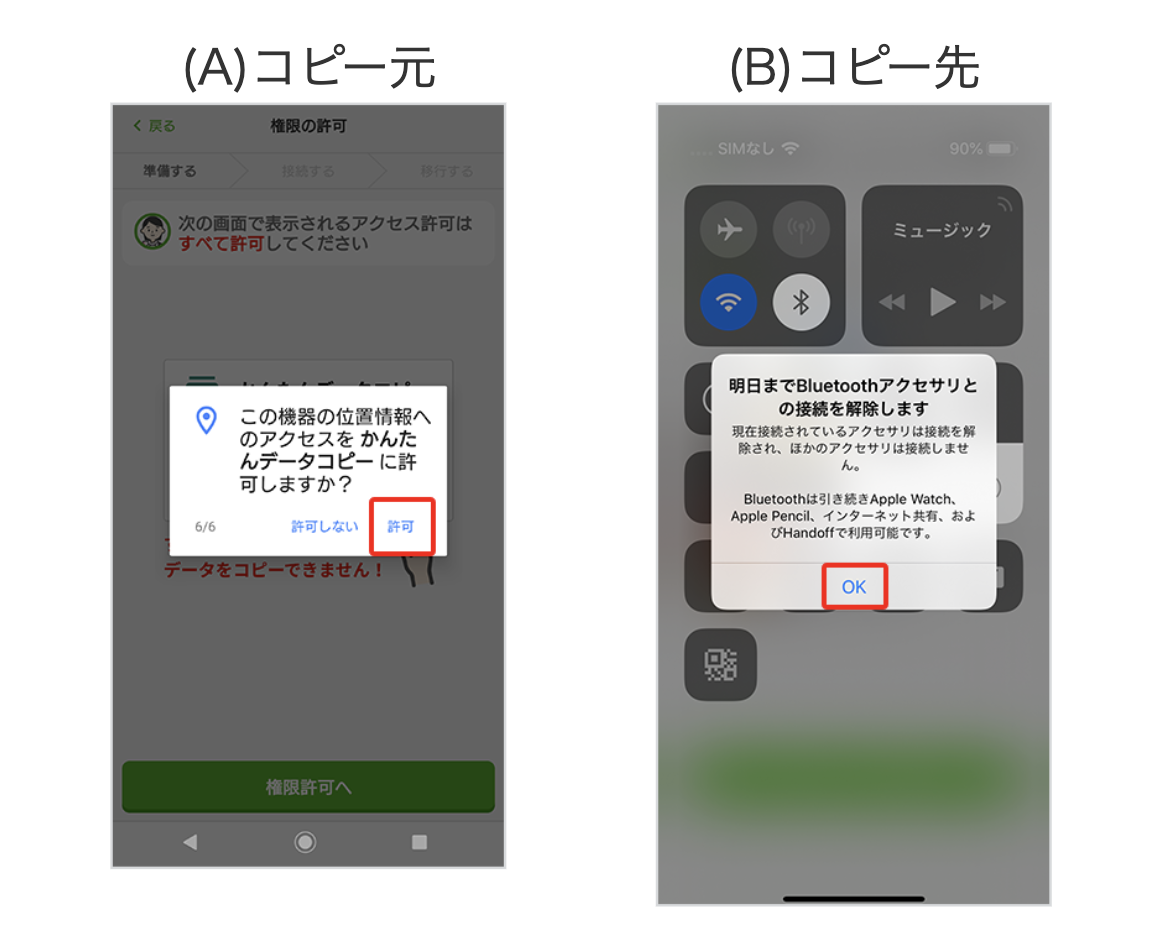
出典:ソフトバンク
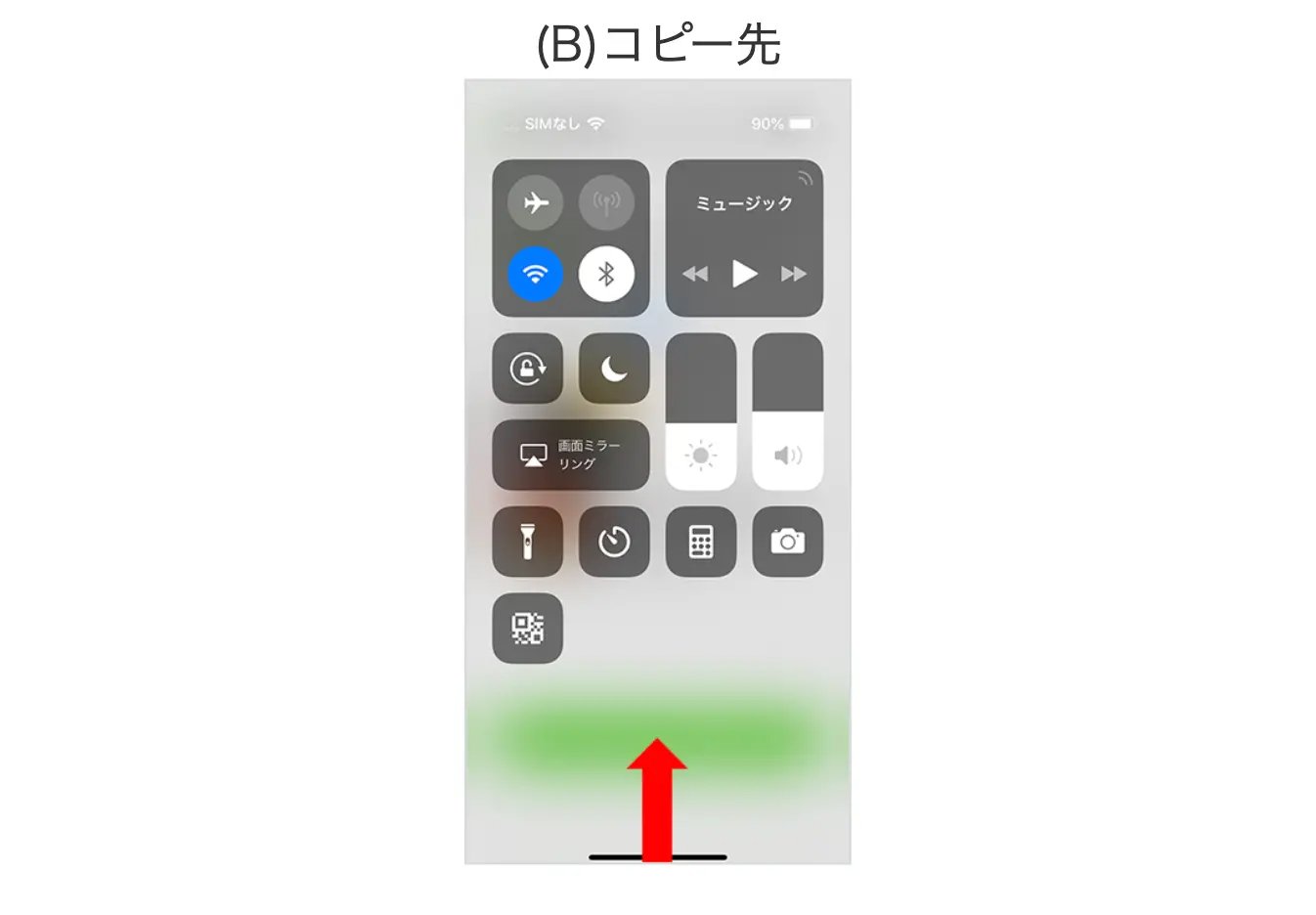
出典:ソフトバンク
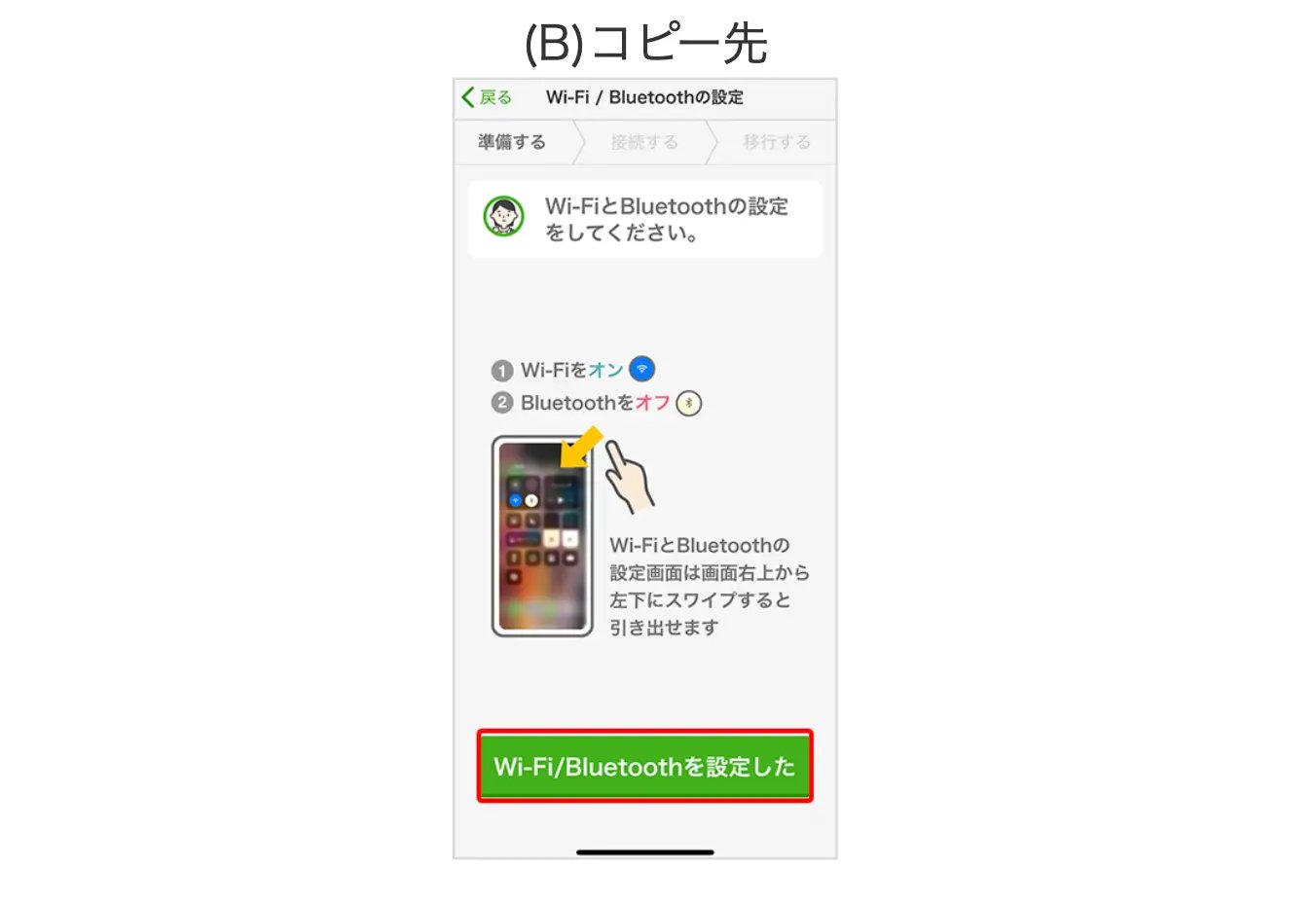
出典:ソフトバンク
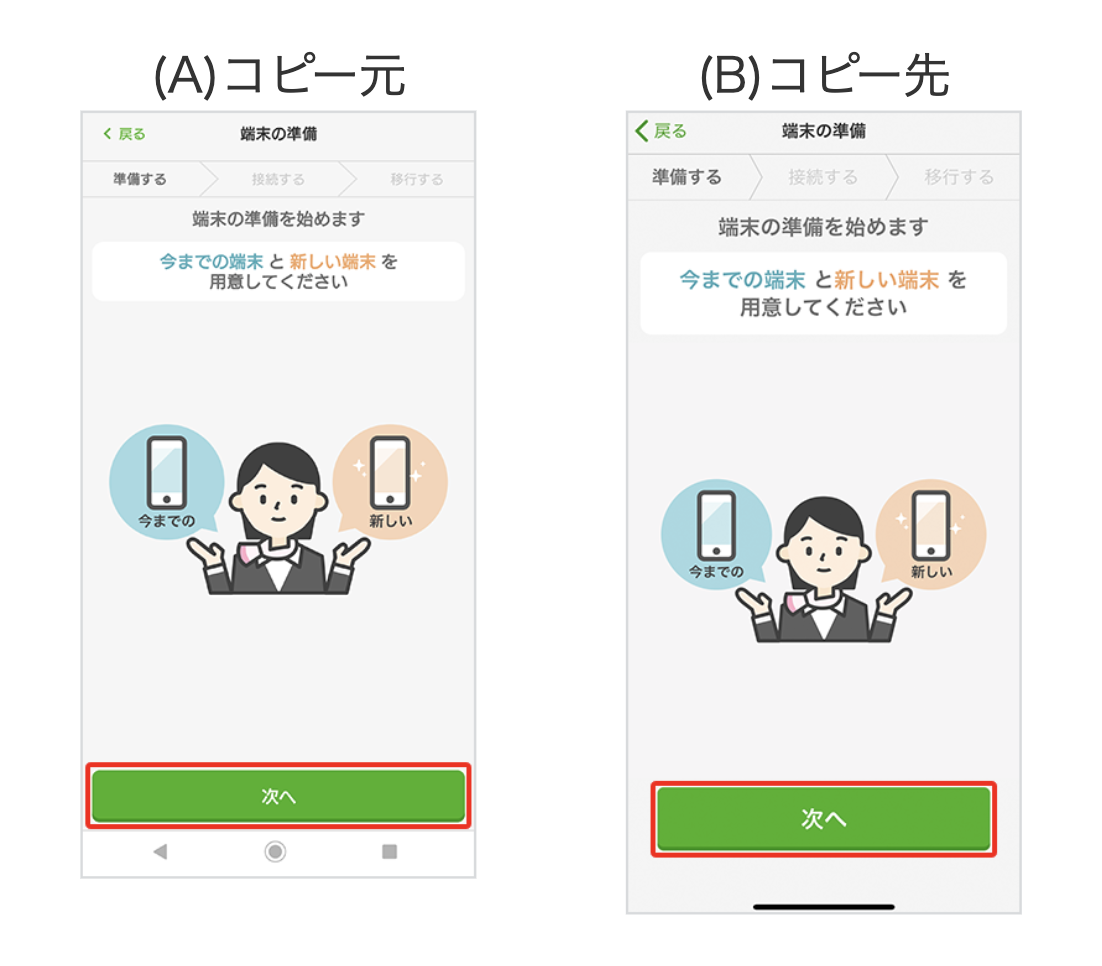
出典:ソフトバンク
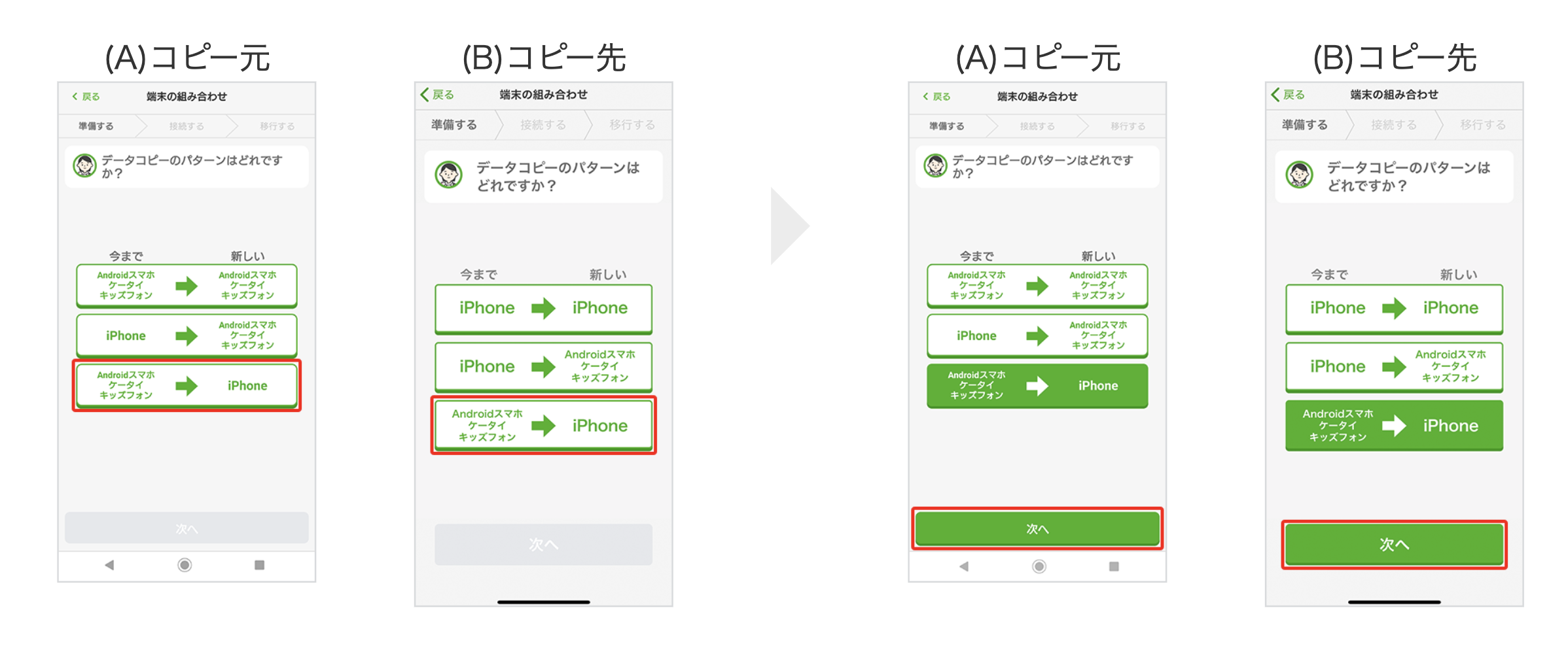
出典:ソフトバンク
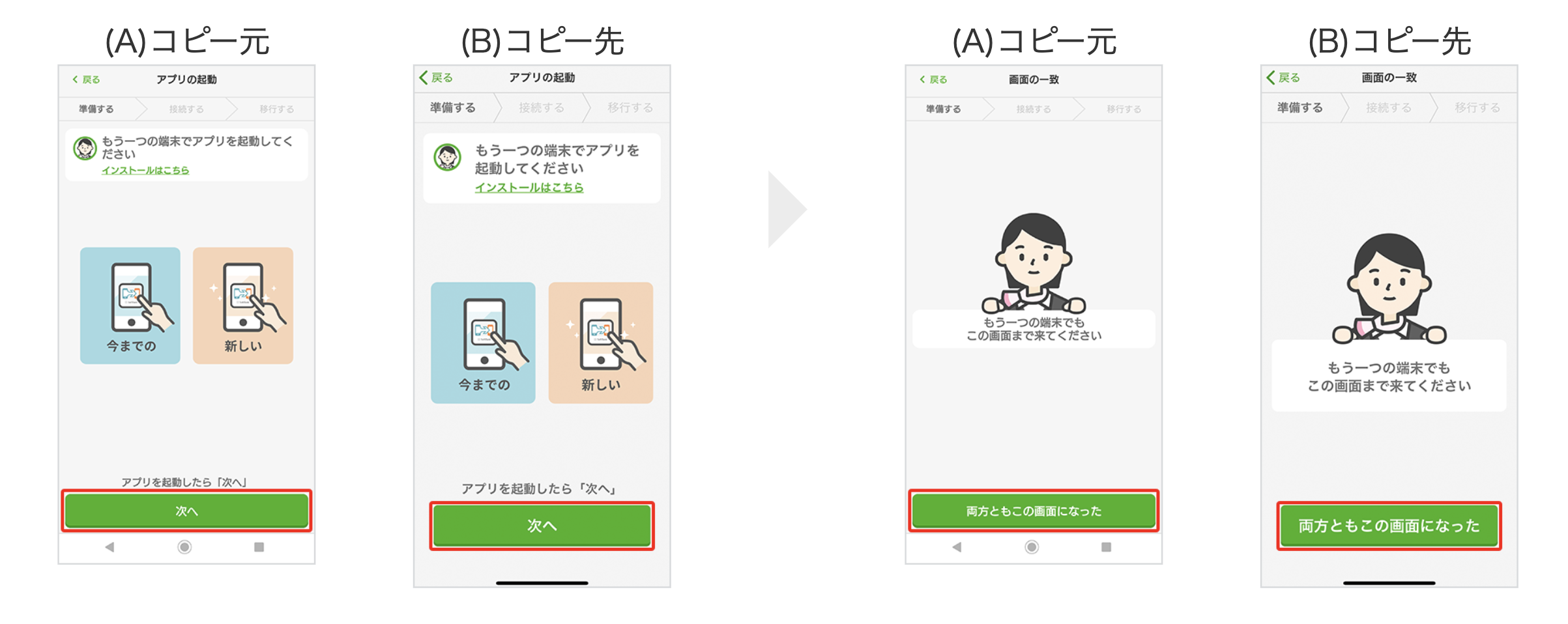
出典:ソフトバンク
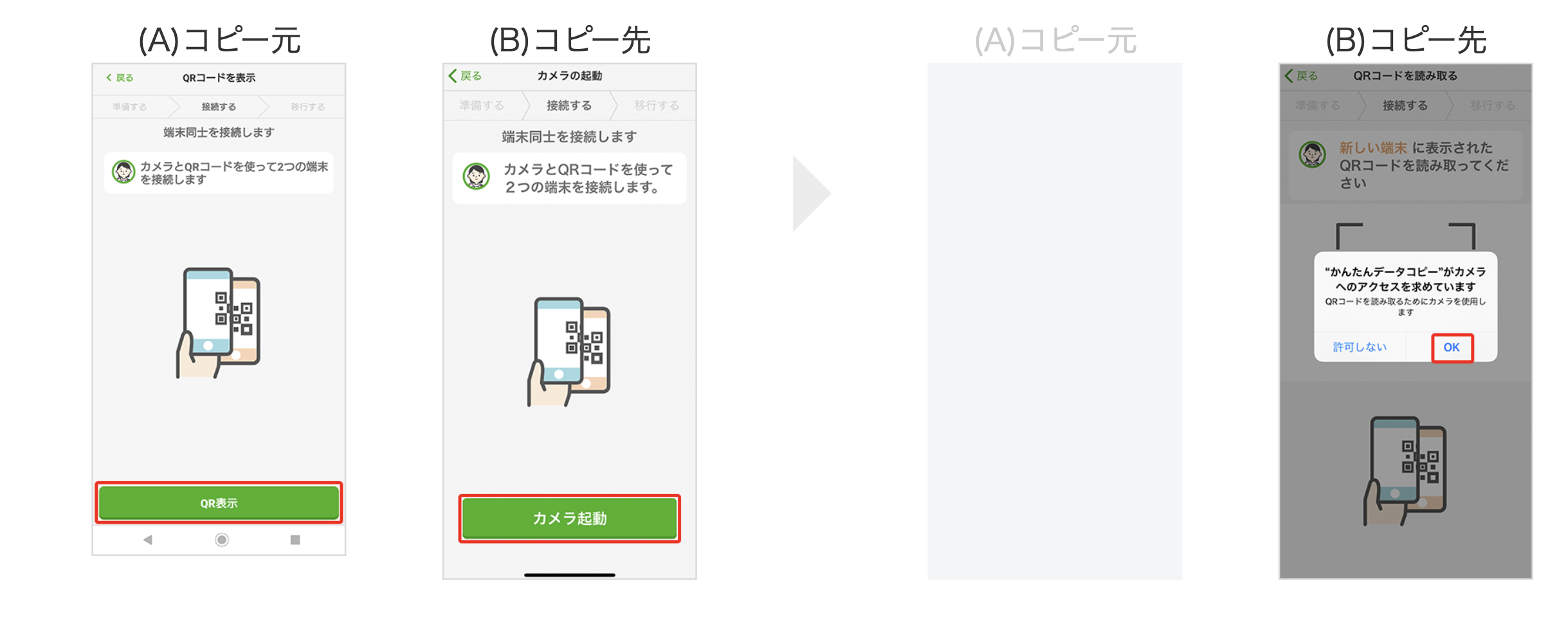
出典:ソフトバンク
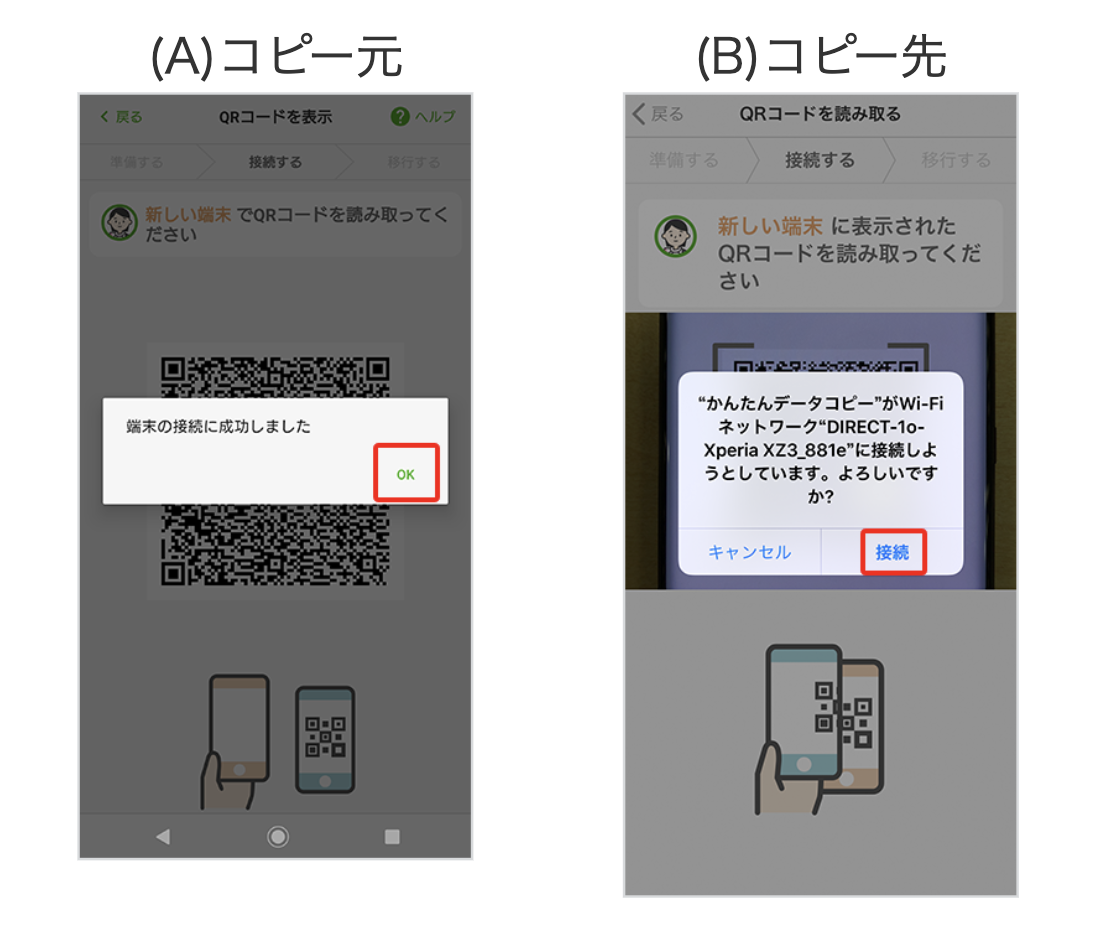
出典:ソフトバンク
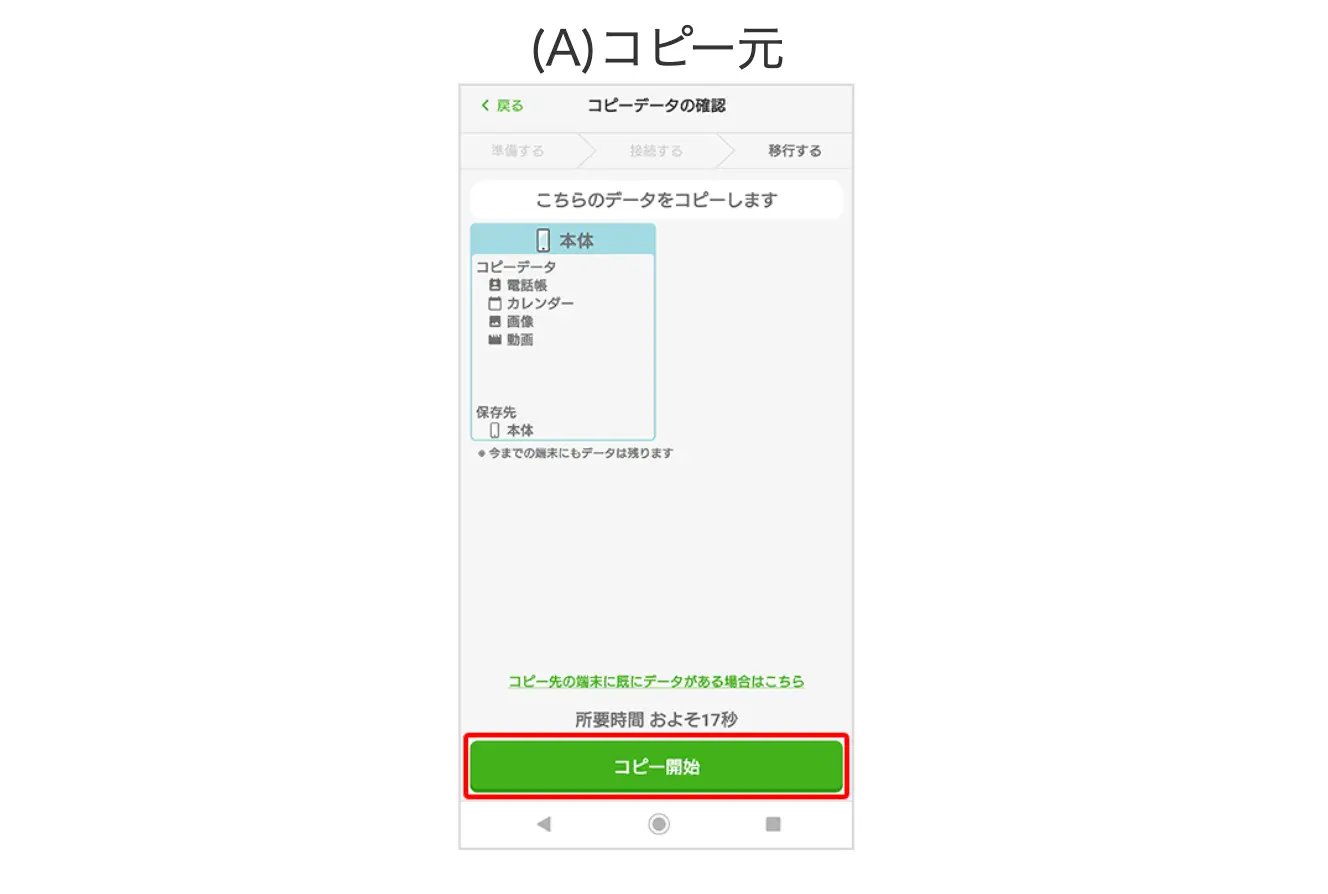
出典:ソフトバンク
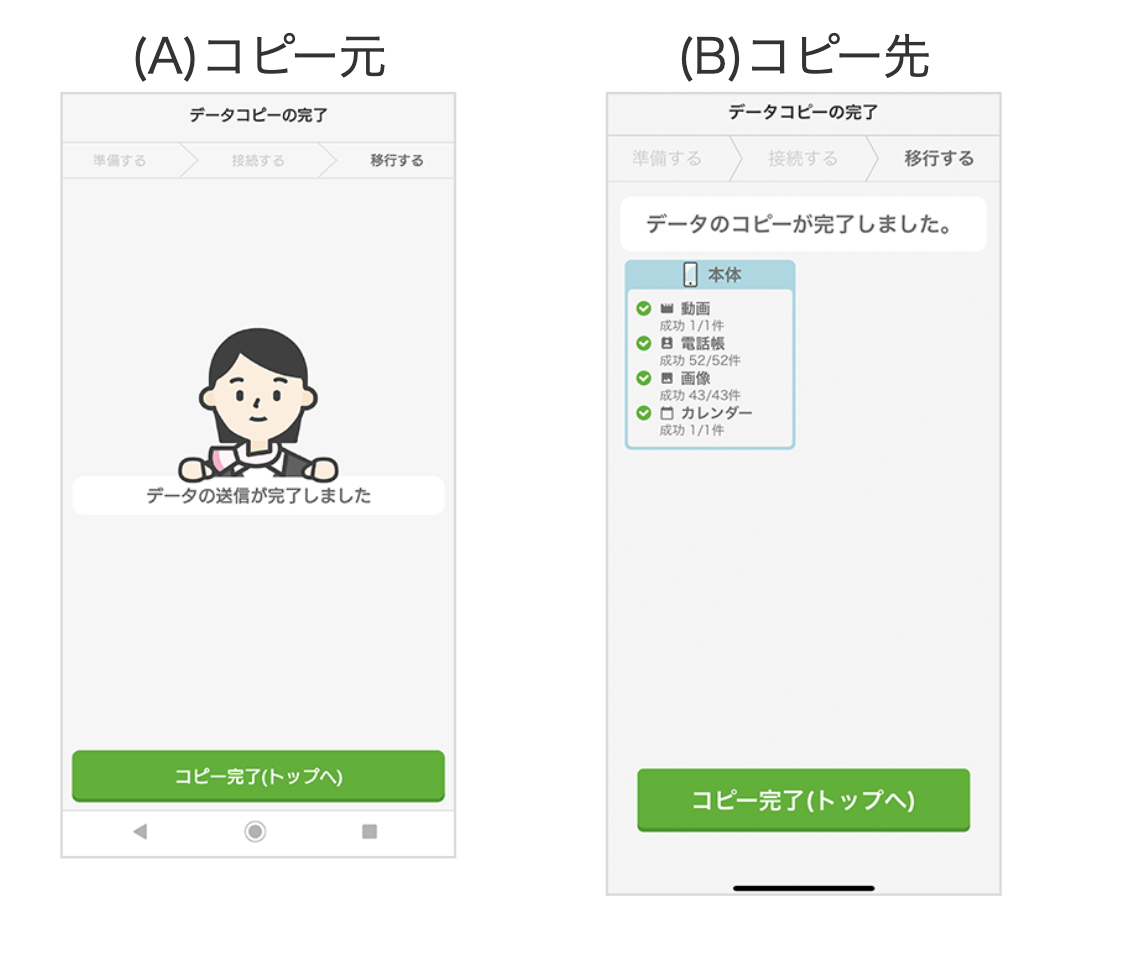
出典:ソフトバンク
ソフトバンクショップでデータ移行する方法・料金
クイックスタートやiCloud、データ移行アプリを使った方法がわからない方や、面倒に感じる方は店舗で依頼するのも1つの方法です。
来店する手間や費用はかかりますが、スタッフのサポートが受けられるのでスムーズです。店舗によってはデータ移行に対応していない場合があるので注意しましょう。
また、LINEMOユーザーはデータ移行のサポートが対象外です。
定額サービスの月額990円(税込)のフルプランであれば、データ移行が含まれています。それ以外の方は、3,960円(税込)かかります。
ソフトバンクのiPhoneへの機種変更に関するQ&A

ソフトバンクのiPhoneへの機種変更に関する質問をまとめました。参考にしてみてください。
ソフトバンクでiPhoneへ機種変更する前にやることは?
オンラインショップで機種変更する場合、My SoftBankのアカウントが必要です。My SoftBankのアカウントがない方は、事前に作成しておきましょう。
作成は無料ででき、24時間受け付けています。アカウント作成をしない場合、携帯電話番号と暗証番号で代用も可能です。
また、新しいiPhoneの入荷情報がメールで届くので、受信設定も行ってください。
オンラインショップでの機種変更関係なく、データのバックアップ・移行が必要です。わからない場合は店舗スタッフのサポートを受けるとよいでしょう。
店舗でも機種変更の手続きができます。事前に来店予約しておくとスムーズです。
ソフトバンクショップでの機種変更にかかる費用は?
店舗で機種へこうする際、機種代金とは別に手数料が発生します。契約事務手数料と頭金の支払いが必要です。
契約事務手数料は一律3,850円(税込)、頭金は〜15,000円が目安です。頭金は自由に設定できます。
オンラインショップでの機種変更は0円です。できる限り安く機種変更したい場合はオンラインがおすすめです。
しかし、自宅で端末を受け取る場合には事務手数料が発生するので注意しましょう。
iPhoneを初期化する方法は?
アプリ「設定」>「一般」>「転送またはiPhoneをリセット」もしくは「リセット」>「すべてのコンテンツと設定を消去」で初期化できます。
初期化するとデータが完全に消去されます。機種変更の前に必ずデータのバックアップ・移行を済ませておきましょう。
分割払いの残金があっても機種変更できる?
ソフトバンクでは分割払いが残っていても機種変更が可能です。しかし、分割払いの支払いは継続されます。
新しい端末代金の支払いも発生するので、注意しましょう。一括清算を希望する方は手続きが必要です。
また、新トクするサポートやアップグレードプログラムなど、定められた期間の分割払いが完了しており、端末を返却すると残りの代金の支払いが不要になります。
負担を減らすためにも、分割払い状況はしっかり確認してください。
プランはそのままに機種変更できる?
プラン変更せずに機種変更が可能です。機種変更後、継続可能なプランは以下の通りです。
- 基本プラン(音声)3G/4G/5G
- 通話基本プラン(音声)4G
- 通話定額基本料 4G
- 通話定額ライト基本料 4G
- ホワイトプラン 4G
- 標準プラン 3G/4G
ソフトバンクでiPhoneに機種変更する方法・価格まとめ

- 機種変更の方法は3つ
- ソフトバンクのキャンペーンを利用するとお得に機種変更できる
- 店舗で機種変更すると一律3,850円(税込)の手数料・頭金が発生する
- 機種代金の分割払いが残っていても機種変更が可能
- 機種変更する前にデータのバックアップ・移行が必要
ソフトバンクでは、オンラインショップ・店舗・自分で端末を用意するの3つの方法で機種変更ができます。おすすめはオンラインショップです。
来店の手間が省けて手数料無料、24時間申し込みができます。店舗で手続きすると、機種代金とは別に手数料や頭金が発生します。
自分で端末を用意して機種変更することも可能ですが、SIMフリーであること、SIMカードの種類が同じであることなど条件があるので要注意です。
基本的にはデータのバックアップ・移行は自分で行います。店舗では有料でサポートが受けられるので、不安な方は利用するとよいでしょう。
また、現在使っている端末代の分割払いが残っている状態でも機種変更が可能です。しかし、分割払いは継続されます。
一括清算もしくは、新しい端末代と合わせて支払いを完了させましょう。
ソフトバンクでお得に機種変更したい場合は、下取りプログラムや新トクするサポート、web割などのキャンペーンを利用するのがおすすめです。
キャンペーン情報をチェックし、利用してみてください。