iPhoneとiPadを同期する方法|メリット・デメリット・同期できないときの対処法

iPhoneとiPadを同期させることで作業効率の向上およびバッテリーの節約ができるほか、有料アプリを片方の端末で無料で使えるなどのメリットがあります。ここでは、iPhoneとiPadを同期する方法や同期できない場合の対処法を紹介します。
この記事の目次
iPhoneとiPadの両方を利用していて、うまく活用するために同期させたいと考えているものの、いまいち設定方法がわからないという人も多いのではないでしょうか。
ここでは、初めて同期をする初心者の方にもわかりやすいように、同期させるための準備や方法について詳しく解説していきます。
記事の簡単まとめ
- iPhoneとiPadを同期させることで作業効率がアップする
- どちらかのデバイスを紛失した際にも、残ったデバイスから位置情報から探せる
- ただしストレージ容量の消費、情報の誤った共有などがありうるので注意
iPhoneを公式Webサイトから今すぐ予約・購入! | ||
| 楽天モバイル 公式サイト | ||
| ドコモ 公式サイト | au 公式サイト | ソフトバンク 公式サイト |
iPhoneとiPadを同期させるメリット

iPhoneとiPadを同期させることでデバイス間のデータを共有ができ、仕事や作業効率を高める効果が期待できます。
このほかにも2つのデバイスを同期させることで別々に利用するよりも、様々なメリットがあります。
デバイス間のファイル編集が可能になる
iPhoneとiPadを同期すると、これまでiPhoneで使っていたメモやカレンダーのデータをiPadにそのまま引き継ぐことができます。
データを引き継ぐことによって、双方からアクセスしてメモの整理やスケジュールの管理などの編集が行えるため、別々で利用するよりも作業効率が上がります。
また、外出先で片方のデバイスしか持っていない場合、スケジュールの変更や修正を加えると置いてきたデバイスにデータがすぐに反映されるので書き換えの必要がありません。
バッテリーが節約できる
スマホやタブレットなどの端末は、長く使っているうちに「連続駆動時間が短くなる」ことから、バッテリーの消耗が早くなります。
そのため、iPhoneとiPadの2台を持っていれば、使用する場所によってうまく使い分けて、それぞれのバッテリーの減りを節約できるでしょう。
節約以外の効果として「連続駆動時間を延ばす」ことにもつながるので、バッテリー自体の劣化が抑えられるというメリットもあります。
紛失したときも安心
大切なデータを同期させておくことで、どちらかのデバイスを紛失してしまった場合でも、残ったデバイスから代用できるので安心です。
Apple社の製品にはデバイスを「探す」という機能があり、片方のデバイスからアプリを起動すれば、紛失したデバイスの位置情報を調べることができます。
ここで注意したいのは、デバイスを「探す」という機能にはオン/オフの設定が可能なため、オフにしている場合は位置情報を調べることができません。
通常、デバイスの初期状態では「オン」になっていますが、自分で設定をオフにしているのであれば注意が必要です。
有料アプリでも両方で使えるようになる
iPhoneまたはiPadのどちらかで有料アプリを利用している場合、同期させておけば片方は課金しなくても使えるようになります。
このほか家族で複数台デバイスを使用している際の使い方として、App Storeで使うApple IDを同じものを使用するのがおすすめです。
たとえば、家族の誰かが有料アプリを購入すると、他の家族は無料でインストールできるというメリットがあるのでうまく活用しましょう。
公式Webサイト | 公式Webサイト | 公式Webサイト |
公式サイト | ||
iPhoneとiPadを同期させるデメリット・同期の解除方法
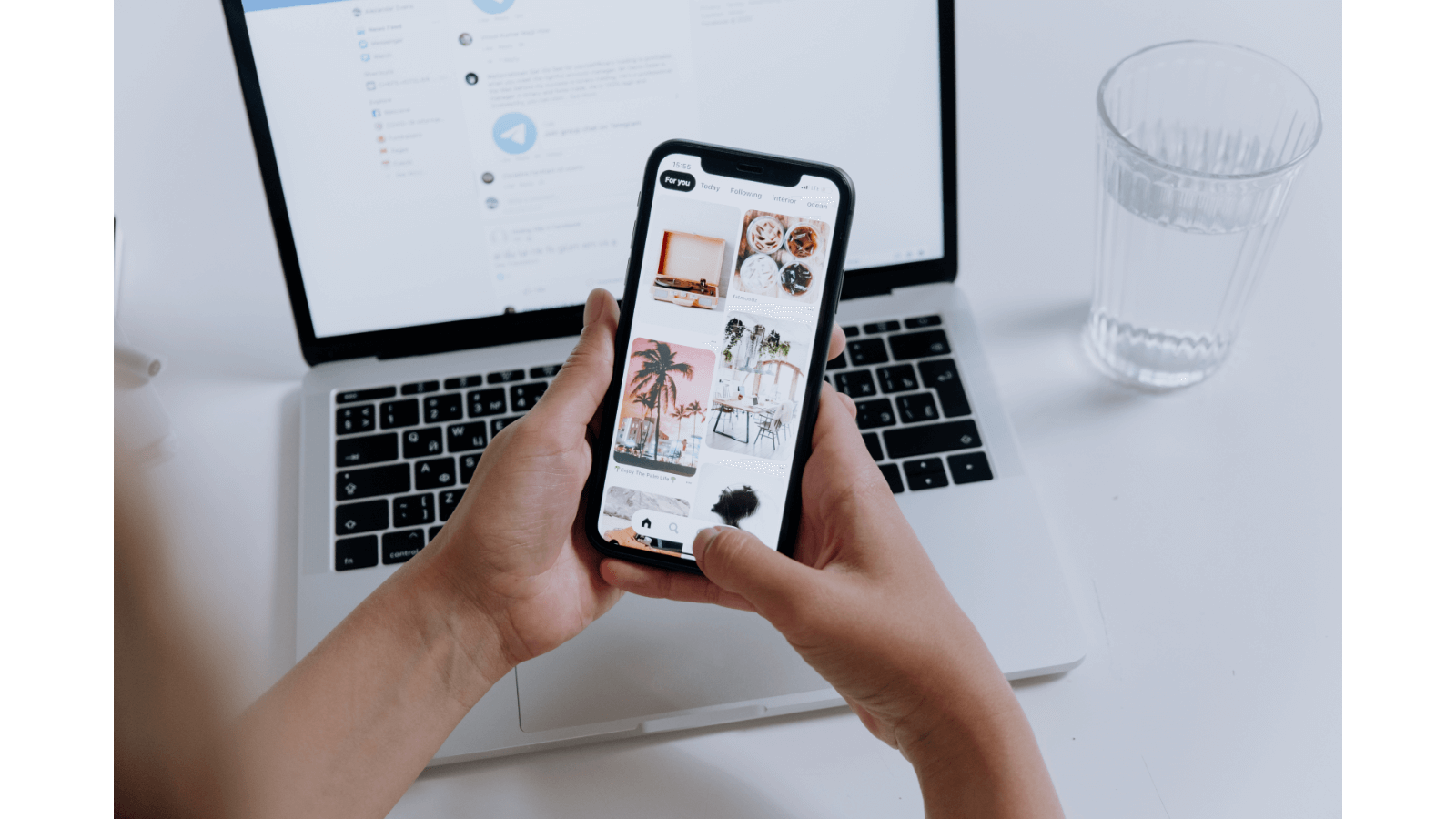
iPhoneとiPadを同期するとストレージ容量を多く消費したり、見られたくない情報を共有したりしてしまうといったデメリットがあります、
しかし、これらを解消する方法もあるので一緒に紹介します。
iCloudのストレージ容量を消費する
iCloudストレージとは写真や動画・電話帳などのデータを設定して同期すると、WEB上に自動的にバックアップしてくれるApple社が提供しているサービスのことをいいます。
iCloudのバックアップ設定をしている場合、5GBまでは無料で利用できます。しかし、iPhoneとiPadの両方で使うと消費が速くなり5GBでは足りなくなるかもしれません。
もしも、利用中に容量が不足したとしても有料ですが追加可能です。
| 追加容量 | 料金(月額) |
|---|---|
| 50GB | 130円(税込) |
| 200GB | 400円(税込) |
| 2TB | 1,300円(税込) |
ちなみに、家族とストレージを共有すれば1人あたりの個人負担額を減らせるのでうまく活用しましょう。
知られたくない内容まで共有してしまう
Apple IDで紐づけしている端末を複数人で利用する場合、写真を同期できる状態にしておくと自由に閲覧できてしまいます。
写真を同期させないためには、「iCloud写真」と「マイフォトストリーム」を解除する方法があります。
- iCloudに保管されている写真のバックアップ
- iPhoneの「設定」アプリを開く
- 「写真」をタップ
- 「iCloud写真」と「マイフォトストリーム」をオフにする
ここで注意したいのは、iCloud写真とマイフォトストリームの片方のみをオフにしても、同じApple ID端末だと同期し続けてしまいます。そのため、必ず両方をオフにしましょう。
公式Webサイト | 公式Webサイト | 公式Webサイト |
公式サイト | ||
iPhoneとiPadを同期させる場合の事前準備

同期する前に必要なものを準備しておくと、作業をスムーズに進めることができます。
ここでは、事前準備しておいたほうがよいものについて紹介していきます。
Apple IDを確認する
iPhoneとiPadを同期するには「Apple ID」を必要とします。まずはIDを忘れたり間違ったりしていないか確認するためにも、Apple IDでサインインを行ってみましょう。
IDがわからなくなってしまった場合は、Apple IDサポートの「Appleのアカウント管理」にアクセスして、「Apple IDをお忘れですか?」をクリックします。
次に、氏名とメールアドレスを入力して、合っていればApple IDにサインインできます。わからない場合は下記のAppleのサポートセンターに相談してみましょう。
| Appleサポートセンター | 0120-27753-5 |
|---|
iPhoneとiPadを充電しておく
同期の作業を行うにはバッテリーを消費するので、必要分のバッテリーが残っていなければ同期できない可能性があります。
そのため、同期を行うまえにiPhoneとiPad双方の充電をしっかり行っておくか、充電器を用意するなどして作業中に充電切れを起こさないよう準備しておきましょう。
公式Webサイト | 公式Webサイト | 公式Webサイト |
公式サイト | ||
iPhoneとiPadを同期する方法
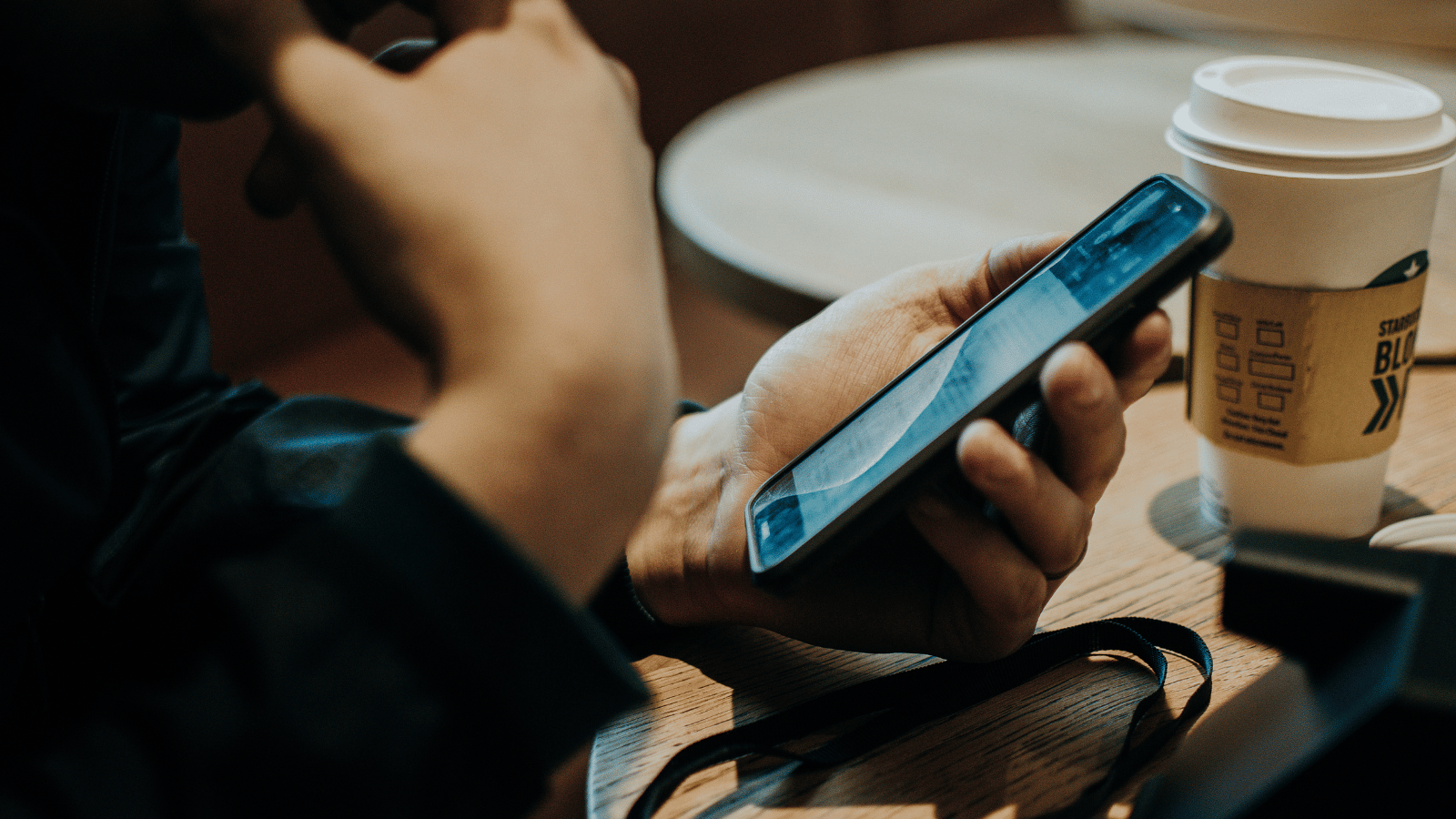
iPhoneとiPad端末を同期する方法として、iTunesライブラリやiCloud、オンラインストレージの3種類があります。
それぞれ同期の方法は異なるため、同期する手順を個々に解説していきますので参考にしてみてください。
iTunesライブラリを利用する
iTunesライブラリでは音楽データや動画、ダウンロードしたPodcastなど、複数のデータを保管ができます。
iPhoneとiPadをiTunesライブラリから同期するには、iTunesがダウンロードされたパソコンとUSBケーブルを用意して下記の手順で行ってみてください。
- iPhoneまたはiPad端末をUSBケーブルを使ってパソコンに接続
- 端末の画面に「このコンピュータを信頼しますか?」と表示されたら「信頼」をタップ
- パソコンのiTunes画面に、iPhoneまたはiPadのアイコンが表示されるのでクリック
- 同期したい項目を選択
- 「適用」をクリックし完了
普段から利用している人なら簡単に設定できます。
iCloudを利用する
Appleが提供するiCloudを利用すれば、iPhoneとiPadを同期できるので設定の流れを紹介します。
- 使っているiPhoneまたはiPad端末で、それぞれ「Documentsアプリ」をインストール
- iPhoneとiPadの両方から、同じApple IDでiCloudにサインイン
- 両方の端末でインストールした「Documentsアプリ」を起動
- 同期したいファイルやフォルダを「Documents – iCloud」にドラッグ&ドロップ
iPhoneの場合は「Documents – iCloud」フォルダ、iPadからの場合「Documents – iCloud」タブとなります。
オンラインストレージを利用する
オンラインストレージとは自分でハードディスクなどの媒体を用意しなくても、データをインターネット上に保存できるファイルを共有するサービスです。
ここでは、オンラインストレージを利用してiPhoneとiPadを同期させる手順について見ていきましょう。
- iPhoneから「サービス」タブを開く
- 「+ アカウントを追加」をタップ
- iPadで「+ アカウントを追加」をタップ
- 接続したいオンラインストレージを選択
- ログイン名とパスワードを入力しログイン
- 複数のフォルダを同期する場合、画面右上の「選択」ボタンをタップ
- 同期したいフォルダを選んで「同期」を押す
同期が完了したらフォルダのコピーが「同期フォルダ」に保存され、オフライン状態でも利用できるようになります。
公式Webサイト | 公式Webサイト | 公式Webサイト |
公式サイト | ||
iPhoneとiPadを同期させない方法

iPhoneとiPadを同期すると情報を共有できるので便利ですが、電子マネーの支払いやSNSなど他人に知られたくないなど、人によっては同期させたくないものもあるでしょう。
ここでは同期させない方法について詳しく解説していきます。
自動ダウンロードをオフにする
購入したアプリを、他の端末でダウンロードさせたくない場合、自動ダウンロードをオフにすれば自動でダウンロードされることはありません。
- 「設定」アプリから、Apple IDを入力しログイン
- 「iTunesとApp Store」をタップ
- 自動ダウンロードに表示される「App」をオフにすれば完了
また、App以外に「ミュージック」「ブックとオーディオブック」「アップデート」なども、同じように自動ダウンロードをオフにすることが可能です。
画面ミラーリング機能をオフにする
画面ミラーリングとは、スマホなどに表示された画面をiPadやテレビなどに映し出す機能で、動画やスマホゲームを迫力ある大画面で楽しめるのが特徴です。
この機能がオンになっているとiPhone画面がiPadに映し出されてしまいますが、オフにすることもできます。
画面ミラーリングをオフにする方法は、画面の右上から下にスワイプしてコントロールセンターを表示し、「Apple TV」をタップしてください。
続いて画面の最下部に「ミラーリングを停止」と表示されたらタップして完了です。
別のApple IDでログインする
iPhoneでログインしているApple IDとは別のApple IDを利用して、iPadにログインすると連動が解除されて同期することができません。
ただし、別のApple IDにしてしまうとiPhoneでアプリを購入した場合、iPadで同じアプリを利用するには別途料金を支払う必要があるので注意しましょう。
公式Webサイト | 公式Webサイト | 公式Webサイト |
公式サイト | ||
iPhoneとiPadが同期できない場合の対処法
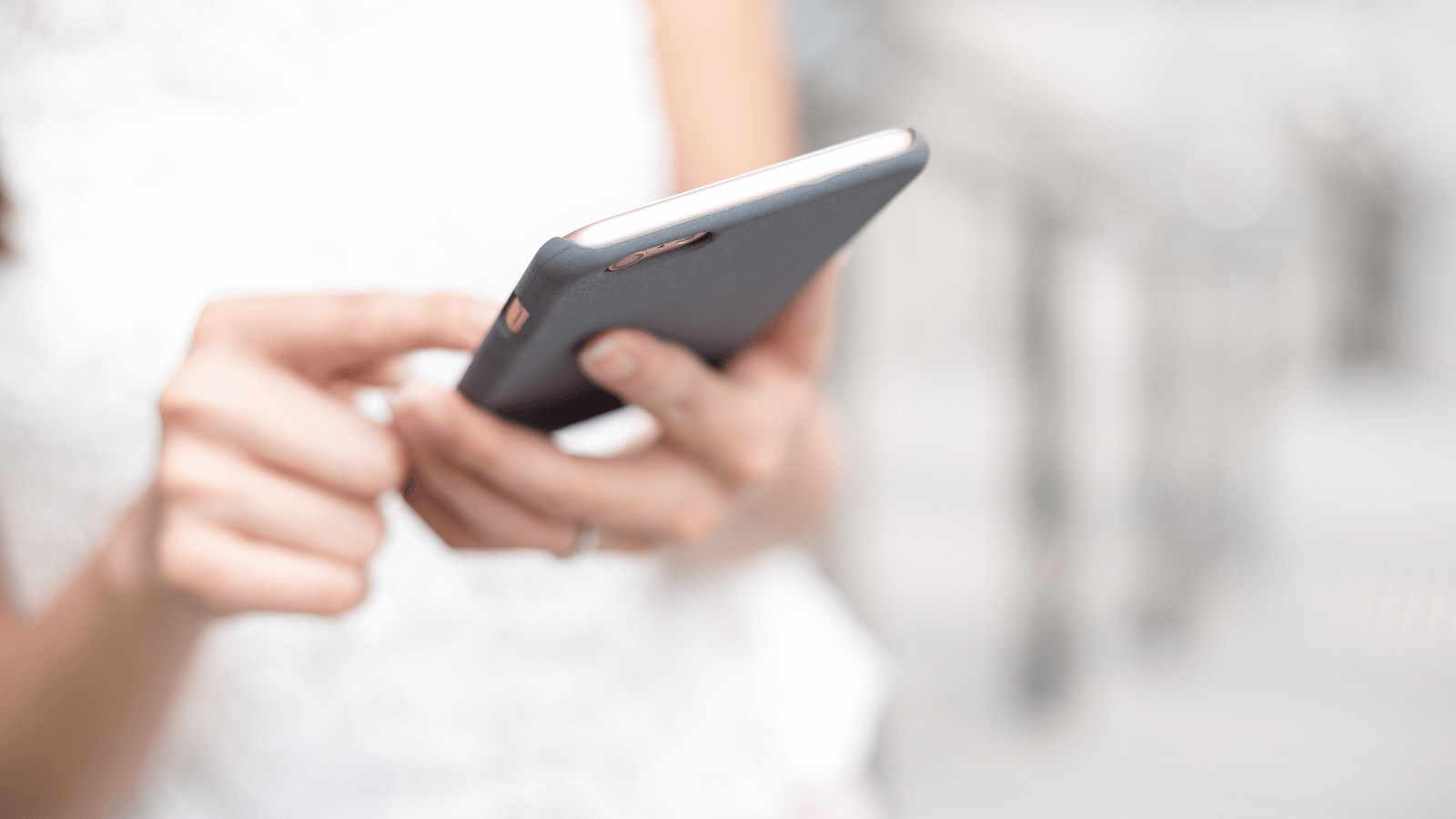
iPhoneと iPad端末の同期がうまくいかない場合、とくに連絡先やiTunesには同期できないときの対処法を紹介します。
連絡先が同期できない場合
iPhoneとiPadで登録した連絡先を同期するよう設定していたにもかかわらず、同期できなくなってしまった場合、下記の方法を試してみてください。
- iPhoneのホーム画面から「設定」→「Apple ID」をタップ
- Apple ID画面下の「サインアウト」をタップ
- ポップアップが表示されるので「オフ」をタップ
- 「データのコピーをこのiPhoneに残しますか?」の下部「連絡先」をオン(緑色)にする
- 「サインアウト」し「iPhoneにサインイン」したらApple IDとパスワードを入力
- 2ファクタを有効にしている場合、受信した「確認コード」「6ケタのパスコード」を入力
- 「このiPhoneのSafariデータをiCloudにアップロードして結合します」と表示される
- 「結合する」をタップし完了
以上の作業を行ったらiPhoneとiCloudの同期設定は完了しているので、iCloudから連絡先を確認してみましょう。
普段iTunesを起動させていない場合
iTunesでは機能や操作性の向上を目的として定期的に「バージョン」を更新していることから、利用するには最新バージョンにしておかなければなりません。
普段からiTunesを起動させていなければ、最新バージョンになっていない可能性があります。この場合、iTunesを最新バージョンに更新したら同期することがあるので確認してみましょう。
どうしても同期できない場合
これまで紹介した対処法を試しても同期できない場合は、パソコンやiPad・iPhone機器を再起動したら解決することがあります。
それでもエラーが表示されてしまうなど、問題が解決できないときは故障や不具合の原因も考えられるので、一度「Appleサポート」に問い合わることをおすすめします。
お問い合わせ方法は「電話」「メール」「チャット」の3種類から選べます。
| Appleサポートセンター | 0120-27753-5 |
|---|
公式Webサイト | 公式Webサイト | 公式Webサイト |
公式サイト | ||
iPhoneとiPadの同期に関するQ&A

iPhoneとiPadの同期に関する質問の中から、バックアップとの違いや同期できるデータの種類などについて詳しく解説していきます。
同期とバックアップの違いは?
バックアップは同期と似たような意味合いを持つと思うかもしれませんが、実はそれぞれ違いがあります。
バックアップとはiPhoneまたはiPad端末に保存されている、動画や音楽・写真・連絡先などのデータを「別のデバイスにコピーする」ことを指します。
同期は「デバイス間でデータを常に同じ状態を保つ」ことをいい、たとえばデバイスを使って修正を加えると片方のデバイスも同じデータが反映されます。
バックアップは現在のデータをそのまま保存するのに対し、同期はデータを同じ状態にするので、「上書き保存」をイメージしたほうがわかりやすいでしょう。
同期が可能なデータは?
iPhoneとiPadを使って様々なデータを同期できますが、どのような種類があるのか見ていきましょう。
- 連絡先/カレンダー
- メモ
- フォトストリーム
- リマインダー
- 着信音または通知音
- アプリとファイル共有
- Podcast/オーディオブック
- ブック/PDFファイル
- 写真やビデオ
- アルバムや曲、プレイリスト、映画
- iTunesで作成した各デバイスのバックアップ
以上のデータはiPhoneとiPadを同期できるので、作業効率や利便性を向上させるために活用することをおすすめします。
LINEも同期できる?
同じLINEアカウントを利用すればLINEでも共有できるので、iPhoneとiPadをLINEで同期する手順について解説します。
- iPhoneのLINEアプリを開く
- 「設定」から「アカウント」「メールアドレス」と進む
- メールアドレスとパスワードを作成して送信
- 設定したアドレスに認証番号が届く
- 画面に表示された指示に従って入力作業を行い、再びLINEの設定に戻る
- 「アカウント」の「ログイン許可」をオンにする
- iPhone画面を「アカウント」のページにした状態で、iPadのLINE画面操作へ移行
- iPadでLINEアプリをインストールし起動
- iPhoneで登録したメールアドレスとパスワードでログインできれば完了
このようにLINEを共有することによって「自宅ではiPad」「外出先ではiPhone」といった使い分けができるようになります。
同期してタブを共有するには?
タブ構成を同じにしておくことで、iPhoneで見ていたWebサイトのページを引き続きiPadで閲覧可能です。
たとえば、Safariで開いたタブを共有するには、設定アプリから「設定」→「ユーザー名」→「iCloud」の順に選択してSafariをオンにするとタブを共有できます。
また、最新データはすぐに反映されないことがありますが、反映元のデバイスを一度終了して再度開き直せば反映するので覚えておきましょう。
お得にiPhoneを買い替えるには?
「同期しないとiPhoneのストレージが足りない」「年季の入ったiPhoneで同期がうまくいかない」という方はそろそろiPhoneの替え時かも。
ストレスを感じたまま使い続けるくらいなら、格安SIMとiPhone本体のセット割引キャンペーンなどを活用してお得に乗り換えたほうが快適です。
世代が一つ変わるだけでiPhoneはぐっと便利になるので、お得な割引キャンペーンがあれば逃さず利用したいですね。
「各社のiPhoneセットプランを一つずつ調べるのは面倒くさい」という方は、iPhoneと格安SIMのセットプランを比較紹介した記事を参考にしてください。
iPhoneはそのままで通信費を安くするには?
「iPhoneはまだまだ現役だけど通信費が高いのが気になる」という方は格安SIMへの乗り換えがおすすめ。
もし大手キャリアをお使いなら5,000円以上安くなるケースもあり、UQモバイルなど速度に定評のある格安SIMを選べば安心して利用することができます。
格安SIMを検討するうえで唯一大変なのが各社のプランを比較することですが、おすすめの格安SIMを紹介した記事を参考に、自分にあった格安SIMを見つけてください。
公式Webサイト | 公式Webサイト | 公式Webサイト |
公式サイト | ||
iPhoneとiPadの同期をうまく使い分けよう
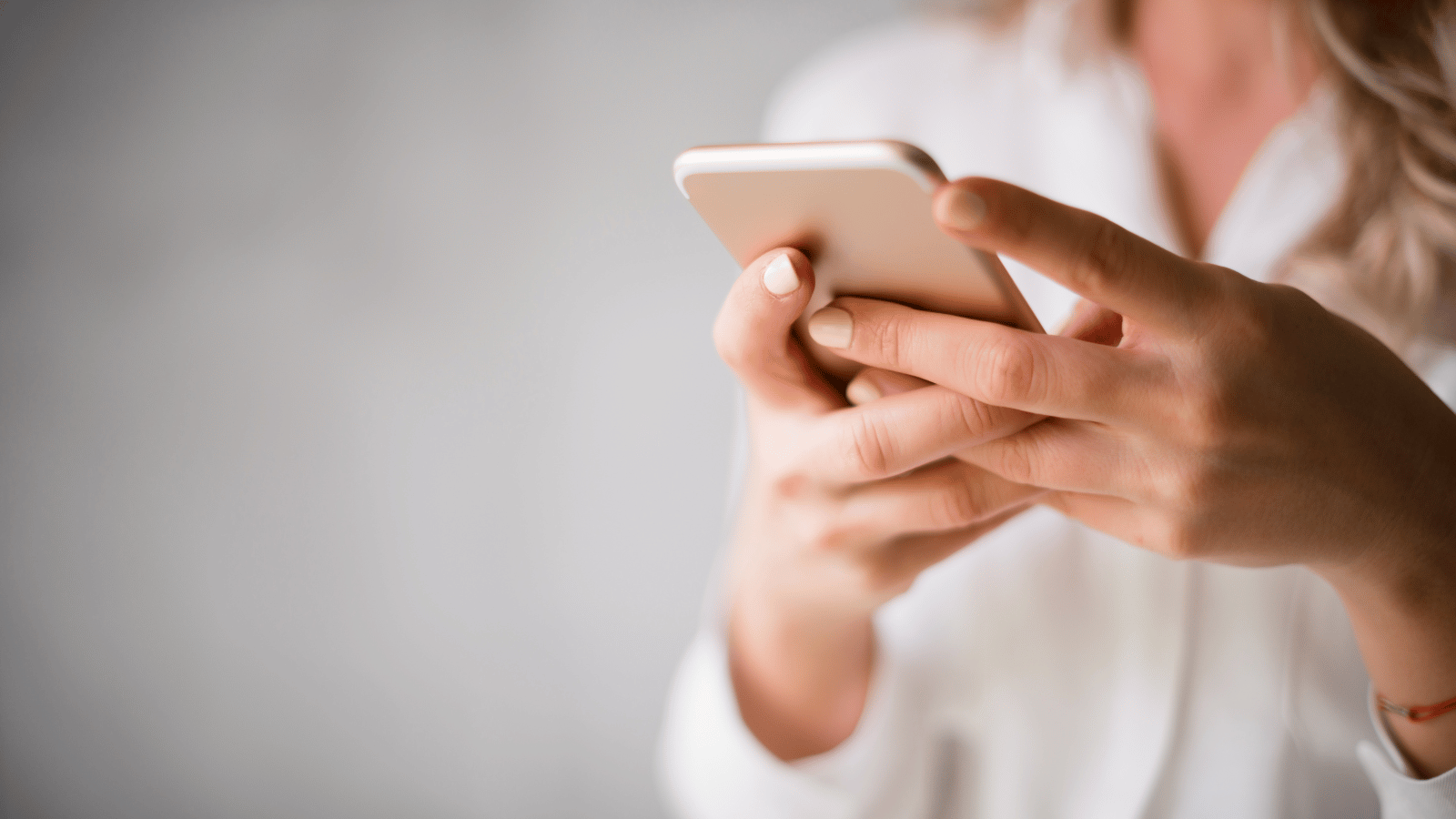
iPhoneとiPadを同期すると、どちらからでもファイルの編集が自由にできることや、外出先でもバッテリーの消費を抑えることができるなどのメリットがあります。
しかし、同じApple IDで紐づけする必要があることから、見られたくない情報や写真・動画などを自由に閲覧されてしまいます。
使い方次第では作業効率の向上や便利な機能としての役割を持っているので、同期させたいデータとそうでないデータを使い分けて活用していくことをおすすめします。
以下の記事では、新型iPhone16の最新情報をまとめています。iPhone16の価格や性能、色など詳しく紹介していますので参考になさってください。
歴代iPhoneへの買い替えを検討している人は、用途別におすすすめのiPhone機種をまとめている以下の記事を参考になさってください。
iPhoneを公式Webサイトから今すぐ予約・購入! | ||
| 楽天モバイル 公式サイト | ||
| ドコモ 公式サイト | au 公式サイト | ソフトバンク 公式サイト |



































