テレビ画面にミラーリングする方法|有線接続と無線接続を徹底解説

テレビにスマホをミラーリングする方法やメリットをまとめました。最近のスマホ向けコンテンツは動画やゲームなど非常に充実しているため、大画面のテレビに映しても遜色なく楽しめます。WiFi内蔵型テレビを使ってインターネットコンテンツを楽しむのもおすすめです。
この記事の目次
今やスマホはちょっとしたパソコン並みの性能を誇り、インターネットサイトの検索・閲覧はもちろん、AmazonプライムビデオやNetflixといった動画配信サービスを使った動画閲覧や、派手な3DCGを使ったゲームプレイなど、実に多彩なコンテンツを楽しむことができます。
コンテンツの充実ぶりに合わせるようにスマホの画面も大きくなっています。そのため、「どうせならこのコンテンツをテレビの大画面で楽しみたい!」と思うことはないでしょうか。
そんな人におすすめなのが、スマホ画面をテレビ画面に映す「ミラーリング」という方法です。
この記事では、そんなミラーリングの方法をまとめました。併せてテレビ単体でインターネット上のコンテンツを楽しむ方法についても紹介しています。
「スマホのコンテンツをテレビで楽しみたい」という人は、ぜひ参考にしてください。
スマホ画面をテレビ画面にミラーリングする方法

スマホの画面をテレビの画面に表示させるミラーリングの具体的な方法について紹介します。
有線接続の方法
最も簡単な方法は「ケーブルで有線接続する」方法です。
iPhone、Androidそれぞれの有線接続によるミラーリングの詳細な方法を紹介します。
iPhoneの場合
iPhoneを有線接続でテレビにミラーリングする方法は、充電端子にライトニングコネクタが採用されたiPhone 5以降はすべて同じです。
iPhoneを有線接続でテレビにミラーリングするときに必要なもの
- ライトニングHDMI変換アダプター
- HDMIケーブル
- 普段スマホの充電に使っている充電器
- ライトニングケーブルのセット
ライトニングHDMI変換アダプターのアップル純正品は「Lightning-Digital AV アダプタ」で、定価が6,380円(税込)と少々高価です。
同じ機能を持つものは様々なサードパーティーから2,000円程度で販売されていますので、予算に合わせて好きなものを選ぶとよいでしょう。
HDMIケーブルは2mのもので約1,000円程度です。
充電器は手元にあるものを使えばOKです。これはライトニングHDMI変換アダプターに電源を供給するために使います。
ライトニングコネクタのiPhoneを有線接続でミラーリングする手順
- iPhoneのライトニングコネクタにライトニングHDMI変換アダプターを繋ぐ
- ライトニングHDMI変換アダプターにHDMIケーブルと、スマホの充電器のライトニングコネクタ側を繋ぐ
- テレビのHDMI端子にHDMIケーブルを、コンセントにスマホの充電器をそれぞれ繋ぐ
Androidの場合
Androidスマホを有線接続でミラーリングする方法は、充電端子の形状によって多少変わります。
最近のAndroidスマホの充電端子の主流であるUSB Type C端子の場合、スマホが「DisplayPort Alternate Mode」に対応している必要があります。
ハイエンドスマホの多くが対応していますが、ローエンド、ミドルレンジでは対応していない場合もあります。この場合有線接続を使ったミラーリングはできません。
DisplayPort Alternate Modeに対応している場合に必要なもの
- USB Type C HDMI変換アダプタ
- HDMIケーブル
USB Type C HDMI変換アダプタは、約2,000円前後で売られています。
USB Type C端子のAndroidスマホを有線接続でミラーリングする手順
- スマホの充電端子にUSB Type C HDMI変換アダプタを繋ぐ
- USB Type C HDMI変換アダプタの逆サイドにHDMIケーブルを繋ぐ
- テレビのHDMI端子にHDMIケーブルを繋ぐ
充電端子がmicroUSB Type-BのAndroidスマホは、「MHL」規格に対応している必要があります。MHLに対応していなければ有線接続を使ったミラーリングはできません。
そして、テレビ側のHDMI端子がMHL対応HDMIコネクタの場合は「MHLケーブル」のみで接続できますが、ただのHDMIコネクタの場合は「MHLアダプタ」も必要になります。
MHLケーブルは2mのもので約1,500円、MHLアダプタは約1,000円前後です。
また、MHLアダプタに電源を供給する必要がある場合は、別途スマホの充電器も必要です。
microUSB Type-B端子のAndroidスマホを有線接続でミラーリングする手順
- スマホの充電端子とテレビの(MHL対応)HDMI端子をMHLケーブルで繋ぐ
ただし、テレビのHDMI端子が普通のHDMIコネクタの場合はスマホ側にMHLアダプタを繋ぎ、HDMIアダプタにHDMIケーブルとスマホの充電器を繋ぎます。HDMIケーブルをテレビのHDMI端子に、スマホの充電器をコンセントに繋いでください。
無線接続の方法
無線接続によるミラーリングは、スマホとテレビの間に「中継装置」のような機器が必要になります。
Chromecastを使ってテレビと無線接続する
Androidスマホは「Chromecast」を使ってテレビと無線接続する方法がおすすめです。
なお、Chromecastはグーグル製のデバイスですが、iPhoneやiPadなどのアップル製品でも使うことができます。
ChromecastはテレビのHDMI端子に接続して使います。初期設定は済ませておいてください。
Chromecastを使ってAndroidスマホをミラーリングする手順
- ミラーリングしたいスマホとChromecastを同じWiFiネットワークに接続する
- スマホ画面上部の通知領域を引き下げ、「キャスト」(「画面のキャスト」)をタップ
- 「端末への画面のキャスト」でキャスト先のChromecastを選択する
Apple TVを使ってテレビと無線接続する
iPhoneは「Apple TV」を使ってテレビと無線接続できます(「AirPlay」)。Apple TVは「Apple TV HD」と、上位版の「Apple TV 4K」がありますが、接続方法はほぼ同じです。
Apple TVはAndroidスマホでは使えません。
Apple TVもテレビのHDMI端子に接続して使います。初期設定は済ませておいてください。
Apple TVを使ってiPhoneをミラーリングする手順
- コントロールセンターから「画面ミラーリング」をタップ
- 「Apple TV」を選択する
Miracastを使ってテレビと無線接続する
Chromecastはグーグル製、Apple TVはアップル製のデバイスでしたが、他のメーカーからもスマホをテレビに無線接続してミラーリングさせるデバイスは出ています。
中でも代表的なのが「Miracast」です。MiracastはAndroidスマホには対応しているものの、iPhoneには対応していないので注意してください。
MiracastもテレビのHDMI端子に接続して使いますが、初期設定は済ませておいてください。
なお、ChromecastやApple TVはHDMIケーブルが同梱されていますが、Miracast対応レシーバーは同梱されていないことがあります。この場合別途準備してください。
Miracastを使ってAndroidスマホをミラーリングする手順
- テレビの入力モードを切り替えてMiracastの画面を表示させる
- スマホ画面上部の通知領域を引き下げ、「Smartview」をタップ
- 接続している機器(テレビ)の名前が表示されるので選択する
Miracastを使う手順は、Miracast対応レシーバーやスマホの機種によって多少変わる場合があります。
Fire TV Stick 4K/Fire TV Cubeを使ってテレビと無線接続する
Fire TV Stick 4K/Fire TV Cubeは、Amazonから出ている映像出力機器です。
主な機能はAmazonプライムビデオを始めとする動画配信サービスをテレビに出力することですが、スマホの画面をテレビに表示させることもできます。
Fire TV Stick 4KとFire TV Cubeは、機能的にはほぼ同じです。Fire TV Cubeのほうが高性能なので、全体的に動きがサクサクするといった利点はあります。
逆にFire TV Stick 4Kの利点は、本体が非常に小さいのでテレビの後ろに完全に隠せます。Fire TV Cubeは比較的大きいので、テレビの後ろに隠すのは難しいでしょう。
- 省スペースでテレビ周りをスッキリとさせて使いたい→Fire TV Stick 4K
- 少しでもサクサク動いた方が良い→Fire TV Cube
Fire TV Stick 4K/Fire TV Cubeは、AndroidスマホにもiPhoneにも対応しています。
ただし、スマホ画面をテレビ画面にミラーリングして使いたい場合、どちらも原則として事前にFire TV Stick 4K/Fire TV Cube側にミラーリングアプリをインストールしておく必要があります(Androidスマホはミラーリングアプリがなくてもミラーリングできる場合があります)。
ミラーリングアプリはいくつかありますが、評判が高いのは「AirReciever」です。330円(税込)と有料ですが動作が安定しているので、お金を出す価値はあるでしょう。
Fire TV Stick 4K/Fire TV CubeはテレビのHDMI端子に接続して使います。初期設定は済ませておいてください。
Fire TV Stick 4K/Fire TV Cubeを使ってAndroidスマホをミラーリングする手順
- AirRecieverをFire TV Stick 4K/Fire TV Cubeの「アプリ」から起動させておく
- スマホ画面上部の通知領域を引き下げ、「キャスト」をタップ
- 「機器への画面のキャスト」と表示されるので「設定」をタップ
Fire TV Stick 4K/Fire TV Cubeを使ってiPhoneをミラーリングする手順
- AirRecieverをFire TV Stick 4K/Fire TV Cubeの「アプリ」から起動させておく
- コントロールセンターから「画面ミラーリング」をタップ
- 接続先のFire TV Stick 4K/Fire TV Cubeが表示されるので選択する


どのくらいおトクなの?
をもとに算出
プランをみつけよう
WiFi内蔵型テレビの購入も検討

スマホ画面をテレビ画面にミラーリングする場合、「大画面でインターネットを閲覧したい」「ネット動画をテレビで楽しみたい」という目的があるでしょう。これらは「WiFi(無線LAN)内蔵型テレビ」でも実現できます。
WiFi内蔵型テレビとは、テレビ本体がWiFi接続に対応しており、家のWiFiルーターを経由することでテレビをインターネット接続できるというものです。
WiFi内蔵型テレビでできること
- サイト検索やサイト閲覧ができる
- AmazonプライムビデオやNetflix、YouTubeなどの動画サービスを視聴できる
- インターネット経由で番組情報などを取得できる
- 同じWiFiルーターに繋がっているテレビ同士なら録画番組を共有できる
WiFi内蔵型テレビは、サイト検索・閲覧ができるブラウザが搭載されています。そのため、パソコンで閲覧するようなサイトのほとんどを、テレビで閲覧できるようになります。
また、AmazonプライムビデオやNetflixといった動画配信サービスの利用も可能です。
動画配信サービスはすぐに閲覧できるよう、あらかじめテレビに機能が搭載されていることがほとんどです。わざわざブラウザ経由でこれらのサイトにアクセスする必要はありません。
テレビがインターネットに繋がることによって、番組情報を始めとした様々な情報をテレビに取り込めるのもWiFi内蔵型テレビの特徴です。
地上デジタル放送は元々双方向性を有しているので、そのままでも外部から情報は取り込めました。しかし、インターネットに接続することによって、その量と質が大きく向上します。
同じWiFiルーターに繋がっているテレビ同士であれば、録画番組を共有できるのも便利です。例えば、自宅のリビングのテレビで録画した番組を寝室のテレビで視聴することが可能になります。
WiFi内蔵型テレビとWiFiルーターの接続方法
WiFi内蔵型テレビとWiFiルーターの接続方法を、有線接続と無線接続に分けて紹介します。
WiFi内蔵型テレビをWiFiルーターに有線接続する手順
- テレビ裏面のLANポートにLANケーブルを挿す
- LANケーブルの逆サイドをWiFiルーターのLANポートに挿す
WiFi内蔵型テレビをWiFiルーターに無線接続する手順
- テレビのWiFi設定画面を開く
- 接続方法を選択
- 接続可能なWiFiルーターが表示されるので、接続したいWiFiルーターを選ぶ(SSIDが表示されていることも)
- WiFiルーターのパスワードを入力
SSIDやパスワードはWiFiルーター本体に貼られたシールなどに書かれているケースが多いです。
スマホ画面をテレビ画面にミラーリングするメリット

スマホ画面をテレビ画面にミラーリングすることのメリットをまとめておきます。
動画配信サービスを手軽にテレビで視聴できる
ここ数年で発売されたテレビには、AmazonプライムビデオやNetflix、YouTubeなどの動画サービスを視聴できる機能があらかじめ搭載されているものが多くなっています。
そのため、テレビを何らかの形でインターネットに接続できれば、容易に視聴できます。
しかし、少し前のテレビにはこのような機能が搭載されていません。これらの動画サービスを利用したい場合は、テレビに搭載されているブラウザ機能を経由してアクセスする必要があります。
これはとても面倒な上、テレビ側が対応しておらず、視聴が不可能な場合があります。
この問題は、スマホ画面をテレビ画面にミラーリングすることで簡単に解決できます。
Amazonプライムビデオにしても、Netflixにしても、スマホはアプリをインストールすれば簡単に視聴できます。これをテレビ画面にそのままミラーリングさせれば良いだけだからです。
動画見放題のサービスを詳しく知りたい方はこちらをご一読ください。
ネットショッピングが楽しめる
ネットショッピングはパソコンやスマホでも楽しめますが、テレビにミラーリングさせることによって、より大画面で商品を確認できます。
家族共用の品を購入する際などは、リビングの大画面にネットショップの画面を映して全員の家族会議で決めるのも悪くないでしょう。
ウェブサイトをテレビの大画面で楽しめる
ミラーリングはスマホの画面をそのままテレビの大画面に表示するので、スマホの画面に映るものは何でも大画面で楽しむことができます。
動画やゲームにばかり注目がいきがちですが、普通のウェブサイトを大画面で閲覧するのも中々便利です。
特にニュースサイトなど、じっくりと読み込むタイプのコンテンツは、文字を大きくして横画面にしてテレビにミラーリングするととても読みやすくなります。
スマホ画面のテレビ画面へのミラーリングはとても便利!
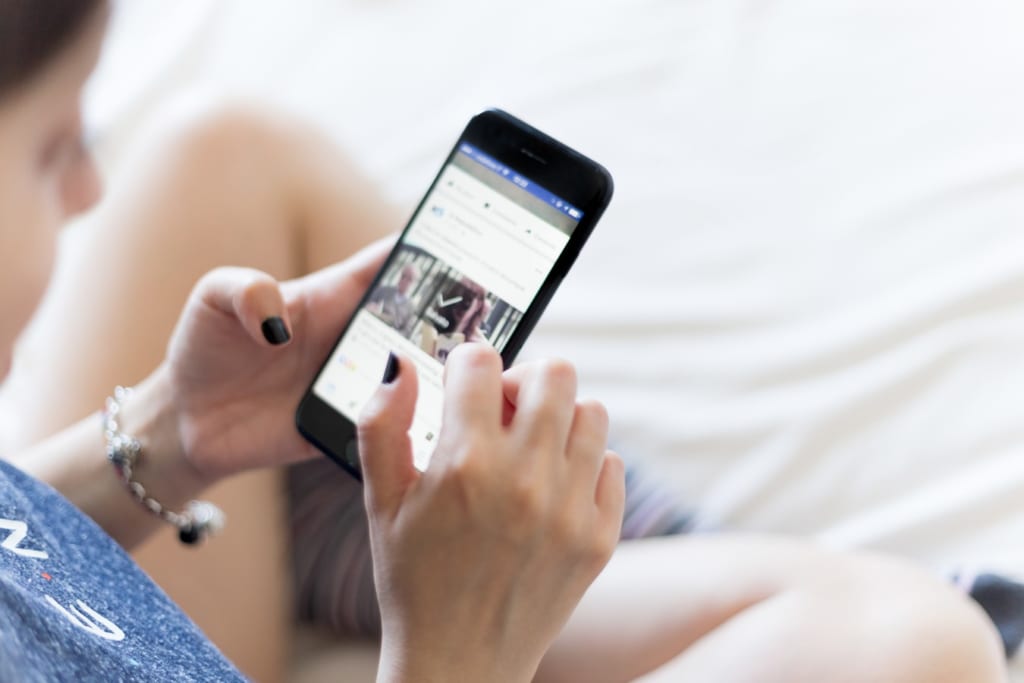
スマホ画面のテレビ画面へのミラーリングは、有線接続であれば3,000円弱の投資でできます。
興味がある人は、まずは比較的少ない投資でできる有線接続を試してみましょう。本格的に楽しみたいと思ったらApple TV HDやFire TV Stick 4Kなどを用意して無線接続をする、というように段階を踏むのがおすすめです。
スマホ画面のテレビ画面へのミラーリングは、実際にやってみるととても便利です。特に複数人でスマホのコンテンツを確認したい時はミラーリング以外の方法では煩わしくなるほどです。
スマホを見ながら「もう少し大きな画面で見られればいいのにな」と思ったことのある人は、ぜひ1度スマホ画面のテレビ画面へのミラーリングを試してみてください。

































