iPhoneの便利機能まとめ【2025年最新】│iOS17で使えるおすすめテクニック30選
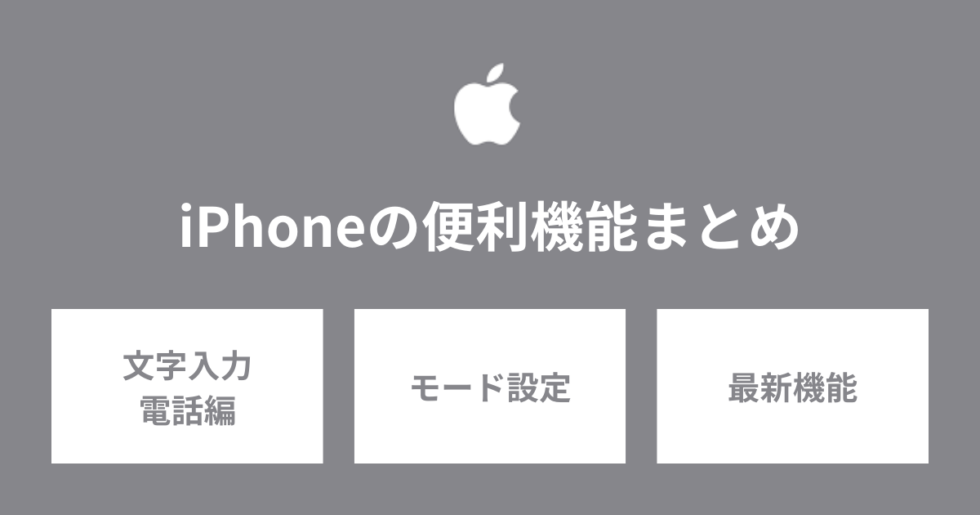
iPhoneをもっと簡単に使いたいなと感じることはありませんか?iPhoneには数多くの便利な機能があります。日常生活でも簡単に使える、文字入力や電話をかけるとき、そのほかにも使える便利機能、最新機能などを解説します。
この記事の目次
iPhoneを操作していて、もっとスムーズに、もっと簡単に操作できないかなと感じることがありませんか。
iPhoneには便利な機能がたくさんありますが、実際にはそれらの機能を全て知らない方も多いでしょう。
この記事では、iPhoneで使える便利な機能を紹介します。これらの機能をマスターしてiPhoneを使いこなしてください。
iPhoneを公式Webサイトから今すぐ予約・購入! | ||
| 楽天モバイル 公式サイト | ||
| ドコモ 公式サイト | au 公式サイト | ソフトバンク 公式サイト |
iPhoneの便利機能|文字入力編

iPhoneには便利な文字入力のときに使える機能がいろいろあります。ここでは文字入力のときに知っておくと便利な機能を紹介します。
1.入力中の文字を素早く消せる
文字入力中に間違えて入力しなおすことは誰にでもあることです。このとき、バックボタンで文字を消している人が多いのではないでしょうか。
iPhoneでは、端末を振ると直前に入力していた文字をまとめて消去できます。この機能を使うには設定が必要す。
- 設定アプリを開く
- 「アクセシビリティ」をタップ
- 「タッチ」を選択
- 「シェイクで取り消し」をオン
設定をオンにすると、端末を振る動作で取り消しができます。
実際に文字を消すときには、間違えたら端末を振るとウィンドウが開きます。そして、「取り消す」をタップすると取り消せます。
2.キーボードの位置を調整できる
iPhoneで文字の入力を行うとき、片手で入力できたらと考える人は多いのではないでしょうか。
しかし、最近のiPhoneはディスプレイが大きなものも多く、片手で入力しづらいと感じる人は少なくないでしょう。
そのようなときは、キーボードの位置を調整しておくと入力がしやすくなります。
- キーボードを使用するアプリを開く
- キーボードの地球儀のマークまたはスマイルマークを長押し
- キーボードの位置を選択
キーボードは右寄り、中央、左寄りから選べます。入力をするほうの手に合わせて選択すると入力しやすくなります。
3.カーソル位置を簡単に移動できる
iPhoneで文字を入力しているときに、カーソルを移動して文字を加えたり、修正したりすることもあるでしょう。
カーソルの位置はタップすると移動できます。しかし、タップだと正確な位置に移動できない場合があり、イライラすることもあります。
入力中ならキーボードをトラックパッドのようにして、カーソルの位置を素早く移動できます。
- 入力中のキーボードのスペースバーを長押し
- キーボードの文字の表示が消える
- そのままカーソルを好きな位置に指を滑らせて移動
この方法でカーソルを好きな位置に簡単に移動できます。
4.入力スピードをアップできる
iPhoneには、単語や文章を登録できるユーザ辞書の機能を備えています。ユーザ辞書に登録すると単語や文章を早く正確に入力できます。
たとえば、ネットショップなどを利用する際には、メールアドレスを入力することがほとんどです。
このとき、長いアドレスを入力することを面倒に感じる人は多いのではないでしょうか。
ユーザ辞書では名前などの単語も登録できますが、メールアドレスも登録できます。また、住所なども登録すると入力の際に簡単に入力できます。
- 文字の入力中にキーボードにある地球儀マークまたはスマイルマークを長押し
- 「キーボード設定」をタップ
- 「ユーザ辞書」をタップ
- 右上にある「+」をタップ
- 単語の欄に登録したい単語や文章を入力
- よみの欄に登録した単語や文章を呼び出すときに入力する文字を入力
住所を登録したい場合には、単語の欄に住所を入力し、よみの欄に「じゅうしょ」と入力して登録すると、じゅうしょと入力するだけで変換候補に住所が表示されて選択できます。
5.Caps Lockで大文字入力にできる
iPhoneでアルファベットを入力するときに、シフトキー(上矢印マーク)を押して大文字に変えるのが面倒だと感じる人もいるのではないでしょうか。
特に大文字を連続で入力するときには毎回シフトキーを押す必要があります。このようなときにはCaps Lock機能を使うと、連続で大文字が入力できます。
Caps Lockする方法は簡単で、シフトキーをダブルタップすると大文字での入力に固定されます。
小文字に戻したいときには、もう一度シフトキーをタップすると小文字に変わります。
公式Webサイト | 公式Webサイト | 公式Webサイト |
公式サイト | ||
iPhoneの便利機能|電話アプリ編
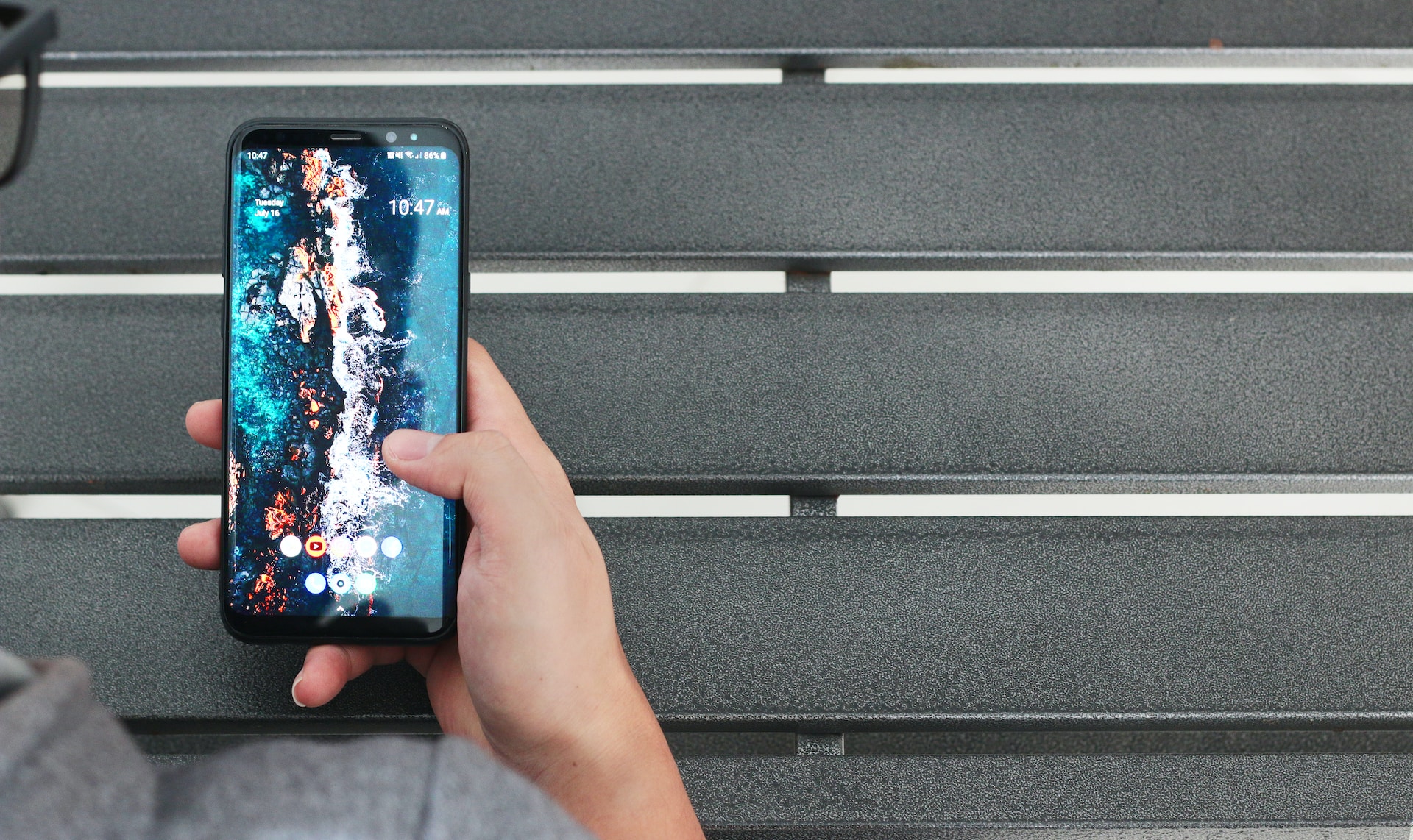
電話をかけるのも事前に設定を行えば簡単に素早く電話がかけられます。ここでは電話を簡単にかける方法や着信音を設定する方法を解説します。
6.Siriを使って電話をかけられる
Siriを使えば、わざわざ電話アプリを立ち上げて、人を検索して電話をかけるよりも簡単に電話がかけられます。
Siriを使って電話をかける方法は、非常に簡単です。
- 「Hey Siri」と声で呼び出す
- 「~に電話をかけて」
これだけで電話がかけられます。これなら電話番号を間違うことなくかけられるので、おすすめの方法です。
7.触覚タッチを使って簡単に電話をかけられる
電話アプリから電話をかけるときには、普通に電話アプリを起動させて連絡先を選択して電話をかけるという人が多いのではないでしょうか。
電話アプリでは、「よく使う項目」によく電話をかける人を登録すると、登録した連絡先に素早く電話がかけられます。
- 電話アプリを起動
- 「連絡先」をタップ
- 「よく使う項目」に登録したい連絡先を開く
- 下にスクロールして「よく使う項目に追加」をタップ
ここまで設定できたら、後は電話をかけるときに、電話アプリを指で押し込むとよく使う項目が表示されるので、そこから電話をかける相手を選んでタップするだけで電話がかけられます。
この方法だと、電話をかける際に連絡先から探し出す必要がないので、より早く電話がかけられます。
8.着信音を変えて着信相手を音で確認できる
iPhoneでは、連絡先ごとに着信音を変えられます。着信音をそれぞれ設定しておくと、誰から電話がかかってきたのかすぐにわかります。
仕事用、プライベート用などと着信音を分けておくと、急ぎの電話か判断しやすくなります。
設定は、以下の手順で行います。
- 連絡先アプリを起動
- 着信音を設定したい相手を表示
- 右上の「編集」をタップ
- 「着信音」をタップ
- 着信音を選択
- 右上の「完了」をタップ
- もう一度、右上に表示される「完了」をタップ
同じ方法で、メッセージの着信音も変更できます。
9.電話相手に表示される独自の画像を作成できる
iOS17の新機能として追加されたのが、友達や家族などにあなたらしさを伝えられる連絡先のポスター機能です。
これは、電話をかけたりメッセージを送信するときに、相手の表示画面に自動的に自分の作成した写真とポスターを表示できるものとなります。
お気に入りの写真や文字を使って自由にポスターを作れるので、自分のことをビジュアルで表現できる、新しい方法です。
設定は、以下の手順で行います。
- 連絡先アプリを起動
- 上部にある「マイカード」をタップしてから「連絡先の写真とポスター」をタップ
- 必要に応じて「名前」をタップし、相手に表示したい通りに入力
- 「編集」をタップしてポスターを選ぶor新しいポスターを作成
- 下までスクロールして「名前と写真の共有」をオン
「連絡先のみ」に自動的に共有するか、「常に確認」を選択して、名前・写真・ポスターがやり取りしている相手に共有される前に確認を求めるようにすることができます。
10.最新機種でiPhoneの便利機能を使う
iPhoneは毎年秋のiOSアップデートで便利な機能が続々と追加されていきます。しかし機種によってはその恩恵を受けられないものもあるため注意が必要です。
iOS 15.4からリリースされたマスク対応の顔認証は、iPhone 12以降の機種で利用できます。
リリースから時間のたっている機種は今後も新機能を使えない可能性があるため、iPhoneを数年利用している方はキャンペーンを活用してお得に新しい機種に乗り換えたいですね。
格安SIMとiPhoneのお得なセット割引をまとめて比較できる記事もあります。時期によっては大幅にお得な期間限定キャンペーンもあるためぜひチェックしてみてください。
またiPhoneは新しくても「月々の通信費が高い」という方は格安SIMへの乗り換えがおすすめです。今使っているiPhoneはそのまま通信プランだけ安くなるのがポイントです。
公式Webサイト | 公式Webサイト | 公式Webサイト |
公式サイト | ||
モード設定でiPhoneを快適に使用する方法

iPhoneにはいくつかのシチュエーションに合わせたモード設定が行えます。ここではiPhoneを快適に使うためのモード設定を紹介します。
11.おやすみモードの設定方法
寝ているときに、メールの着信や電話の着信で音がなったり、画面が光ったりすると目が覚めてしまい、睡眠の妨げになります。
iPhoneにはおやすみモードという機能があり、この機能の設定中は着信音がならないようにして、画面が光らないように設定できます。
おやすみモードでは時間を設定でき、特定の電話だけを受けることができるようにも設定できます。
- 画面右上から下にスワイプしてコントロールセンターを開く
- 「おやすみモード」をタップ
- 「おやすみモード」をタップしてオン・オフを切り替える
- 時間設定をタップして時間を設定
おやすみモードは手動でオン・オフもできますし、時間設定をしておくと自動でオン・オフできます。また、おなじ設定画面でロック画面を暗くする設定もできます。
コントロールセンターのお月様のマークをタップしてもオン・オフの切り替えができます。この機能を使えば、着信や通知で起こされることなくぐっすり眠れます。
12.運転中の通知機能の停止の設定方法
運転中に電話がかかってきたり、メールの着信音がなったりすると、気になって運転に集中できないという人は、iPhoneの「運転中の通知を停止」の機能を使えば、通知音などに邪魔されることなく安全に運転できます。
この機能を起動させるには、手動で起動させる方法と自動で起動させる方法、iPhoneを車のBluetoothに接続したときに起動する方法から選べます。
- 設定アプリを開く
- 「おやすみモード」をタップ
- 「アクティベート」をタップ
- 自動、車載Bluetoothに接続時、手動から選択
なお、手動で起動するときには、コントロールセンターにある車のマークをタップするとオン・オフが切り替えられます。
13.ダークモードの設定方法
暗い場所でiPhoneの画面を見たときに、画面の明るさに目がくらんだことがある人は少なくないでしょう。
「ダークモード」に設定していると、表示されている画面の背景を黒に反転させて目にかかる負担を軽減できます。
- 設定アプリを開く
- 「画面表示を明るさ」をタップ
- 「ダーク」をタップ
この設定を行うと、明るい色を反転させて、夜にiPhoneで時間を確認するときにも暗めの画面で眩しさに目がくらむことなく安心です。
公式Webサイト | 公式Webサイト | 公式Webサイト |
公式サイト | ||
Assistive Touchを活用してアクションを簡略化しよう
Assistive Touchを使えばアクションを少なくして操作ができます。ここではAssistive Touchの使い方を解説します。
14.Assistive Touchの設定方法
最近のiPhoneでは、ホームボタンがありません。
このAssistive Touchを設定すると、画面上にホームボタンを作れます。この作成したホームボタンを使って端末のボタンを操作せずにスクリーンショットを撮影したり、音量を調整したりできます。
もちろん、ホームボタンがあるモデルでもAssistive Touchを使うと、ボタンを押さずにAssistive Touchで操作を簡単にできます。
はじめにAssistive Touchの設定方法を見てみましょう。
- 設定アプリを開く
- 「アクセシビリティ」をタップ
- 「タッチ」をタップ
- 「Assistive Touch」をタップ
- 「Assistive Touch」をオン
そして、Assistive Touchが設定できたら、作成したAssistive Touchで行うアクションを設定します。
下にスクロールすると「カスタムアクション」の項目があるので、そこでそれぞれの設定を行います。
- シングルタップ
- ダブルタップ
- 長押し
- 3D Touch
それぞれをタップすると、設定できるアクションがリストで表示されるので選びましょう。
- Siri
- コントロールセンター
- ホーム
- 音量を下げる
- 画面をロック
- 再起動
- スクリーンショット
スクリーンショットなどは端末のボタン2つを同時に操作する必要があるので撮影が面倒ですが、この方法を使えばワンアクションで撮影できます。
また、再起動もこの方法だと簡単に素早く再起動が行えます。
15.アクセシビリティからAssistive Touchを素早く起動する方法
Assistive Touchはあるととても便利なのですが、画面上に常に表示しているとほかのアプリをタップするときに邪魔になります。
Assistive Touchは、使用しないときには消しておくと邪魔になりません。しかし、毎回設定画面から設定するのは面倒です。
このようなときに利用できるのがショートカットです。iPhoneではショートカットが設定できます。
- 設定アプリを開く
- 「アクセシビリティ」をタップ
- 下にスクロールして「ショートカット」をタップ
- ショートカットに設定したい機能を選択
この方法でショートカットが設定できます。ここにAssistive Touchを登録すると、簡単にAssistive Touchを表示したり消したりできます。
ショートカットの使用方法は、ホームボタンがあるモデルならホームボタンを3回クリックするとショートカットメニューが起動します。
iPhone X以降のホームボタンがないモデルではサイドボタンを3回クリックすると起動できます。
公式Webサイト | 公式Webサイト | 公式Webサイト |
公式サイト | ||
その他のiPhoneおすすめ便利機能

iPhoneにはほかにも便利な機能がたくさんあります。ここでは日常で使いやすい便利な機能を紹介します。
16素早くカメラにアクセスできる
iPhoneで写真を撮影するとき、ロックを解除してカメラアプリを起動していると、シャッターチャンスを逃してしまったという経験がある人は多いのではないでしょうか。
iPhoneでは、ロック画面からロックの解除なしでカメラにアクセスできます。アクセス方法は簡単です。
ロック画面で左にスワイプするだけです。
この方法を覚えておくとシャッターチャンスを逃すことも少なくなるでしょう。
17.通知センターの通知を一括消去できる
一日に何件も通知がきて、通知センターに通知がたまっていくという人に簡単に通知を消せるおすすめの方法があります。
画面を上から下に通知センターを表示すると、送られてきた通知が表示されます。その通知を1件1件スワイプして消去するのはとても面倒です。
たまった通知は一度に簡単に消去できます。
- 通知センターを表示
- 右上にある「×」のマークを長押し
- 「すべての通知を消去」と表示されるのでタップ
この方法で一度に簡単に通知が消去できます。
18.触覚タッチでLINEのメッセージに既読をつけずに内容確認できる
LINEでメッセージを受信したとき、内容は確認したいけれど仕事中で、すぐに返信はできないという人におすすめの方法が、既読をつけずにメッセージの内容を確認する方法です。
この方法なら既読がつかないので返信を急ぐ必要がありません。
- トーク画面を開く
- 確認したい人のトークを長押し
- 確認後下にスワイプ
指がずれたり、長押ししすぎたりすると、メッセージが開いて既読がついてしまうので注意しましょう。この方法はiPhone 6s、iOS13以降で使える方法です。
19.手書きメッセージを送れる
絵や手書きのメッセージを送りたいという人におすすめなのがiPhoneのメッセージアプリです。メッセージアプリを使うとフリーハンドで書いた文字や絵が送れます。
- メッセージアプリを開く
- 既存のスレッドや新規のスレッドを開く
- iPhoneを横向きにする
- キーボードに表示される手書きのマークをタップ
- メッセージが書けるホワイトボードが表示されるので絵や文字を書く
- 「完了」をタップ
- メッセージを送信
友だちなどに雰囲気を変えてメッセージを送りたいときには、この方法を使ってみるとよいでしょう。
20.iPhoneを使ってものの長さを計測する方法できる
iPhoneにはものの長さが計れる計測アプリが搭載されているのをご存知でしょうか。
計測アプリでは、iPhoneの画面に計測したいものを写して長さを計測できます。
- 計測アプリを開く
- 白い点を計測する始点に合わせて画面の「+」をタップ
- 白い点を終点に移動させて「+」をタップ
この方法だと外出先で物差しやメジャーがなくても簡単にものの長さが計れます。計測したデータは表示された長さをタップするとコピーできるのでクリップボードに保存できます。
この計測アプリはiPhone SEとiPhone 6s以降のモデルで使えます。
21.マップアプリで自分の向いている方向を簡単に把握できる
地図を見るのが苦手で地図を見ていても方向がわからなくなる人におすすめなのがマップアプリです。
iPhoneのマップアプリは、進行方向を画面の上に設定できます。こうすると自分がどちらに向かっているのかが簡単にわかるので、道に迷うことも少なくなるでしょう。
- マップアプリを開く
- 右上の矢印をタップして青の矢印に縦線がついた表示に変更
こうするとiPhoneを手に持って、目的地まで簡単にたどり着けるようになるでしょう。
22.Safariを見やすくできる
iPhoneでデスクトップ用の画面を見ているときにサイドに表示される広告や目次のせいで、読みたい箇所が読みにくいと感じることはありませんか。
リーダー表示を使うと、目次や広告部分を除いた部分が表示できるので読みやすくなります。
- Safariでサイトを表示
- アドレス部分の左端にある「AA」をタップ
- 「リーダー表示」をタップ
この方法を使うとSafariを使って閲覧するときに見やすくなるのでおすすめです。
なお「リーダーを表示」が 淡色で表示されている場合は、そのページでリーダーを使用できません。
23.アプリの通知を簡単にオフにできる
たくさんのアプリを使っていると、それぞれから通知がきて通知がたまって面倒だと感じる人もいるのではないでしょうか。アプリの通知は簡単に停止できます。
ホーム画面でアプリを長押しすると、クイックアクションメニューが開きます。
通知を行っているアプリなら、このクイックアクションメニューの中に「通知の一時停止」という項目が現れるのでそこから停止できます。
ほかにもクイックアクションメニューには、メールのアプリならメール作成が始められる項目があったりと便利な機能があるので、時間があるときに確認してみるとよいでしょう。
24.緊急連絡先がすぐに表示できる
iPhoneは決済に利用できたり、友だちの連絡先を登録できたりするのでロックをかけて使用している人がほとんどでしょう。
しかし、万が一事故などにあった場合には、iPhoneが使えるとすぐに家族やかかりつけの医者に連絡がとれます。
iPhoneでは、このような非常事態に利用できる緊急連絡先を表示できる機能があります。
- ヘルスケアアプリを開く
- プロフィール画像をタップ
- 「メディカルID」をタップ
- 「編集」をタップ
- 「+緊急連絡先を追加」をタップ
この方法で緊急連絡先を登録できます。同じ画面で血液型も登録できます。
そして、緊急連絡先の表示方法はiPhone 8以降のモデルでは、サイドボタンと音量ボタンのいずれかを長押し、iPhone 7以前のモデルではスリープボタンを5回クリックで表示できます。
公式Webサイト | 公式Webサイト | 公式Webサイト |
公式サイト | ||
iPhoneの最新機能

ここからはiPhoneの最新機能を解説します。
25.背面タップでスクショ・アプリ起動などが可能
iPhoneの背面タップ機能は、iOS14から追加された新機能です。
iPhoneの背面を、ダブルタップ・トリプルタップすることで、事前に指定しておいた任意の操作を行うことができます。
- 設定アプリから「アクセシビリティ」をタップ
- 「タッチ」をタップし、「背面タップ」をタップ
- 「ダブルタップ」あるいは「トリプルタップ」をタップし、アクションを選択
この方法で、背面タップ機能が使えるようになります。
26.写真や画像内の文字をコピーできる
iPhoneのテキスト認識表示機能は、iOS15から追加された新機能です。認識できるものに限り、写真で撮った書類の文章を認識してコピーできます。
- 設定アプリから「一般」をタップ
- 「言語と地域」をタップ
- 「テキスト認識表示」をオンにする(緑色がオン)
この方法で、テキスト認識表示機能が使えるようになります。
27.ロック画面のカスタマイズ
iOS16からロック画面のカスタマイズ化が可能になりました。
ロック画面のカスタマイズの特徴
- ロック画面の下部に通知が表示され、通知の表示もカスタマイズできる
- 日付・時刻のフォントスタイルの変更が可能
- ロック画面にカレンダー、バッテリー残量、天気などを追加できる など
設定方法は、以下のとおりです。
- ロック画面の状態で長押し
- 右下の「+」をタップリスト
- 設定したい壁紙を選択
- 「ウィジェットの追加」をタップ
- 好きな機能をタップ
- 画面右上の「追加」をタップ
- 「壁紙を両方に設定」あるいは「ホーム画面をカスタマイズ」をタップして完了
また、iOS17へのアップグレードで注目を浴びているのが、スタンバイ機能です。
離れた場所からでも情報を一目でみられるようにデザインされ、充電中のiPhoneを横向きに置くと、これまで以上に便利な使い方ができます。ベッドサイドの時計として使ったり、思い出の写真を表示したり、ウィジェットのスマートスタックで必要な情報を必要なタイミングでチェックすることもできます。
28.写真の切り抜き新機能
iOS16以降では、背景を削除して、特定の被写体を切り抜きできるようになりました。切り出した画像は、クイックメモやLINEなどの他のアプリに貼り付けることが可能です。
オリジナルのステッカーとしてアレンジすることで、絵文字が使える場所で使うこともできます。
画像の切り抜き方は、以下のとおりです。
- iPhoneの写真アプリから切り抜きたい画像を選ぶ
- 切り抜きたい被写体を長押しする ※ステッカーに追加も可能
- 指を離さず、そのままスライドさせる
- 他の指でホーム画面に戻り、貼り付けたいアプリを開く
- アプリを起動したところで指を離す
29.目的地への到着を大切な人に通知できる
到着確認機能を使えば、あなたが自宅などの目的地に到着したことを友達や家族に自動で知らせることが可能です。
目的地の途中で動きが止まるとあなたに到着確認をします。
応答がないときは、iPhoneの位置情報、バッテリー残量、携帯電話の通信状態など、必要な情報を大切な人に共有します。
共有される情報はすべてエンドツーエンドで暗号化されるので安心して利用できるのもいいですね。
30.テーマ別のプロファイルを作成できる
Safariでプロファイルを設定するだけで、「仕事」や「パーソナル」など、テーマ別のプロファイルを作成することができます。
履歴、機能拡張、タググループ、Cookie、お気に入りをプロファイルごとに分けられます。ウェブを見ながら素早くプロファイルを切り替えできるのでとても便利です。
公式Webサイト | 公式Webサイト | 公式Webサイト |
公式サイト | ||
便利機能を使ってiPhoneを使いこなそう
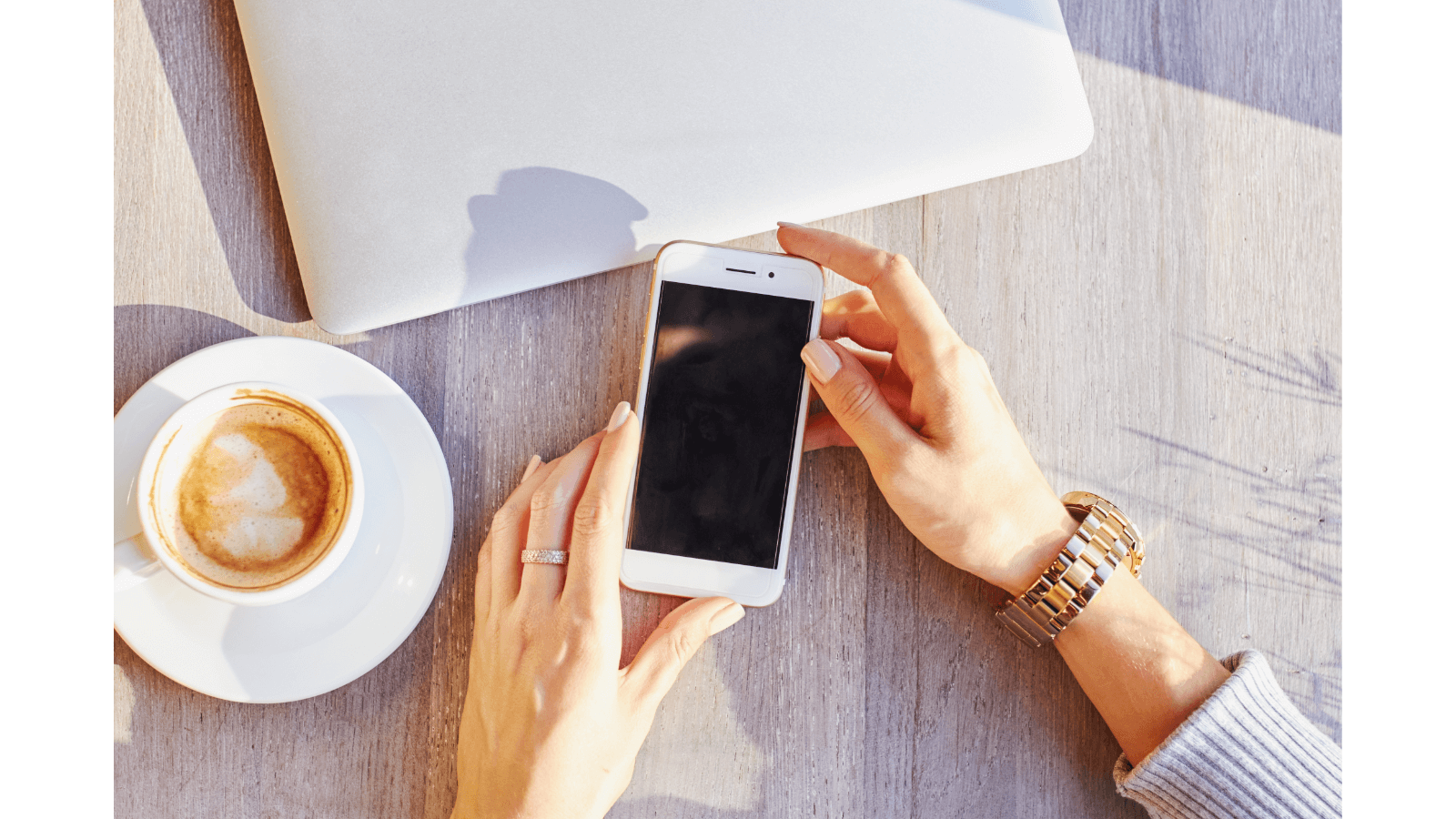
iPhoneを使っていると、操作が面倒だなと感じたり、不便だと感じたりすることが一度はあるのではないでしょうか。
この記事では、文字の入力時や電話の発信などほかにも便利で簡単に使える機能を紹介しました。これらの機能を使うとiPhoneを使うときに簡単に操作ができて、不便を感じることも少なくなるでしょう。
興味がある機能の使い方をマスターしてiPhoneを快適に使いこなしましょう。
なお、以下の記事では、新型iPhone16の最新情報をまとめています。iPhone16の価格や性能、色など詳しく紹介していますので参考になさってください。
歴代iPhoneへの買い替えを検討している人は、用途別におすすすめのiPhone機種をまとめている以下の記事を参考になさってください。
iPhoneを公式Webサイトから今すぐ予約・購入! | ||
| 楽天モバイル 公式サイト | ||
| ドコモ 公式サイト | au 公式サイト | ソフトバンク 公式サイト |



































