Androidの機種変更・データ移行を自分で行う方法|アプリを一括で完全移行する方法も解説
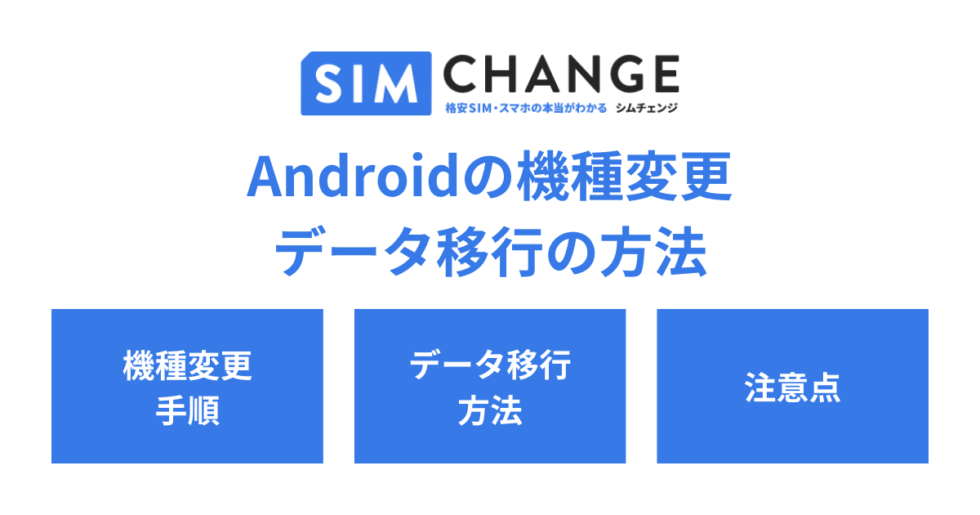
本記事ではAndroidで機種変更するために必要な、データバックアップ方法と新しい端末へのデータ移行方法を紹介します。迷わず操作ができるよう、手順や注意点を詳しく解説。不要になったAndroid端末の活用法も、ぜひ参考にしてください。
この記事の目次
Androidから機種変更したいと考えていても、データ移行方法が難しいと感じ、新しい端末の購入をためらっている人も多いでしょう。
難しいと思われがちなデータ移行ですが、比較的簡単にできます。
キャリアの実店舗でデータ移行を依頼すると料金が発生する場合があるので、節約のためにも自分でデータ移行するのがおすすめです。
今回は、Androidの機種変更を自分でする際の方法や手順、注意点を解説します。
本記事を読めば、自力でスムーズに機種変更時のデータ移行ができるので、ぜひ参考にしてくださいね。
記事のかんたんまとめ
- Androidの機種変更時には、まず旧端末でバックアップをとる必要がある
- 基本データのバックアップは「Googleアカウント」に同期するだけで簡単に移行できる
- 「Googleアカウント」でバックアップできない画像や動画、音楽、書類データは、クラウドやSDカード、バックアップアプリを利用する
- LINEのトーク履歴やゲームアプリのセーブデータ、電子マネーの情報は、サービス指定の方法で手続きする必要がある
- AndroidからiPhoneへの機種変更時には、無料の「iOSへ移行」アプリの利用がおすすめ
- 機種変更で不要になった端末は、捨てずに下取りや買取に出すと有効活用できる
Androidの機種変更がスムーズ! | ||
| 楽天モバイル 公式サイト | ||
| ドコモ 公式サイト | au 公式サイト | ソフトバンク 公式サイト |
Androidの機種変更でやること:Androidのバックアップをとる
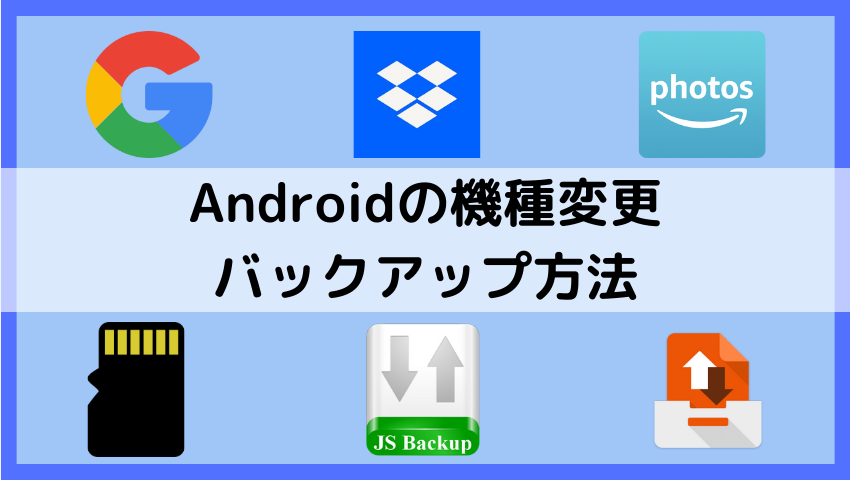
Androidの機種変更では、新しい端末を使用する前に、現在使用中の端末にてデータをバックアップしておく必要があります。
バックアップをとる方法は複数ありますが、次の4つの方法が一般的です。
バックアップ方法
- 基本データはGoogleアカウントを利用
- 動画や音楽の大容量データはクラウドやSDカードに
- インストールしたバックアップアプリを使う
- 大手キャリアならバックアップサービスを活用
1.基本データはGoogleアカウントを利用
Androidは、Googleが開発・提供しているOSのため、Googleアカウントを利用すれば基本的なデータは簡単に移行可能です。
旧端末でデータをバックアップし、新しい端末でGoogleアカウントを追加するだけなので、難しい操作はありません。
ただし、Googleアカウントでデータ移行できないものもあるので要注意です。データ移行できないものについては、個別で操作する必要があります。
| データの種類 | バックアップ可否 |
|---|---|
| アプリデータ | △ ※一部アプリにて個別のデータ移行が必要 |
| 連絡先 | 〇 |
| 通話履歴 | 〇 |
| SMS・MMSメッセージ | 〇 |
| Bluetooth | 〇 |
| 写真・動画 | △ ※Googleフォトでバックアップ可能 |
| Googleカレンダー・Gmail | 〇 |
| Chromeのブックマーク | 〇 |
| MMSメッセージ | 〇 |
| WiFiネットワークとパスワード | 〇 |
| 壁紙 | 〇 |
| 音楽 | × |
| PDF・Microsoftデータ | × |
| LINEデータ・トーク履歴 | × |
| 電子マネーの情報 | × |
| 日付と時刻・言語・入力設定などの基本設定 | 〇 |
なお、Googleアカウントを使ったバックアップは、3ステップで簡単にできます。
バックアップ手順
- 旧端末で「設定」アプリを起動
- 「Google」から「バックアップ」をタップ
- 「今すぐバックアップ」をタップ
バックアップが完了していれば、セットアップした新端末に「Googleアカウント」を追加すると、バックアップしたデータが復元されます。
2.動画や音楽の大容量データはクラウドやSDカードに
無料のGoogleアカウントで保存できるデータは、1アカウントあたり15GBまでです。
本体内のデータが15GBを超えている場合には、クラウドサービスを利用してデータをバックアップしましょう。おすすめのクラウドサービスは、主に4つあります。
データ保存に使えるクラウドサービス(一例)
- OneDrive
- Googleフォト
- Amazon photo
- Dropbox など
どのクラウドサービスも無料で利用できますが、無料で使えるデータ容量には上限がある点に注意しましょう。データ容量の上限が気になるなら、SDカードやUSBメモリーなどの「外部ストレージ」に保存する方法もあります。
もしAndroid端末にSDカードを入れる「スロット」があるなら、簡単にSDカードにデータ保存が可能です。SDカードスロットがない場合には、端末のコネクタに対応している「USBメモリー」でも手軽にバックアップできます。
Googleアカウントで移行できない「音楽」「写真・動画」などの保存は、クラウドや外部ストレージを活用すれば、データの整理にも役立つでしょう。
3.インストールしたバックアップアプリを使う
データ移行がスムーズにできる専用アプリを使うのも、よい手段です。
Google Playストアには無料のデータ移行アプリが複数あるので、評価が高く使いやすいものを選びましょう。迷ったら、次の3つから選ぶのがおすすめです。
おすすめデータ移行アプリ
3アプリとも無料でインストールでき、簡単な使用感が魅力です。Send Anywhereは全種類のデータをバックアップでき、新端末で6桁の数字を入力するだけでデータ移行ができます。
JSバックアップは、タップひとつでバックアップできる手軽さが強み。できる限り簡単にデータ移行したい人に向いています。
InShareは、高速でのデータ転送ができるアプリです。移行したいデータをひとつずつ選べるので、不要なデータを移行したくない人にもおすすめできます。
4.大手キャリアならバックアップサービスを活用
ドコモ・au・ソフトバンクでは、独自のバックアップサービスを用意しています。活用すれば、スムーズに機種変更時のデータ移行が可能です。
| キャリア名 | サービス名 | バックアップ・移行できるもの ※Androidの場合 |
|---|---|---|
| ドコモ | ドコモデータコピー | 電話帳 +メッセージ スケジュール・メモ 画像・動画 音楽 |
| ドコモクラウド | ドコモ電話帳 ドコモメール dフォト データ保管BOX スケジュール&メモ | |
| au | データお引っ越しアプリ | アドレス帳 動画・画像 |
| データお預かり | アドレス帳 写真・動画 カレンダー auメール SMS・+メッセージ パスワード情報 | |
| ソフトバンク | かんたんデータコピー | 電話帳 画像・動画 音楽 +メッセージ/SoftBankメール(S!メール、SMS) カレンダー 発着信履歴 SDカード内データ |
| あんしんバックアップ | 電話帳の保存・読み込み 電話帳以外のデータの保存・読み込み 連絡先変更お知らせメールの送信 携帯電話からの電話帳復元 S!メール (MMS) どこでもアクセスサーバへの電話帳エクスポート |
いずれも基本的に無料で使用できますが、ドコモの「ドコモクラウド」は月額330円(税込)のspモード契約が必要です。
Googleアカウントでは対応できないデータもスムーズに移行できるので、キャリアのサービスも有効活用しましょう。
Androidの機種変更が簡単にできる! | ||
| ドコモ 公式サイト | au 公式サイト | ソフトバンク 公式サイト |
Androidのデータ移行方法

Androidでは、大きく3つの方法でデータ移行する必要があります。
データ移行方法
- Androidのアプリを一括で移行する
- 電子マネーの移行手続きをする
- LINE・ゲームアプリは個別で移行する
方法1.Androidのアプリを一括で移行する
現在の端末で使用しているアプリは、新しい端末のセットアップ中に一括移行が可能です。
セットアップの方法は、後述する「AndroidからAndroidへの機種変更手順」の「手順3.新端末にバックアップデータをコピー」にて詳しく解説します。
方法2.電子マネーの移行手続きをする
Googleアカウントを使用するデータ移行では、電子マネーの情報は新端末へ引き継ぎできません。おサイフケータイや電子決済アプリなどに登録している電子マネーがある場合には、個別に移行手続きをする必要があります。
移行方法は電子マネーにより異なりますが、次のいずれかであるケースがほとんどです。事前に、使用している電子マネーのデータ移行方法を調べておきましょう。
電子マネーの移行方法
- 残高データを一時的に預け入れた後、新端末で引き出し
- 旧端末で解約後、新端末で再登録
- 新端末でログイン・再設定
方法3.LINE・ゲームアプリは個別で移行する
アプリは新しい端末のセットアップ中に一括で移行できますが、一部のアプリではアプリ内のデータまでは移行できません。
たとえば、LINEのトーク履歴やゲームアプリのセーブデータなどは、個別で引き継ぎ操作が必要です。
LINEのデータ引き継ぎ方法は「あんぜん引き継ぎガイド」を参考に、事前準備をしておきましょう。
ゲームアプリについては、各アプリの「ヘルプ」や「よくある質問」にて機種変更やデータ引き継ぎ方法が記載されているケースが一般的です。場合によっては、運営会社に直接問い合わせて確認しておきましょう。
Androidの機種変更がスムーズ! | ||
| 楽天モバイル 公式サイト | ||
| ドコモ 公式サイト | au 公式サイト | ソフトバンク 公式サイト |
AndroidからAndroidへの機種変更手順
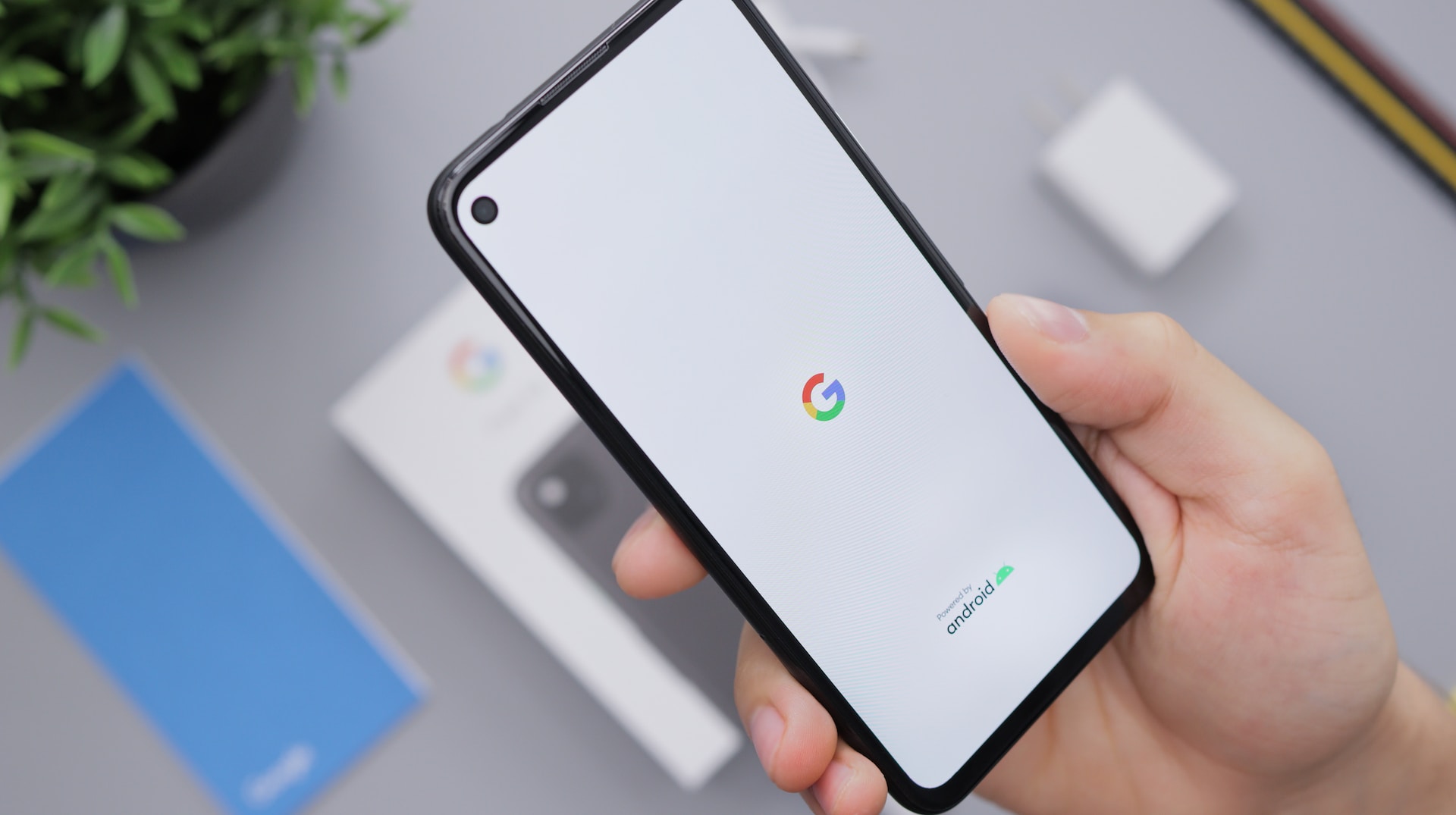
AndroidからAndroidへの機種変更する方法は複数ありますが、ここでは直接データを移せるワイヤレスやケーブルを使った方法を紹介します。
ワイヤレスやケーブルでの機種変更方法は、次の3ステップです。
AndroidからAndroidへの機種変更手順
- Androidのバージョンを確認
- 旧端末でデータをバックアップ
- 新端末にバックアップデータをコピー


どのくらいおトクなの?
をもとに算出
プランをみつけよう
手順1.Androidのバージョンを確認
まず、新・旧のAndroid端末を操作し、Androidのバージョンを確認しましょう。バージョンによって、データ移行にケーブルが必要かどうかが異なります。
バージョン確認方法
- 「設定」アプリを起動
- 「デバイス情報」をタップ
- 下にスライドし「Androidバージョン」を確認
バージョンが「Android 12」以上であれば、ワイヤレスでのデータ移行が可能です。「Android 11」以下の場合には、データ移行のためのケーブルを用意する必要があります。
最新バージョンにアップデートできる端末なら、設定アプリの「システム」をタップし「システム アップデート」でバージョンの更新が可能です。
端末が古すぎてアップデートできない場合には、ケーブルを使ったデータ移行ができない場合があります。古いAndroidバージョンしか使えない場合には、データ移行アプリやSDカードなどを使った方法でデータ移行しましょう。
手順2.旧端末でデータをバックアップ
端末のバージョンを確認したら、旧端末でデータのバックアップをしましょう。旧端末でのデータバックアップは、次の3ステップで完了します。
データバックアップ方法
- 「設定」アプリを起動
- 「システム」をタップ
- 「Google One」をON
バックアップの日付が古い場合には「今すぐバックアップ」をタップして、最新の情報をバックアップしましょう。
バックアップに1日かかる場合もあるので、新端末を使用する1日前にバックアップを済ませておくとスムーズです。
なお、上記の方法では、次のデータはバックアップできません。個別にバックアップしておきましょう。
個別にバックアップが必要なもの
- ゲームアプリのセーブデータ
- LINEアプリのトーク履歴
- 音楽ファイル
- 一部の画像・動画
- PDF・Wordなどの文書データ
Xperiaへの乗り換えなら「Xperia Transfer 2」が2023年6月末まで使用できます。写真や動画、音楽ファイルも移行できるので、活用しましょう。
新しい端末の購入を迷っているなら、格安SIM回線と端末のセットでお得なキャンペーンの利用がおすすめです。詳細は、以下をご覧ください。
手順3.新端末にバックアップデータをコピー
旧端末でデータをバックアップできたら、新端末にバックアップデータを移行しましょう。
Androidのバージョンが12以上の場合にはWiFi環境が、11以下の場合にはWiFi環境とデータ転送ができるケーブルが必要です。
新・旧端末のどちらも、途中で充電が切れないように十分に充電した状態で操作を始めてください。最低でも充電残量が50%以上ある状態でデータ移行を始めましょう。
新端末にコピーする方法
- 新端末に電源を入れ「開始」をタップ
- WiFiに接続
- 「アプリとデータのコピー」で「次へ」をタップ
- 本人確認してデータ移行
- 同意するGoogleサービスを選択し「同意する」をタップ
- 画面の案内に従って操作
- データ移行が完了するまで待機
- 画面の案内に従って操作
新端末に電源を入れたら、基本的には画面の案内に従って操作をするだけでデータ移行が終わります。
新端末で初期設定をしてWiFiに接続したら、Androidのバージョンに応じて旧端末を新端末に近づけるか、ケーブルで接続しましょう。
「新しいデバイスにデータをコピーしますか?」という内容の画面が表示されたら「コピー」をタップします。「本人確認」でGoogleアカウントを入力し、移行するデータを選んだら「コピー」をタップしましょう。
Googleサービスへの同意画面では、基本的に「同意する」に切り替える必要がありますが、次の2つは「オフ」でも問題ありません。
- 位置情報の利用
- 使用状況のデータや診断データの送信
画面の案内に沿ってセットアップを進め、データ移行が完了するまで待ちましょう。コピーが完了したら、旧端末では「閉じる」、新端末では「完了」をタップします。新端末で「設定が完了しました」と表示されたら、データ移行は完了です。
なお、Googleサービスへの同意画面後に表示される、次のセットアップはスキップしても問題ありません。
- ハンズフリー
- アシスタントの使用
- Google Pay
- 使い方のヒントをメールで受け取る
Androidへスムーズに機種変更可能! | ||
| 楽天モバイル 公式サイト | ||
| ドコモ 公式サイト | au 公式サイト | ソフトバンク 公式サイト |
AndroidからiPhoneへの機種変更手順
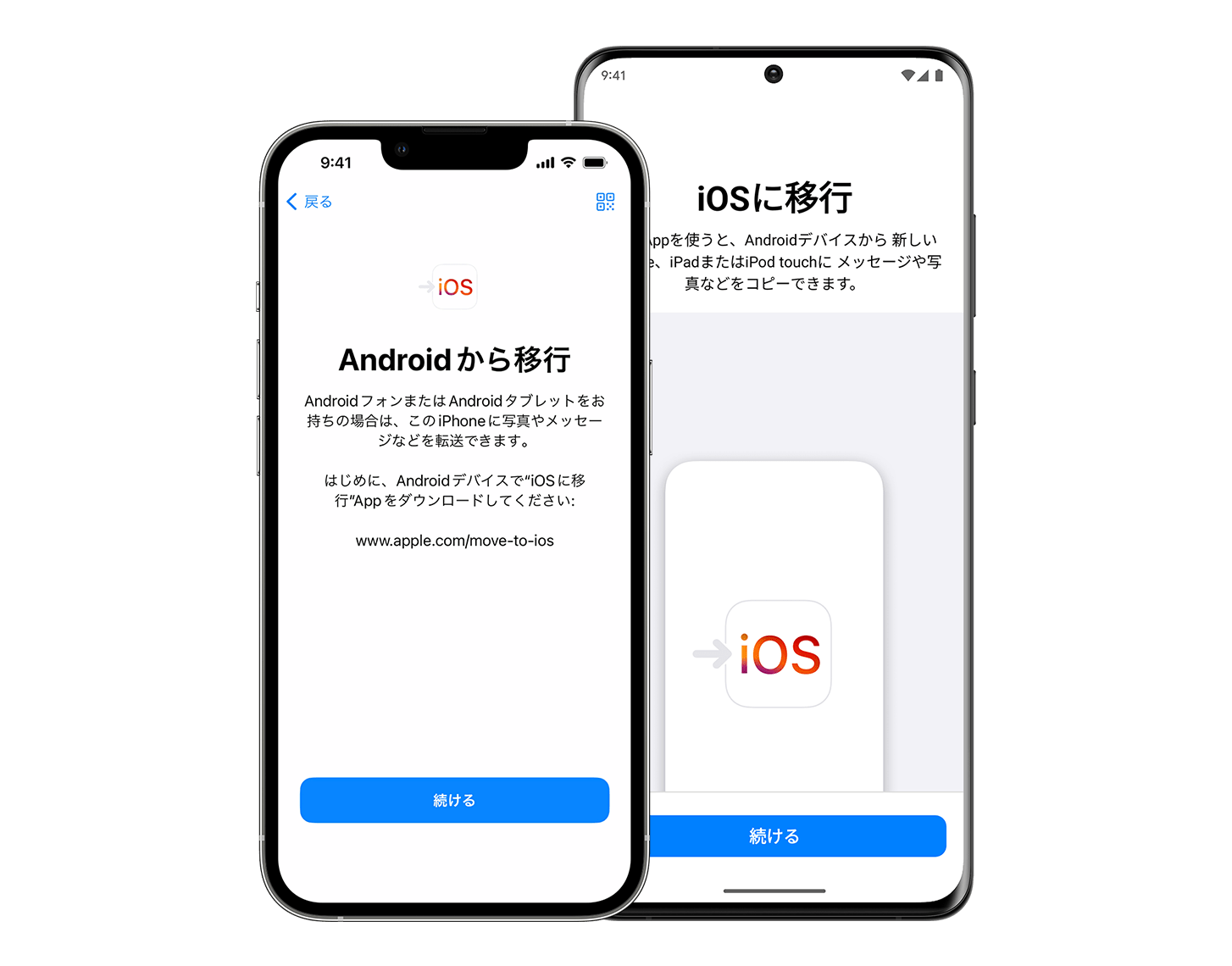
出典:アップルストア
AndroidからiPhoneへ機種変更する場合には「iOSへ移行」の利用がおすすめです。
Android端末をiPhone端末に近づけるだけで、簡単にデータ移行できます。手順は多いものの、ひとつひとつの操作はシンプルで基本的には画面の案内に従って進めるだけなので、複雑な操作はありません。
AndroidからiPhoneへの機種変更手順
- Androidに「iOSへ移行」をインストール
- iPhoneの電源を入れ、クイックスタートを開始
- Androidで「iOSに移行」を起動
- iPhoneにコードが表示されたらAndroidに入力
- 画面の案内に従ってAndroidで「続ける」をタップ
- 転送するデータを選択し「続ける」をタップ
- Androidで「完了」、iPhoneで「続ける」をタップ
- コンテンツが転送されたか確認
手順1.Androidに「iOSへ移行」をインストール
まず、Android端末に「iOSへ移行」アプリをインストールしましょう。Google Playから無料で入手できます。
どのiPhoneモデルに機種変更しようか迷っている場合には、おすすめのスマホの記事を参考にすると、大きな失敗を防げるでしょう。
Android端末はWiFiに接続しておき、データ移行中に充電が無くならないようiPhone・Android端末ともに電源に接続してください。
また、Google Chromeのブックマーク情報も移行したい場合は、AndroidのGoogle Chromeを最新にアップデートしておきましょう。
手順2.iPhoneの電源を入れ、クイックスタートを開始
新しいiPhoneに電源を入れてAndroid端末のそばに置いたら、画面の案内に従って初期設定をしましょう。
iPhoneで「クイックスタート」の画面が表示されたら「手動で設定」をタップしてください。
手順3.Androidで「iOSに移行」を起動
iPhoneで「Appとデータ」画面が表示されたら「Androidからデータを移行」をタップしましょう。
次にAndroid端末で「iOSに移行」を起動し、表示される利用規約に目を通し「同意する」をタップしてください。
手順4.iPhoneにコードが表示されたらAndroidに入力
iPhoneで「Androidから移行」画面が表示されたら「続ける」をタップしましょう。
少し待つとiPhoneに10桁か6桁のコードが表示されるので、Android端末に表示されたコードを入力してください。
なお、インターネット接続が弱いという警告がAndroid端末に表示されることがありますが、無視して問題ありません。そのまま操作を続行しましょう。
手順5.画面の案内に従ってAndroidで「続ける」をタップ
iPhoneにて一時的なWiFiネットワークが作成されます。画面の案内通りにAndroid端末で「続ける」をタップし、一時的なWiFiネットワークに接続しましょう。
少し待つと「データを転送」画面に切り替わります。
手順6.転送するデータを選択し「続ける」をタップ
「データを転送」画面にて転送するデータを選んだら「続ける」をタップしましょう。データの転送が始まるので、データ移行が完了するまでiPhoneとAndroid端末は近づけた状態のままにしておいてください。
データ移行の進捗状況は、iPhoneに表示される読み込み状況を示すバーで確認可能です。また、コンテンツの量によっては、しばらく時間がかかる場合があります。
転送が終わらないうちに別のアプリを使ったり電話を受けたりすると、コンテンツは転送されないので注意が必要です。端末同士も動かさないようにして、データが完全に転送されるまで待ちましょう。
なお、移行できるデータは、主に次の情報です。
iPhoneに移行できる主なデータ
- 連絡先
- メッセージの履歴
- カメラで撮った写真やビデオ
- フォトアルバム
- ファイルやフォルダ
- アクセシビリティ設定
- ディスプレイ設定
- カメラで撮った写真やビデオ
- Webのブックマーク
- メールアカウント
- WhatsAppメッセージとメディア
- カレンダー
- Google PlayとApp Storeの両方で提供されている一部の無料アプリ
手順7.Androidで「完了」、iPhoneで「続ける」をタップ
iPhone画面に表示されている読み込みバーが最後まで進んだら、データ移行は完了です。Androidで「完了」、iPhoneで「続ける」をタップしましょう。
引き続き画面上の指示に従って、iPhoneの設定を続けてください。
手順8.コンテンツが転送されたか確認
iPhoneの設定が完了したら、データが正常に移行できたか確認しましょう。ただし、次のデータについては手動で移行する必要があります。
手動で移行する必要があるデータ
- 音楽
- ブック
- 一部のアプリ
移行できなかったAndroidで使用していたアプリは、App Storeで取り扱いがあればダウンロードが可能です。手動でひとつずつダウンロードしましょう。
iPhoneへスムーズに機種変更可能! | ||
| 楽天モバイル 公式サイト | ||
| ドコモ 公式サイト | au 公式サイト | ソフトバンク 公式サイト |
機種変更で不要になったAndroidの活用法
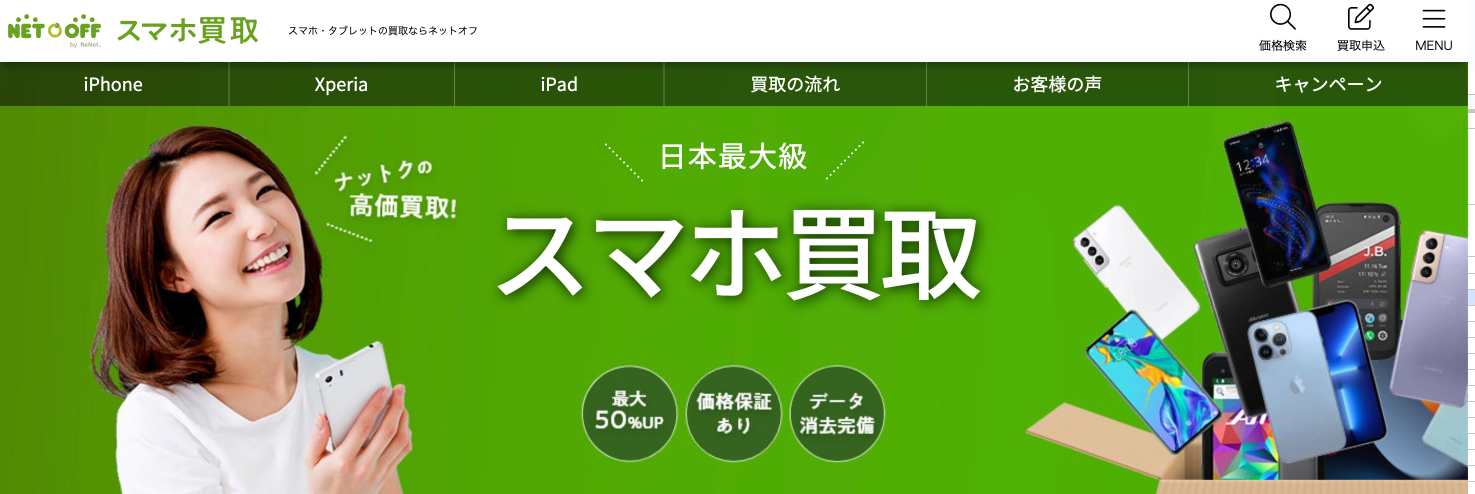
出典:ネットオフ
機種変更で不要になったAndroid端末は、有効活用できる場合があります。捨てたりリサイクルに出したりして処分する前に、次の活用法が利用できないかチェックしましょう。
不要Androidの活用法
- 機種変更のときに下取りに出す
- 買取に出して現金化する
1.機種変更のときに下取りに出す
大手キャリアや一部の格安SIMでは、新しい端末を購入する際に利用できる「下取りプログラム」を用意しています。
下取りプログラムとは、スマホを購入する際に不要な端末を「下取り」に出すと、端末代金が値引きされたり、ポイント還元されたりするもの。
買取よりもスムーズに機種変更できるのが、下取りの大きなメリットです。
機種や状態によって下取り価格は異なりますが、不要なスマホを新端末の購入費に充当できるので、安く手間をかけずに機種変更したい人に向いています。
キャリア・格安SIMによって適用条件や還元方法が違うので、各社の下取りプログラムをサービス内容とあわせて比較して決めましょう。
| キャリア・格安SIM名 | 下取りプログラムの内容 | 期間 |
|---|---|---|
| ドコモ 下取りプログラム | スマホ購入時に対象端末を下取りに出すと、端末購入代金から最大137,000円(税込)を割引 | 終了日未定 |
| au 下取りプログラム | スマホ購入時に対象端末を下取りに出すと、最大70,400円相当のPontaポイントを還元 | 終了日未定 |
| ソフトバンク 下取りプログラム | スマホ購入時に対象端末を下取りに出すと、最大58,800円相当のPayPayポイントを還元 ※店舗での下取りなら端末値引き対応も可能 | 終了日未定 |
| ワイモバイル 下取りプログラム | スマホ購入時に対象端末を下取りに出すと、最大58,800円相当のPayPayポイントを還元 ※店舗での下取りなら端末値引き対応も可能 | 終了日未定 |
| UQモバイル 下取りプログラム | スマホ購入時に対象端末を下取りに出すと、最大70,400円相当の購入代金にのみ充当できるポイントを還元 ※オンラインショップ申し込みの場合はPontaポイントでの還元 | 終了日未定 |
| 楽天モバイル 下取りサービス | スマホ購入時に対象端末を下取りに出すと、最大91,070円相当の楽天キャッシュ付与 | 終了日未定 |
| OCNモバイルONE 買い替え応援プログラム | スマホ購入時に対象端末を下取りに出すと、最大103,000円(税込)での買取&対象端末購入時に使える15,000円クーポン付与 | 終了日未定 |
| IIJmio にこスマ買取 | IIJmio会員限定で買取金額増額 | 終了日未定 |
下取りプログラムが利用できるおすすめキャリア | ||
| 楽天モバイル 公式サイト | ||
| ドコモ 公式サイト | au 公式サイト | ソフトバンク 公式サイト |
| ワイモバイル 公式サイト | UQモバイル 公式サイト | OCN モバイルONE |
2.買取に出して現金化する
不要になったスマホを買取に出して現金化するのも、おすすめの活用法です。リサイクルショップや中古スマホ販売店に買い取ってもらえれば、機種や状態によって査定された金額を受け取れます。
実店舗に直接持ち込む方法だけでなく、インターネット上で買取を申し込み、端末を送付する方法での査定も可能です。近くに実店舗がない人や、店舗の営業時間に足を運べない人は、オンラインでの買取に対応している業者を選びましょう。
スマホの買取に対応している業者は複数ありますが、迷ったら十分な実績がある次の5社から選ぶのがおすすめです。
Androidの機種変更をするときの注意点

Android端末で機種変更する場合には、次の4点に注意しましょう。
Androidの機種変更をするときの注意点
- iPhoneではSDカードが使えない
- 電子マネー情報は個別に手続きが必要
- LINEの引き継ぎは個別に行う必要がある
- アプリの引き継ぎができない場合がある
注意点1.iPhoneではSDカードが使えない
AndroidからiPhoneへ機種変更する場合、iPhoneにはSDカードのスロットがない点に注意しましょう。SDカードにバックアップしたデータをスムーズに移行するには、Lightningコネクタに対応したSDカードリーダーを用意する必要があります。
Apple社純正のSDカードリーダーの価格は4,780円(税込)ですが、安いものでよいなら1,000円程度で購入可能です。
Android端末でSDカードを使用してiPhoneでも使いたいと考えているなら、SDカードリーダーを購入しておきましょう。
注意点2.電子マネー情報は個別に手続きが必要
AndroidからAndroidやiPhoneに機種変更する場合、スマホに登録した電子マネーの情報は自動で引き継がれません。電子マネーサービスに応じた移行手続きをする必要があります。
電子マネーによって機種変更時の手続きは異なりますが、下表のいずれか方法で手続きできるケースがほとんどです。
| 電子マネーの移行方法 | 電子マネー(一例) |
|---|---|
| 残高データを一時的に預け入れた後、新端末で引き出し | 楽天Edy モバイルSuica・モバイルPASMO nanaco iD QUICPay WAON |
| 旧端末で解約後、新端末で再登録 | JALタッチ&ゴーサービス ゴールドポイントカード ローソンモバイルPonta モバイルdポイントカード |
| 新端末でログイン・再設定 | モバイル スターバックス カード |
利用している電子マネーの公式サイトで機種変更時の手続き方法が記載されているので、事前に確認しておきましょう。
注意点3.LINEの引き継ぎは個別に行う必要がある
機種変更時、引き継ぎに必要な設定や情報の登録が不足していると、LINEのデータが正常に引き継がれません。機種変更後の端末でも同じLINEアカウントでLINEアプリを利用したいなら、事前に準備しておきましょう。
LINEの引き継ぎ方法
- 引き継げるデータを確認
- バックアップの設定・確認
- QRコードスキャン
AndroidからAndroidに機種変更する場合と、AndroidからiPhoneへ機種変更する場合とでは、引き継げるデータが異なります。引き継げる情報と引き継げない情報を、事前に確認しましょう。
トーク履歴をバックアップしておけば、異なるOS間でも過去14日間のトーク履歴を復元できます。
バックアップをしておけば、新しい端末で旧端末に表示されたQRコードをスキャンして本人認証するだけで、簡単にLINEの引き継ぎが可能です。
注意点4.アプリの引き継ぎができない場合がある
アプリによっては、アプリ内のデータの移行ができない場合があります。特にゲームアプリの場合には、機種変更前に手続きしないとセーブデータが消失することもあるので注意しましょう。
多くの場合で、アプリ指定の方法で手続きすればデータの移行が可能です。機種変更前にアプリの公式ページにある「よくある質問」「ヘルプ」を確認しておき、必要であれば運営会社に直接問い合わせておくとよいでしょう。
Androidの機種変更がスムーズ! | ||
| 楽天モバイル 公式サイト | ||
| ドコモ 公式サイト | au 公式サイト | ソフトバンク 公式サイト |
Androidの機種変更に関するQ&A

Androidの機種変更について、多くの人が疑問に思うポイントを3つピックアップしました。機種変更時には、データの取り扱いに注意しないと貴重なデータが消失する場合があります。
後悔しないよう、不明点を解決してから機種変更しましょう。
Q.Androidのデータ移行にケーブルは必要?
Androidのバージョンが11以下の場合、データ転送が可能なUSBケーブルが必要です。2台のAndroid端末のコネクタに対応しているケーブルを用意しましょう。
バージョンが12以上なら、ワイヤレスでのデータ移行ができます。
Q.アプリゲームのデータはどうやって引き継ぐ?
アプリゲームのデータ引き継ぎ方法は、アプリにより異なります。アプリの「ヘルプ」や「よくある質問」を確認しましょう。
機種変更前にアプリで専用コードを入手し、新しい端末でアプリを起動した時に機種変更用コードを入力することで引き継げる場合が多い傾向です。
Q.機種変更してもLINEのトーク履歴は引き継げる?
LINEでは、事前にバックアップの設定をしていれば、トーク履歴を引き継げます。ただし、引き継げるトーク履歴は、機種変更後の機種により範囲が異なるので注意が必要です。
引き継げるトーク履歴の範囲
- 異なるOS間(Android→iPhone):直近14日間
- 同じOS間(Android→Android):直近14日間+バックアップ分
Androidの機種変更まとめ

今回は、Android端末の機種変更について、データのバックアップや移行方法を詳しく紹介しました。
この記事でわかったこと
- Googleアカウントを利用すれば基本情報は簡単に引き継げる
- 電子マネーは、個別に移行手続きする必要がある
- LINEのトーク履歴の引き継ぎは、事前にバックアップする必要がある
- ゲームアプリは指定の方法で手続きしないとセーブデータが消失する可能性がある
AndroidからAndroidへの機種変更は、旧端末でGoogleアカウントを同期しておけば基本情報は新端末のセットアップ中に移行できます。
AndroidからiPhoneへ機種変更する場合には、無料の「iOSへ移行」アプリを利用すれば簡単にデータ移行が可能です。
ただし、いずれの場合もLINEのトーク履歴やゲームアプリのプレイ情報、電子マネーの情報は引き継ぎできません。サービス指定の方法で移行の手続きをしましょう。
機種変更時のデータ移行は、比較的簡単にできます。本記事を参考に、ぜひAndroidの機種変更を試してみてくださいね。
Androidへスムーズに機種変更可能! | ||
| 楽天モバイル 公式サイト | ||
| ドコモ 公式サイト | au 公式サイト | ソフトバンク 公式サイト |



































