WiMAXの設定方法解説【スマホ・パソコン別】パスワードの確認・変更・ログイン方法

WiMAXの設定方法を、スマホとパソコン別に見てみましょう。WiMAXが届いたらその日のうちに簡単に設定が可能です。WiMAXの設定はとても簡単なので、すぐに使い始めることができます。知って損はないトラブルシューティングも併せて紹介しながら、WiMAXの初期設定や端末接続設定をまとめました。
この記事の目次
WiMAXの設定方法を確認しましょう!スマホやパソコンにWiMAXを接続して快適なネット環境するには、WiMAXの接続方法を知っておく必要があります。
WiMAXとスマホやパソコンの接続設定にトラブルが生じたり困ったりしたときの対処法も一緒に紹介します。
WiMAXとスマホ・PCをつなぐ設定方法
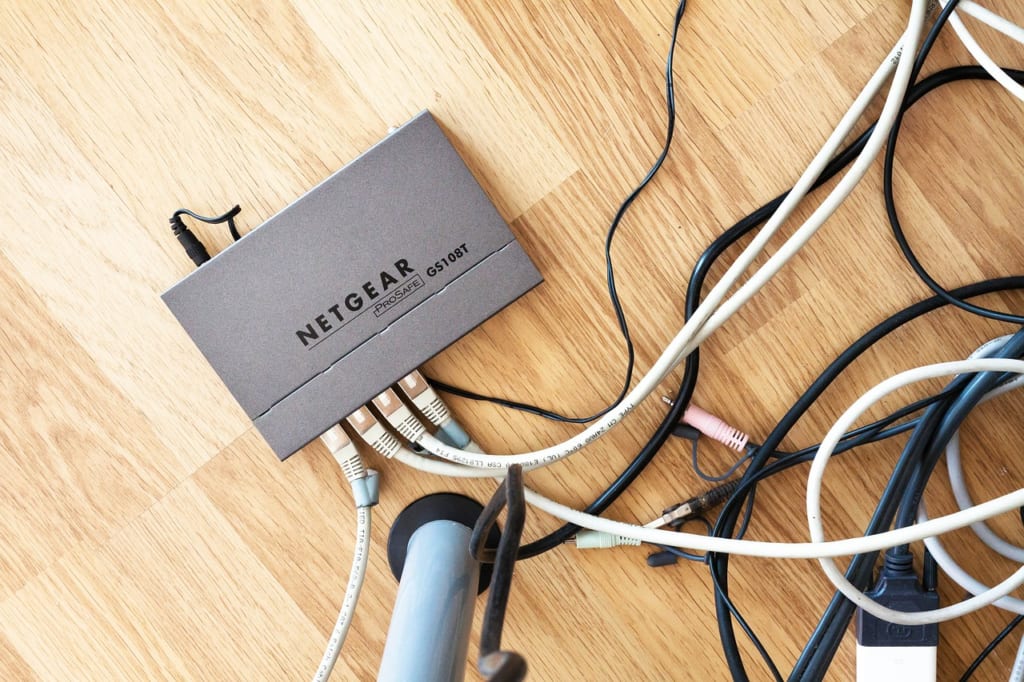
WiMAXの端末が届いても設定を終わらせなければ、すぐにインターネット接続を行うことはできません。スマホやパソコンにWiMAXをつないでインターネットを使うには、WiMAXの端末での設定と他の端末とつなぐときの設定が必要になります。
大まかな設定の流れは次の通りです。
- 本体電源を入れる
- 接続したい機器の無線LAN設定を開き、アクセスポイントを探す
- SSIDとパスワードキーを入力する
3つのかんたんステップですぐに接続できますが、細かく見ると他にも接続のための準備や必要な手順があるので詳しく見ていきましょう。
WiMAX本体の設定準備
WiMAXとスマホやパソコンを接続するためには、いくつかの設定のためのステップを踏まなければいけません。しかし、特別難しいものではないので、心配はいりません。
WiMAX本体の設定準備は初期設定として1回だけ行えばよいものなので、WiMAXが届いたらすぐにやってみましょう。
ICカードを取り付ける
WiMAX本体のICスロットにICカードを取り付けましょう。
ICカードの取り付け・取り外し時の注意点
- 本体の電源は切っておく
- USBケーブルが接続されているときは取り外す
- ICカードの金属部分には触れない
- 変換アダプタを取り付けたICカードの取り付けはしない
ICカードの取り付けの手順
- 付属で届いているSIMカードを台紙から取り外す
- ICカードスロットカバーを開く
- ICカードの金属部分を上にし、切り抜き部分のある位置を確認
- カチッと音がするまでスロットに差し込む
- スロットの位置に合わせてスロットカバーを元に戻し、WiMAX本体の電源を入れる
ICカードが正しく取り付けられていないときは、WiMAXの電源を入れた後に次のような画像が受信レベルの横に表示されるので確認しましょう。
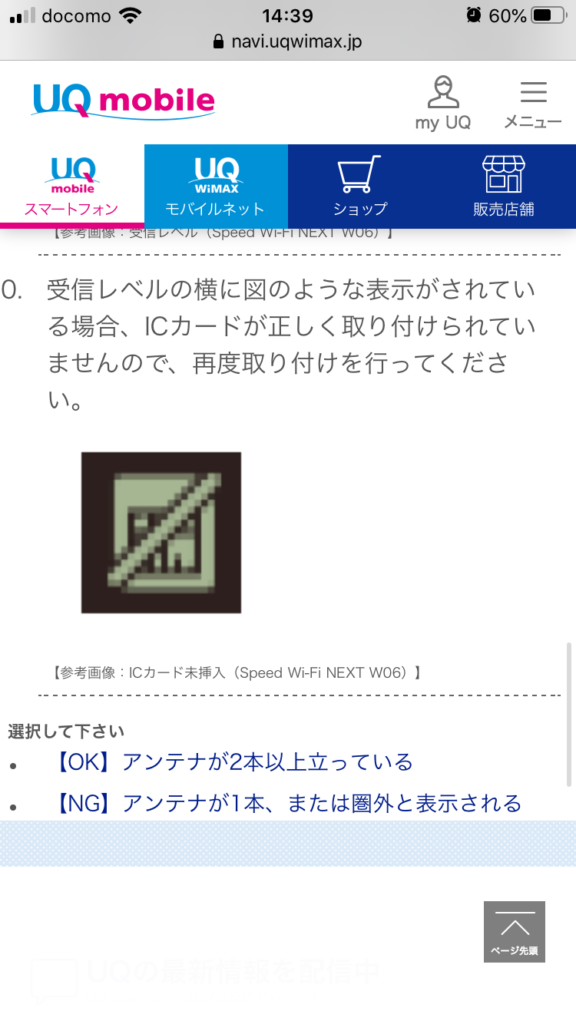
出典:UQモバイル
WiMAX本体の電源の入れ方や操作方法も知っておきましょう。次のアクションで各操作ができます。
- 電源を入れる : 電源ボタンを3秒以上長押しする
- 電源を切るまたは再起動する : 電源ボタンを1秒以上長押しし、画面上でどちらかを選択する
- ディスプレイの消灯 : 電源を一回押す
- 強制電源オフ : 10秒以上長押しする
WiMAX本体の設定をする
ICカードを取り付けたら、WiMAXの端末本体で初期設定を行いましょう。ACアダプターなどで本体を充電しながら行う必要があります。
WiMAX本体の設定
- ソフトウェアを更新する
- 初期設定ウィザードを利用する
最初に本体のソフトウェアが最新のものかどうかを確認し、アップデートの必要があるならアップデートしましょう。
アップデートには少し時間がかかり、良好なネット接続がある環境で行わなければ完了できないので、いくつか注意点があります。アップデートの際には、次の条件下で行いましょう。
- 受信アイコンを確認してインターネットに接続されている状態で行う
- 電池残量が十分ある状態か、電池を充電しながら行う
アップデートの方法
- WiMAX本体のホーム画面で「設定」を開く
- 「アップデート」をタップする
- 最新バージョンがある場合は表示されるので、「アップデート」をタップする
- (最新バージョンがない場合は「OK」を押して操作完了)
- 「更新」をタップしてダウンロードを開始し、インストール完了させる
さらに、初期設定ウィザードを利用すると他の設定が簡単に行えます。これは、以前のWiFiルーターのSSIDとパスワードを新しい端末でも使えるようにしてくれる引き継ぎのための設定です。
スマホやパソコンの設定も変えずに済み、とても便利で簡単なので、WiFiルーターを買い換えた人にはおすすめの設定です。はじめに電源を入れると初期設定ウィザードが表示されるので、画面の「次へ」をタップして進むことができます。
- 電源ボタンを3秒以上押して本体の電源を入れる
- 「本製品へようこそ!」というメッセージの画像で「次へ」をタップ
- 「WiFi設定お引っ越し」をタップ
- 「開始」をタップ
- 2分以内に今まで利用していたルーターでWPSボタンを押す
- 新しい本体端末に「SSIDが見つかりました」と表示される
- 「はい」をタップする
- 自動で再起動されたあと、完了のお知らせ画面で「はい」をタップ
- これまで利用していた端末の電源を切る
WiMAXとスマホを接続する設定方法
WiMAXが使えるようになれば、あとはスマホでアクセスポイントを拾って接続することができます。
初期設定ウィザードを利用して以前使っていたSSIDとパスワードを引き継いだ場合は、スマホにとっては何も変化がないので、そのままインターネットに接続されて利用開始できます。
この初期設定をしない場合は、ホーム画面に出ている「かんたん設定」を利用しましょう。名前の通り、かんたんに接続ができます。iOSとAndroidのスマホなど、使うスマホの機種によっては接続方法の手順に少し違いがありますが、一般的な設定方法の流れは同じです。
かんたん設定を利用しながら、iPhoneやAndroidのスマホ・タブレットで手動設定する方法を見てみましょう。
- 画面にある「かんたん設定」をタップ
- 「次へ」をタップ
- 「手動設定」をタップ
- SSIDとパスワードが表示される
- iOS側の設定を開く
- 「WiFi」をタップし、無線LANをオンにする
- 接続可能な無線LANの一覧からWiMAXに表示されているSSIDを見つけてタップ
- パスワード入力画面が表示されるので、WiMAXにでているパスワードを使って接続する
WiMAXに表示されたSSIDのアクセスポイントにチェックマークや「接続しました」という表示が付いていれば接続完了したことを確認できます。
接続した機器にSIMが入っているなら、モバイルデータ通信を試しにオフにして、WiMAXのネットワークでウェブ閲覧などができるかどうか確認してみるといいでしょう。
WiMAXとパソコンを接続する設定方法
パソコンで接続の設定をする際にも、WiMAXのかんたん接続の画面でSSIDとパスワードを確認しましょう。
- パソコンの無線LAN機能をオンにする
- パソコンのワイヤレスネットワークの設定画面を開く
- アクセスポイントの一覧からWiMAXに表示されているSSIDを選択してパスワードを入力する
- 「接続済み」と表示されたら接続完了
ウェブブラウザなどを立ち上げて、接続されているかどうか確認しましょう。
WiMAX設定方法で困ったとき

WiMAXの設定でよくある問題とその対処法も知っておきましょう。チュートリアル通りにやっているのにうまくいかないということもありますが、そんな困ったときにどうしたらいいかを取り上げていきます。
パスワードを忘れた場合
WiMAXのSSIDを選択すると、必ずパスワードの入力が求められます。パスワードで困ることで一番多くあげられるのがパスワードを忘れてしまった、という状況ではないでしょうか。
WiMAX本体には設定のためにSSIDとパスワードがすぐに表示できるページがあるので、覚えておく必要はありません。
WiMAXのパスワードを表示させる方法
- ホーム画面の「情報」を開く
- 「SSID情報」をタップする
または、「かんたん設定」の画面の「手動設定」を開くと、同じ情報が得られます。
接続がされない場合
WiMAXの接続設定を手順通りにやっているのに接続がうまくいかない場合Wはどうしたらいいのでしょうか。接続までに障害になりえる2つのポイントを確認していきましょう。
アクセスポイントが見つからない
アクセスポイントが見つからない場合は、以下の点を再度確認してみましょう。
- WiMAX本体の電源は入っているか
- スマホやパソコンの無線LAN機能がオンになっているか
- WiMAX本体と接続したい端末との距離は離れすぎていないか
接続が表示されない
SSIDを選んでパスワードを入力したのに接続がされないという場合は、パスワードが間違っていないかどうか、もう一度確認しましょう。
パスワードには英字の大文字小文字が混ざり、さらに数字も含まれているので複雑な文字列になっているパスワードがほとんどです。正しいパスワードを入力しているか、よく確かめる必要があります。
端末で大文字や小文字の入力方法が間違っていると、正しいパスワードが打てていないかもしれません。数字の1と英小文字のl、数字の0と英大文字のOなどは特に間違えやすいので、注意してください。
通信速度が遅い場合
WiMAXがつながらなかったり、通信速度が極端に遅い原因は時間帯や場所によって電波状況が良くないことがあります。そんなときは次の方法を試してみてください。
WiMAXを電波の入りやすい場所に設置してみる
屋外から電波をキャッチしている場所では、屋内の窓のない部屋や奥まった場所では電波が入りにくいこともあるようです。上階の窓際や建物など遮断物がない方向の窓際に置くという方法を試してみましょう。
ハイスピードプラスエリアモードに変更する
WiMAXには通信モードが選べます。ハイスピードモードではWiMAX 2+ネットワークにつながり、ハイスピードプラスエリアモードではLTEネットワークにも接続できるようになっています。
より接続しやすいモードに切り替えることで通信環境はよくなりますが、使った月にはオプション料金がかかります。3年契約のプランではハイスピードプラスモードを無料で利用できるので、積極的に利用したいところです。
ただし、ハイスピードプラスモードを月に7GB以上使うと通信速度の制限がかかります。ハイスピードモードに戻したとしても速度制限のある状態が月末まで続くので、使い過ぎには気を付けましょう。
接続が切れる場合
接続が切れやすいときも、接続状態や電波状況が悪いことが考えられます。上記で取り上げた電波の入りを良くする方法で対処しましょう。
他にも次の方法で接続を安定させることができるかもしれません。
- 充電残量が少ないときは充電をしてから再度接続する
- USBケーブルなどがきちんとつなげられているか確認する
- 接続している端末やWiMAX本体の再起動をする
WiMAXの設定は簡単!快適ネットワークをすぐ始めよう

WiMAXの設定の準備やスマホ・パソコンでの設定方法の手順をまとめましたが、とてもシンプルで簡単です。設定が簡単なのでWiMAXが届いたらすぐに設定して、使い始めることができます。
ぜひ快適なネットワークをWiMAXで楽しみましょう。


































