『OK Google』の使い方ガイド|OK Googleでできること解説

Googleアシスタントの使い方をマスターすれば、スマートフォンでできることがグッとひろがります。音声での検索やアプリの起動といった便利機能が画面タップ無しでできるのです。Google製のアプリですがiPhoneでも利用可能。アプリの設定や反応しない場合の対処法も含め、Googleアシスタントの機能を紹介します。
この記事の目次
「OKGoogle」は、iPhoneの「Hey,Siri」と同じようにGoogleアシスタントに話しかけるコマンドです。
「OKGoogle、明日のお天気は?」などと問いかけるとGoogleアシスタントアプリがインターネットを通じて検索し、回答をしてくれます。
近くのカフェを探したり、駅へのルートを検索したりすることも可能。
そして意外なことにiPhoneでも利用可能なのです。
本記事ではそんな「OKGoogle」の使い方を徹底解説します。
OKGoogle・Googleアシスタントとは

「OKGoogle」は、Googleアシスタントを起動させる音声コマンドです。
ちなみに、「ねえ、Google」でもOKです。
そして、GoogleアシスタントとはスマートフォンやGoogle製スマートスピーカーに備わる機能。
スマートフォンやスマートスピーカーに何かをやってほしい時に「OKGoogle」と声をかけるとYouTubeを再生したり今日のお天気を教えてくれたりします。
音声で指示するため、難しい操作は必要ありません。
子どもや高齢者でも手軽に利用できるサービスなのです。
また、何らかの理由で文字やマウスでの入力が難しい方や、料理中や運転中で手が離せない時にも便利に使えます。
OKGoogleを使えるようにする方法
「OKGoogle」を利用する前に準備が必要です。
アプリのダウンロードや初期設定の手順を解説します。


どのくらいおトクなの?
をもとに算出
プランをみつけよう
Googleアシスタントの初期設定
Googleアシスタントの初期設定を解説します。
下記の手順通りに進めば、それほど難しいことはありません。
Googleアシスタントアプリのインストール
まずはGoogleアシスタントアプリをインストールします。
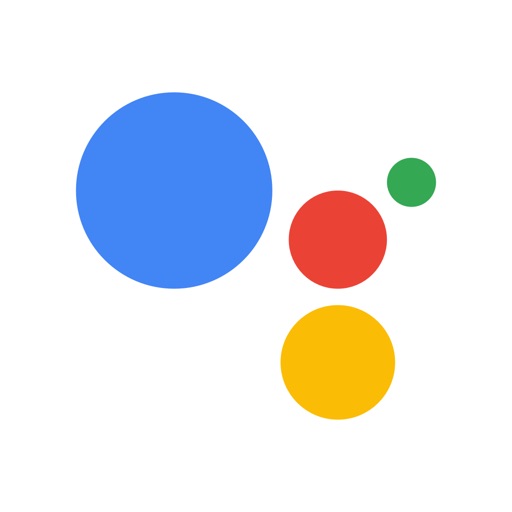
音声検索を有効にする
AndroidスマートフォンまたはタブレットでGoogleアプリを開きます。
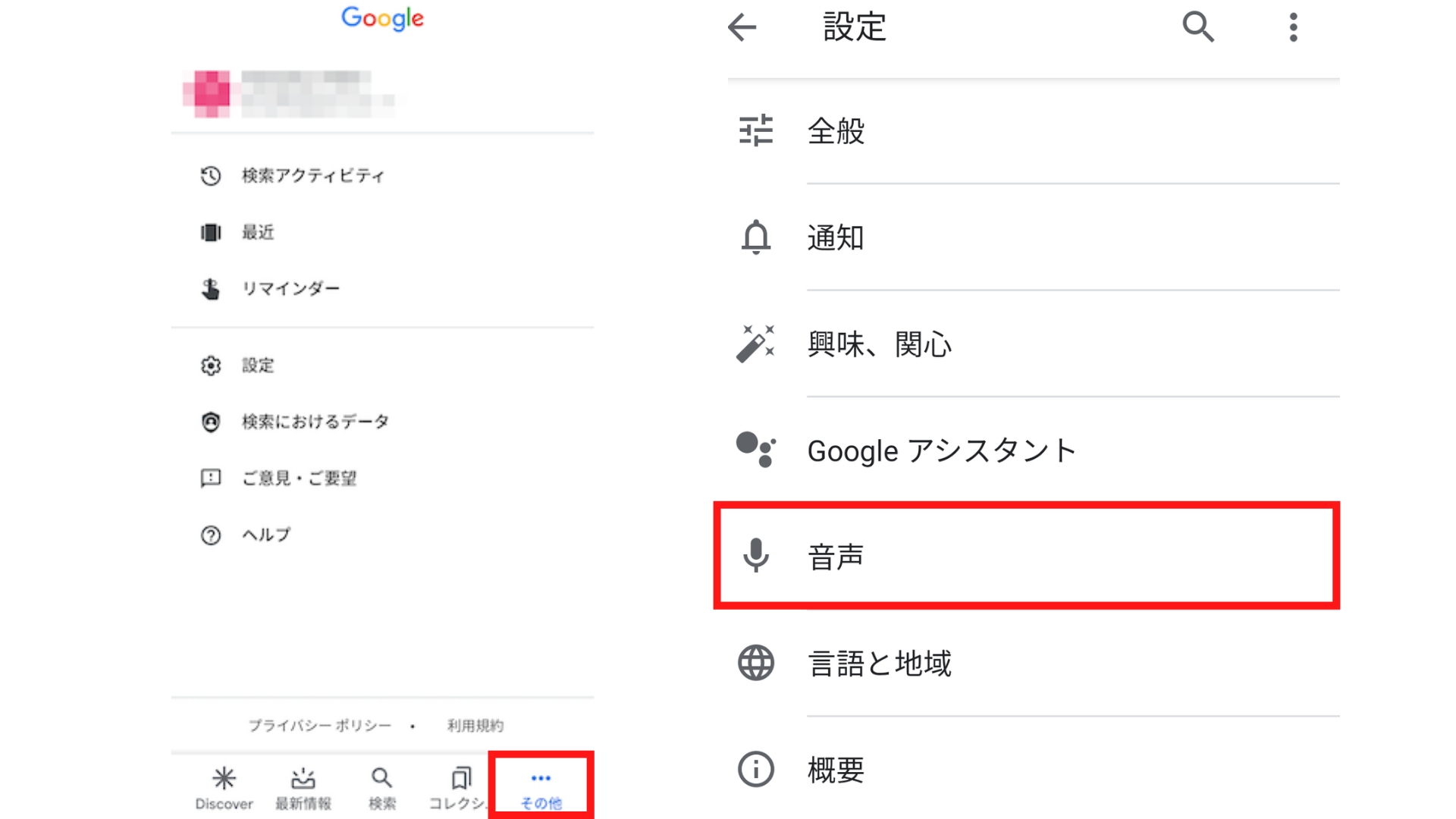
右下にあるその他アイコンをタップ
次に「設定」次に「音声」をタップします。
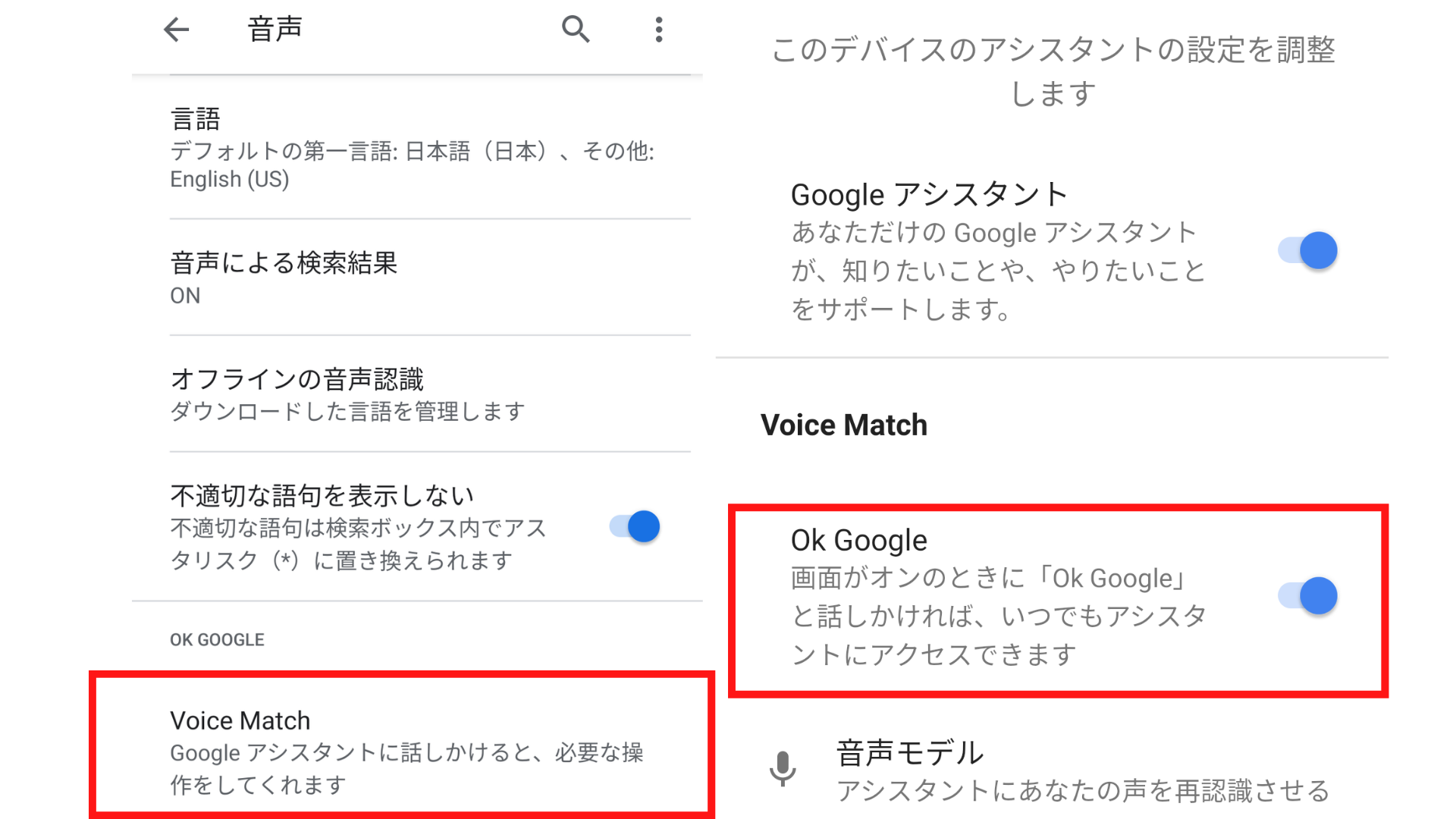
「OKGoogle」の下にある「VoiceMatch」をタップします。
「OKGoogle」を有効にします。
音声検索を開始する
AndroidスマートフォンまたはタブレットでGoogleアプリを開きます。
「OKGoogle」と話しかけるか、マイクアイコンをタップします。
Googleアシスタントが声を認識できるようにする
ホームボタンを長押しするか、「OKGoogle」と話しかけます。
右下の使い方・ヒント(方位磁石アイコン)をタップします。
右上にあるプロフィール写真またはイニシャルをタップします。
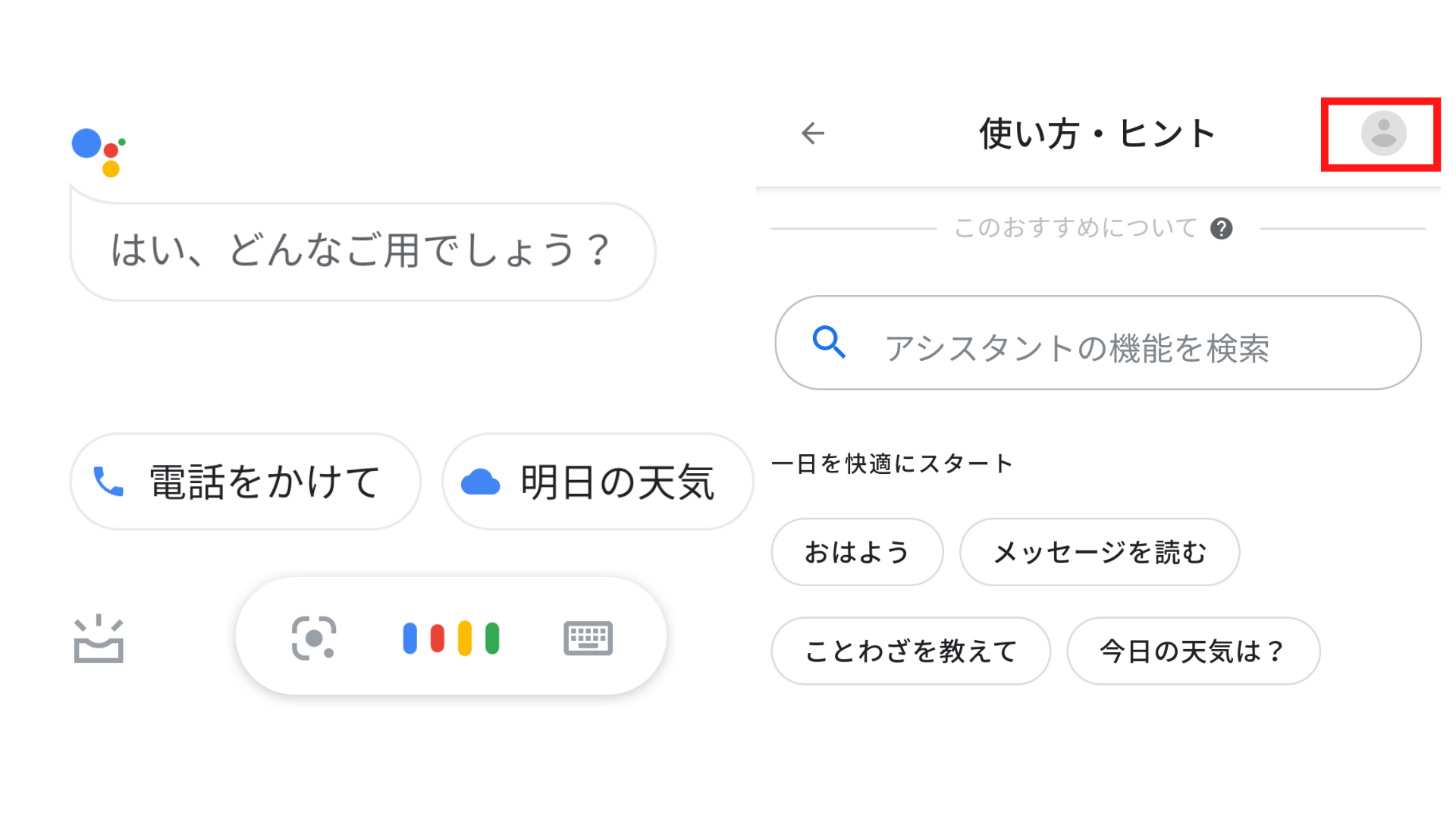
次に「設定」をタップします。
次に「アシスタント」をタップします。
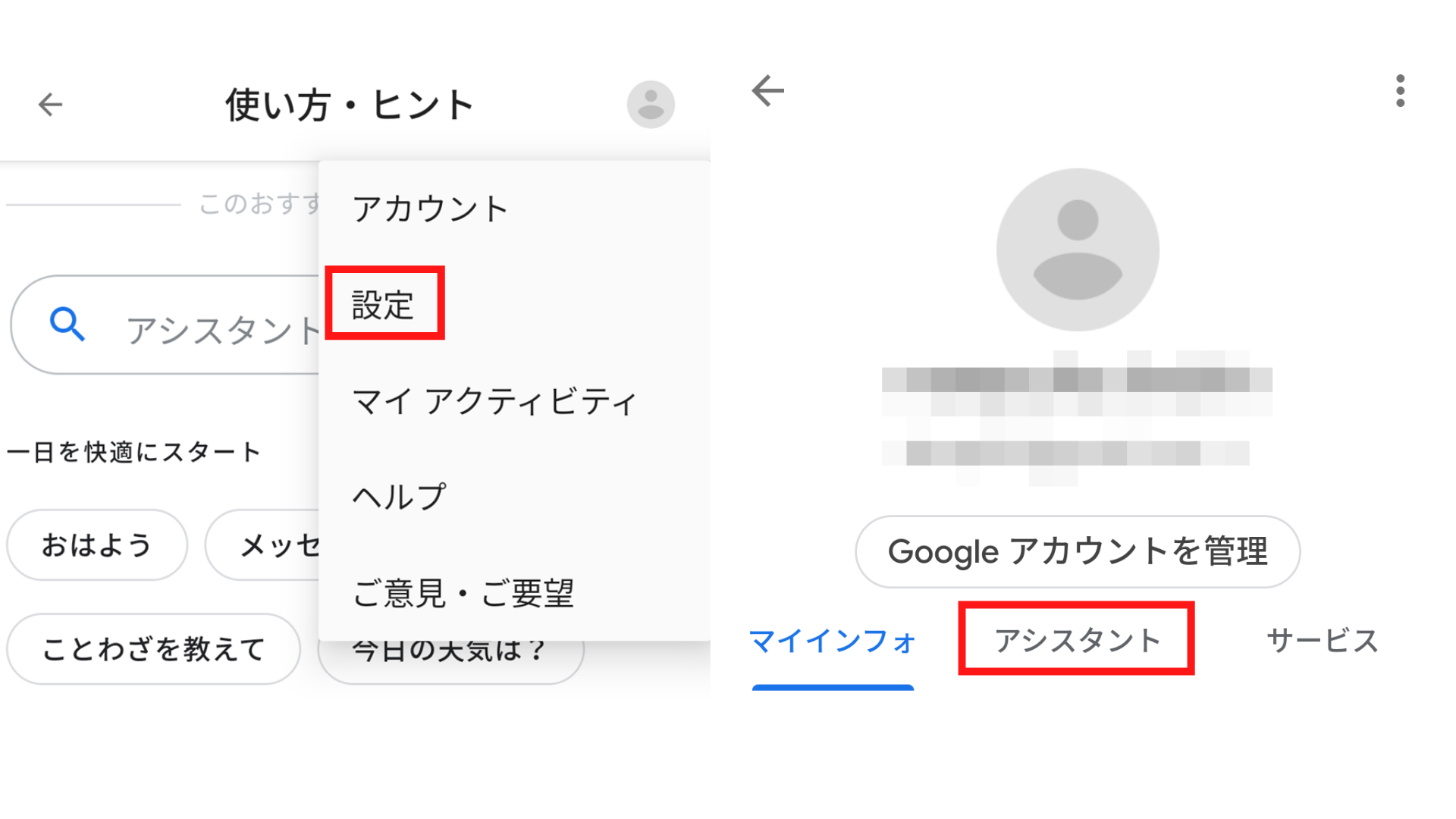
「アシスタントデバイス」で、お使いのスマートフォンまたはタブレットを選択します。
「Googleアシスタント」がオンになっていることを確認します。
「音声モデル」の次に「音声モデルを再認識」をタップします。手順に沿って声を録音します。
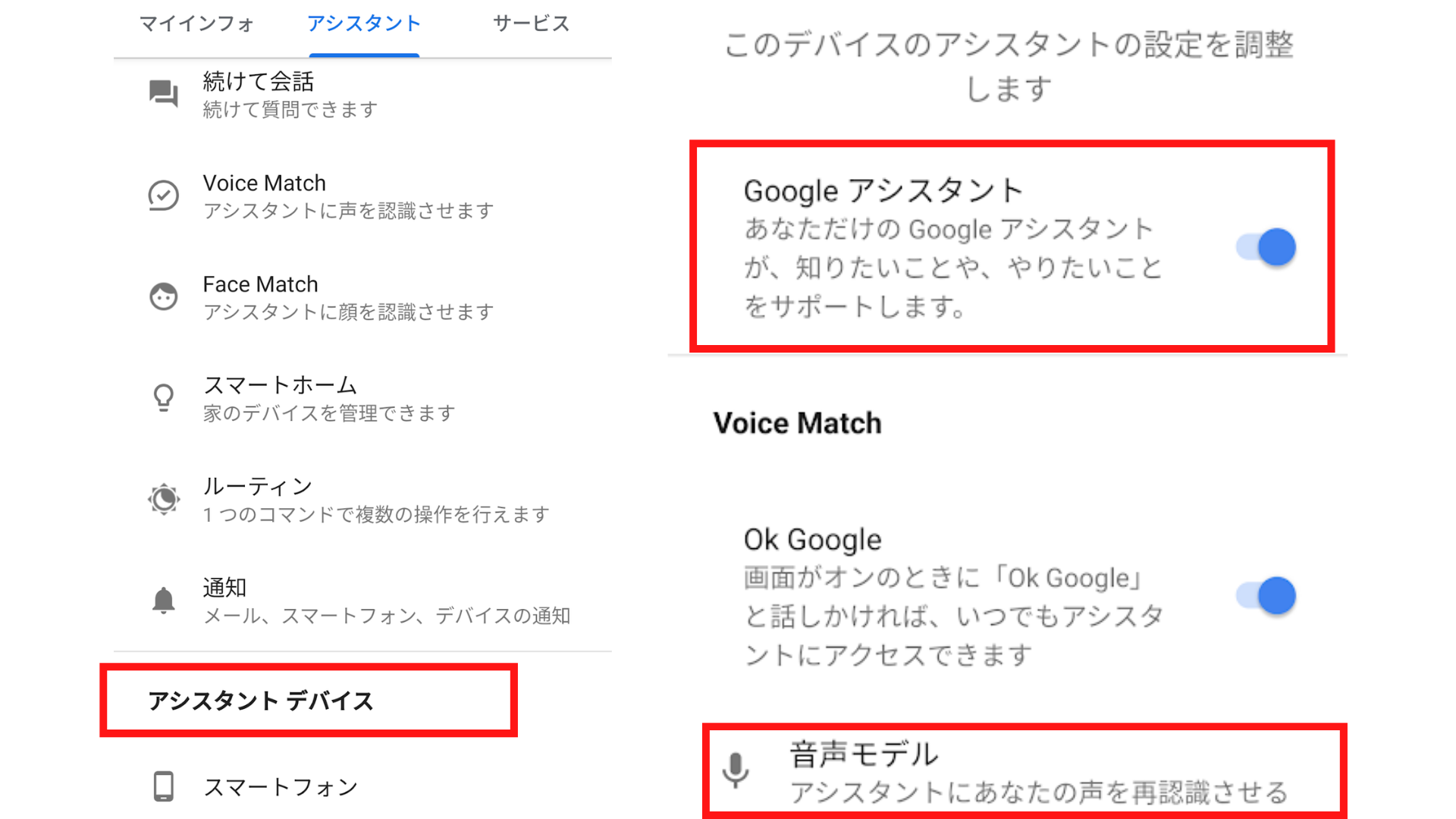
認識されない場合
- 「OKGoogle」のコマンドに反応しない場合、音声モデルの再認識をします。
- ホームボタンを長押しするか、「OKGoogle」と話しかけます。
- 右下の使い方・ヒントをタップします。
- 右上にあるプロフィール写真またはイニシャルをタップします。
- 次に[設定]次に[アシスタント]をタップします。
- [アシスタントデバイス]で、お使いのスマートフォンまたはタブレットを選択します。
- [Googleアシスタント]がオンになっていることを確認します。
- [音声モデル]をタップし、次に[音声モデルを再認識]をタップします。
- 手順に沿って声を録音します。
OKGoogleでできること

「OKGoogle」でできることを紹介します。
基本的に、Googleアシスタントの機能をハンドフリー、つまり画面にタップなど不要で使えるのです。
ちょっとした小ネタから、「おおっ」と声が出てしまう便利機能までたくさんあります。
作業の効率化
「OKGoogle」でいろんな作業効率化ができます。
音声で指示できますから、わざわざスマートフォンのロックを解除して、アプリをタップして起動、文字を入力する、というステップが省略できるだけでも、すでに作業は効率化されていはいます。
| 音声検索 | 時間を調べる:「ロンドンの時間」 株価を取得する:「Googleの株価は?」 単語や語句を翻訳する:「スペイン語できゅうりは何といいますか?」 単語を定義する:「エンタシスの意味は?」 |
|---|---|
| アプリの起動 | ニュースを入手:「ビジネスニュースを再生して」 Googleフォト:「遠足の写真を見せて」 メールを送信する:「メールを送信、宛先、佐藤、件名、メール見ました、メッセージ、メールの内容了解しました、句点」 |
| カレンダーにスケジュールを追加 | Googleカレンダーの予定を作成する:「カレンダーにスケジュール作成、金曜日、午後8時に渋谷で夕食」 スケジュールを確認する:「明日の予定は?」、「次の会議はいつ?」 |
| リマインダーに設定する | リマインダーを設定する:「リマインダー設定、午後2時に渡辺さんに電話」、「通知作成、ユニクロでTシャツを買う」 |
| メモを残す | メモをGoogleアシスタントに残す「明日9時に新宿駅でランチを覚えておいて」 |
| 電話をかける | 友だちに電話をかける:「田辺さんに発信」、「父に発信」 |
| メッセージを送る | 友だちにSMSを送信する:「SMSを送信、宛先、久保、メッセージ、20分遅れる」 SMSメッセージを見る:「佐竹からの旅行についてのメッセージを見せて」 |
| アラーム・タイマーの設定 | アラームを設定する:「アラーム設定、午前6時30分」、「アラーム設定、毎週月曜日午前6時」 |
| 天気を調べる | 天気をチェックする:「今日の熊谷市のお天気は?」「明日の朝の天気は?」 |
| 電卓を使う | 計算問題を解く:「5184の平方根は?」 |
| 単位変換 | 単位を変換する:「12kmは何cm?」 |
| 雑学を調べる | 雑学を調べる:「モーツァルトが生まれた場所は?」、「ウサイン・ボルトは何歳?」 |
| 音楽を再生する | 音楽を再生:「アンパンマンの曲をかけて」、「紅蓮華をかけて」 |
| 再生中の曲を教えてもらう | 曲を特定する:「この曲なあに?」 |
| 好きなアーティストの音楽を調べる | 新しい曲を調べる:「Mr.Childrenの歌は何がある?」 |
| 音楽をかける | GooglePlayからラジオステーションを再生する:「音楽をかけて」 |
| 映画を視聴する | GooglePlayから映画を視聴する:「モンスターズ・インクを見る」 |
| 放送中のテレビ番組を調べる | 視聴中のテレビ番組について知る:「テレビで放送してるのはなあに?」 |
| 本を読んでもらう | GooglePlayから本を読む:「アナ雪の読み聞かせをして」 |
| 映画について調べる | 映画の上映情報を調べる:「今夜上映している映画は?」、「プリキュアの映画はどこで上映してる?」 |
| 画像を検索する | 画像を検索する:「東大寺の写真を見せて」 |
| 写真や動画を撮影する | 写真や動画を撮影する:「写真を撮って」、「動画を撮って」 |
| 寿司店を予約する | スシローを予約する:「スシローで今から4名」 ※位置情報など、情報へのアクセス許可が必要 |
スマートホーム・スマートスピーカーを操作する
スマートホーム・スマートスピーカーは、Googleが販売する端末です。
マイクやスピーカーが内蔵されており、音声でGoogleアシスタント同様に操作できます。
またGoogleHomeアプリに対応したスマート家電を登録すると、そのスマート家電を音声で操作できます。
スマート家電を操作
スマート家電で手頃に体験できるのは、スマート電球やスマートシーリングライトです。
GoogleHomeアプリに登録すると、スマートスピーカーに話しかけて光のオンオフができるほか、商品によっては調光機能で段階的に暗くすることも可能。
つまり、ベッドや布団に入ってから「OKGoogle消灯」と話しかければ電気が消せるのです。
ほかにも空気清浄機やロボット掃除機、加湿器や扇風機、冷蔵庫などもスマート家電化されているものもあります。
Chromecastを操作
ChromecastはGoogleが販売する、動画の視聴や音楽鑑賞ができるデバイスです。
HDMI端子のあるテレビやモニターに接続し、Wi-Fiを利用してインターネットに接続します。
Chromecastはスマートフォンで再生しているYouTubeやAmazonプライムといった動画をテレビで視聴できます。
このChromecastも、GoogleHomeアプリに登録しておけば音声でコントロール可能。
「OKGoogle、YouTubeで○○を再生して」と話しかければChromecastが起動し、再生を開始します。
テレビによっては、電源オフ状態でもChromecastが電源を投入して起動してくれるものもあります。
まとめ

「OKGoogle」は、Googleアシスタントを起動する音声コマンドです。
スマートフォンやGoogleスマートスピーカー、画面へのタップ無しでたくさんの便利機能が使えます。
うまく使って日常生活の省力化をしてみましょう。




































