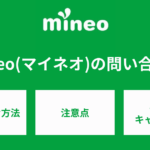mineo メール設定・パスワード変更方法【Android・iPhone別】

mineo(マイネオ)を契約すると「@mineo.jp」のメールアドレスが無料でもらえます。mineo(マイネオ)のメールアドレスを使うための設定方法やメールサービスの内容、キャリアメールとは違う「@mineo.jp」のメールアドレスを使うときの注意点を徹底解説します。
この記事の目次
キャリアからmineoに乗り換えたばかりの人は、フリーメールよりもセキュリティが強いmineoのメールサーバーを使いたいと考えている人がいるかと思います。
ただ、いざmineoのメールを利用しようとしても、設定方法や扱い方がよく分からなくて困ってしまいますよね。
そこで本記事ではmineoのメール設定が分からないという人に向けて、初期のメールアドレスとパスワードを確認、初期パスワードを変更する方法をiPhoneとAndroid別に詳しく解説していきます。
メール設定が分からなくて困っている人は、ぜひ本記事を参考にしてみてください。
mineoのメールアドレス設定方法
 出典:mineo
出典:mineoまずはmineoのメールアドレスの設定方法から、解説していきます。
アドレスの設定方法は、iPhoneとAndroidで設定方法が違うので、それぞれの設定方法を順に説明します。
mineoのメールアドレスで受信設定をする場合【iPhoneの場合】
iPhoneには自動設定、手動設定の2つの設定方法があります。
自動設定の場合は、メール設定用のプロファイルをインストールすることで設定できます。
プロファイルには、あらかじめサーバー情報が設定されているため、mineoアプリからファイルをインストールするだけで設定できるので、便利ですね。
自動設定の場合
自動設定を行う前に、まずはiPhone端末で「mineoメール構成プロファイルのダウンロード」をする必要があります。
「自動で設定する場合」という項目の付近にプロファイルのダウンロードリンクがあります。
iPhoneの自動設定の手順
- mineoアプリをダウンロードして「その他」をタップする(「メール設定」からも同様の操作が行えます)
- 「eoID」を入力して「次」へをタップする
- 「eoIDパスワード」などを入力して「ログイン」をタップする(アプリからダウンロードされる方とマイページにログイン済みの人は手順⑤に進んでください)
- 利用番号の選択画面が表示されるので、設定を行いたい回線の利用番号をタップする
- 警告画面を確認して「許可」をタップする
- 「プロファイルがダウンロードされました」という画面が表示されるので「閉じる」をタップする(iOS12.2未満の人は手順⑨へ進んでください)
- ホーム画面に戻り「設定」をタップする
- 「プロファイルがダウンロードされました」をタップする
- 「インストール」をタップする
- 「パスコード」を入力する(パスコードとはiPhoneを起動するための暗証番号。設定していない場合は不要)
- 「インストール」をタップする
- 「フルネームの入力」画面が表示されるので、名前を入力して「次」へをタップする(ここで入力した名前がメールの送信者名となります)
- パスワード入力画面が表示されるので、自分の「メールアドレス」を入力してから「次へ」をタップする(マイページの「ご利用状況の確認」の「ご契約内容照会」に初期パスワードが記載されています。パスワードを変更している場合は変更したパスワードを入力する)
- 「完了」をタップする
出典:mineo
以上でメールプロファイルのインストールの完了です。メールの送受信が正常に行えることを確認してみてください。
iPhoneの手動設定の手順
続いて、手動設定の方法を説明します。
手動設定の方法は以下の通りです
iPhoneの手動設定の手順
- ホーム画面の「設定」のアイコンをタップする
- 「アカウントとパスワード」をタップする
- 「アカウントを追加」をタップする
- 「その他」をタップする
- 「メールアカウントを追加」をタップする
- 「新規アカウント」の画面が表示されるので各項目を入力して「次へ」をタップする
- 「IMAP」をタップする
- 画面を下にスクロールして「受信メールサーバー」に各項目を入力する
- 画面を下にスクロールして「送信メールサーバー」に各項目を入力して「次へ」をタップする
- 「検証中」の画面が表示されるので、次の画面が表示されるまでしばらく待ちましょう
- 「保存」をタップしましょう
出典:mineo
以上で手動設定の完了です。
mineoのメールアドレスで受信設定をする場合【Androidの場合】
Androidの受信設定の手順は以下の通りです。
Androidの受信設定の手順
- 「gmail」をタップする
- 「スキップ」をタップする
- 「メールアドレスを追加」をタップする
- 「その他」をタップする
- マイページの「ご契約内容照会」に記載してある「メールアドレス」を入力して「次」へをタップする
- 「個人用(IMAP)」をタップする
- 「パスワード」を入力して「次」へをタップする
- 「サーバー」に「imaps.mineo.jp」を入力して「次へ」をタップする
- 「SMTPサーバー」に「smtps.mineo.jp」を入力して「次」へをタップする
- 受信トレイを確認する頻度などの必要な設定項目にチェックを入れて「次」へをタップする
出典:mineo
以上の手順で自動的にメール受信BOXに切り替わったらメールの設定は完了です。機種によっては完了画面が表示されます。
メールアドレスと初期パスワードを確認する方法
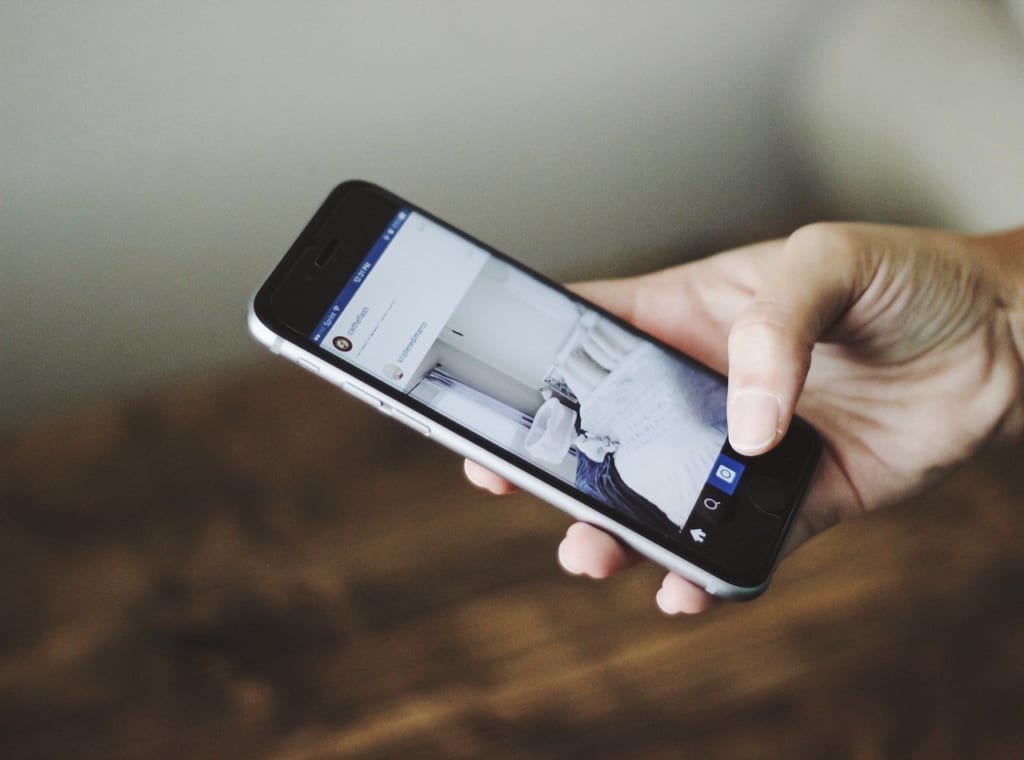
メールアドレスと初期パスワードはmineoログインページで確認可能です。
メールアドレスと初期パスワードを確認する手順
出典:mineo
以上の手順で確認完了です。


どのくらいおトクなの?
をもとに算出
プランをみつけよう
メールアドレスを変更する方法
メールアドレスを変更する手順
- マイページへアクセスします(minao端末から行う場合はホーム画面の「マイページ」のアイコンをタップする。SIMカードのみ利用している人は、マイページからアクセスしてください)
- 「eoID」を入力して「次へ」をタップする
- 「eoIDパスワード」などを入力して「ログイン」をタップする
- 「ご利用状況の確認」→「ご契約内容照会」をタップする
- メールアドレスとパスワードを確認する。メール欄に表示された内容を確認してパスワードを控えておきましょう。
- 「メールアドレス変更」をタップする
- 「新しいメールアドレス」に希望しているメールアドレスを入力して「新しいメールアドレス(確認用)」に再入力する。「変更」をタップするとメールアドレスの変更が完了です
出典:mineo
以上でメールアドレスの変更が完了です。
mineoのメールパスワードの変更方法
mineoのメールパスワードを変更する方法をまとめてみました。変更の流れや初期メールパスワードが分からない場合の対処法、そしてメールアドレスを変更する方法もご紹介します。
メールパスワードの変更の流れ
- マイページの「メール設定・変更」からログイン
- 「メールパスワード変更」を選択
- 現在のメールパスワードを入力し、新しいパスワードを2回入力して完了
mineoのメールパスワードは簡単な設定で変更できます。新しいメールパスワードを2回入力すればパスワード変更が完了します。
初期メールパスワードが分からない場合
- マイページにログイン
- 「ご利用状況の確認」の「ご契約内容照会」を選択
- 「メール」の「初期メールパスワード」を確認
初回からメールパスワードを変更せずに利用していた方は、初期のメールパスワードが確認できます。
初期パスワードから変更したメールパスワードが分からない方は、mineoに問い合わせる必要があります。mineoサポートダイヤルより、メールパスワードの確認してみてください。
mineoサポートダイヤル
固定電話/携帯電話/PHSの場合:0120-977-384
LaLa Call/他社IP電話/海外からの場合:050-7102-8890
一部他社IP電話からは通話料有料です。
受付時間は9:00~21:00で年中無休です。
mineo契約内容通知書または登録証を準備してから問い合わすとスムーズです。
▼mineoの問い合わせ方法については以下記事でより詳しく解説しています。
mineoのメールアドレスFAQ

mineoメールアドレスの良くある質問と回答についてまとめました。使っているなかで疑問点があるという方は、ぜひ参考にしてみてください。
mineoのメールを使うメリットは?
mineoのメールを使うメリットは以下の通りです。
mineoのメールを使うメリット
- 無料で利用可能
- フリーメールよりもセキュリティが強固
では、この2つのメリットについて順に説明をしていきます。
無料で利用可能
mineoのメールアカウントは、mineoの契約を続けている限り無料で利用することができます。mineo同士はもちろん、他社の携帯電話やパソコンにメールの送受信が可能です。
フリーメールよりもセキュリティが強固
フリーメールは中身の閲覧をサービス元に同意することで、サービスが受けられる面があります。ですので、重要なメールの閲覧にはあまり向いていないといえます。
その点、mineoのメールサービスは、一般のネットプロパイダのメール同等の信頼性があるので、セキュリティが強固です。
パスワードを忘れてしまった場合はどうすればいい?
初期メールアドレスのパスワードの場合は、マイページの「ご契約内容照会」にて確認することができます。
初期メールパスワードを変更して、変更後のメールパスワードが不明という場合は、「初期メールアドレス」確認画面の「初期化」をタップすることでメールアドレスの初期化ができます。
「初期メールアドレス」の初期化は以下の手順で可能です。
初期化の手順
- 「マイページ」にログインして下にスクロールする
- 「ご利用状況の確認」の「ご契約内容照会」を選択する
- 「メール」の「初期メールパスワード」確認画面で「初期化」ボタンをタップする
利用料金はどれくらいかかるの?
利用料金は無料です。mineoを契約している限り無料で利用することができます。
迷惑メールの受信設定をしたい
mineoの迷惑メール受信設定では,
「かんたん迷惑メール拒否設定」というサービスがあります。
「かんたん迷惑メール拒否設定」は、全てのメールに対してセキュリティの強度を設定するものです(弱~強まで)。
かんたん迷惑メール拒否設定の設定方法は以下の通りです。
かんたん迷惑メール拒否設定の設定手順
以上で「かんたん迷惑メール拒否設定」の設定の完了です。
設定の解除をしたいときには「設定なし」を選択する、変更したいときは弱~強のどれかを選択することによって設定の変更が可能です。
手動設定ができないときに確認したいこと
手動設定ができないときに確認しておきたいのは以下の4点です。
手動設定ができないときに確認しておきたいポイント
- 半角で入力されているか
- 「pop」と「smtp」の後に「s」を付け足したか
- 「SSL/TLS」が選択肢にない場合は、「SSL」を選択できているか
- 「初期メールアドレス」と「初期メールパスワード」を入力できているか
受信設定ができなくて困っている人は、以上のポイントを確認してみてください。
mineoのメールアドレス設定がうまくいかない場合はGmailも検討

mineoのメールアドレス設定がうまくいかない場合はGmailなどのフリーメールを使うことを検討してみましょう。
またmineoを解約してしまうとmineoのアドレスも使えなくなってしまいます。
mineoを解約してメールが使えなくて困っているという場合も、フリーアドレスの活用を検討してみてください。