AirPrintはコンビニで使用できる?セブン・ファミマ・ローソンでのプリント方法一覧

コンビニでAirprint機能を使いたいと思っている人は必見です。この記事では、主要三大コンビニである「セブン-イレブン」「ローソン」「ファミリーマート」でスマホから直接プリントをする方法を解説していきます。
この記事の目次
AirPrintはパソコンを介さずにiPhoneから直接プリントができる機能です。しかし、コンビニではAirPrintが使えません。
ただし、各コンビニに対応している専用のアプリを利用すれば、iPhoneだけに限らずAndroidなどスマホ全般から直接プリントが可能になります。
コンビニで無線プリントをする方法を専用アプリ別に紹介していくので、1つずつ見ていきましょう。
楽天モバイルキャンペーン実施中!
- スマホそのまま乗り換えで今だけ10,000ポイント還元中20,000ポイント還元
- 契約と同時に人気機種「AQUOS sense8」購入で20,000円引き
- 最新のiPhone 16がお得に!対象のiPhone購入で最大36,000円相当還元
- 楽天モバイル紹介キャンペーンで最大13,000円相当ポイント還元
- 使った分だけお支払い!月額1,078円(税込)~、無制限は3,278円(税込)
コンビニでAirPrint機能を使いたい場合には?

コンビニでは、iPhone搭載のAirPrintは使えません。コンビニで無線プリントがしたい場合は、専用のアプリを使うことになります。
ちなみにAirPrintとは、プリンタを自動検索してプリントできるApple社製品限定の機能です。プリンタのドライバをインストールする必要がないので、簡単にプリントできるのが特長です。
です。
AirPrint機能が使用できる機種
- iPhone(3GS以降)
- iPad
- iPod touch(第3世代以降)
※OS X Lion以降で、プリンタがAirPrintに対応している場合はMac(パソコン)からもこちらの機能は使えます。
このように、AirPrintはその機能をiOSデバイスでしか利用できません。しかし、コンビニでの無線プリントはAndroidなどスマホ全般で使用可能なのです。
コンビニにより専用アプリが異なる
コンビニで無線プリントをするためには、専用のアプリが必要です。コンビニによって専用アプリが異なるため、間違えないように注意してください。
ここでは、主要3大コンビニ「セブン-イレブン」「ローソン」「ファミリーマート」に対応している無線印刷アプリを紹介します。
各コンビニに対応しているアプリ
- セブン-イレブン:「netprint」
- ローソン:「ネットワークプリント」
- ファミリーマート:「PrintSmash」
次の章から、それぞれのアプリの使い方を確認していきましょう。
セブン-イレブンに対応している「netprint」の使い方
「netprint」はセブン-イレブンに対応している無料の無線プリントアプリです。「netprint」の「対応ファイルの種類とサイズ」と「プリント料金」を解説します。
【対応ファイルの種類とサイズ】
| 用紙 | 対応ファイルの種類 | サイズ |
|---|---|---|
普通紙(A3・A4・B4・B5) | DocuWorks文書Ver.3.0以降(拡張子「.xdw」) PDF Ver1.3/1.4/1.5/1.6/1.7(拡張子「.pdf」) XML Paper Specification(XPS)(拡張子「.xps」「.oxps」) Windows版 Microsoft Word 2007/2010/2013 日本語版(拡張子「.docx」「.rtf」) Windows版 Microsoft Excel 2007/2010/2013 日本語版(拡張子「.xlsx」) Windows版 Microsoft PowerPoint 2007/2010/2013 日本語版(拡張子「.pptx」) | 10MB以下 (1ファイル) |
| JPEG(拡張子「.jpg」「.jpe」「.jpeg」) PNG(拡張子「.png」) マルチページTIFF(拡張子「.tif」「.tiff」) | 10MB以下 (1ファイル) | |
| フォト用紙 (Lサイズ) | JPEG(拡張子「.jpg」「.jpe」「.jpeg」) | 合計10MB以下 (5ファイル) |
【プリント料金】
| B5 A4 B4 | A3 | はがき | Lサイズ | |
|---|---|---|---|---|
| 白黒 | 20円(税込) | 20円(税込) | 20円(税込) | – |
| カラー | 60円(税込) | 100円(税込) | 60円(税込) | 30円(税込) |
「netprint」の事前準備
「netprint」は、利用する前に会員登録と専用アプリのインストールしましょう。iPhoneの場合はApp Store、Androidの場合はGoogle Playから行います。

ユーザー登録の手順
ネットに接続しているパソコンより「netprint」ホームページにアクセスしてユーザー登録を行います。
- メールアドレスを入力
- ユーザー登録の案内メールが送られてくる
- メールに従い必要な情報を入力
- ユーザー登録完了メールが送られてくる
登録が完了すると、トップページよりログインボタンをタップし、設定したID・パスワードを入力するだけですぐに利用できるようになります。
ユーザー登録ができたら、次はファイルのアップロードを行いましょう。トップページよりログインし、次のように操作を進めてください。
ファイルのアップロードの手順
- ファイル登録・一覧タブより登録したいファイルのボタンをクリック
- 参照ボタンを押してプリントを希望するファイルを選択
- 各種設定を行う
- 登録が完了後、8桁のプリント予約番号が発行される
店頭でのプリント方法
プリント予約で発行された8桁のプリント予約番号を使用するので、スクリーンショットで予約完了画面を撮影しておくなどして必ず保存しておきましょう。
それでは、セブン-イレブンのマルチコピー機での操作手順を紹介していきます。
プリントアウトの手順
- セブン‐イレブンのマルチコピー機メニュー画面上の「プリント」を押す
- 「ネットプリント」を押す
- 画面上の案内に従い8桁のプリント予約番号をタッチパネルで入力
- 画面右下の「確認」を押すとファイルのダウンロードが開始
- ファイル内容のプレビューが表示される
- 画像の内容とプリント料金を確認
- 画面右下の「これで決定」を押す(※1)
- セブン‐イレブンの「コインでお支払い」もしくは「nanacoでお支払い」を選んで入金(※2)
- 「プリントスタート」を押す
- プリントとおつりを取り忘れないように確認して終了する(※3)
(※1)この画面からは次の設定が可能です。ただし、登録した内容により設定できない場合もあります。
- カラーモード
- できあがり用紙サイズ
- 両面
- 2枚を1枚にまとめる
- 小冊子
- ページ範囲指定
- 部数
(※2)「コインでお支払い」はマルチコピー機付属のコインキットに現金(硬貨)を投入、「nanacoでお支払い」は電子マネー(nanaco)による支払いです。
(※3)コイン・nanacoいずれの支払いでも領収書をプリントできます。
セブン-イレブンの無線印刷アプリは他にもある
セブン-イレブンに対応している無線印刷アプリは「netprint」のほかにもあります。
「セブン-イレブン マルチコピー」と「かんたんnetprint(旧:netprint写真かんたんプリント)」というアプリで、どちらもユーザー登録をする必要がありません。
「セブン-イレブン マルチコピー」は、スマホに保存している文書ファイルをWi-Fiでマルチコピー機に転送してプリントできます。
プリントは高品質なレーザープリントで行われるため、ビジネス用途にもしっかりと対応できるのがポイントです。
一方、「かんたんnetprint(旧:netprint写真かんたんプリント)」は「netprint」と同様、写真データをアップロードした後に発行される8桁の予約番号をマルチコピー機に入力してプリントします。
こちらのアプリは写真のプリントに特化しているので、驚くほど綺麗な画像を再現可能です。


「セブン-イレブン マルチコピー」の料金と対応ファイル
| 料金 | 対応ファイル |
|---|---|
| 白黒(B5/A4/B4/A3):10円(税込) カラー(B5/A4/B4):50円(税込) カラー(A3):80円(税込) | DocuWorks(拡張子「.xdw」) PDF(拡張子「.pdf」) XML Paper Specification(拡張子「.xps」「.oxps」) JPEG(拡張子「.jpg」「.jpe」「.jpeg」) マルチページTIFF(拡張子「.tif」「.tiff」) |
「かんたんnetprint」の料金と対応ファイル
| 料金 | 対応ファイル |
|---|---|
| カラーLサイズ:30円(税込) | JPEG(拡張子「.jpg」「.jpe」「.jpeg」) |
ローソン・ファミリーマート対応の「ネットワークプリント」の使い方

「ネットワークプリント」はSHARPのプリントサービスで、ローソン・ファミリーマートに対応している無料アプリです。
「ネットワークプリント」の「対応ファイルの種類」「プリント料金」「送信可能なファイルのサイズ」を一覧にまとめました。
【対応ファイルの種類とサイズ】
| 種類 | 料金 | サイズ |
|---|---|---|
| Microsoft Word 2010/2013/2016 日本語版(拡張子 docx) Microsoft Excel 2010/2013/2016 日本語版(拡張子 xlsx) Microsoft PowerPoint 2010/2013/2016 日本語版 (拡張子 pptx) PDF Ver.1.3/1.4/1.5/1.6/1.7(拡張子 pdf) | 【B5/A4/B4(普通紙)】 【A3(普通紙)】 【A4(光沢紙)】 【はがき】 | 10MB以下 |
| JPEG(拡張子 jpg, jpeg) PNG(拡張子 png) | 【写真用紙】 【シール紙】 【B5/A4/B4(普通紙)】 【A3(普通紙) 【A4(光沢紙)】 【はがき】 | 10MB以下 |
(※)一部の店舗では利用できない場合があります。
「ネットワークプリント」の事前準備
iPhoneの場合はApp Store、Androidの場合はGoogle Playから専用のアプリをインストールしておくことが必要です。
なお、「ネットワークプリント」は会員登録をしなくても利用できます。会員登録なしでプリントしたい場合にはログインせずにファイルを登録し、プリント用のユーザー番号を発行します。
会員登録をしたい人は、アプリを使用する前に「会員登録する」と記載されている箇所をタップしてください。
すると、SNSアカウントを使うかメールアドレスを使うかの選択を迫られるので、いずれかを選んで入力を進めましょう。
仮登録メールが届いたら内容を確認し、記載されている手順に沿いながら本登録の手続きを行ってください。
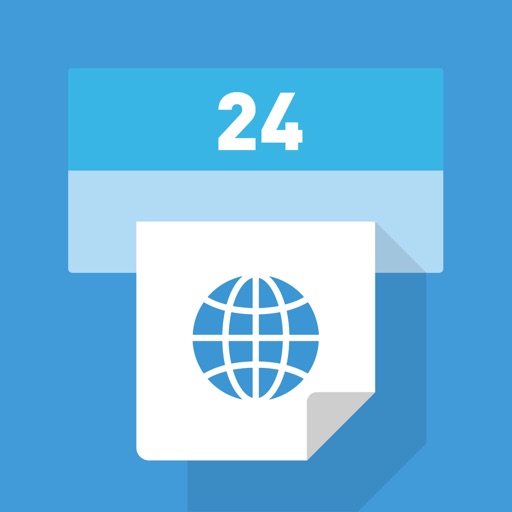
ファイル選択の手順
専用アプリをインストールできたら、次にプリントするファイルを選択します。
画像ファイルを登録するには、「画像を登録する」をタップしてください。そうすれば保存しているアルバムの中から画像を検索できます。
文書ファイルを登録したいときには、ほかのアプリから登録操作を行います。例えば、Dropbox に保存しているWordファイルを登録したい場合は、次の手順に従って作業を進めてください。
- スマホのDropboxアプリから登録をしたいファイルを開く
- 画面右上にある四角形から上方向に矢印が出ているアイコンをタップ
- 「ネットワークプリントにコピー」をタップ※
- 登録名と用紙サイズを選び、「登録」をタップ
- 「マイボックスに戻る」をタップ
- マイボックスに「印刷できます」のチェックが入ったら登録完了
※アイコンが見つからない際は「別のアプリで開く」を一度選択すると表示されるので試してください。
店頭でのプリント方法
「ネットワークプリント」は「netprint」や「PrintSmash」と比べ操作が簡単です。
- マルチコピー機画面上の「プリントサービス」をタッチ
- 「ネットワークプリント」をタッチ
- アプリのトップに表示されているユーザー番号を入力
- プリントサイズを選択
- 用紙を選択
- プリント枚数を選択
- 「プリントを開始」をタッチ
- 「はい」をタッチ
- プリント完了
ローソン・ファミリーマートで利用できる「PrintSmash」の使い方
「PrintSmash」はローソン・ファミリーマートで利用できるSHARPの無料プリントサービスです。スマホのアプリからWi-Fiを使用して無線プリントを行います。
「PrintSmash」の「対応ファイルの種類とサイズ」と「プリント料金」は次の通りです。
| 対応ファイルの種類 | サイズ | プリント料金 |
|---|---|---|
PDF Ver.1.3/1.4/1.5/1.6/1.7(拡張子pdf)(※2) | 1ファイルあたり30MBまで。複数のファイル送信時はトータル100MBまで | 【白黒】 【カラー】 |
| JPEG(拡張子jpg, jpeg) PNG(拡張子png) | 1ファイルあたり30MBまで。複数のファイル送信時はトータル100MBまで | L判:30円(税込) 2L判:80円(税込) 証明写真プリント:200円(税込) |
(※1)一部の店舗で利用できないことがあります。
(※2)暗号化およびパスワードが設定されたPDFは利用できません。
「PrintSmash」の事前準備
専用アプリをインストールする必要があります。iPhoneの場合はApp Store、Androidの場合はGoogle Playからインストールしましょう。
「PrintSmash」はアプリをインストールさえすれば、登録不要ですぐに使用可能です。

事前準備の手順
「PrintSmash」の事前準備の手順を見ていきましょう。この作業はコンビニに行く前でも行えるので、事前に実施しておくことをおすすめします。
- 起動時の使用許諾下部「同意する」をタップ
- 位置情報および写真のアクセスを求める画面で「許可」をタップ
- 写真とPDFのどちらを印刷するかを選択する(今回は写真)
- 「写真追加」をタップ(※)
- 写真の一覧画面が表示される
- プリントしたい写真を選択
- 「選択中の写真をプリントする」をタップ
- 写真の追加完了
(※)PDFをプリントしたい場合、はじめは保存中のPDFがない状態なので、他アプリの共有ボタンからPDFファイルを追加しましょう。
例えばGmailなら、添付ファイルを選択したときに画面右上に表示される共有メニューから「PrintSmashにコピー」を追加できます。
店頭でのプリント方法
「PrintSmash」は、スマホとコンビニのマルチコピー機をWi-Fiで接続してプリントする仕組みです。そしてWi-Fiで画像を送信するため、途中でスマホ側の操作が必要になります。
店頭でのプリントの仕方は次の通りです。今回は写真をプリントする流れを紹介します。
- マルチコピー機画面上の「写真サービス」をタッチ
- 「写真プリント」をタッチ
- 「同意する」をタッチ
- 「スマートフォン(PrintSmash)」をタッチ
- スマホ内の「PrintSmash」を起動させて「次へ」をタッチ
- 画面の確認後「次へ」をタッチ
次に、スマホ側でWi-Fi接続作業を行います。
- IDとパスワードを確認してから「Wi-Fi接続設定を開く」をタップ
- Wi-Fiをオンにして自動接続
- Wi-Fiパスワードを入力し、マルチコピー機と接続
- 接続完了を確認してから「閉じる」をタップ
その後、スマホからマルチコピー機へ画像を送信します。
- マルチコピー機の画面上の送信パスワードを確認
- スマホに送信パスワードを入力
- 送信完了
- マルチコピー機の画面上に表示される受信画像を確認してから「次へ」をタッチ
- プリントタイプを選択
- プリント用紙を選択
- 画像と枚数を選択し
- 「プリント開始」をタッチ
- プリント完了
コンビニで無線プリントするときの注意点

コンビニで無線プリントするときには、大きく3つの注意点があります。
アプリにより対応していない用紙サイズがある
「netprint」と「PrintSmash」で印刷できる用紙サイズはA3・B4・A4・B5・Lサイズ・はがきサイズと幅広いです。しかし、「ネットワークプリント」ではA3・B4・A4・B5の4種類のサイズにしか対応していません。
また、「PrintSmash」ではプリントできないWordやExcelなどの文書ファイル(※PDFに変換されているファイルはプリント可能)を、「ネットワークプリント」や「netprint」ではプリント可能です。
このように、アプリにより対応していない用紙があったりプリントできない文書ファイルがあります。
上限ページ数が設定されている
コンビニでの無線プリントは、プリントできるページ数に上限があります。
例えば「ネットワークプリント」の場合、上限ページ数はA3サイズの場合1ファイルあたり30ページまで、B5/A4/B4の場合は1ファイルあたり50ページまでに制限されています。
なお、「netprint」は1ファイルのページ数は99ページまで、「PrintSmash」は1ファイル200ページまでに設定されており、「ネットワークプリント」よりもページ数に余裕があるのが特徴です。
そのため、30~50を超えるページ数があるファイルをプリントすることが多いのであれば、「netprint」もしくは「PrintSmash」を選択するようにしましょう。
アプリ内ファイルには保管期限がある
「netprint」と「ネットワークプリント」には、ファイルに文書や画像を登録した日から最長7日間の保管期限が設けられています。
保管期限を過ぎるとファイル内のデータが消去されてしまうため、もう一度文書や画像をアプリに登録し直さなければなりません。
保管期間内に印刷しないと要らない手間と時間がかかります。
コンビニの無線プリントサービスを活用しよう
コンビニでAirPrint機能を利用したいときには、各コンビニに対応している専用のアプリを使います。
セブン-イレブンでは「netprint」、ローソンとファミリーマートでは「ネットワークプリント」と「PrintSmash」と呼ばれるアプリがそれぞれ対応しているので、ぜひインストールしてみてください。
自分がよく出入りするコンビニのアプリを入手しておけば、外出先でプリントのし忘れが発覚したときなど、急なアクシデントにも迅速に対応できます。
これからは、スマホ内の文書ファイルや写真などを「いつでもすぐにプリントできる」コンビニの無線プリントサービスを、どんどん活用していきましょう。



































