iPhoneの自動タップ機能を解説|設定・解除方法とメリットを紹介

この記事では、iPhoneの自動タップについて、その設定方法やレシピの作成方法などについて解説しています。また、自動タップによってどのようなメリットが享受できるのかにつても解説しているので、ぜひ参考にしてみてください。
この記事の目次
iPhoneをタップする場合、アプリの選択やメモアプリの編集などで1回、もしくは2回連続でタップする程度ではないでしょうか。一方で、iPhoneでゲームなどをする人の中には、何度も連続でタップしなければいけないケースもあるでしょう。しかし、指だけで何度も連続してタップするのは至難の業と言えます。また、何度もタップしているうちに指も疲れてくるでしょう。そのほかにも、怪我や病気などで指を使ってタップできない人もいるはずです。そこで今回は、連続タップをしたい人に向けてiPhoneで自動タップを行う方法について解説します。
iPhoneでは自動タップができる

一般的にスマートフォンをタップする場合、指を使用しますが、iPhoneでは、自分で画面に触れなくてもタップできる自動タップができます。この自動タップは「スイッチコントロール」を使用することで利用可能です。
スイッチコントロールとは「アクセシビリティ」と呼ばれるiPhoneにデフォルトで搭載されている機能の一つです。怪我や病気などで手の自由がきかず画面をタップできない人でもiPhoneが利用できるようにするためのサポートをしてくれます。これを活用すれば指で画面に触れなくても自動タップができるようになります。
iPhoneの自動タップの設定方法

ここでは、iPhoneで自動タップを設定する方法について解説します。自動タップは、手の自由がきかない人はもちろん、ゲームなどで連続してタップを行いたい人も活用できるものなので、ぜひ参考にして見てください。
スイッチコントロールの設定
スイッチコントロールの設定は、アクセシビリティから行います。アクセシビリティからスイッチ設定を行うことで利用可能です。手順は以下の通りです。
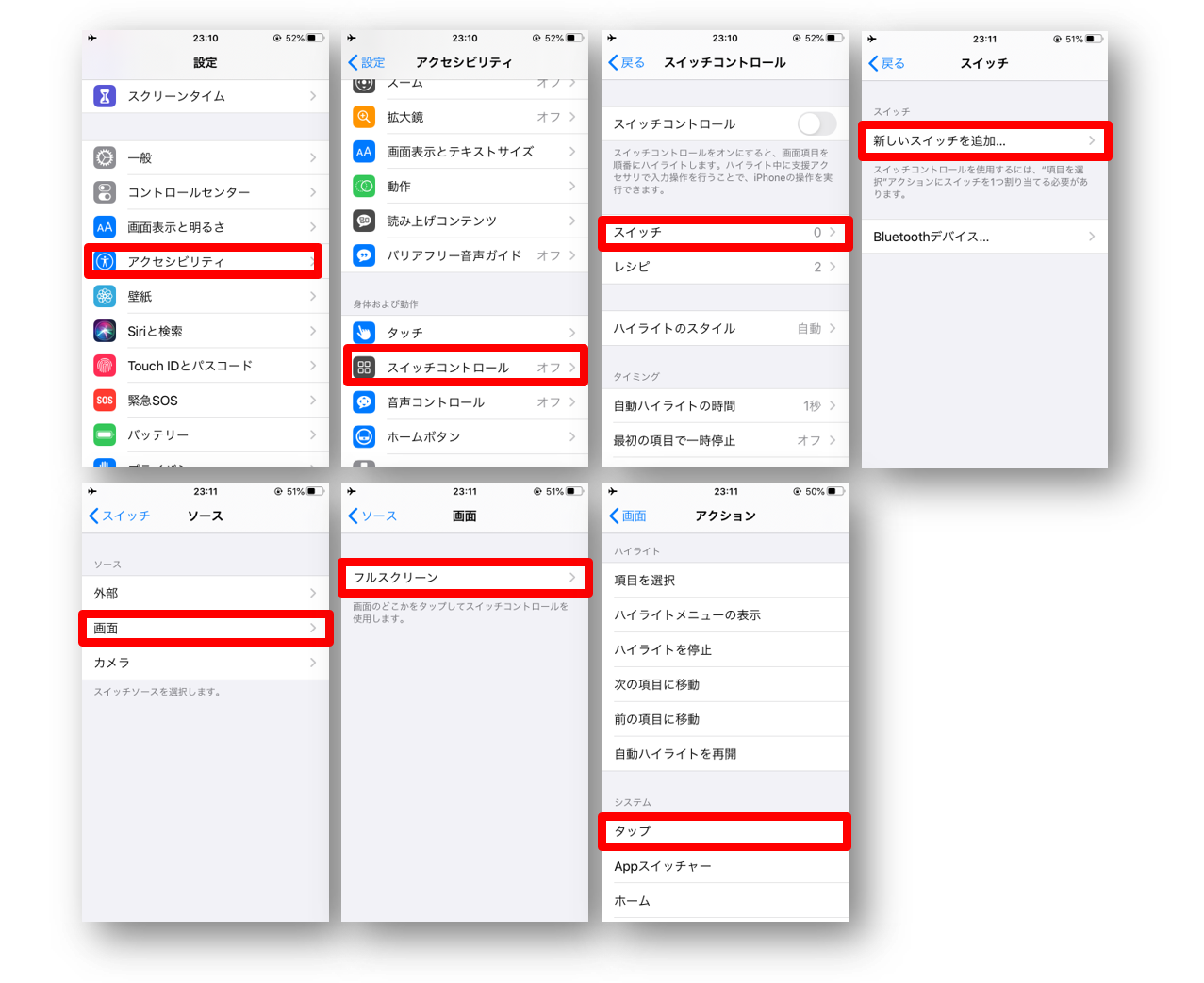
- ホーム画面の「設定」アプリを立ち上げる
- 「アクセシビリティ」→「スイッチコントロール」と進む
- 「スイッチ」→「新しいスイッチを追加」と進む
- 「画面」を選ぶ
- 「フルスクリーン」を選ぶ
- システムの項目から「タップ」を選んで完了
これでスイッチコントロールの設定が完了しました。
レシピの作成
スイッチコントロールの設定ができたら、今度はレシピを作成しましょう。レシピを作ることで、タップする場所やタップする回数など、自分の希望にあった自動タップを行うことができるようになります。任意のカスタマイズをすることでさらにiPhoneの使い勝手がよくなるでしょう。手順は以下の通りです。
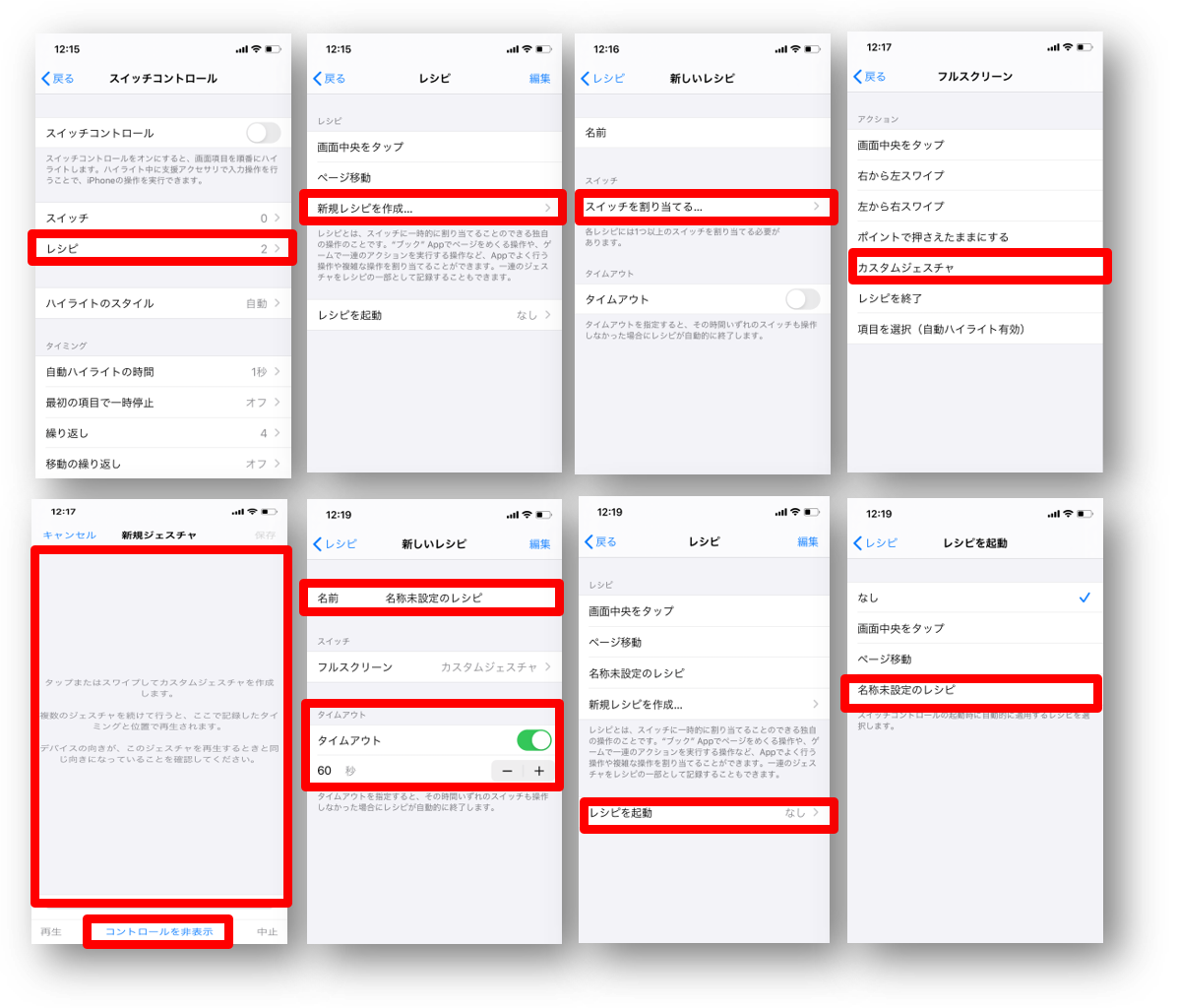
- ホーム画面の「設定」アプリを立ち上げる
- 「アクセシビリティ」→「スイッチコントロール」と進む
- 「レシピ」→「新規レシピを作成」と進む
- スイッチの項目の「スイッチを割り当てる」をタップする
- 「カスタムジェスチャ」を選ぶ
- 「コントロールを非表示」をタップする
- 自動化したいタップ操作を入力する
- 「保存」をタップする(このとき「キャンセル」タップすれば再入力ができる)
- レシピの「名前」と「タイムアウト」を設定する
- 1つ前のページへ戻り「レシピを起動」をタップする
- 作成したレシピを設定する
以上でレシピの作成が完了しました。なお、自動タップをどの位置で行うのか、何回行うのかに関しては、「アクション」という項目の中で選ぶことができます。また、タップ数は10秒間に5タップまで登録できます。
ハイライトのスタイル
ハイライトとは、スイッチコントロールを起動している際に利用できる機能のことです。スイッチコントロールをオンにすると、画面上に枠が出てきますが、これがハイライトです。ハイライトはiPhone上で操作ができる箇所に出現し、数秒間隔で次の場所へと細かく移動していくのが特徴です。ハイライトに対してどのようなアクションをするのか設定することによって、ハイライトをタップしたり、表示場所を進めたりといったことができるようになります。
なお、スイッチコントロールをオンにしただけの状態だとハイライトは毎回出現します。中には面倒に感じる人もいるかもしれませんが、先ほど設定方法を解説したレシピを使用すればハイライトは表示されなくなります。
タイミング
先述の通り、ハイライトはスイッチコントロールをオンにするとデフォルトで表示される仕組みになっており、ハイライトのタイミングは「自動ハイライト」に設定されています。ハイライトが表示されるタイミングをコントロールしたい場合は、自分の希望する時間を任意で設定することが可能です(手動ハイライト)。手動ハイライトに設定する場合は、「ハイライトを移動する」というスイッチの設定が必要になりますが、設定することでよりスイッチコントロールが使いやすくなるので、ぜひ試して見てください。
スイッチコントロールを使って5回以上タップするには?
スイッチコントロールでは、タップ数を利用者の任意の数に設定することができます。ただし、タップできる数には上限があり、10秒間に5タップまでとなっているので注意してください。5回以上タップしたい場合は、5タップに設定することで行うことができます。
スイッチコントロールの中断・解除方法
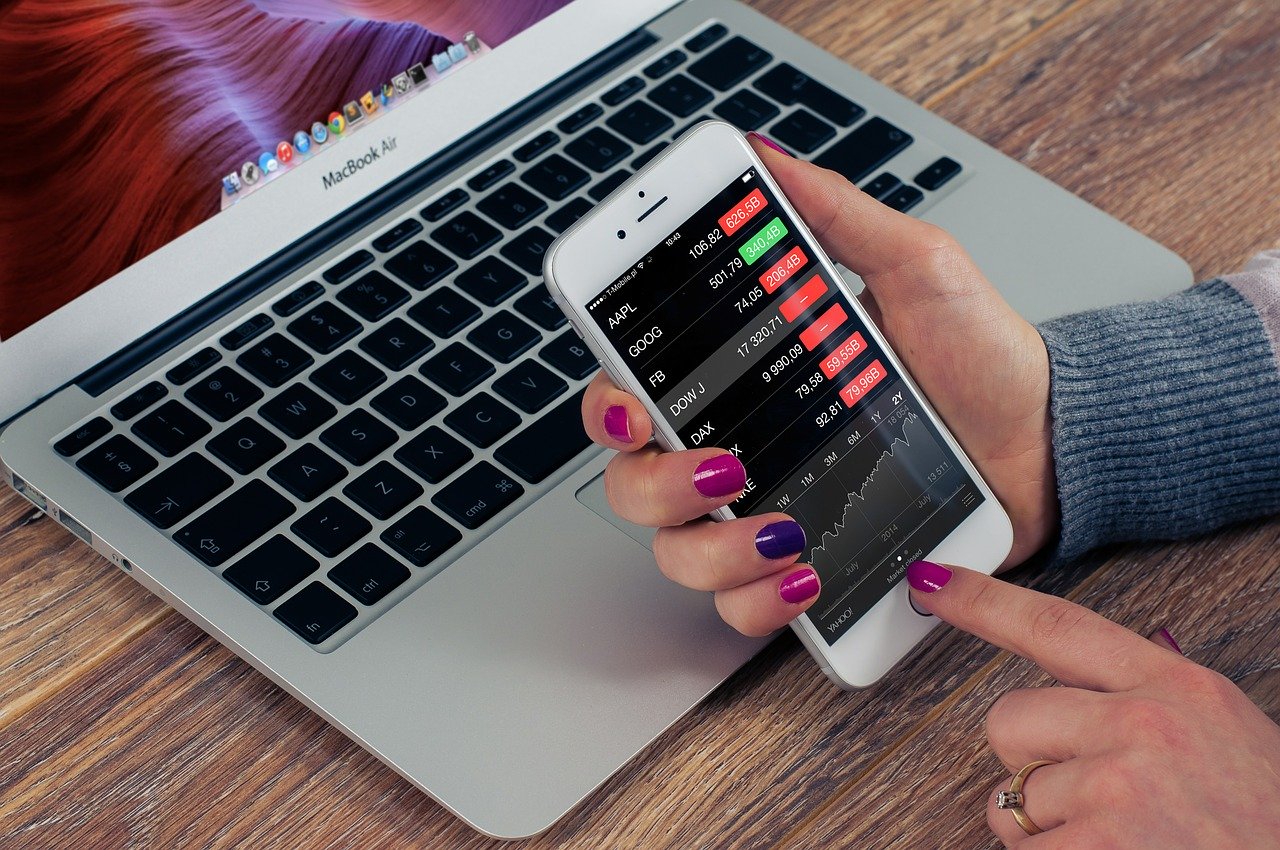
ここでは、スイッチコントロールの中断方法と解除方法について解説します。便利なスイッチコントロールですが、使用していて不要になるときもあります。そういったときには中断、解除をするようにしましょう。手順はとても簡単なので、覚えておくと便利です。
スイッチコントロールの起動方法
スイッチコントロールの起動は、先ほども説明しているように、iPhoneの「設定」アプリから行うことができますが、起動するたびにいちいち設定アプリを立ち上げるのは面倒に感じる人もいるでしょう。そういったときにおすすめなのがショートカットを使う方法です。iPhoneのアクセシビリティには「ショートカット」機能がついていて、これを利用することで設定アプリを経由しなくてもスイッチコントロールを起動することができます。
具体的には、ホームボタンをトリプルクリックするだけです。これによってアクセシビリティのオンとオフの切り替えができ、スイッチコントロールを利用することができます。なお、この方法をするためには、スイッチコントロールをショートカットに登録しておく必要があります。
スイッチコントロールの解除方法
スイッチコントロールの解除も起動と同じように簡単に行うことができます。解除の場合は、iPhoneのホームボタンをトリプルクリックしてスイッチコントロールをオフにするだけです。この方法を利用する場合も、スイッチコントロールをショートカットに登録しておく必要があります。なお、機種によってはホームボタンではなく、サイドボタンのトリプルクリックをするケースもあります。
iPhoneで自動タップできるメリット
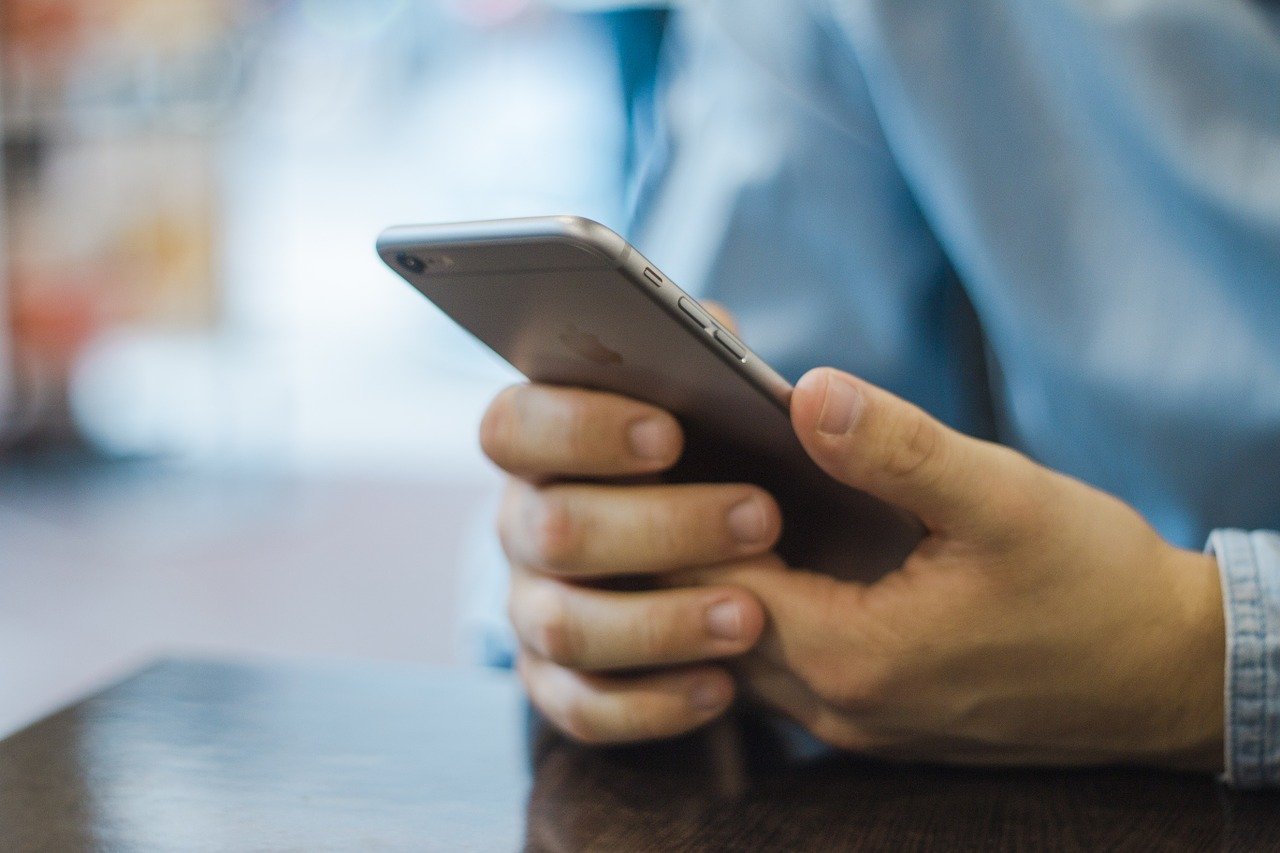
ここからは、iPhoneで自動タップをするメリットについて解説します。「自動タップは自分には関係ない」と思っている人でも、意外と利用する場面があるかもしれません。
アプリのインストールが不要
自動タップと聞いて「自動タップってアプリを使うんじゃないの?」と思った人もいるかもしれませんが、自動タップができるようになるスイッチコントロールはiOS10以降に標準で搭載されている機能です。そのため、アプリのインストールをする必要はありません。自動タップをしたいがために、よくわからない怪しいアプリをインストールしたり、いわゆる脱獄をする必要もないため、安心して利用することができます。この点は大きなメリットだと言えるでしょう。
ゲームの繰り返し操作や連打が楽になる
自動タップは手が不自由な人だけでなく、ゲームをiPhoneでプレーする人にとっても便利なものです。例えば、連打が必要なゲームや同じ操作を何度も行うゲームなどをプレーする場合、指で何回もタップするのは非常に面倒です。また、何度も繰り返しているうちに指が疲れてくるでしょう。一方で自動タップがあれば、自分が設定した回数のタップを自動で行ってくれるので、そういった手間がかからず、ゲームのプレーが非常に楽になります。
手が離せないときもiPhoneを操作できる
指でiPhoneをタップする場合、当然ですが指が空いている状態でなければタップはできません。例えば料理をしていてタップができない、両手に荷物を持っていてタップができない、といった手が離せない状態の時でも、自動タップがあれば、iPhoneの操作ができるようになります。手を怪我していなくても、ゲームをしていなくても自動タップが役立つケースはあるので、ぜひ使い方だけでも覚えておいてください。
まとめ
今回は、iPhoneでできる自動タップについて、その設定方法から、起動・中断方法、さらには自動タップを利用するメリットなどについて解説しました。指を使わなくてもiPhoneのタップができる自動タップは非常に便利なものです。手が離せないときなどでも活用できる機能なので、ぜひ一度使ってみてください。

































