【iPhone】連絡先を一括・個別で削除する方法|復元・編集手順を解説

iPhoneの連絡先を一括、または個別で削除する方法や、重複した連絡先を削除する方法、削除した連絡先を復元する方法をまとめています。「iPhoneの連絡先を削除したい、削除した連絡先を復元したい」と疑問に感じている方は参考にしてください。
この記事の目次
「iPhoneで連絡先を削除する方法を知りたい…間違えて削除してしまったときの復元方法はあるのかな…」と疑問に感じている方。
iPhoneでは連絡先を一括で削除したり、iCloudを利用して復元したりすることもできます。
そこでこの記事では
この記事で紹介する内容
- iPhoneの連絡先を個別、または一括で削除する方法
- iPhoneの重複した連絡先を削除する方法
- 削除したiPhoneの連絡先を復元する方法
この記事でiPhoneの連絡先を管理する方法をおさえましょう。
連絡先を削除する方法

iPhoneで連絡先を削除する方法を3つに分けて説明します。
- 個別に削除する
- 複数の連絡先を一括削除する
- 重複した連絡先を削除する
個別に削除する方法
iPhoneで連絡先を個別に削除する方法をまとめました。
「連絡先」または「電話」を開く
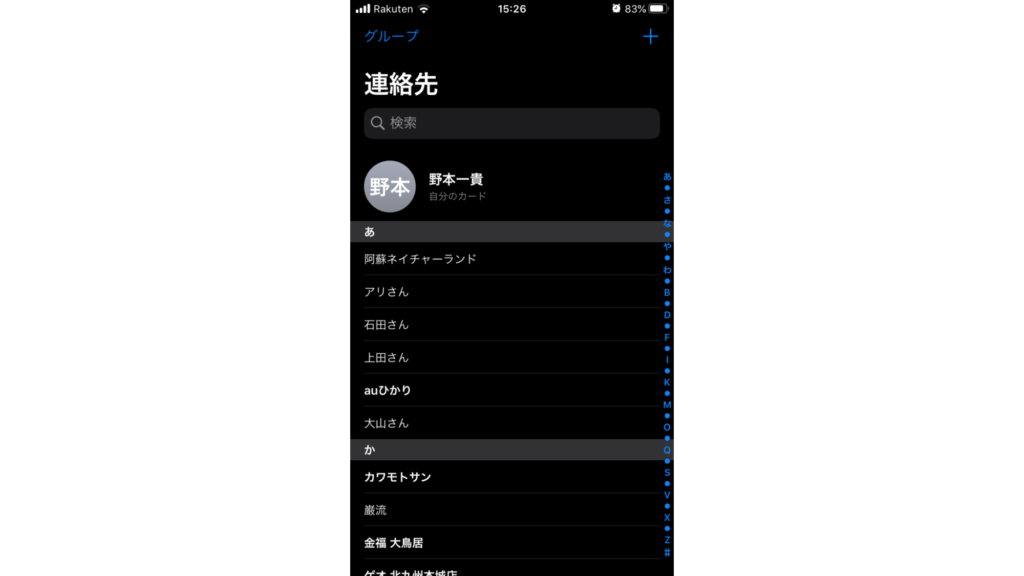
「連絡先」または「電話」アプリを起動します。
「電話」アプリを起動した際は、下部メニューから「連絡先」を選択。
削除したい相手を選択して「編集」を選択
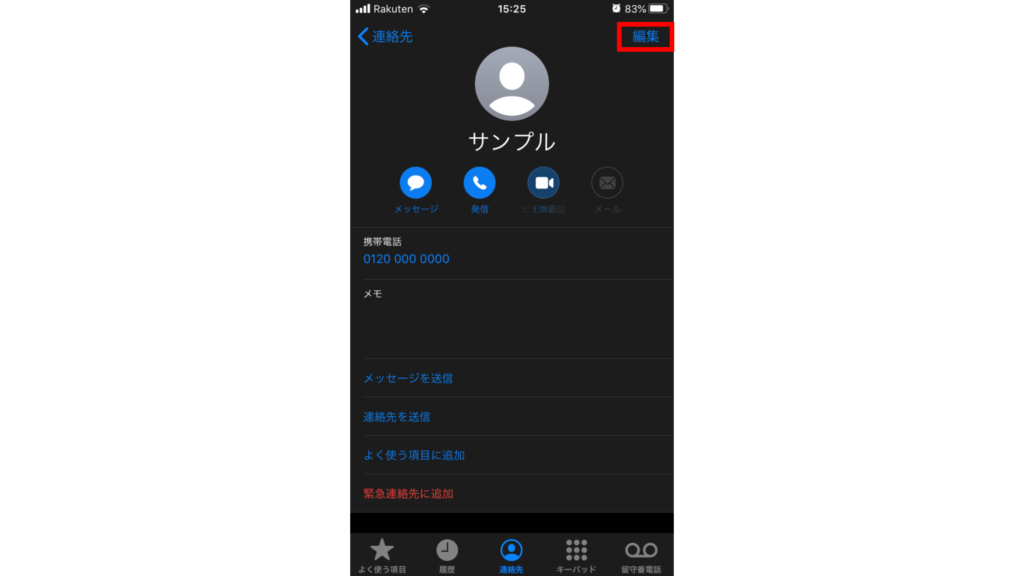
登録している連絡先の一覧から、削除したい相手を選択します。その後、右上の編集をタップ。
「連絡先を削除」をタップ
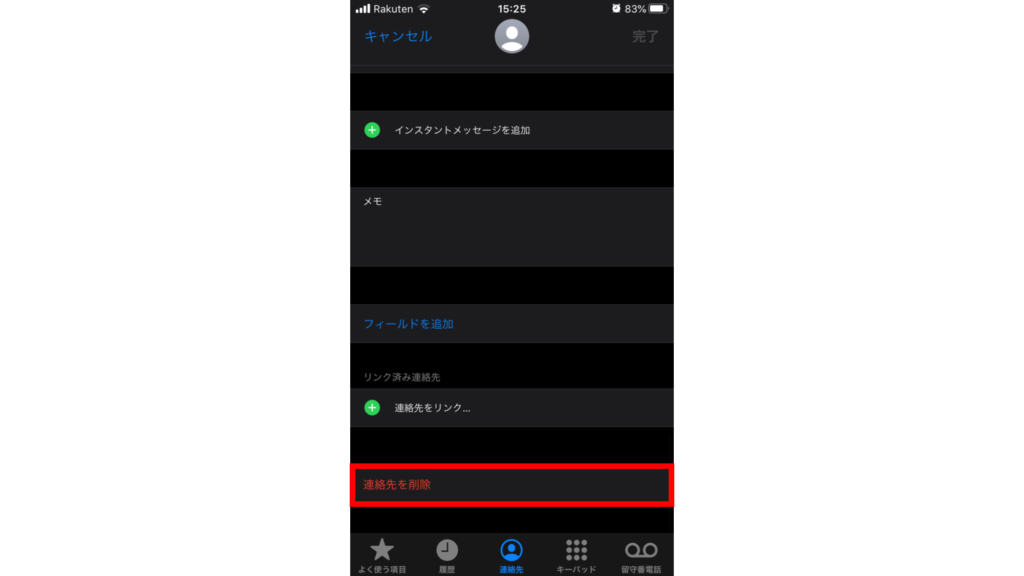
編集をタップすると、連絡先の情報を編集できる画面に移るので、一番下までスクロールします。
「連絡先を削除」をタップし、もう一度「連絡先を削除」を選択すると連絡先の削除完了です。
複数の連絡先を一括削除する方法
iPhoneで複数の連絡先を一括削除する手順は、次の方法を行いましょう。
「設定」でApple IDの項目に進み、iCloudを選択
「設定」から自身のApple IDを選択し、「iCloud」をタップします。
「連絡先」の項目がオンになっている状態でオフに切り替え
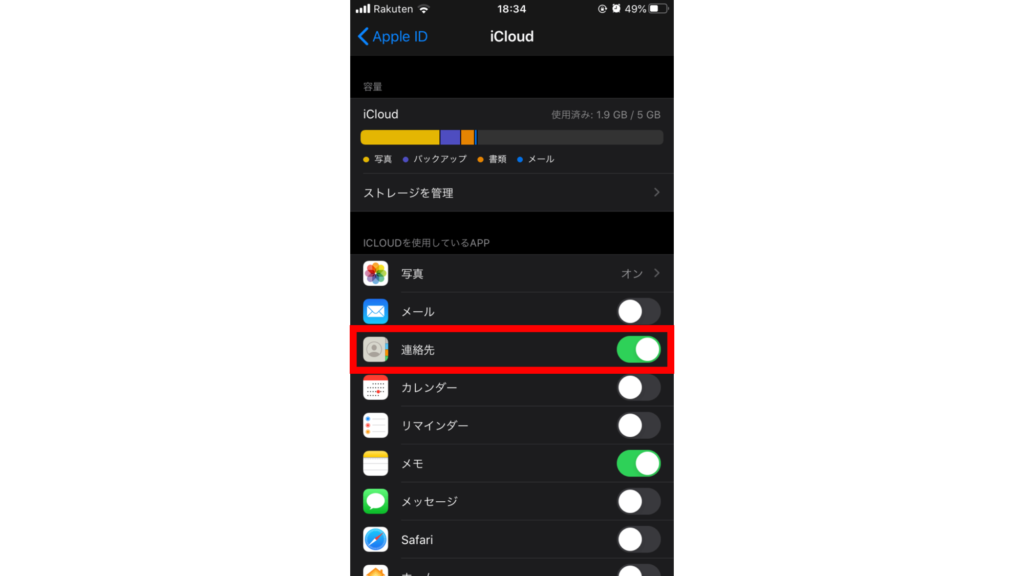
「連絡先」がオンであることを確認し、オフにします。
ポップアップが表示で削除を選択
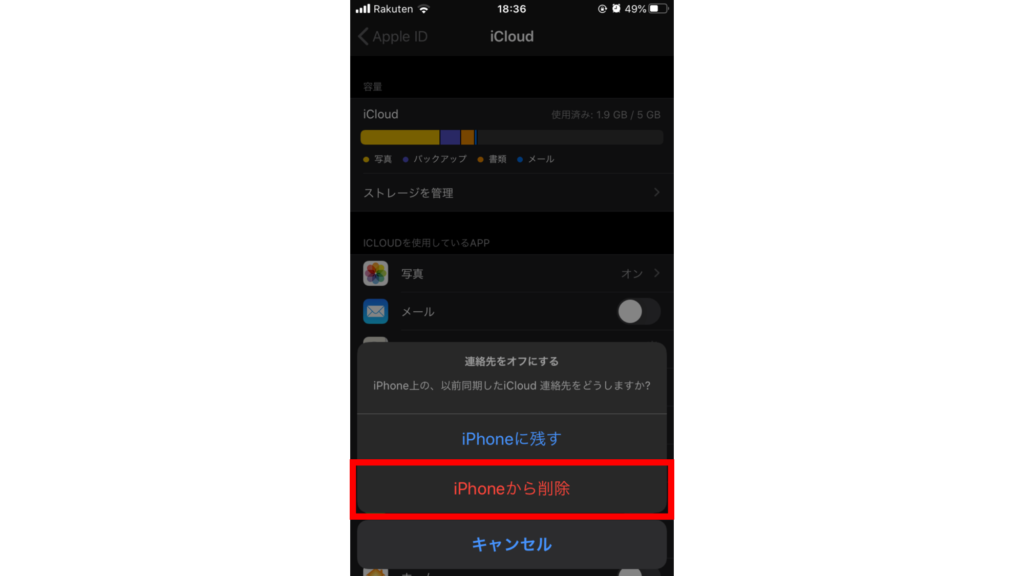
「連絡先をオフにする」というポップアップが表示されるので、「iPhoneから削除」を選択。
ブラウザでiCloudにアクセス
PCのブラウザからiCloudにログインします。
「連絡先」を選択
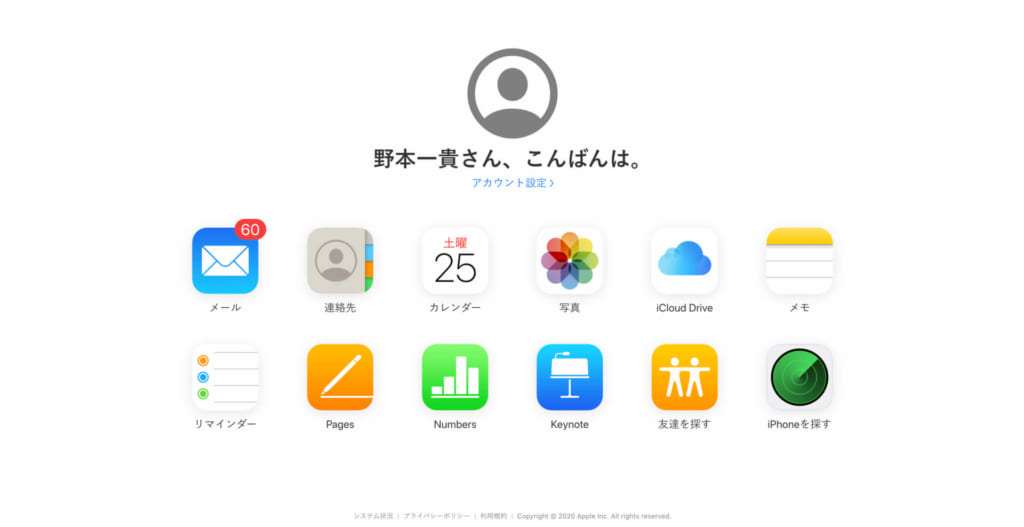
メニューの一覧から「連絡先」を選択。
削除したい複数の連絡先を選択
iCloud連絡先から削除したい連絡先を選択します。
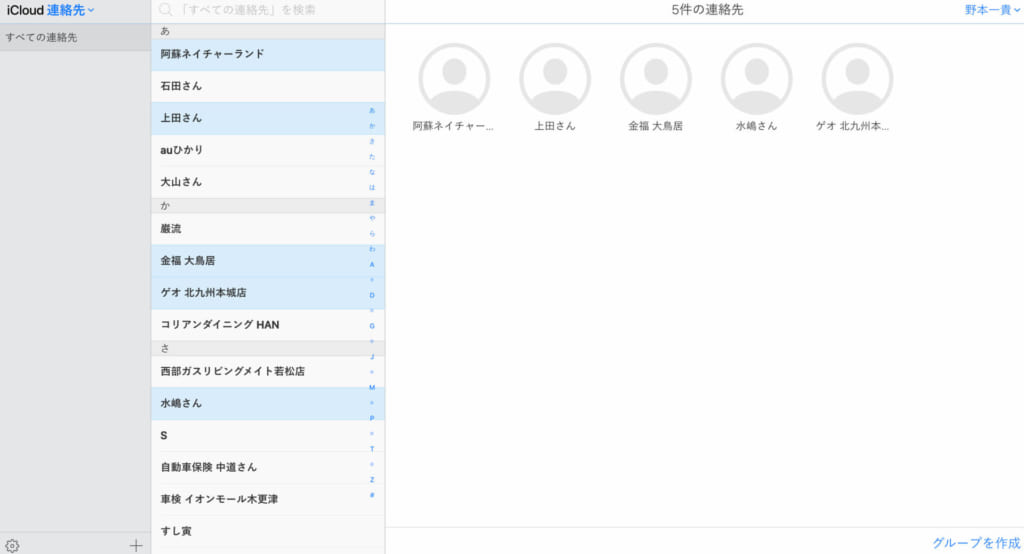
複数の連絡先を選択した場合、Macであれば「command」、Windowsであれば「ctrl」を押しながらクリックすると選択可能です。
また、すべての連絡先を削除したい場合、Macであれば「command」、Windowsであれば「ctrl」を押すと、すべての連絡先を選択できます。
設定ボタンから削除を選択
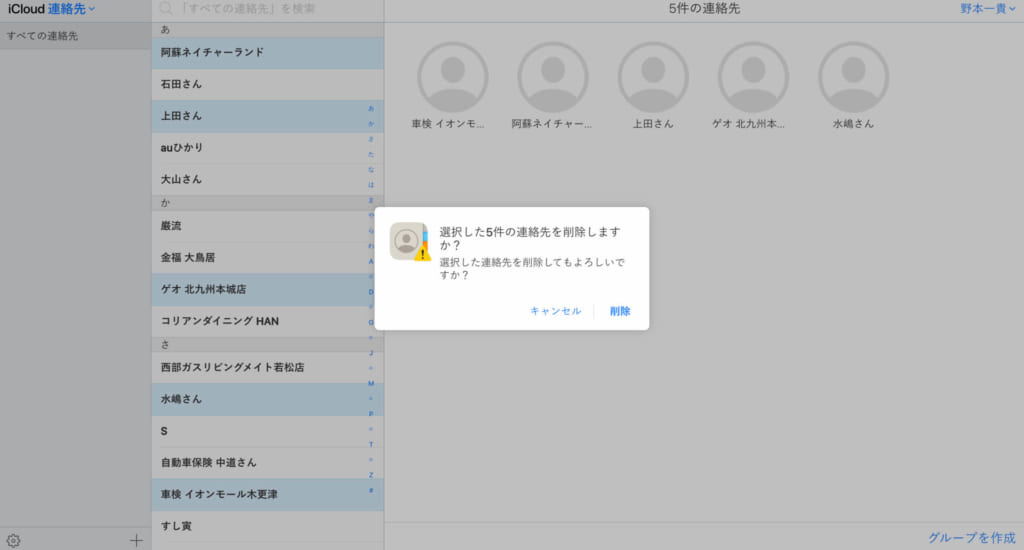
削除したい連絡先を選択したまま、左下にある「設定」から「削除」を選択。
その後、「選択した◯件の連絡先を削除しますか?」というポップアップが表示されるので、「削除」を選択すると削除完了です。
上記作業を終えるとiPhoneと同期されて、「連絡先」アプリからも複数選択した連絡先が削除されています。
重複した連絡先を削除する方法
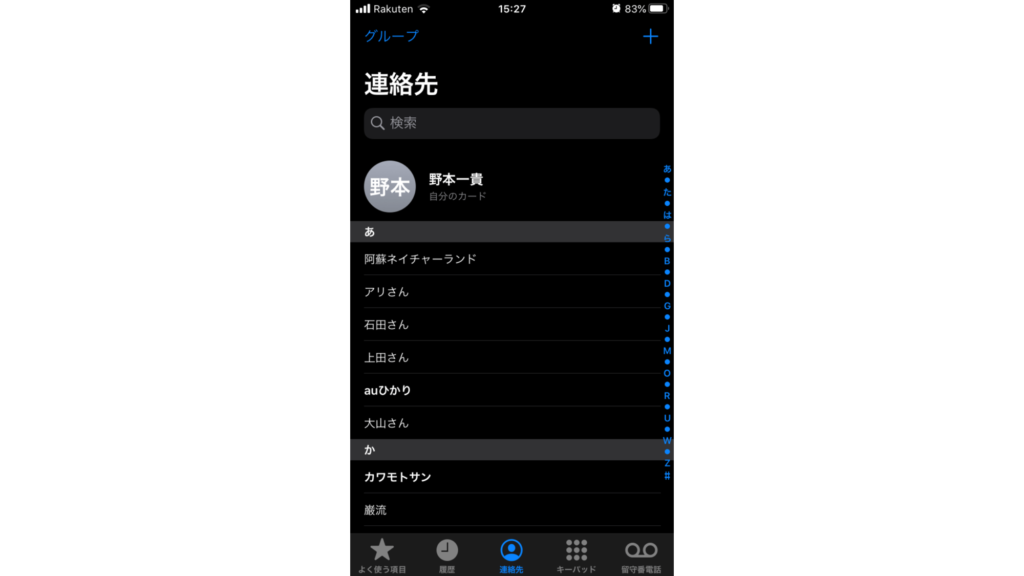
「連絡先」アプリを起動して重複している連絡先を選択します。
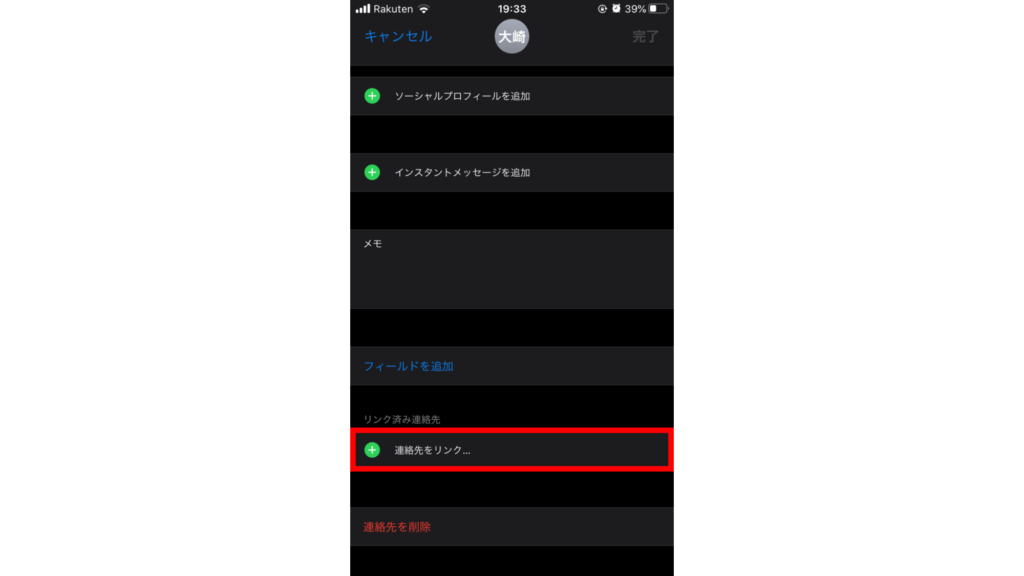
右上の編集をタップ。下にスクロールして「連絡先をリンク…」の項目を選択。
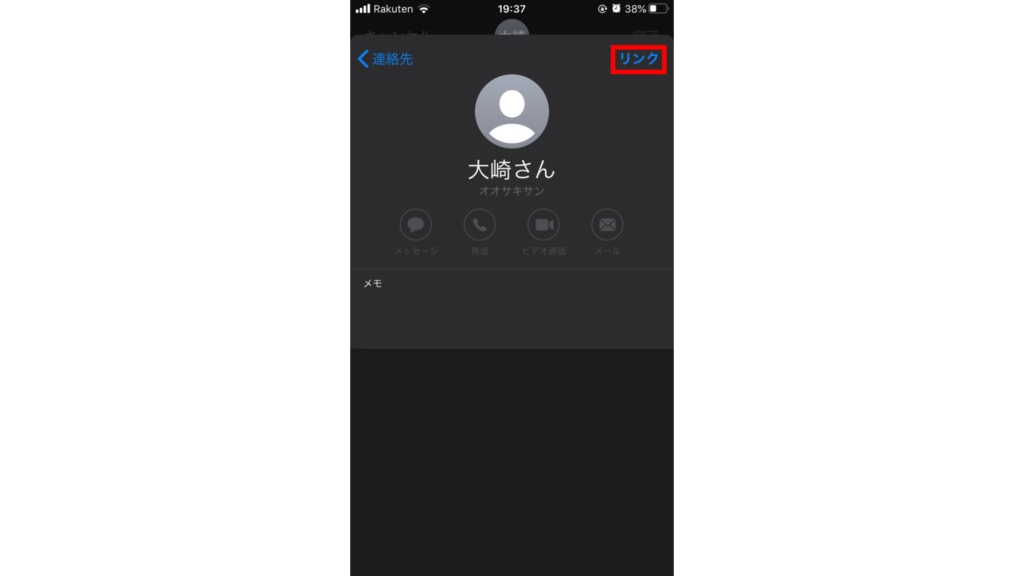
連絡先のリストから、重複している連絡先をタップして右上にある「リンク」を選択。
その後、完了をタップすると重複した連絡先は削除されて、1つの連絡先にまとまります。
公式Webサイト | 公式Webサイト | 公式Webサイト |
公式サイト | ||
削除した連絡先を復元する方法
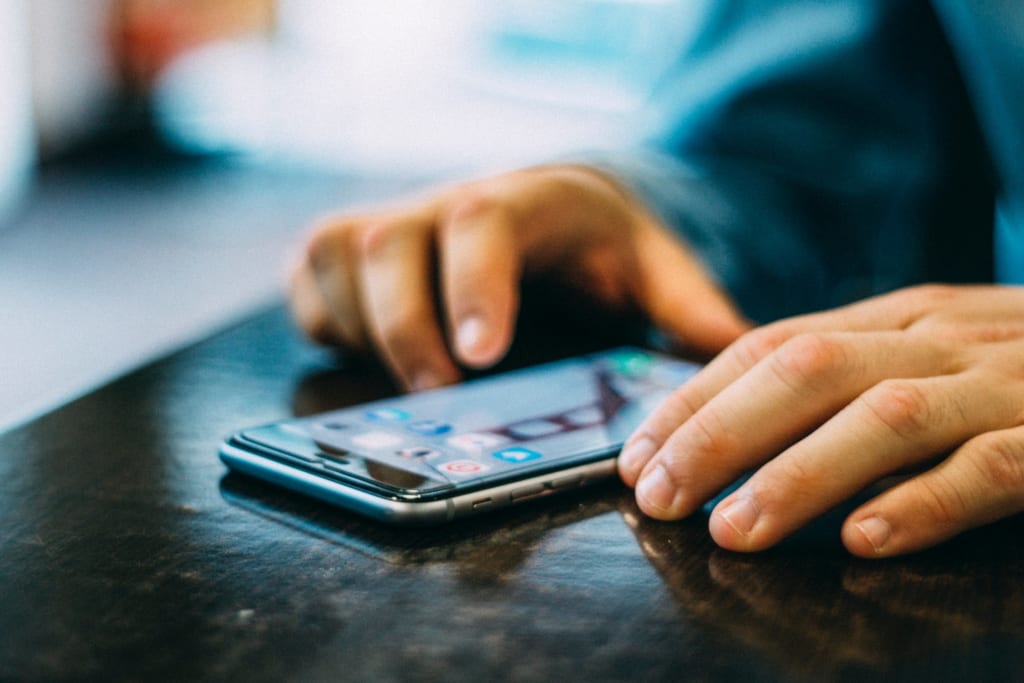
ここでは、削除した連絡先を復元する方法を3つ紹介します。
- iCloud上のバックアップから復元する
- iTunes上のバックアップから復元する
- 復元ソフトを使う
それぞれを詳しくみていきましょう。
iCloud上のバックアップから復元する
削除した連絡先をiCloud上のバックアップから復元する方法をまとめました。
1.iCloudの連絡先の同期設定を確認する
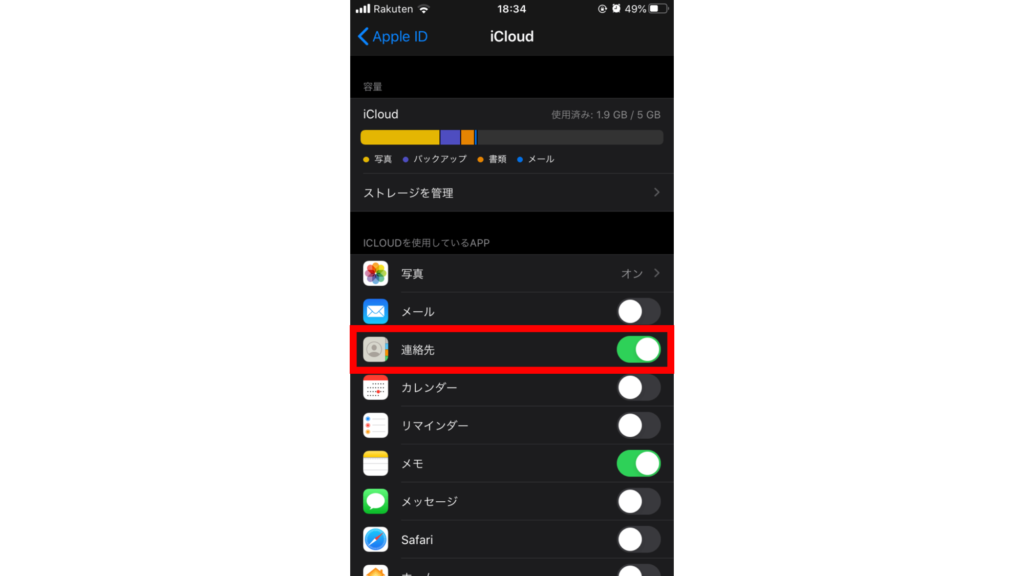
iPhoneの「設定」から「Apple ID」に進み、「iCloud」を選択します。
連絡先がオンになっていることを確認。
2.パソコンからiCloudにアクセスする
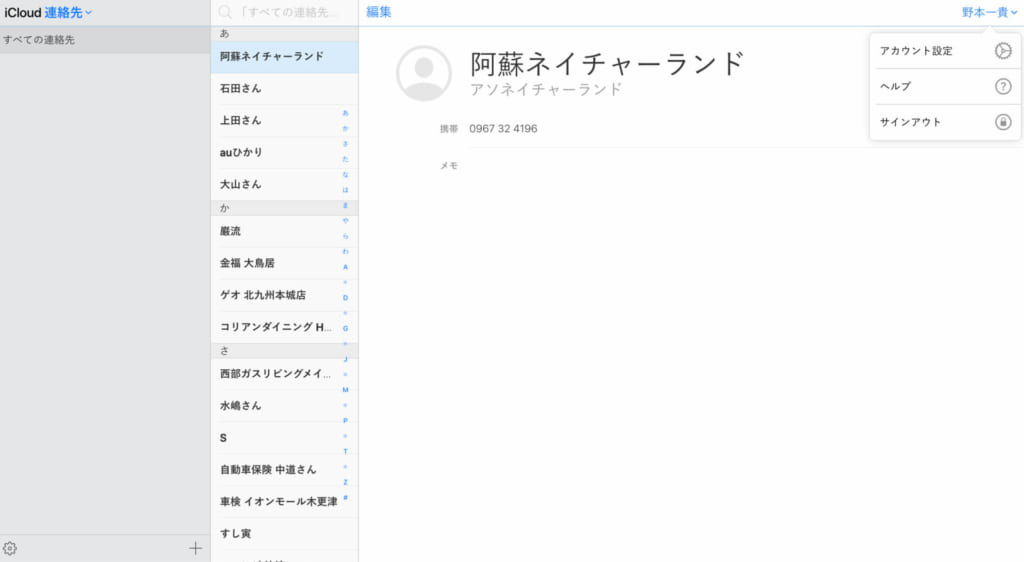
「アカウントの設定」から詳細設定の項目にある「連絡先の復元」を選択。
3.復元する連絡先を選択
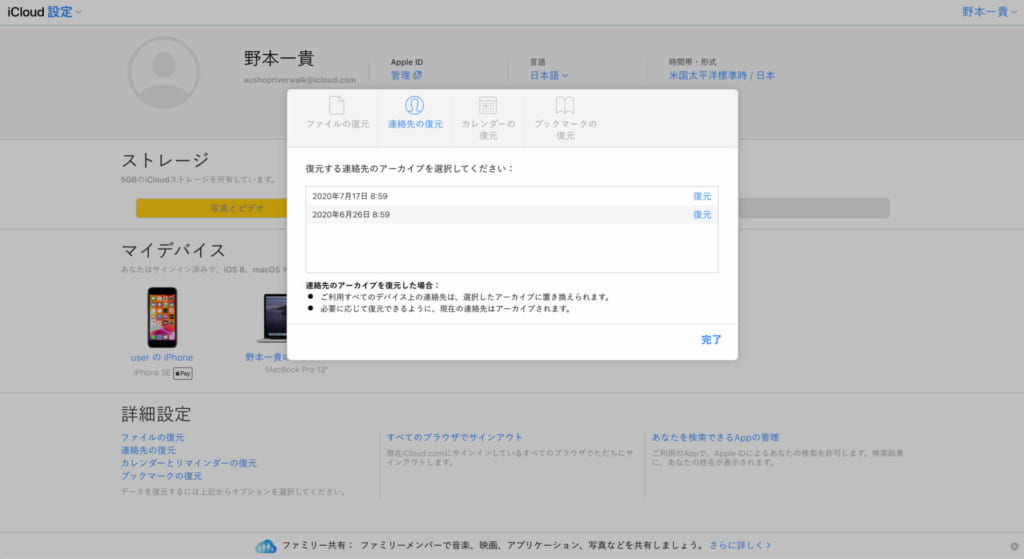
「復元する連絡先のアーカイブを選択してください」というポップアップが表示されるので、「復元」を選択。
上記操作を行えばiCloudのバックアップから連絡先を復元できます。
iTunes上のバックアップから復元する
iPhoneの連絡先をiTunesのバックアップから復元するためには、前提としてiTunesにバックアップしておかなければなりません。
パソコンを用いてiTunesでiPhoneをバックアップする方法
- iPhoneをパソコンに接続する
- macOS Catalina 10.15 を搭載したMacでは、Finderを開く
macOS Mojave 10.14 以前を搭載したMac、またはWindowsでは「iTunes」を起動する - iPhoneのパスワードが求められたり、「このコンピュータを信頼しますか?」のポップアップが表示されたりした場合は、画面上の案内に従って操作する
- パソコンでiPhoneを選択し、「今すぐバックアップ」を選択
- 「前回のバックアップ」が今日の時間に変更されると、バックアップが正常に完了
次に、このバックアップしたデータからiPhoneを復元する方法を紹介します。
バックアップしたデータからiPhoneを復元する方法
- macOS Catalina 10.15 を搭載したMacでは、Finderを開く。
macOS Mojave 10.14 以前を搭載したMac、またはWindowsでは「iTunes」を起動する - iPhoneをパソコンに接続
- 「バックアップを復元」を選択
- 復元したいバックアップの日付が表示されるので、適切なものを選択
- 「復元」を選択すると、iPhoneが再起動する
- そのまま接続しておき、パソコンとの同期が終わるまで待つ
これでバックアップ完了です。
ただし、iTunesのバックアップから復元する場合、前回バックアップした時点におけるiPhoneの連絡先だけでなく、カレンダー、メモ、SMS/MMSメッセージ、設定が復元するため、連絡先のみの復元はできないことに注意が必要です。
連絡先だけをバックアップから復元するためには、復元ソフトを利用するとよいでしょう。
復元ソフトを使う
iPhoneの削除した連絡先を戻す方法として、復元ソフトを利用することも選択肢の1つです。
おすすめの復元ソフトを紹介します。
PhoneRescue for iOS
PhoneRescue for iOSはiPhone上で削除した写真やメッセージ、連絡先、メモ、ミュージックなど多くのデータを復元できます。さらにシステム障害も修復可能です。
直感的でわかりやすい操作性で、だれでも簡単に利用できる復元ソフトです。
無料ダウンロード版ではiPhoneで復元したいデータのスキャン機能を利用できます。そのため、まずはダウンロードしてデータが復元できるか確認するとよいでしょう。
Dr.Fone for iOS Suite
Dr.Fone for iOS Suiteでは、iPhoneのデータのバックアップと復元が可能なソフトです。
データの復元だけでなく、画面が真っ黒になったフリーズ状態やブルースクリーンなどの起動障害も復元できます。
Dr.Fone for iOS Suiteにも無料版があり、復元するデータのスキャン結果が確認できます。ぜひ活用してください。
EaseUS MobiSaver Pro
EaseUS MobiSaver Proでは削除した連絡先、写真、通話記録、Safariのブックマークなど、さまざまなデータを復元できます。
また、EaseUS MobiSaver Proの無料ダウンロード版では、削除した連絡先を5つのみ復元可能です。まずはダウンロードして利用してみることをおすすめします。
このように復元ソフトでは連絡先だけでなく、メッセージや写真・動画、SMS、メモなどさまざまなデータを復元できます。
ただし、復元ソフトは最新のiOSや端末に対応していない可能性があります。
購入前には必ず自身が利用しているiPhoneのiOSや機種を確認してください。
公式Webサイト | 公式Webサイト | 公式Webサイト |
公式サイト | ||
まとめ

この記事では連絡先を削除する方法について紹介しました。
- iPhoneの連絡先を個別に、または一括で削除する方法
- iPhoneの重複した連絡先を削除する方法
- 削除したiPhoneの連絡先を復元する方法
まとめると
- 個別で削除する:削除したい連絡先の「編集」から削除できる
- 一括で削除する:パソコンからiCloudにアクセスする
- 重複した連絡先を削除する:「連絡先をリンク…」の機能を使う
- 削除した連絡先を復元する:「iCloud」「iTunes」「復元ソフト」の3つの方法を活用する
ことがわかります。
ただし、「iTunes」のバックアップでは連絡先のみの復元はできないことや、復元ソフトを利用する場合は最新のiOSや端末に対応していない可能性があることに注意してください。
































