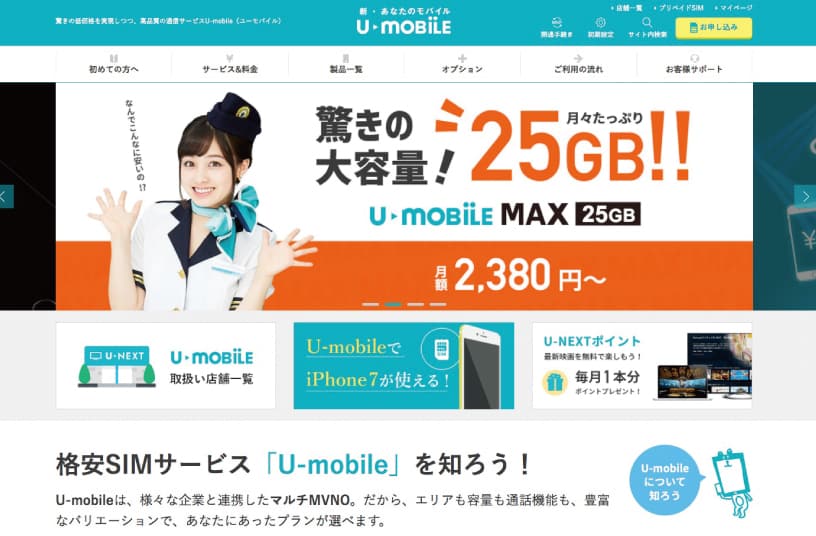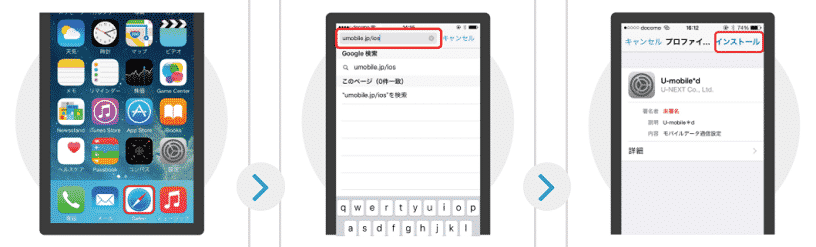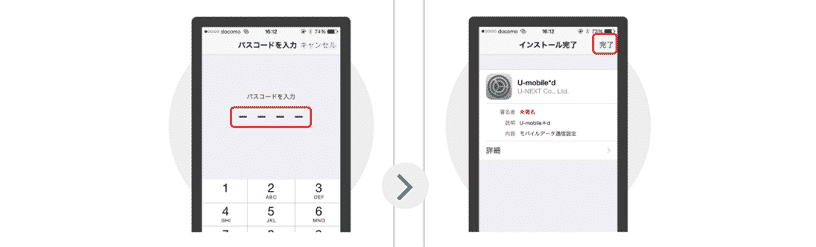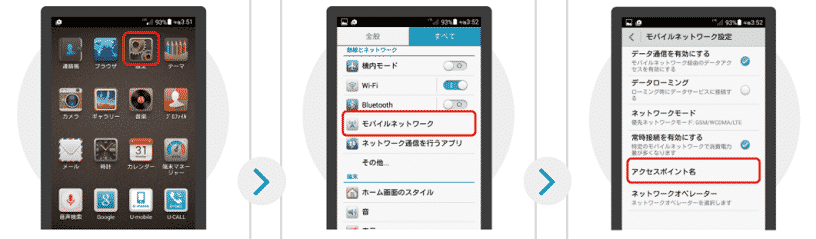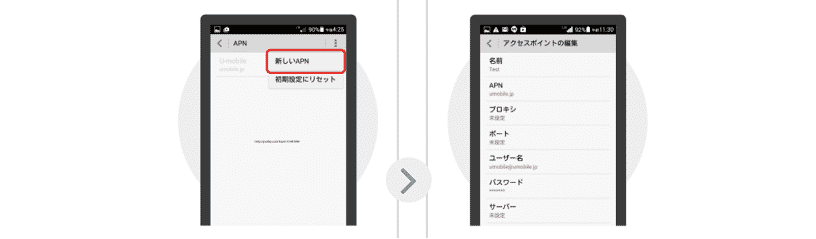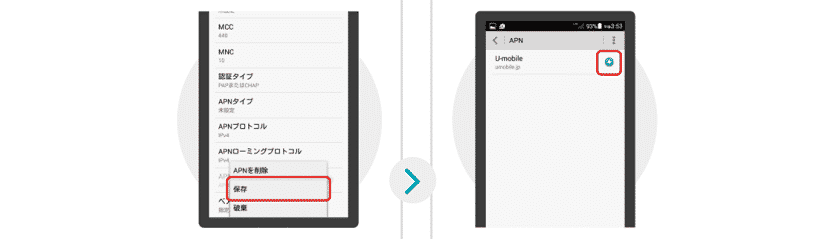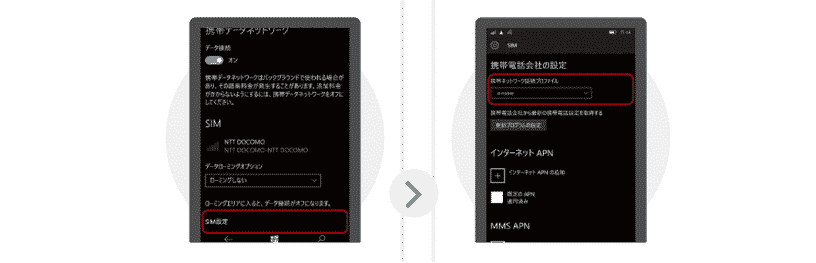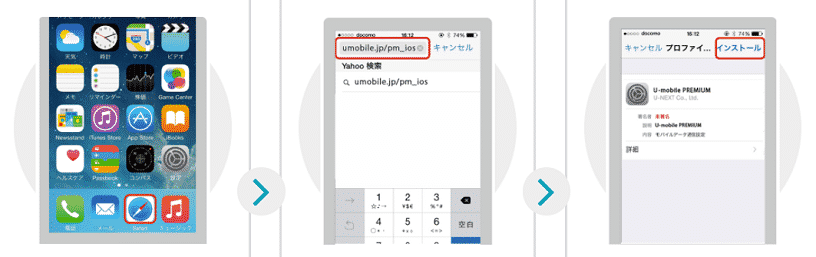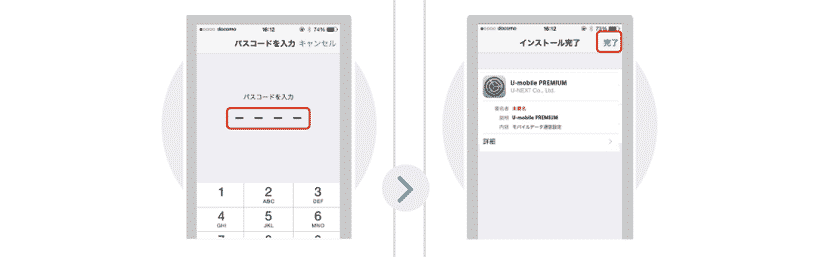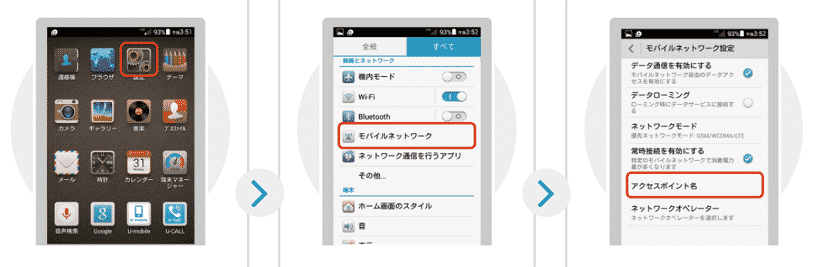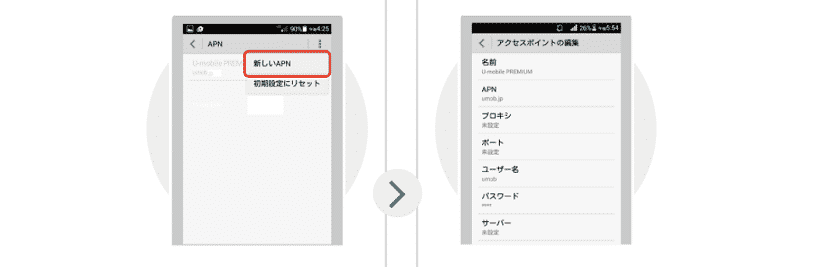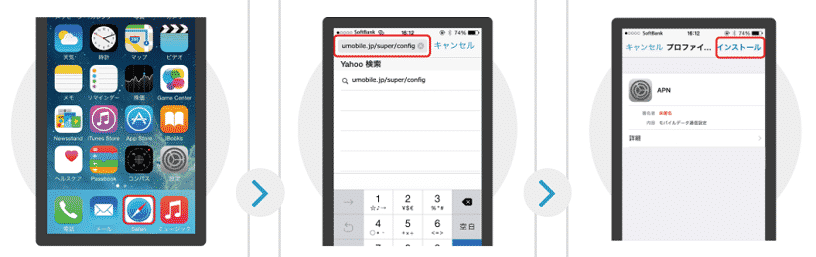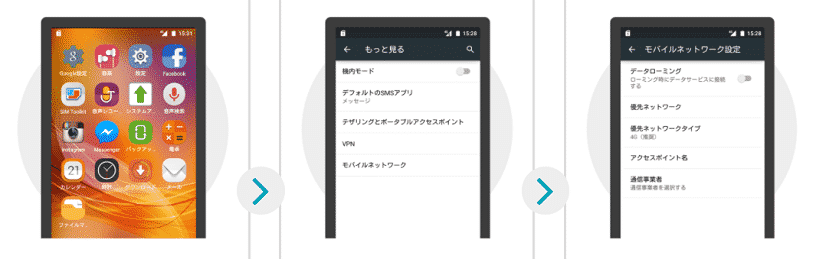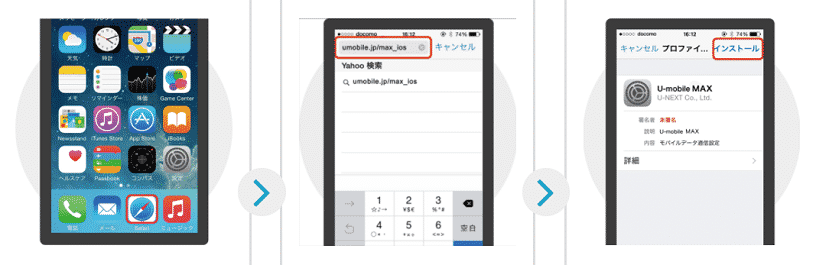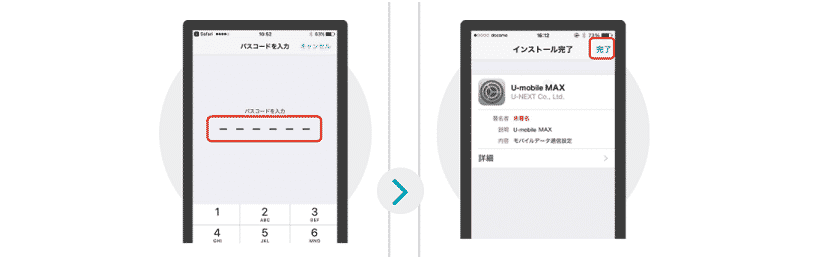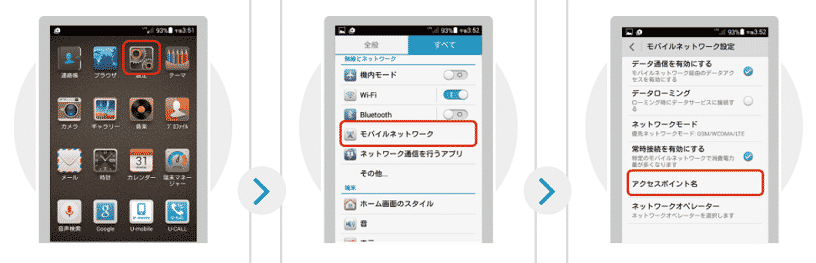U-mobileのAPN設定・プロファイル設定を徹底解説|つながらない時の対処法も

U-mobile(ユーモバイル)の契約を考えている方、または契約した方にとって重要となるのが、通信に関わるAPN設定ですよね。この記事では、U-mobile(ユーモバイル)でAPN設定する手順を契約プランごとにまとめてみました。これからAPN設定をする方は、ぜひ参考にしながら設定してみてください。
この記事の目次
U-mobileを契約する方、または契約した方が知っておきたいのがAPN設定のことです。今回は、U-mobileでAPN設定する方法をまとめてみました。これからAPN設定する方は、ぜひ参考にしてみてください。

U-mobileにAPN設定は必要?
U-mobileに限らず、格安SIMを契約した際にはAPN設定が必要になります。端末セットで購入した場合は、既にAPN設定されている場合が多いので、設定がよく分からないという方はセットでの購入をおすすめします。
APN設定は一見難しいように感じますが、実はとても簡単に設定できます。今回は、U-mobileのプランごとの設定方法を紹介するので、こちらを見ながら設定してみてください。
APN設定とは初期設定のこと
APN設定とは、Access Point Nameの略称で、ネットを接続するための作業です。基本的に初期設定という認識で構いません。また、こちらの設定を行わないとネットを利用することができません。
APN設定は、OS(iPhone/Androidなど)によって設定方法が異なります。(OSのバージョンによっても若干方法が異なることもあります)下記ではOS別に設定方法を紹介しているので、安心して設定を行ってください。
また、U-mobileでは契約プランごとにプロファイルのインストール先・設定の入力内容が違ってきます。まとめて解説しますので、自分の契約プランに合わせてゆっくり確実に設定しましょう。


どのくらいおトクなの?
をもとに算出
プランをみつけよう
U-mobileでAPN設定する方法まとめ
- U-mobile
- U-mobile PREMIUM
- U-mobile SUPER
- U-mobile MAX
- U-mobile S
U-mobileで契約できるプランです。これらのプランを契約する方は、下記の方法でAPN設定を行いましょう。
U-mobile
U-mobileプランの場合は、USEN MUSIC SIM、U-mobile for iPhone、LTE使い放題が含まれています。iOSではブラウザからURLを入力するだけなので、簡単に設定できます。
iOSのAPN設定
- WiFi経由で”ネット”に接続
- ブラウザを立ち上げURLに”umobile.jp/ios”を入力
- プロファイルが表示されたら”インストール”をタップ
- “パスコード”を入力し、完了をタップ
- 完了
AndroidのAPN設定方法です。”アクセスポイントの編集”では、APN:umobile.jp、ユーザー名:umobile@umobile.jp、パスワード:umobile、認証タイプ:CHAPまたはPAPと入力します。(「名前」欄は任意の名称を入力)”アクセスポイントの編集”で入力する内容に注意して、ネットに接続しましょう。
AndroidのAPN設定
- ホーム画面で”設定”をタップ
- “モバイルネットワーク”をタップ
- “アクセスポイント名”をタップ
- 右上のメニューから”新しいAPN”をタップ
- “アクセスポイントの編集”で各項目を入力
- 入力後、保存をタップ
- APN画面に戻ったら、先ほど設定したAPNを選択して完了
次に、Windows OSのAPN設定方法です。
Windows OSのAPN設定
- ホーム画面>設定で”ネットワークとワイヤレス”をタップ
- “携帯ネットワークとSIM”をタップ
- “データ接続”がONになっているかチェック
- 下にスクロールし、”SIM設定”をタップ
- “携帯ネットワーク接続プロファイル”でU-mobileを選択
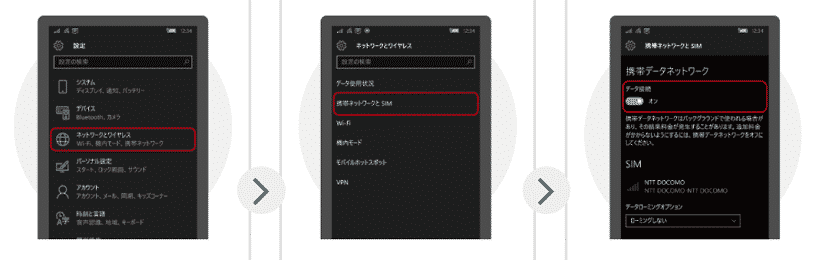
U-mobile PREMIUM
続いて、格安でLTEが使い放題になるU-mobile PREMIUMの設定方法です。間違いのないようにURLを入力して設定してください。
iOSのAPN設定
- WiFi経由で”ネット”に接続
- ブラウザを立ち上げURLに”umobile.jp/pm_ios”を入力
- プロファイルが表示されたら”インストール”をタップ
- “パスコード”を入力し、完了をタップ
- 完了
続いてAndroidです。”アクセスポイントの編集”には、APN:umob.jp、ユーザー名:umob、パスワード:umob、認証タイプ:PAPまたはCHAPと入力してください。あとは、名前に任意の名称をつければ完了です。
AndroidのAPN設定
- ホーム画面で”設定”をタップ
- “モバイルネットワーク”をタップ
- “アクセスポイント名”をタップ
- 右上のメニューから”新しいAPN”をタップ
- “アクセスポイントの編集”で各項目を入力
- 入力後、保存をタップ
- APN画面に戻ったら、先ほど設定したAPNを選択して完了
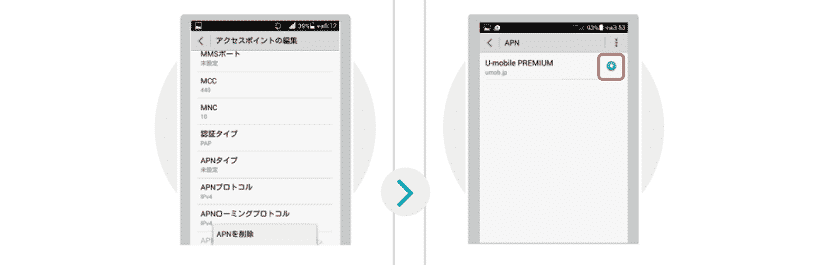
U-mobile SUPER
U-mobile SUPERは通話に特化したプランです。毎月10分以内の通話ならかけ放題になるので通話派の方におすすめです。こちらもURLを間違えないように入力しましょう。
iOSのAPN設定
- WiFi経由で”ネット”に接続
- ブラウザを立ち上げ、URLに”umobile.jp/super/config/”を入力
- プロファイルが表示されたら”インストール”をタップ
- “パスコード”を入力し、完了をタップ
- 完了
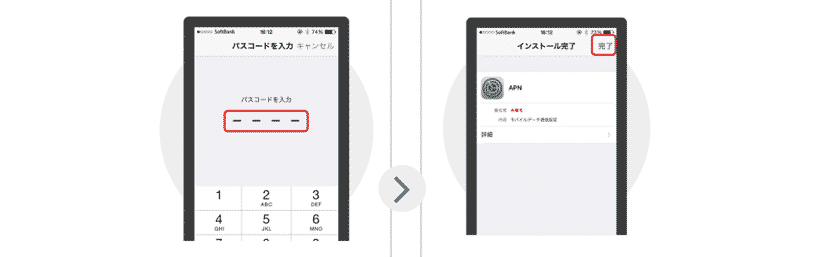
続いては、Androidの設定方法です。”アクセスポイントの編集”ではAPN:plus.acs.jp、ユーザー名:ym、パスワード:ym、MCC:440、MNC:20、認証タイプ:CHAPを入力しましょう。あとは、名前に任意の名称をつければ完了です。
AndroidのAPN設定
- ホーム画面で”設定”をタップ
- “モバイルネットワーク”をタップ
- “アクセスポイント名”をタップ
- 右上のメニューから”新しいAPN”をタップ
- “アクセスポイントの編集”で各項目を入力
- 入力後、保存をタップ
- APN画面に戻ったら、先ほど設定したAPNを選択して完了
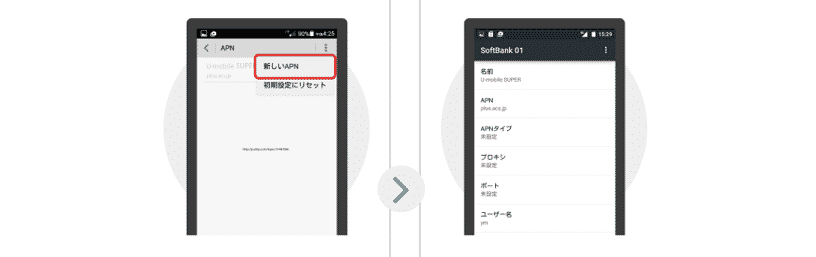
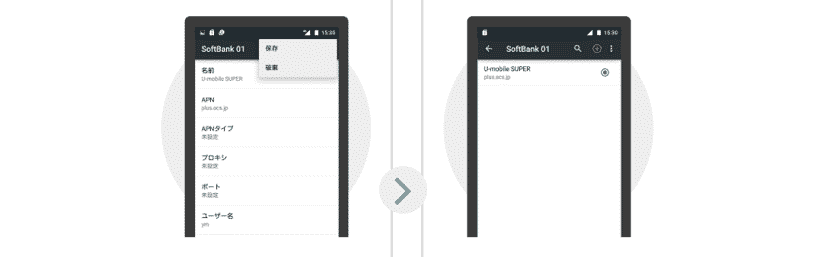
U-mobile MAX
U-mobile MAXは25GBの大容量でたっぷりネットを楽しめるプランです。URLをよく確認してからインストールを進めてください。
iOSのAPN設定
- WiFi経由で”ネット”に接続
- ブラウザを立ち上げURLに”umobile.jp/max_ios”を入力
- プロファイルが表示されたら”インストール”をタップ
- “パスコード”を入力し、完了をタップ
- 完了
続いては、Androidの設定方法です。”アクセスポイントの編集”には、こちらの項目→APN:dm.jplat.net、ユーザー名:umobile@umobile.jp、パスワード:umobile、認証タイプ:PAPまたはCHAPを入力してください。あとは、名前に任意の名称をつければ完了です。
AndroidのAPN設定
- ホーム画面で”設定”をタップ
- “モバイルネットワーク”をタップ
- “アクセスポイント名”をタップ
- 右上のメニューから”新しいAPN”をタップ
- “アクセスポイントの編集”で各項目を入力
- 入力後、保存をタップ
- APN画面に戻ったら、先ほど設定したAPNを選択して完了
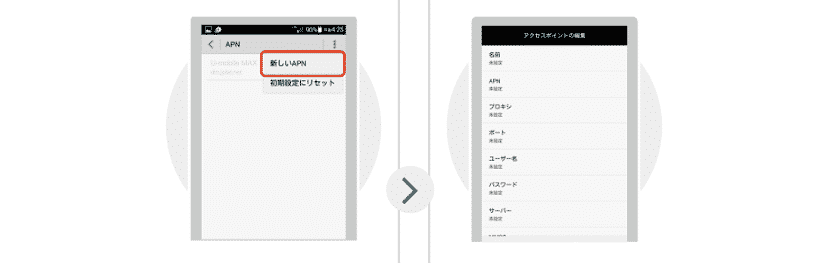
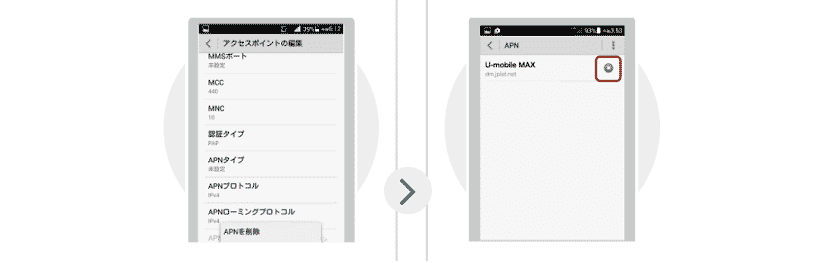
U-mobile S
U-mobile SはソフトバンクのiPhoneに対応したプランです。こちらもURLに気をつけてインストールを完了してください。
iOSのAPN設定
- WiFi経由で”ネット”に接続
- ブラウザを立ち上げURLに”umobile.jp/s_ios”を入力
- プロファイルが表示されたら”インストール”をタップ
- “パスコード”を入力し、完了をタップ
- 完了
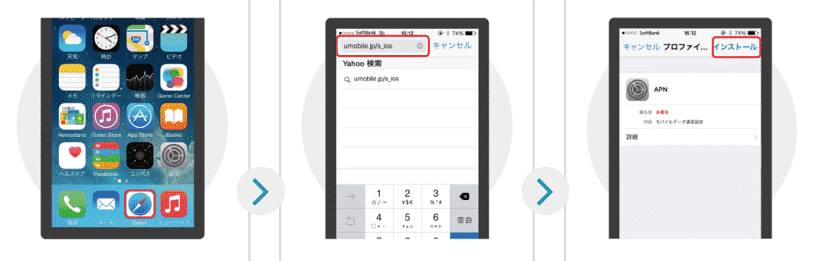
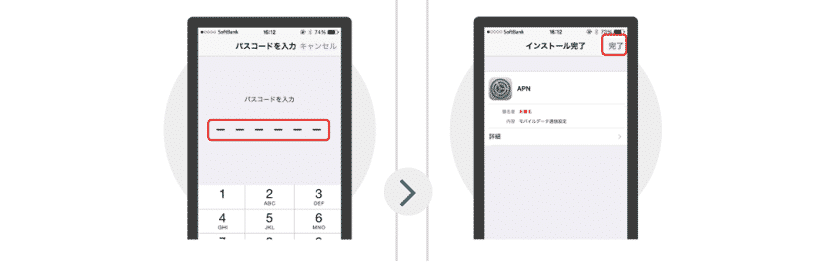
APN設定を知って快適にスマホを利用しよう!
U-mobileの各プランのAPN設定を紹介しました。これからU-mobileを契約して利用するという方は、ぜひ参考にしてみてください。うまく設定できない場合は、入力内容にミスがあることが多いです。しっかりと本記事を読んで設定を完了してくださいね。
公式サイト:U-mobile