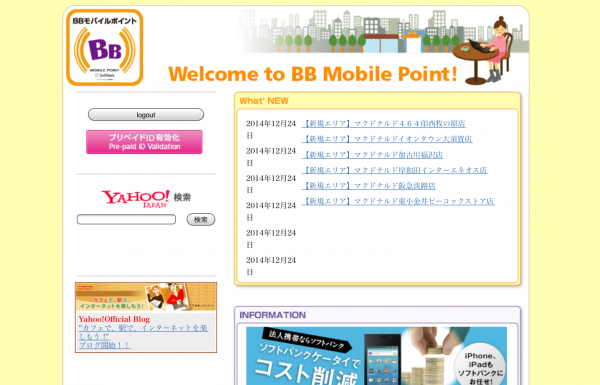【実録】BIC SIMのWi2 300を使ってみた!使い心地は評判どおり?

IIJmio for BIC SIMのWi2 300の特典をやっと活用するべく登録してみました。無料Wi-Fiが使えてお得だけど、設定や接続がややこしいというデメリットがあるこのWi2 300。BIC SIMのWi2 300の接続方法と使えるエリアについてまとめてレビューします。
この記事の目次
IIJmio for BIC SIMには、Wi2 300の特典が付いていてとてもお得。公衆Wifiを街中で見つけられて、通信費の節約にもなるこのWi2 300のサービスは高いポイントです。しかしBIC SIMのWi2には幾つかのWifiサービスがまとめられているので、設定や接続がややこしいという難点が。
さらにBIC SIMのWi2 300の使えるエリアがよくわからないという点もデメリットかもしれません。実際にBIC SIMのWi2 300を利用してみて、評判どおりなのか、レビューをお伝えしつつ、分かった点をまとめてみます。
Wi2 300とは
公衆Wifiをまとめて提供しているWi2 300。どんなサービスなのか簡単にご説明します。
BIC SIMの特典Wifi
IIJmio for BIC SIMの最大特典「wi2 300」のwifiの使い方の記事でもご紹介した通り、IIJmio for
BIC SIMの特典として付いてくるWifiサービスです。通常月額380円のサービスが無料で提供されていて、全国どこへ行っても使うことのできる公衆無線LANサービスとなっています。
使えるWifiスポットについて
新幹線などの公共機関、またマクドナルドやカフェなどで使うことができます。しかし無料エリアと有料エリアがあり、BIC SIMの特典として使うことができるのは無料エリアだけ。
無料エリアはマクドナルドやスターバックスなどの店舗で、意外と限られているようです。エリアについての詳しい説明は記事の続く部分をご覧ください。
ステップ1.Wi2 300へ登録しよう
それではWi2 300を実際に登録したレビューをお届けします。
BIC SIM専用Wi2 300の登録
BIC SIMのSIMカードと共に、こんなお知らせが入っているはず。

写真左下にある青い紙が公衆無線LANサービスの案内で、ここに書かれているURLへアクセスします。

出典:Wi2 300
「ログイン情報を取得」をタップすると・・・
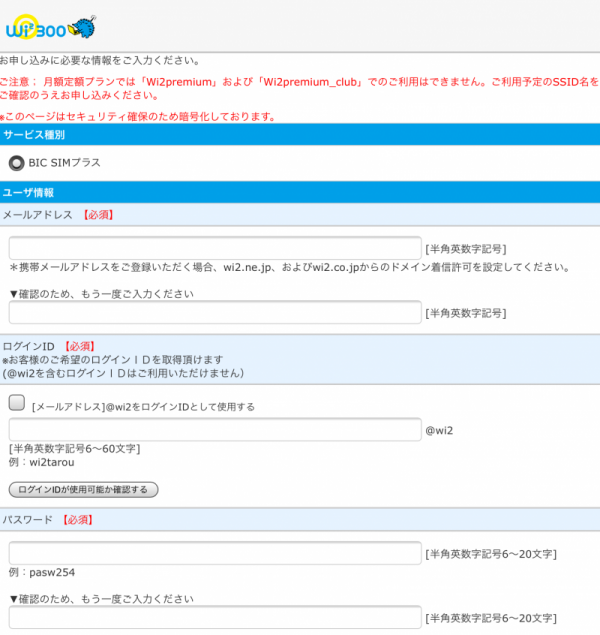
出典:Wi2 300
ここでサービス登録しましょう。パスワードはこれから頻繁に使うことになるので忘れないよう気をつけて!


どのくらいおトクなの?
をもとに算出
プランをみつけよう
ネットワークに接続
ログインの後登録したメールアドレスに登録完了メールが送られてくるので確認してください。登録が完了したら、WI2 300のWifiが飛んでいるお店でアクセスポイントにアクセスし利用することができます。その際必要な手順は次の通り。
- 1.SSIDにパスワード(ネットワークキー)を入力する
- 2.プラウザを立ち上げてBIC SIMで登録したIDとパスワードを入力する
SSIDは「設定」の「WI-Fi」に表示されるネットワーク名です。ネットワークごとにパスワードが違い、それぞれのパスワードはメールアドレスに記載されています。設定に行ってそのパスワードを入力し、プラウザでまたIDとパスワードを入れる必要がある・・・つまり、二段階でパスワードを入力しなきゃいけない。
これを毎回行うのはかなり面倒そう・・・。そこで簡単にアクセスできるようにするための次のステップを踏みましょう。
ステップ2.Wi2 Connectのアプリ
簡単にWifiスポットに接続するために、「WI2 Connect」を利用しましょう。
Wi2 Connect4をインストール
Wi2 300の公式アプリである「Wi2 Connect4」。まずはアプリをダウンロードしましょう。
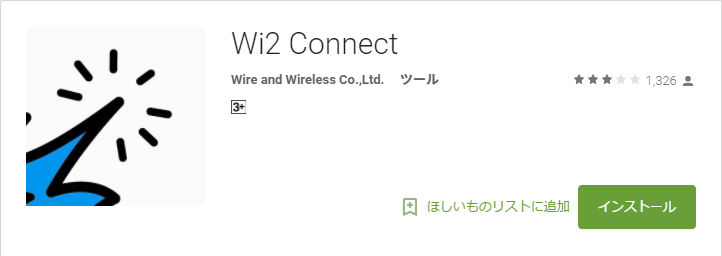
出典:Wi2 Connect
プロファイルをダウンロード
次にアプリを立ち上げて、まずはログインを。IDとパスワードを入力します。そして、画面右上にある「プロファイルのダウンロード」をタップしてください。
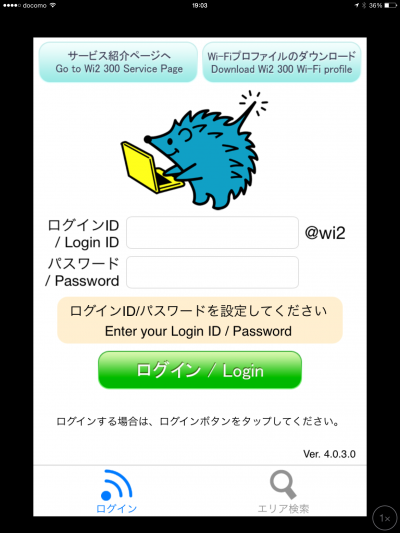
Safariに切り替わって、設定画面に飛びます。
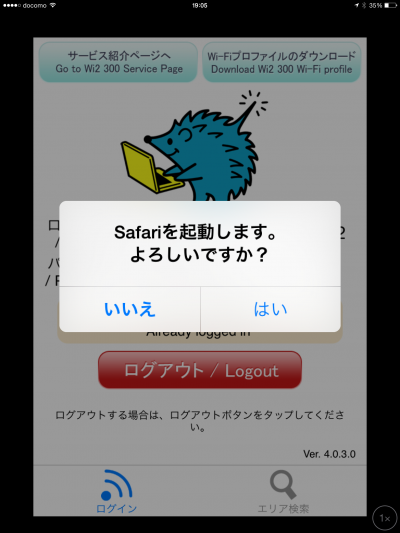
プロファイルを「インストール」します。
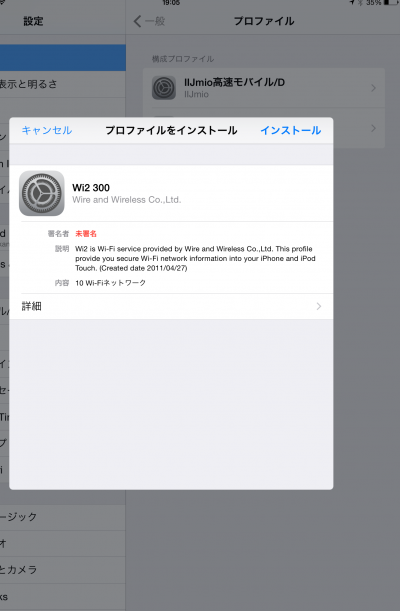
次の画面も「インストール」でOK。
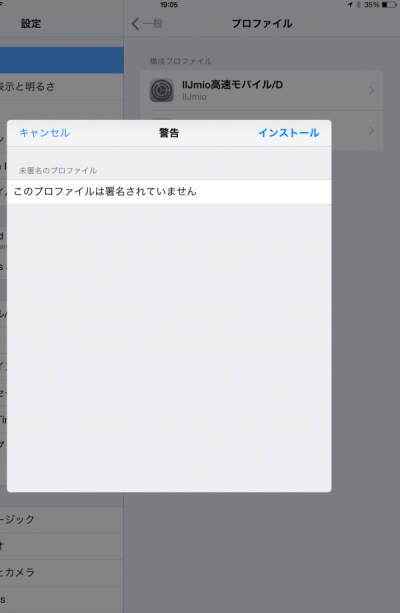
これでインストール完了。もう一度アプリを立ち上げると自動でログインを認証してくれるようになっています。
ステップ3.Wi2 Connectにログイン
アプリの設定が完了したので、いざWi2 300の使えるマクドナルドへ行ってみました!
Wi2 300のWifiがあるマクドナルドへ入店
マクドナルドでさっそくアプリを立ち上げてログインさせました。つながっているかどうかWifi設定をチェックしてみたところ・・・。
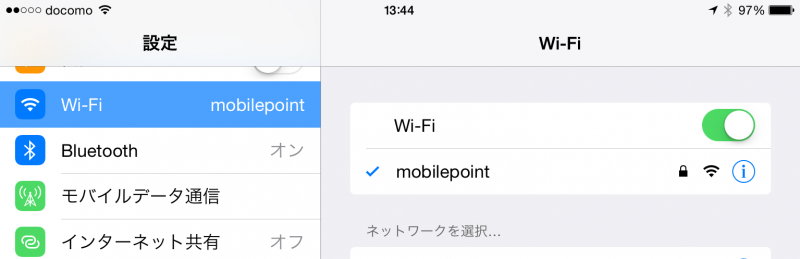
うん、ちゃんとモバイルポイントにつながっています。
完了・・・と思いきや
これでもうネットにつながっている!と思ってプラウザを立ち上げたところ、こんな表示が。
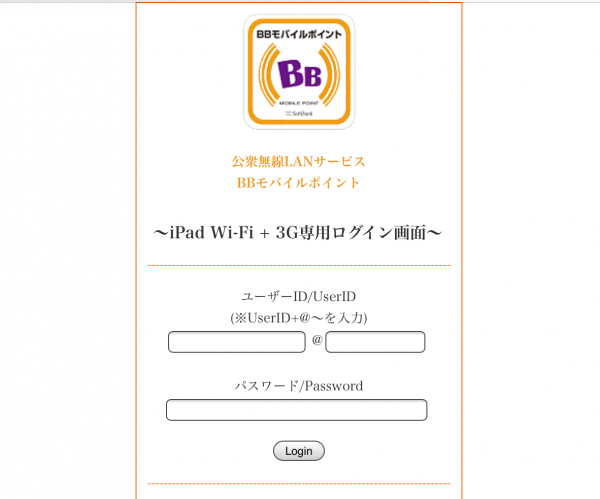
うん?IDとパスワード??どうやらまだ完了していなかったようです。マクドナルドのアクセスポイントは「モバイルポイント」。モバイルポイントではWeb認証が必要のようでした。気を取り直してログインします。
ログインも無事完了し、BBモバイルポイントのHPが現れました。
Wi2 300のエリアについて
次はBIC SIMのWi2サービスのエリアについて確認して行きましょう。
無料エリアと有料エリア
先ほども紹介したように、無料のエリアと有料のエリアがあります。アクセスポイントで見分けることができます。
- ベーシックエリアの
アクセスポイント名(SSID) - Wi2
- Wi2_Club
- mobilepoint
- mobilepoint2
- UQ_WiFi
- wifi_square
- オプションエリアの
アクセスポイント名(SSID) - Wi2premium
- Wi2premium_club
SSIDとは
無線LANのネットワークの名前で、アクセスポイント名と同じです。「設定」の「WiFi」で確認できます。
地図のエリアの見方
どのエリアで使えるのか、アプリのエリア検索で知ることができます。地図上にオレンジや青などの色で表示されていますが、この色はアクセスポイントの種類を色で見分けることができるようになっています。
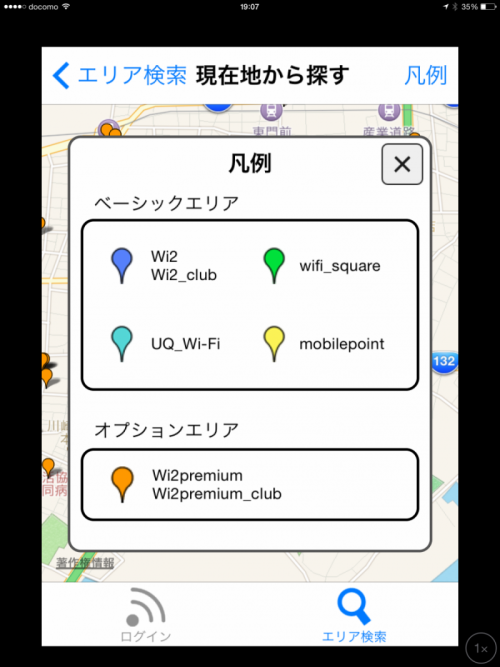
例えば自宅の近所のマクドナルドは黄色のモバイルポイント、コンビニのサンクスはオレンジでした。サンクスはWi2 premium_clubになるので、つないでみてもログインエラーとなりました。
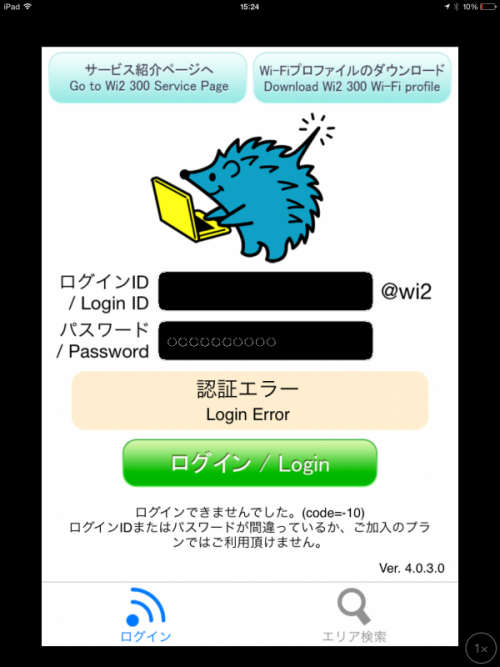
地図にはほとんどオレンジのスポットばかりで有料エリアが多いという印象ですね。逆にオレンジになっていない場所では無料で利用できるということなので無料Wifiをみつけやすいかも。MAPも上手に活用して行きましょう。
評判どおり簡単!BIC SIMの特典Wi2 300の接続方法とエリア
Wi2 300の接続設定を実際にやってみてわかった手順をまとめてみます。
- Wi2 300
の接続手順 - BIC SIMのURLでWi2のログイン情報を取得する
- Wi2 Connect4アプリをインストールする
- プロファイルをインストールする
- 店舗に行ってアプリ内でログインする
- アクセスポイントによってはプラウザでもう一度ログインする
これでもうマクドナルドに行けばWifiが使い放題!カフェや公共機関でバンバン利用して行きたいと思います。公衆無線LANの利用は、通信費の節約に一役買ってくれるので、もしBIC SIMなのにまだ申し込んでいないならぜひ活用してみてくださいね!
BIC SIMに興味を持った方は、「プラン診断」でこのプランが自分に合っているのかどうかチェックしてみましょう。無料でお手軽に自分のニーズに合ったMVNOが見つけられるハズです。