DTI SIMのAPN設定・プロファイル設定(iPhone)を解説|つながらない時の対処法も

「DTI SIM」のAPN設定方法をまとめました!Androidスマホ用、iPhone(iOS)用の構成プロファイルの設定インストールを別々に解説しています。モバイルデータ通信ができない方は、原因となる項目もまとめてチェックしておきましょう。これでインターネットが見られるはずです!
この記事の目次
電話のかけ放題やネットの使い放題プランで注目を集めるDTI SIMのAPN設定方法をまとめました!インターネットにつながらないと焦らないように事前に流れを知っておくと安心です。
DTI SIMのAPN設定【Android版】
DTI SIMのAPN設定、まずはAndroidスマートフォンの方法から確認していきましょう。
設定手順はOSバージョンで若干異なるので、今回は比較的新しい5.0以上の方法のみ紹介します。
基本的には本体の設定→モバイルネットワーク設定→APN情報の入力・保存→新APNを選択という手順なので、そこまで難しいことではありません。
例)Android 5.0.xの場合
- SIMカードを挿入
- 本体設定を開く
- モバイルネットワーク設定を開く
- アクセスポイント名を開く
- 新APNの設定項目へ
- DTI SIMのAPN情報を新しく入力・保存
- 作ったAPNを選択→通信開始
本体の設定画面を開きます。ホーム画面などのアプリから起動しても良いですし、機種によっては通知センターから直接本体設定に進めるのでタップしましょう。
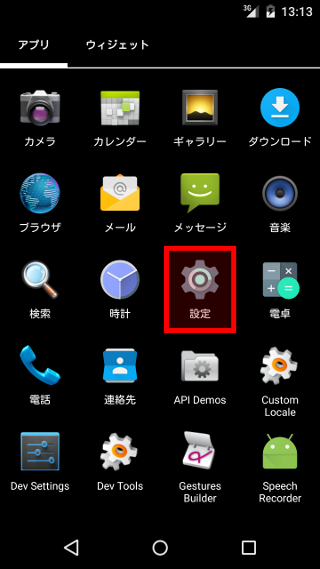
無線とネットワーク設定画面の中に「もっと見る」の項目があるので進みます。機種、OSバージョンによっては「その他」であったり、次の項目である「モバイルネットワーク」あったりするので、最終的にAPN設定のできる画面が出てくるまで探しましょう。
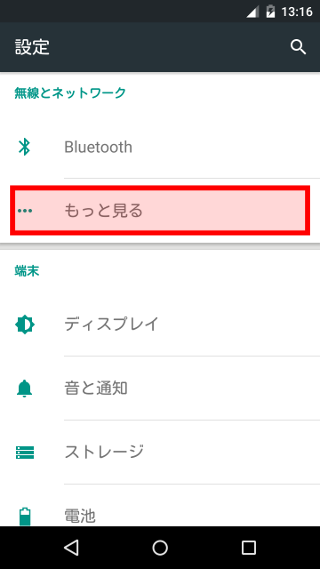
次に「モバイルネットワーク」を選択。
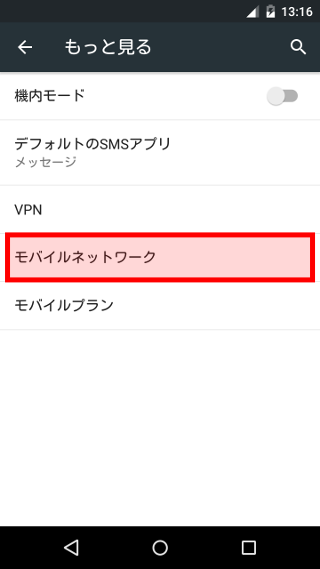
「アクセスポイント名」をタップ。
「アクセスポイント名」は、機種によって「APN」となっていたりもします。
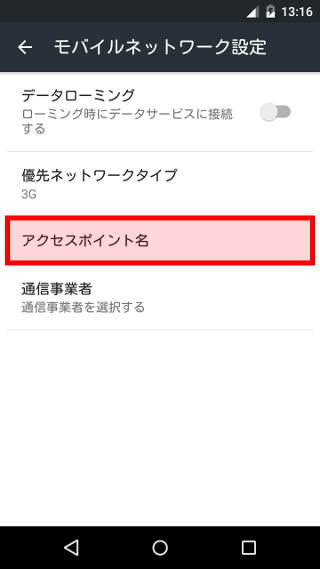
ここまで来るとAPN設定が表示されています。SIMフリースマホの機種によってはこの時点でAPN設定があらかじめ入っている場合もありますが、念のため新しい設定を手動で作っていきましょう。+のアイコンをタップして進みます。
機種によってはメニュー内に新しいAPNの項目が入っている場合や、+のアイコンが「追加」などの項目になっている可能性もあります。
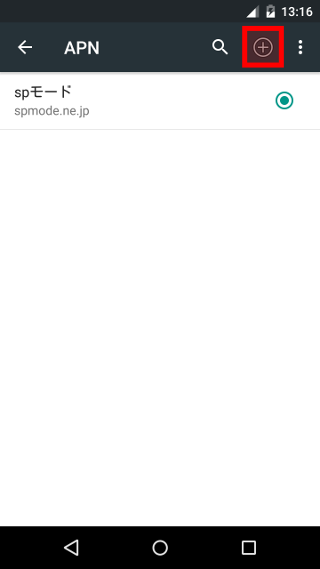
ここから必要な情報のみ入力していきます。もし設定後にモバイルデータ通信ができない場合はこの項目で入力に間違いがある可能性も高いので、確認しておきましょう。
 ちなみにGoogle検索するとDTI ServersMan SIM LTEの方も結果としてヒットする可能性もありますが、それではなく「DTI SIM」の方のAPN設定なのでお間違いなく!
ちなみにGoogle検索するとDTI ServersMan SIM LTEの方も結果としてヒットする可能性もありますが、それではなく「DTI SIM」の方のAPN設定なのでお間違いなく!
入力項目
- 名前:任意の名前(例:「DTI」など)
- APN:dti.jp
- ユーザー名:dti
- パスワード:dti
- 認証タイプ:CHAPまたはPAP
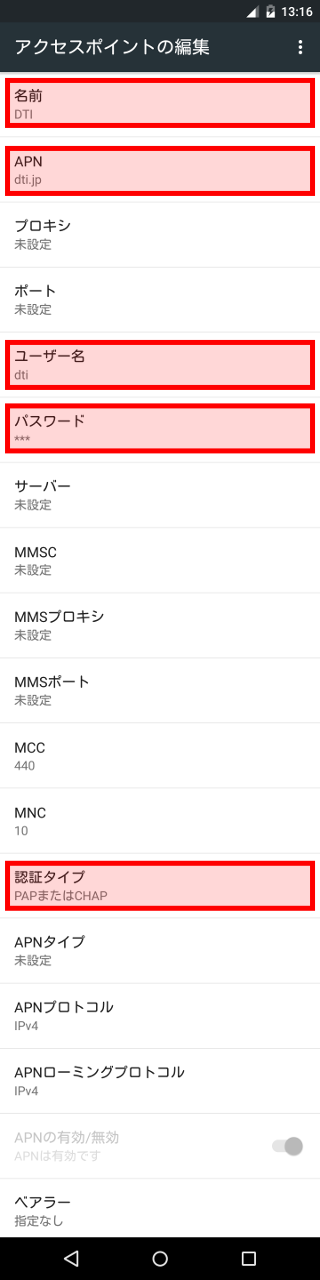
入力が終わったらメニューをタップして「保存」を選択。こちらで保存しておかないと先ほど入力した内容が設定画面に出てこないので注意が必要です。
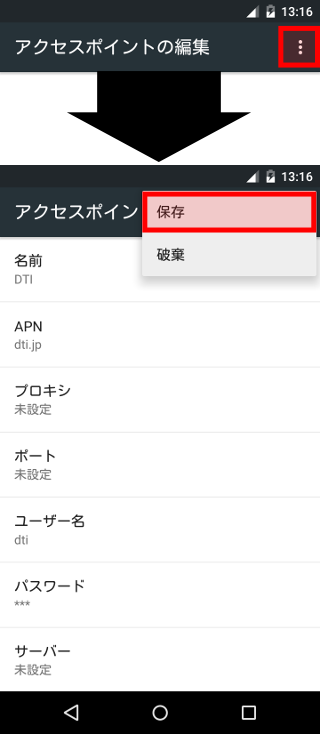
保存し終わったらAPN情報の画面に先ほど入力したAPN名が出てくるので(この場合はDTI)、右の部分にチェックを入れます。これで手続きは完了!あとはモバイルデータ通信をONにして通信を楽しみましょう!
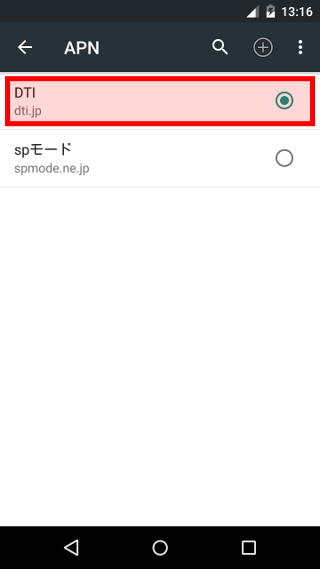


どのくらいおトクなの?
をもとに算出
プランをみつけよう
DTI SIMのAPN設定【iPhoneの構成プロファイルのインストール】
先ほどはAndroidスマートフォンの設定でしたが、次はiPhone/iPad × DTI SIMでモバイルデータ通信を使う場合のAPN設定を確認していきます。
こちらも比較的新しいOSバージョンであるiOS 7~9の設定方法を紹介します。
 手動で設定する方法もありますが、構成プロファイルをダウンロードする方が簡単です。
手動で設定する方法もありますが、構成プロファイルをダウンロードする方が簡単です。
- SIMカードを挿入
- iPhone/iPadの「Safari」ブラウザから「構成プロファイル」をダウンロード
- 「インストール」をタップ
- 承諾画面で「次へ」をタップ
- 警告表示を確認し「インストール」をタップ
- 画面下の「インストール」をタップ
- インストールが終了次第「完了」をタップ
iPhone/iPadをWiFi接続した上で、標準ブラウザアプリである「サファリ」から、「構成プロファイル」のページを開きます。するとプロファイルのインストール画面が開くので、DTI SIMのCellular Payload版であることを確認して、右上の「インストール」をタップ。
※パスコードを設定している場合は、入力を求められる場合があります。また構成プロファイルのリンクはiOSバージョンによって異なるので、どのプロファイルをダウンロードするかは公式サイトから必ず確認してください。
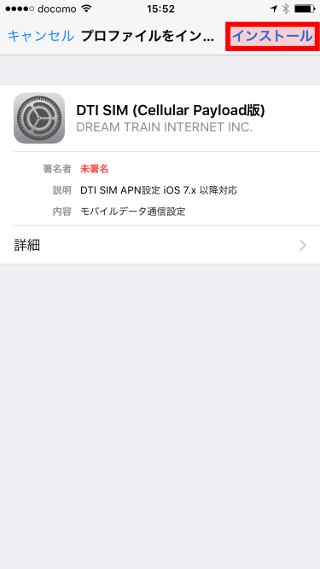
承諾画面が出てくるので、右上の「次へ」を選択。
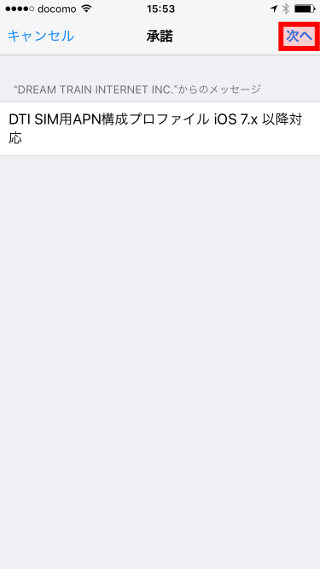
警告画面が表示されるので、右上の「インストール」を選択。
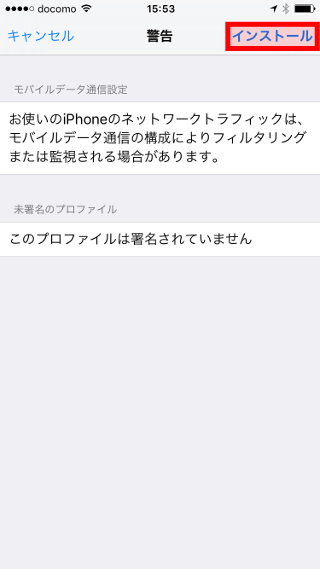
画面下に選択画面が出てくるので、「インストール」をタップ。コチラをタップした時点でインストールが開始されます。
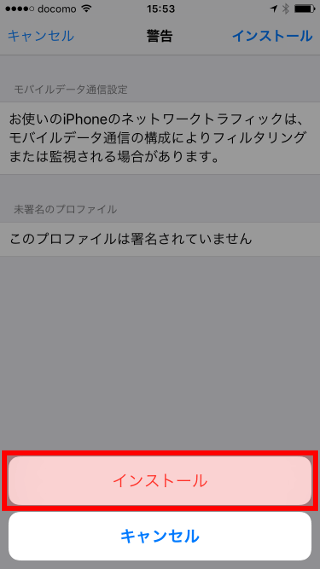
インストール完了画面が出てくるので、確認したら「完了」を選択。あとはiPhone/iPadでモバイルデータ通信に接続できるか、WiFi設定をOFFにしたうえで確認しましょう。
インターネット接続ができない場合に確認すべき項目
設定が完了した後にもかかわらずデータ通信ができていない場合は以下のようなケースが考えられます。
- Android
- APNの入力情報が間違っている
自分の入力したAPN設定を保存後ONにしていない
Androidで通信が接続できない場合は、最初に自分の入力したAPNのユーザー名やパスワードなどが間違っていないか確認しましょう。また、入力した項目に誤りがなくとも、そのAPN設定を保存後に選択して有効化しないとインターネットに接続できないのでこちらも確認してみてください。
- iOS(iPhone)
- iOSバージョンに対応した構成プロファイルをダウンロードしていない
iPhoneの場合は、iOSバージョンに対して構成プロファイルの種類が間違っている可能性があります。Androidのように手動でAPNを入力している場合(公式サイト参照)は、これらの情報が間違っている場合もあります。
- OS共通
- モバイルデータ通信をONにしていない
SIMロック解除をしていない
そもそも使えない機種…など
OS共通と原因としては、第一に考えられるのは「モバイルデータ通信の設定がONになっていない」こと。こちらはONにしておかないと、文字通りデータ通信が行えません。
docomo購入のスマートフォンはそのほとんどがそのまま利用可能ですが、auやSoftBankで購入したスマホは基本「SIMロック」がかかっているので、SIMロック解除手続きをしておかないとDTI SIMで使えません。
さらに機種が古すぎたりdocomo回線の周波数帯に対応していないと使えない場合もあります。詳しくは公式サイトで「動作確認済み端末」を公開しているので、こちらも合わせて確認しておくと確実です。
DTI SIMで契約後はAPN設定方法を忘れずに
契約したらすぐにインターネットにつながると思いがちです。DTI SIMを契約後は一番にAPN設定をしましょう。
MVNO・格安SIMの乗り換え前にはAPN設定情報や動作確認済み端末をあらかじめ確認しておくとスムーズに申し込みが可能でしょう。もし接続がうまくできない方は、今回紹介したチェック項目や注意事項を今一度確認してください。
他の格安SIMも検討中の方は、下記の「SIMチェンジプラン診断」で、おすすめのSIMカードを比較してみましょう。簡単な質問に答えるだけで、無料で適切なプランを教えてくれます。
































