iPhoneのアプリを削除せずにホーム画面から隠す・非表示にする方法

iPhoneではいろいろと便利なアプリを使えます。ただ、他の人に使用を知られたくないアプリも中にはあるでしょう。そんなときに便利なのが、アプリを隠したり非表示にしたりする方法です。アプリを隠す方法や非表示にする方法はいくつかありますので、状況に応じて使い分けることをおすすめします。
この記事の目次
この記事では、iPhoneアプリをホーム画面から隠す、または非表示にする方法について詳しくご紹介します。ホーム画面にあるアプリは人の目に触れやすいものです。
そこで、アプリを削除せずに隠して使う方法や、非表示にして使う方法が知りたいという人は多いでしょう。
アプリをいったんホーム画面から隠したり非表示にしたりするとしても、簡単に解除することができるので、うまく活用しましょう。
iPhoneのアプリを非表示にする方法
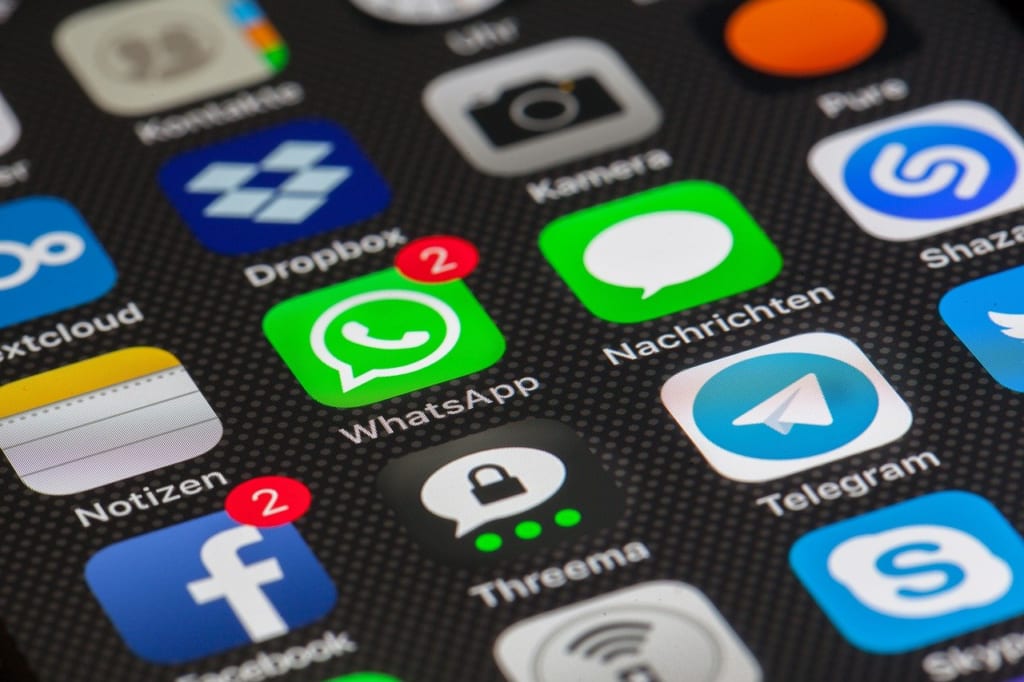
iPhoneアプリを隠したり非表示にしたりする方法を解説します。紹介するのは簡単な方法ばかりですので、ぜひ試してみてください。
隠す方法は2種類
iPhoneのアプリを隠す方法
- スクリーンタイムを使う
- フォルダ機能を使う
この2種類の方法を使ってアプリを隠したり非表示にしたりする手順を詳しく解説します。
それぞれにメリット・デメリットがありますので、活用する際にはこれから解説することをしっかりと把握しておきましょう。
公式Webサイト | 公式Webサイト | 公式Webサイト |
公式サイト | ||
iPhoneの基本アプリを非表示にする方法

iPhoneにはもともと入っている基本アプリがあります。その基本アプリを非表示にする方法が、iPhoneの「スクリーンタイム」を活用する方法です。
スクリーンタイムを利用する
スクリーンタイムとは、年齢制限があるアプリに対して使用制限をかけることが可能な機能のこと。この機能を活用すれば年齢制限のあるアプリを隠すことができます。
「スクリーンタイム」を使うと、ホーム画面からアプリを完全非表示にできます。
スクリーンタイムを使ってアプリを隠す方法
- 「設定」から「スクリーンタイム」をタップ
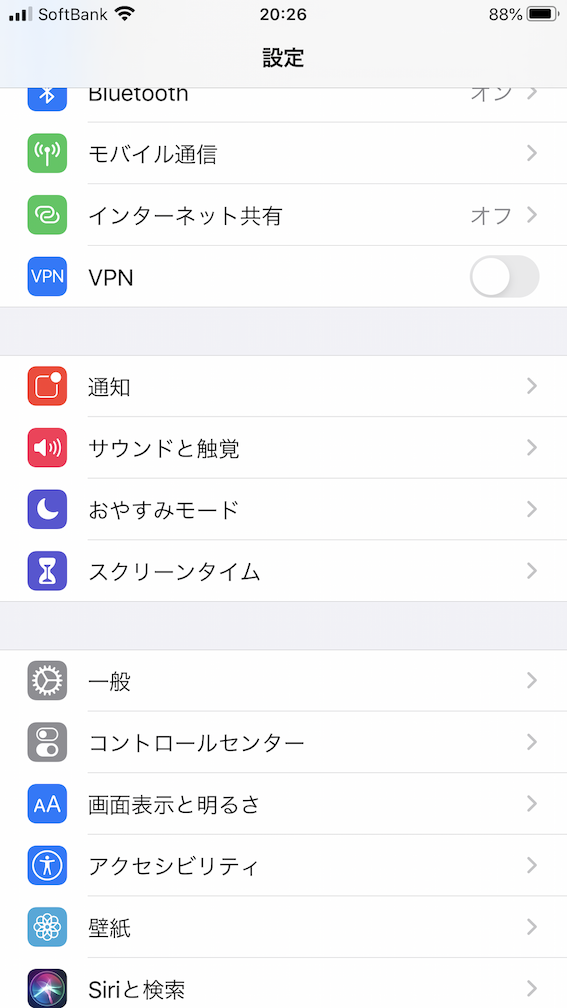
- 「コンテンツとプライバシーの制限」をタップ
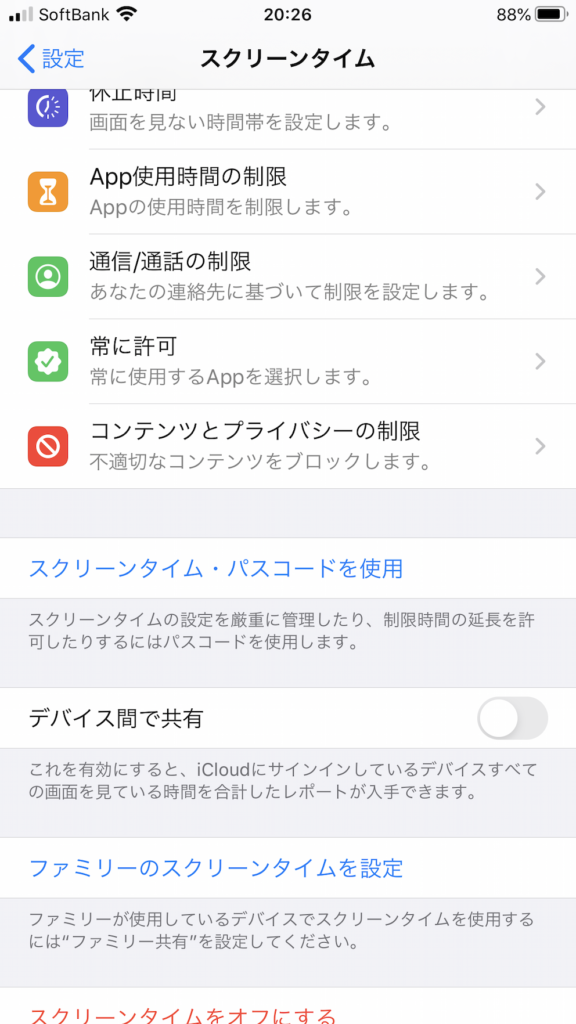
- 「コンテンツとプライバシーの制限」をオンにする
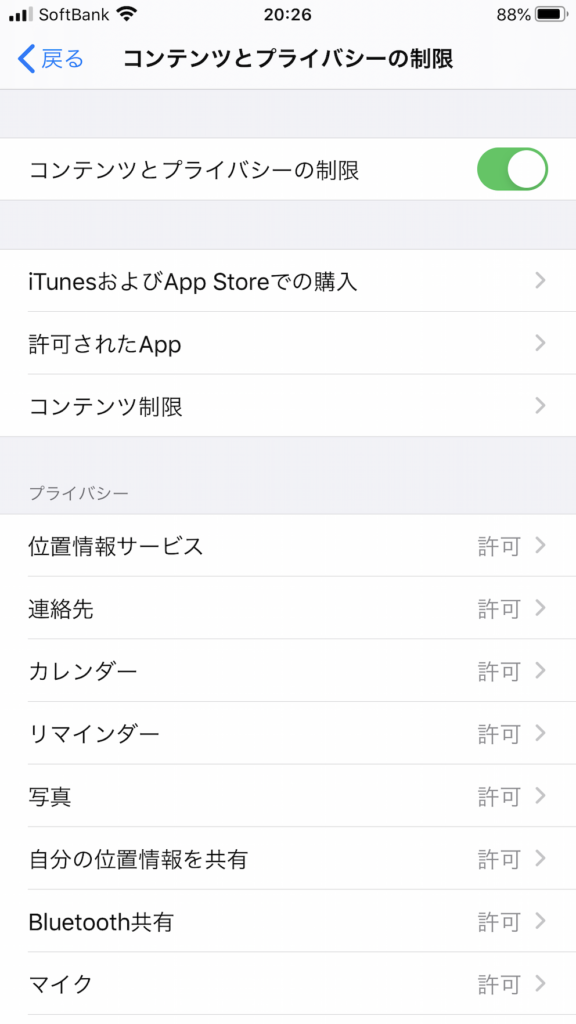
- 「コンテンツ制限」をタップ
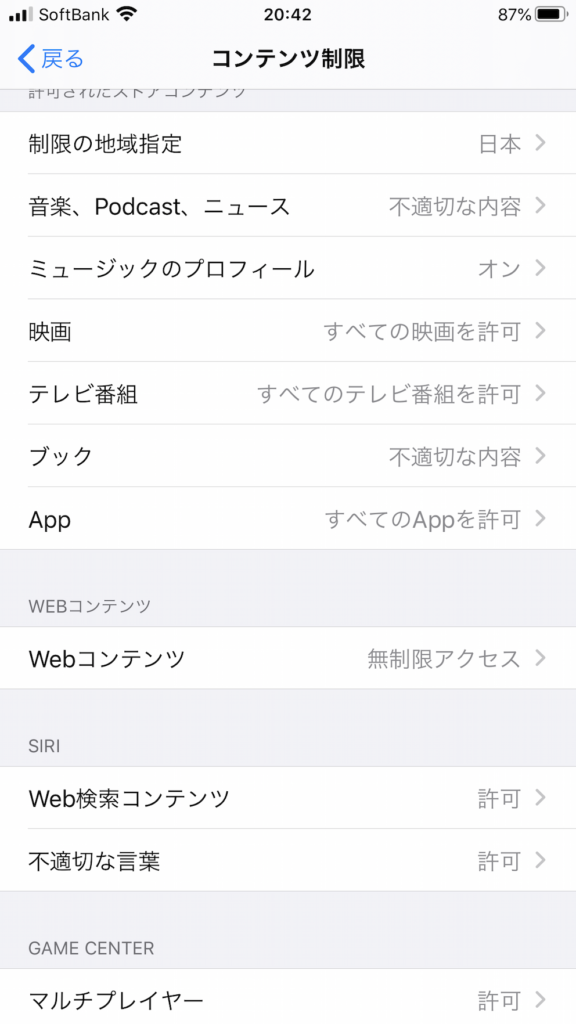
- 「App」をタップ
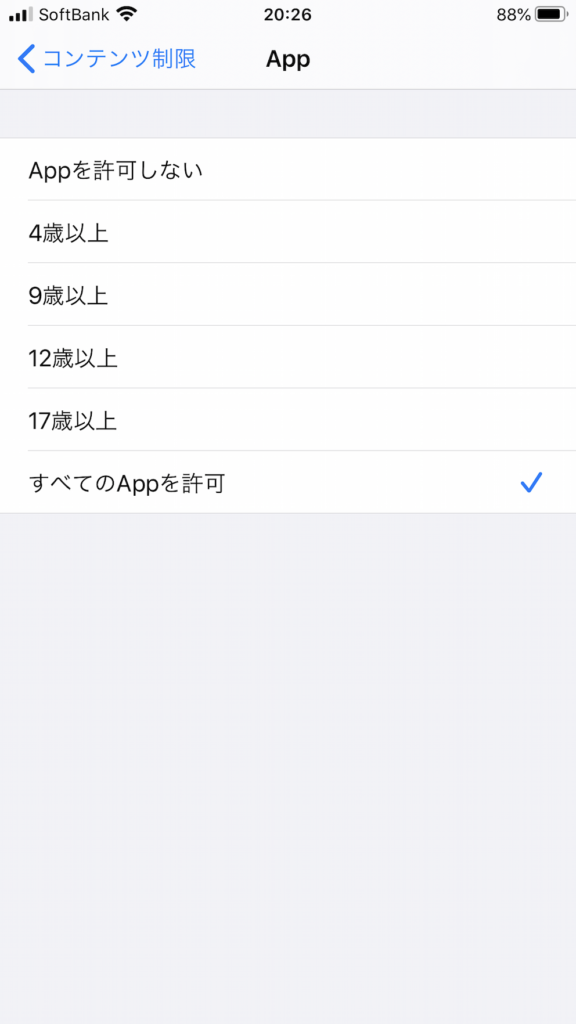
- 対象年齢を設定するとアプリが隠れる
「スクリーンタイム」を使う方法は非常に便利ですが、デメリットもあります。
1つめは、年齢制限が設定できるアプリでしか使えないという点。そして、2つめは「スクリーンタイム」を使って非表示にしたアプリは、非表示にしている最中は使用できないという点です。
「スクリーンタイム」を使って非表示にしたアプリを元に戻す方法
- 「設定」から「スクリーンタイム」をタップ
- 「コンテンツとプライバシーの制限」のスイッチをオフにする
公式Webサイト | 公式Webサイト | 公式Webサイト |
公式サイト | ||


どのくらいおトクなの?
をもとに算出
プランをみつけよう
インストールしたアプリを隠す方法
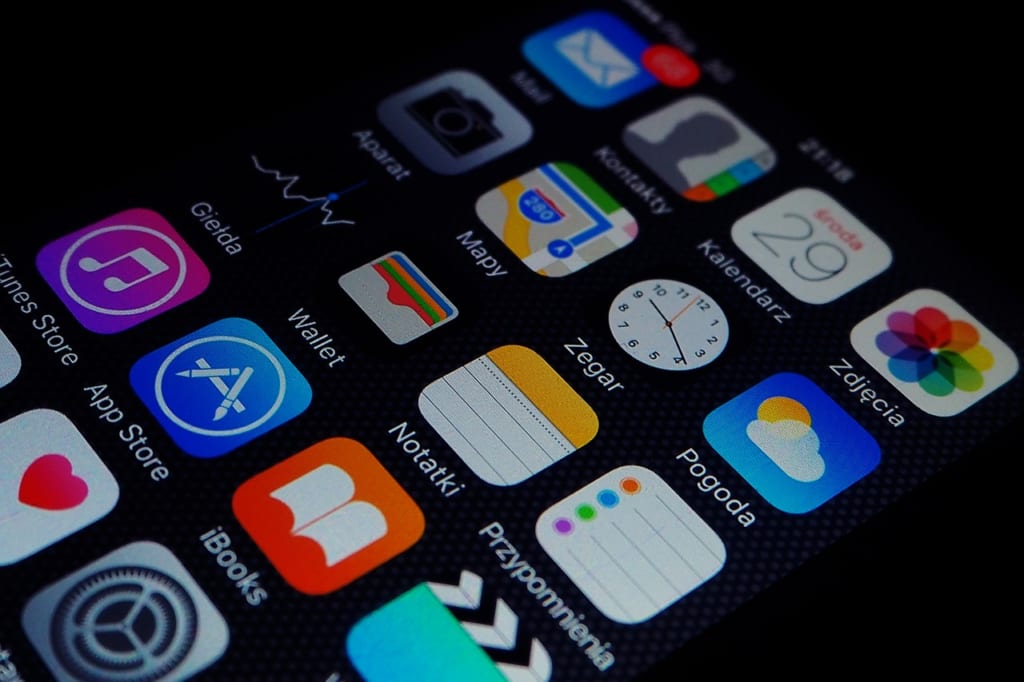
iPhoneにもともと入っている基本アプリだけでなく、iPhoneを購入してから新たにインストールしたアプリを隠す方法もあります。それには、iPhoneの「フォルダ機能」を活用します。
フォルダ機能を利用する
ホーム画面にあるアプリに他のアプリをドロップすると、フォルダを作成できます。フォルダをスワイプすることで、アプリを置いておくページを選択可能です。
ホーム画面にはフォルダの最初のページしか表示されませんので、選んだアプリを隠せます。
フォルダ分けしてホーム画面から隠す方法
- 隠したいアプリを選び、長押しすと「シェイク」が始まる
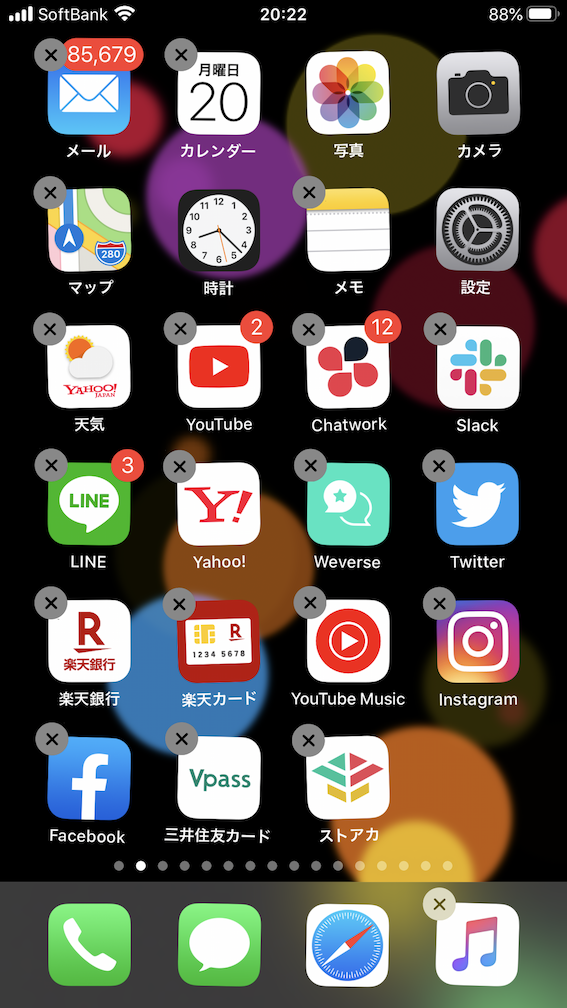
- 隠したいアプリを他のアプリ上にドロップする
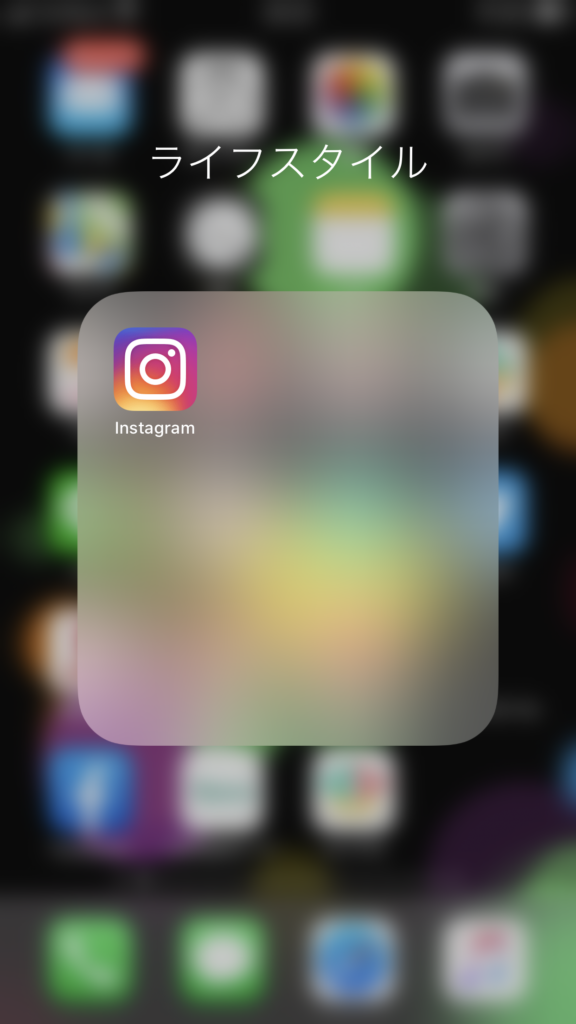
- フォルダが作成される
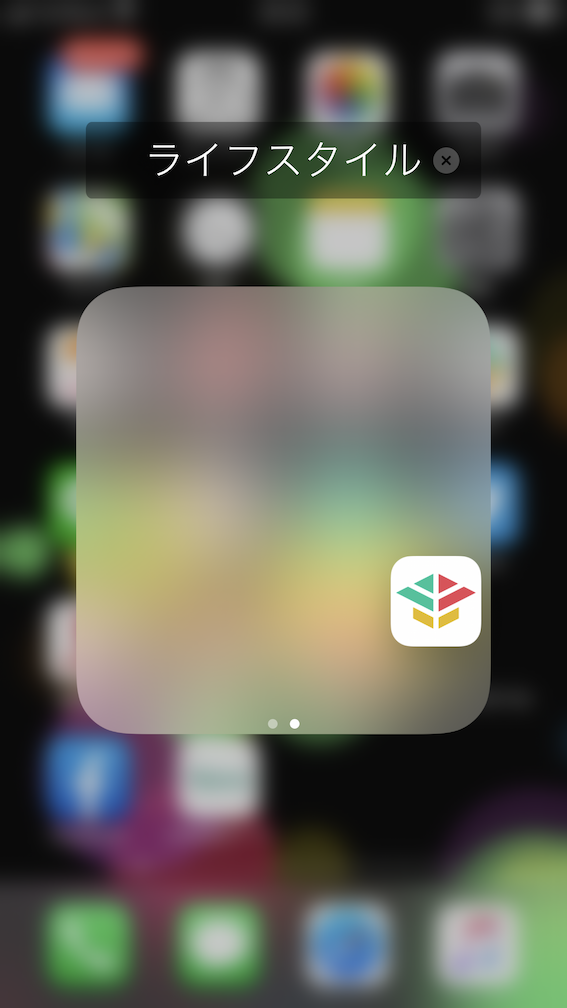
- フォルダ画面を左にスワイプするとフォルダの2ページめが表示される
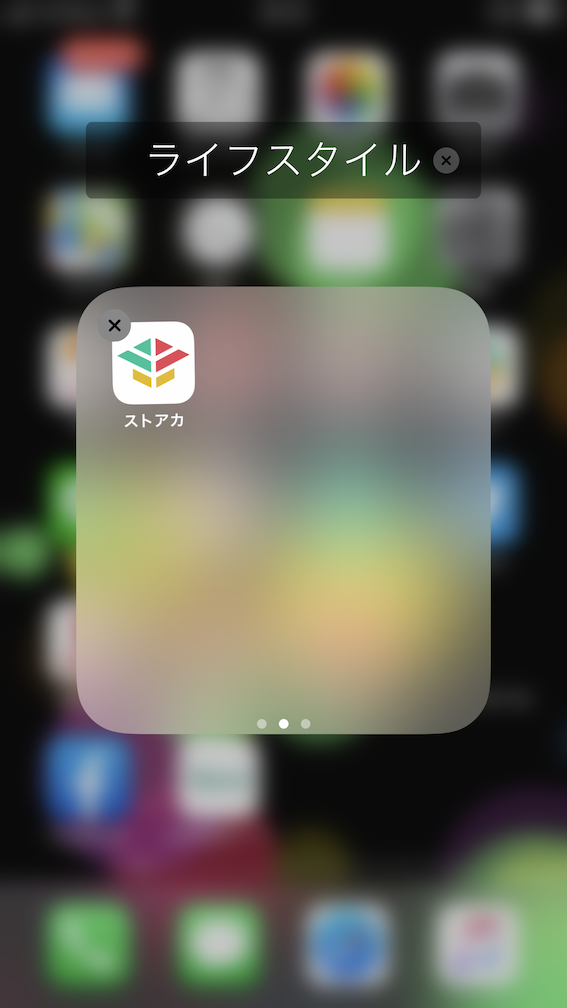
- 隠したいアプリをそのページにドロップする
- ホームボタンを押して完了
フォルダの2ページめに隠したいアプリを保管しておくと、iPhoneのホーム画面から非表示にすることができます。「フォルダ機能」を使って隠したアプリを元に戻すのは簡単です。
「フォルダ機能」を使って隠したアプリを元に戻す方法
- フォルダに入れたアプリを表示する
- アプリのアイコンを長押しする
- フォルダの中からアイコンをホーム画面に戻す
公式Webサイト | 公式Webサイト | 公式Webサイト |
公式サイト | ||
iPhoneのアプリを隠す裏技

ここまでiPhoneのアプリを隠す方法を2種類ご紹介してきました。ただし、どちらもデメリットがあります。
スクリーンタイムを使う方法は、年齢制限設定のできるアプリしか対象になりません。次に、フォルダ機能を使う方法は、フォルダの2ページめにいれるとぱっと見は隠せますが、フォルダ自体は表示されたままです。
フォルダをタップするとアプリの存在が他の人に分かってしまうので、完全に隠せたというには物足りないと感じる方もいるかもしれません。
そこで、今回ご紹介したいのが裏技を使う方法。iPhoneに搭載されているSiriを使ってアプリを完全に隠す方法です。
Siriを活用してアプリを隠す方法
- 隠したいアプリを長押しする
- アプリを長押ししたままSiriを起動させる
- 長押しさせている指を上下左右に動かす
- 隠したいアプリが画面に表示される
- 画面から手を離す
- アプリが画面上に表示されなくなる
ホームボタンがあるiPhoneでSiriを起動させる方法
- ホームボタンを長押しする
- Siriが起動したら要件を話す
- ホームボタンを押してSiriを終了させる
ホームボタンがないiPhoneでSiriを起動させる方法
- サイドボタンを長押しする
- Siriが起動したら要件を話す
- 画面を下から上にスワイプしてSiriを終了させる
呼びかけでSiriを起動させる方法
- 設定から「”Hey Siri”を聞き取る」をオンにする
- iPhoneに向かって「Hey Siri(ヘイ シリ)」と呼びかける
この裏技を使えば、画面からアプリを完全に非表示にすることが可能です。ただし、この裏技は人によっては難しいと感じる場合もあるでしょう。
この方法はSiriを起動させている画面に隠したいアプリが表示されることがポイントです。しかし、コツをつかまないと画面に表示されず、時間だけが経っていくこともあるかもしれません。
何度か試してみないとうまくいかないことも多々ありますので、初めて挑戦する場合は気長にゆっくりとやってみましょう。
また、この裏技を使って画面上から消したアプリに関しては、非表示になっただけで完全に消去されたわけではありませんので安心してください。
公式Webサイト | 公式Webサイト | 公式Webサイト |
公式サイト | ||
隠したアプリが見つからない時の対処法

アプリを隠したり、非表示にしたりすることができるのはいいけれど、そのアプリを使いたいときに「どこに保管したかわからなくなった」ということもあるかもしれません。
そんなときのために、アプリを探したり、元に戻したりする方法を知っておくと役に立つでしょう。
「Spotlight」検索機能を利用する
「Spotlight」検索機能とは、その名の通り、検索画面にキーワードを入力するだけで、ファイルを検索したりWEB検索したりできる機能のこと。
隠す、もしくは非表示にしたアプリを探すときはもちろん、iPhone内に保存したけどその場所がわからないメモやあらゆるコンテンツの場所を探すときにも便利な機能です。
「Spotlight」検索機能でアプリを探す方法
- ホーム画面で下にスワイプすると「Spotlight」検索機能が出てくる
- 検索画面にアプリ名を入力
- アプリが出てきたらタップしてアプリを開く
ホーム画面をリセットする
隠したり非表示にしたりしたアプリがいくつかあって、「手っ取り早く元に戻したい」というときに役立つ方法が、ホーム画面をリセットすることです。
リセットすることでアプリを初期状態に戻すことが可能で、とても便利な方法です。
「隠したのはいいけれど、どこに隠したのかわからなくなった」というときにはホーム画面をリセットしましょう。
ホーム画面をリセットする方法
- 「設定」から「一般」をタップ
- 「リセット」をタップ
- 「ホーム画面のレイアウトをリセット」をタップ
公式Webサイト | 公式Webサイト | 公式Webサイト |
公式サイト | ||
アプリを隠す専用のアプリを使う

専用のアプリを使って隠す方法もあります。
最新バージョンのiPhoneでは使用できないのが残念な点ですが、対応可能なiPhoneを使用している場合には活用すると便利でしょう。
アプリを隠すおすすめアプリ
「ロッカー: 写真を隠す,アプリを隠す – メモを隠すアプリ」というアプリがおすすめ。ただし、iOS12以前のOSでは非対応となっているので注意しましょう。
写真や動画、メモや大事なファイルまでロッカーのアプリ内に保管しておくことが可能。アプリを使いたいときはロッカーを開けばすぐに使用できます。
iPhoneの機能を使ってアプリを隠す方法だと「どこにアプリを隠したかわからない」という場合もあるでしょう。
その点、このロッカーというアプリ自体はホーム画面に表示されているので、隠したアプリが迷子になってしまうこともありません。
ロッカーを知っている人が見たら「この人、ロッカーで何かを保管しているな」ということはわかりますが、それが何なのかまでは特定されないでしょう。それがロッカーというアプリのメリットです。

公式Webサイト | 公式Webサイト | 公式Webサイト |
公式サイト | ||
まとめ
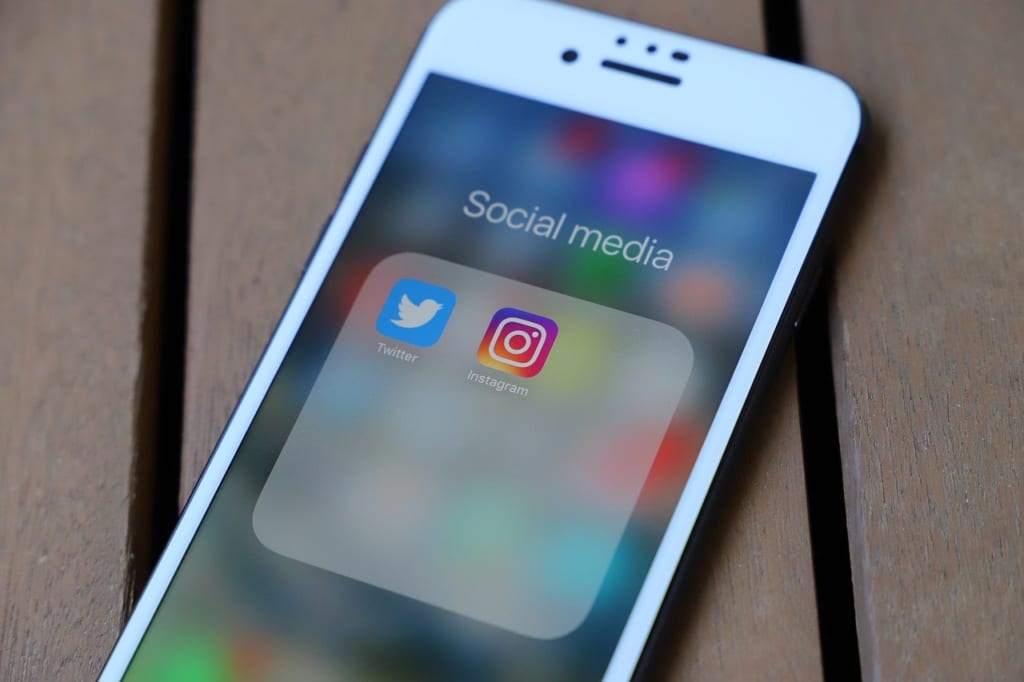
特定のアプリを隠したり、ホーム画面から非表示にしたりする方法について詳しく解説しました。アプリを隠す、もしくは非表示にする方法は大きく分けて2つ。
iPhoneのスクリーンタイムを使う方法と、フォルダ機能を使う方法です。
スクリーンタイムを使う方法は、年齢制限のあるアプリでないと活用できませんので、基本的にはiPhoneのフォルダ機能を使って隠すことになります。
隠したい、もしくは非表示にしたいアプリがある人は、記事内でご紹介した3つの方法を使い分けて、上手にアプリを保管しましょう。

































