最新iOS14のアップデート手順|アップデートできないときの原因と対処法を紹介

iPhoneは定期的にiOSのアップデートが必要です。スムーズにアップデートをするには手順を知り、不具合が発生した際の対処法を知っておくことが大切です。基本的な手順と問題ごとの対処法を知り、iOSアップデートをスムーズに行いましょう。
この記事の目次
iPhoneをより便利に使い続けるためには、定期的にアップデートを行う必要があります。
しかし、アップデートのやり方がわからなかったり、なぜか上手くいかなかったりすることも少なくありません。手順や上手くいかない場合の対処法を知り、スムーズに最新バージョンへアップデートしましょう。
最新のiOS14をアップデートする前に確認しておこう

iPhoneのアップデートについての知識を身につけておくことで、最新バージョンへのアップデートはもちろん、その後のバージョンでのアップデートともスムーズに行いやすくなるでしょう。
アップデートは早めに行うほうがよい
バージョンの更新ファイルは定期的にリリースされます。アップデートはできるだけ早めに行うことが大切です。
そもそもアップデートファイルがリリースされるのは、現状問題のある箇所の修復をしたり、より便利な機能を搭載したりするためです。
つまり、アップデートによって改善される、あるいは機能が向上するということは多く、便利に使い続けるためには早めの対処が必要といえます。
アップデートによって仕様が変更すると、使いづらいと感じることもあり、これが原因でアップデートを先延ばしにしてしまう人は少なくありません。
しかし、いつまでもアップデートをしないと、機能のバグやセキュリティの問題が改善されなかったり、一部アプリが使えなくなったりします。
安全かつ便利にiPhoneを使い続けるには、素早く定期的にアップデートしなければならないことは覚えておきましょう。
アップデートには2種類ある
iPhoneのアップデートには2つの種類があり、メジャーアップデートとマイナーアップデートで特徴が異なります。
メジャーアップデートはシステム自体のバージョンが上がるものであり、iOS13からiOS14のようなアップデートを指します。
バージョン自体が上がるとシステムの仕様が大きく変わることもあり、新機能が搭載されたり、操作面で使い勝手が大きく変更になったりすることもあるでしょう。
マイナーアップデートは、iOS13からiOS13.1のような、軽微な変更を指します。搭載された機能の修正を行うものであり、新規実装された機能のバグの修正や改善などを伴うものです。
メジャーアップデートは使い勝手が大きく変わることもあるため、アップデートを躊躇する人も多いですが、マイナーアップデートではその心配がありません。
むしろこれまで使いづらかった部分が、修正によってより使いやすくなることもあるため、素早くアップデートをしておいたほうがよいでしょう。
対応している機種を確認
最新iOS14ですが、実はiPhoneのすべての機種に対応しているわけではありません。対応機種は次の通りであるため、手持ちの端末が該当するかチェックしておく必要があります。
- iPhone 12
- iPhone 12 mini
- iPhone 12 Pro
- iPhone 12 Pro Max
- iPhone 11
- iPhone 11 Pro
- iPhone 11 Pro Max
- iPhone XS
- iPhone XS Max
- iPhone XR
- iPhone X
- iPhone 8
- iPhone 8 Plus
- iPhone 7
- iPhone 7 Plus
- iPhone 6s
- iPhone 6s Plus
- iPhone SE (第1世代)
- iPhone SE (第2世代)
- iPod touch (第7世代)
iOS 14が利用できる機種
現行発売されている端末なら、ほとんどが対応しているため、直近で購入しているなら基本的に問題はないでしょう。
対象外となるのはiPhone 5sやiPhone 6、iPhone 6 Plusなどです。また、iPod touchの第6世代も対象外であるため、事前にチェックしておかなければなりません。
公式Webサイト | 公式Webサイト | 公式Webサイト |
公式サイト | ||
iOSをアップデートする方法

実際にiOSをどのようにアップデートするのか、詳細な手順を知っていきましょう。アップデートをする際には事前に知っておくべきことがあり、準備をしてから行わなければなりません。
また、方法も複数あるため、自分に合ったやり方を見つけておきましょう。
アップデートする時間を確保
iOS13からiOS14のようなメジャーアップデートでは、1時間程度時間がかかることも少なくありません。
アップデートは、まず更新ファイルのダウンロードを行い、その後システムを端末本体にインストールしていきます。これら2つの行程を合わせて1時間程度になることが多いです。
バージョンの容量によってかかる時間が前後することもありますが、多少なりとも時間がかかることは知っておきましょう。
また、同じバージョン間でのマイナーアップデートは数分程度で終わることが多いため、1時間ほどの長い余裕を見ておかずとも問題ありません。


どのくらいおトクなの?
をもとに算出
プランをみつけよう
端末のみでアップデートする手順
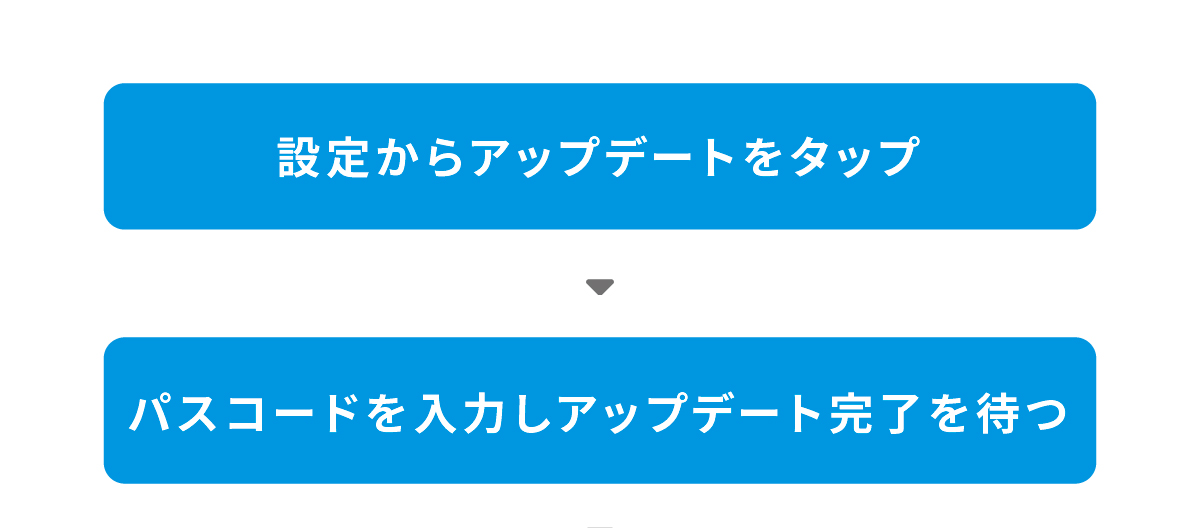
iPhoneでは端末本体だけを使ってアップデートが可能です。
アップデートの手順は複数ありますが、順を追って進めていくだけのため、難しくはありません。
設定からアップデートをタップ
まずは設定アプリを開き、そこから「一般」の項目を開きましょう。
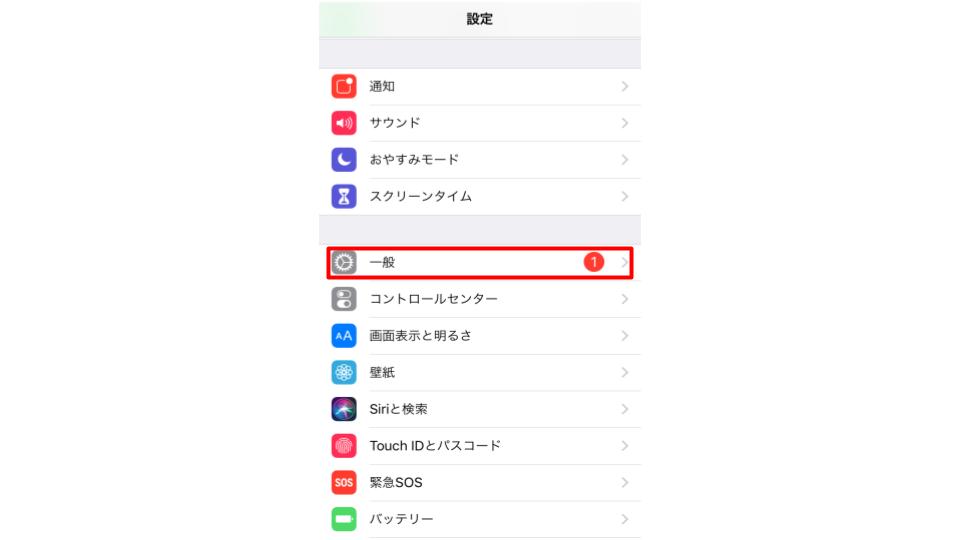
次に「ソフトウェア・アップデート」を選択し、「ダウンロードとインストール」へとさらに進んでいきます。
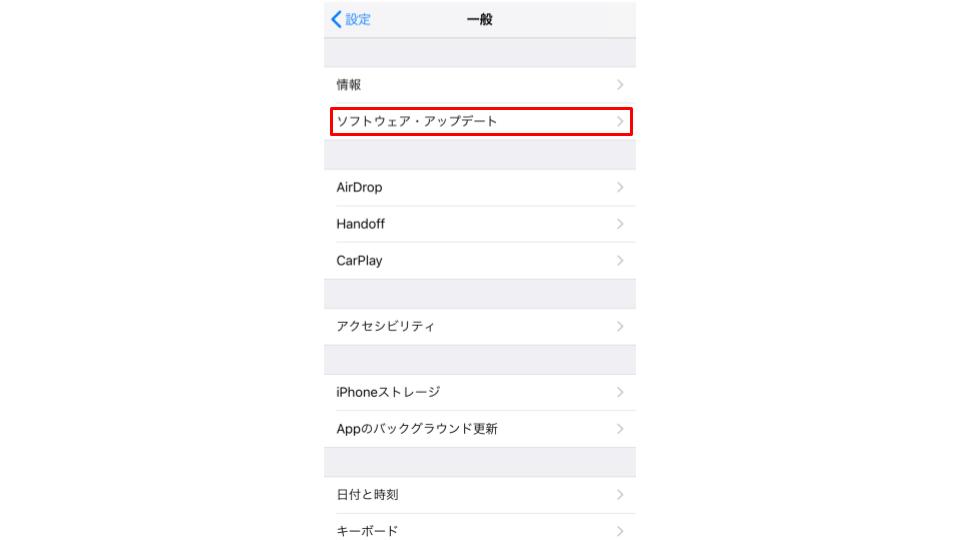
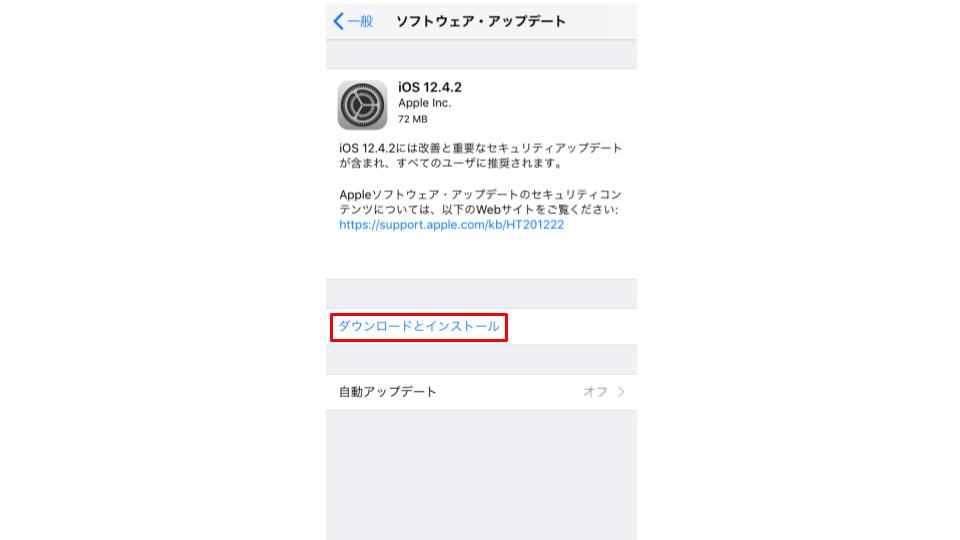
パスコードを入力しアップデート完了を待つ
ダウンロードとインストールをタップすると、パスコードを求められるため、これを入力します。するとアップデートについての規約が表示されるため、同意すると選択して次に進めましょう。
後は新バージョンのダウンロードが終わり、インストールが実行されるのを待つだけです。
パソコンを使ってiTunesでアップデートする
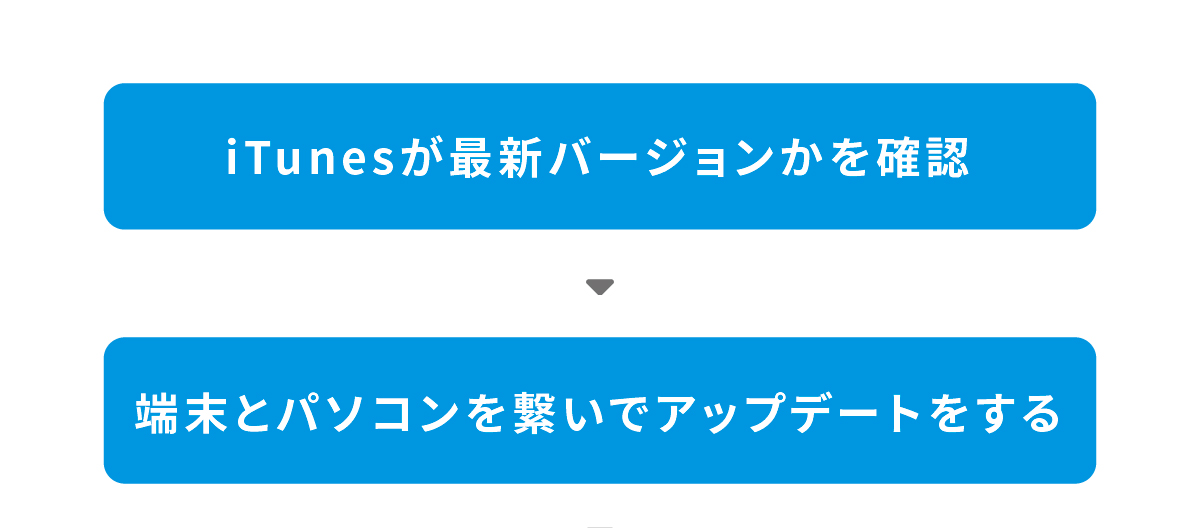
iOSのアップデートは、パソコンを使って行う方法もあります。
パソコンからアップデートをする場合は、iTunesのソフトが必要です。導入していない場合は、事前にインストールしておきましょう。
iTunesが最新バージョンかを確認
パソコンからアップデートをするにはiTunesが必要ですが、これは単にインストールされているだけではなく、最新バージョンでなければなりません。
iTunesの画面からバージョンを確認し、最新バージョンにアップデート可能な場合は、先にiTunesのアップデートをしておきましょう。
最新の状態になっていないiTunesでiPhoneのアップデートを行うと、不具合が起きてしまうことがあります。
問題なくスムーズにiOSのアップデートをするためにも、まずはiTunesのアップデートから済ませておかなければなりません。
端末とパソコンを繋いでアップデートをする
最新バージョンのiTunesとiPhone端末を用意したならば、まずはiPhoneとパソコンをUSBで接続します。接続時に自動でiTunesが起動する設定になっていない場合は、手動でiTunesを立ち上げましょう。
接続した状態でiTunesを起動すると、iTunesの項目に現在繋がっているiPhoneが表示されるため、このアイコンを選択します。
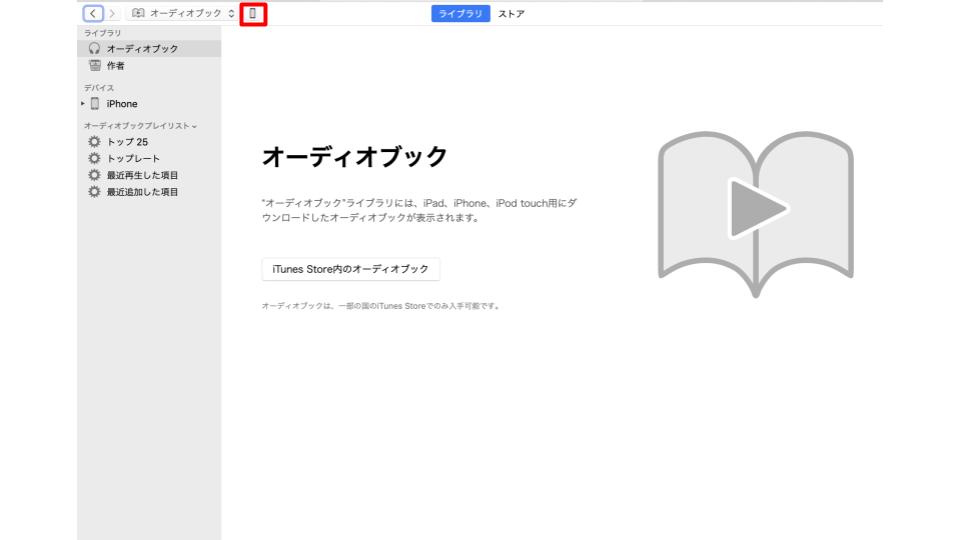
「概要」を選択し、「アップデート」をクリックし、完了するまで待って終了です。
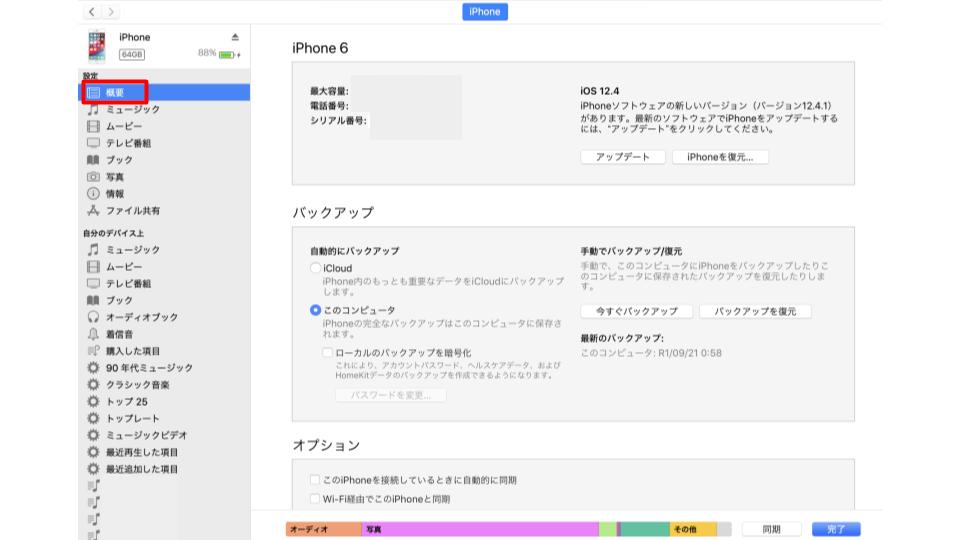
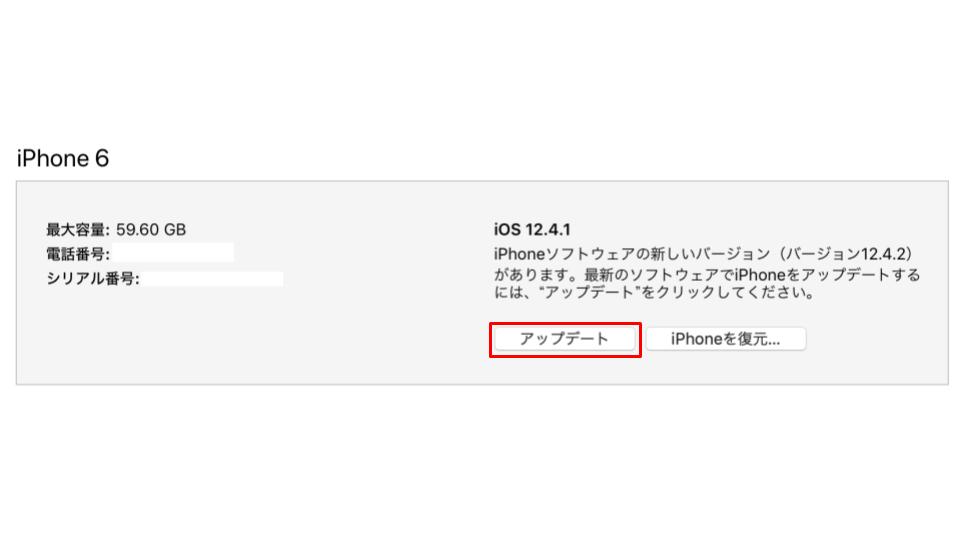
公式Webサイト | 公式Webサイト | 公式Webサイト |
公式サイト | ||
iOSのアップデートができない原因と対処法
手順通りに進めているはずなのに、なぜかiOSのアップデートができないということがあります。これには様々な原因があり、主なものだと次の5つがあげられます。

何が原因でアップデートできないのか、対処法も含めて知っておきましょう。
バッテリーが不足している
iOSのアップデートは長時間かかることも多く、バッテリーが不足するとダウンロードやインストールの途中で電池切れになってしまうこともあります。
バッテリー不足だと最後まできちんと完了できないことがあるため、100%まで充電してから行うか、充電器に接続したままアップデートをするとよいでしょう。
アップデート途中で電池切れになると、また最初からやり直しになるだけではなく、場合によってはデータ破損などの不具合を起こすこともあるため、注意しなければなりません。
電波が弱く不安定
iOSをダウンロードする際にはネットへの接続が必要です。そのため、電波が弱かったり不安定だったりすると、ダウンロードがなかなか進まず、途中でエラーが出ることも少なくありません。
電波が弱く安定しない場所でアップデートをしようとすると、失敗することも多いため注意が必要です。確実にアップデートするには、地下などの電波が不安定になりやすい場所を避けることが大切です。
また、キャリア回線が安定しない場所ではWiFiに接続することがおすすめであり、そのときもっとも快適に使える回線を選ぶとよいでしょう。
WiFiは複数の端末で接続すると安定性が落ちることもあるため、まとめてのアップデートは避け、1台ずつ順番に行うこともおすすめです。
ストレージ容量が不足している
アップデートでは端末にデータをインストールすることになるため、ストレージ容量の余裕が必要です。
容量が不足していると、そもそも更新ファイルのダウンロード自体できないため、容量には余裕を持っておかなければなりません。
容量不足でアップデートできない場合は、一部データをiCloudなどで保管するか、不要なものは削除しておくとよいでしょう。
ストレージ容量が圧迫されていると、動作が不安定になったり、重たくなったりすることおも多いため、定期的に整理しておくことが大切です。
Appleのサーバーが混んでいる
iOSのアップデートファイルはAppleからダウンロードしているため、そもそもApple自体のサーバーが混雑していると、スムーズに進められないことも多いです。
更新ファイルのダウンロード速度が異常に遅くなり、途中で途切れてしまうこともあるため、サーバー混雑時は一度時間を置くようにしましょう。
混雑は解消されるまで待つほか対処法がないため、無理にそのときに行わず、日を改めて実施することがおすすめです。
バックアップをとっていない
アップデートを行う際には、事前にバックアップをとっておくことが大切です。
バックアップをとらずにアップデートに臨むと、スムーズにインストールができなかったり、データ消失などのトラブルが起きたりすることもあるため、注意しなければなりません。
大量のデータ移動でエラーが出やすい
バックアップなしでアップデートを行うと、移動しなければならないデータが多く、アップデートエラーが起きてしまうことも少なくありません。
スムーズにアップデートをしたいならデータはできるだけ減らしておくことが大切であり、バックアップデータを作り、ストレージ容量は開けておく必要があります。
同じ端末でも、ストレージ容量を占めるデータ量が多いほどアップデートに時間がかかりやすいです。時間がかかるとどうしてもエラーが出やすくなるため、問題なく行うにはデータの整理を行うことが大切です。
バックアップをとるには2通りの方法がある
iPhoneのデータのバックアップはiTunesを使ってパソコンにデータを取り込むか、iCloudのサービスを利用してクラウド上で保管するかの2つの方法があります。
iTunesでのバックアップは、パソコンの容量がある限り問題なく行え、iPhone上のすべてのデータのコピーが取れます。
一方、iCloudは5GBまで無料で、それ以上は有料プランを追加しなければバックアップはとれません。
5GB以内ならiCloudで問題ありませんが、それ以上になるならiTunesを使ったパソコンでのバックアップのほうがおすすめです。
公式Webサイト | 公式Webサイト | 公式Webサイト |
公式サイト | ||
どうしてもアップデートできない場合には

アップデートできない原因ごとにそれぞれ対処法がありますが、そのどれを試してもアップデートできないということもあります。
どうしてもアップデートできない場合は、別の方法でアプローチしてみることが大切です。
再起動をする
アップデートができないのは、iPhoneの端末自体に何らかのエラーが出ている可能性が高いためです。一度再起動してみるとよいでしょう。
再起動することで軽微なバグやエラーは解消されることが多く、何度やっても上手くいかなかったアップデートが、スムーズにできるようになることもあります。
各種不具合を解消する手段として再起動は有効です。
アップデートファイル自体を削除する
ダウンロードしたアップデートファイルが何らかの原因で破損しており、エラーがインストールできないということもあります。
この場合は一度アップデートファイルそのものを一度削除し、再度取得し直してみましょう。
アップデートファイルのダウンロードに時間がかかりすぎたり、途中で電波のエラーなどは発生したりすると、ファイルが破損した状態でダウンロードされることも多いです。
データを削除するには設定アプリから「一般」へと進み、「iPhoneストレージ」をタップします。
その後「iOS」の項目をタップし、「アップデートを削除」を選択しましょう。削除後はもう一度最初から手順をやり直し、アップデートを試みます。
iTunesから試す
アップデートが上手くいかない原因はいくつか考えられます。
中には端末自体の何らかのエラーによって不具合が生じていることもあります。
そのため、端末からのアップデートが上手くできないなら、iTunesからアップデートできないか試してみましょう。
iTunesで上手くいかないときは、端末からのアップデートを試してみることがおすすめです。
公式Webサイト | 公式Webサイト | 公式Webサイト |
公式サイト | ||
iOSのアップデート関する注意点
アップデート後も快適にiPhoneを使うには、次の3点に注意しなければなりません。

それぞれのポイントを把握して、iOSアップデートを上手に行いましょう。
利用中のアプリなどの対応状況を確認
現在使用しているアプリのバージョンの対応状況は、アップデート前にチェックしておかなければなりません。
アプリによってバージョンの対応状況は異なり、場合によっては最新バージョンにアップデートすることで、特定のアプリが使えなくなることもあります。
バージョンアップをしていないと利用できないアプリもありますが、バージョンアップすることでアプリ側の対応が追い付かず、使用できない場合があります。
Apple IDやパスワードの設定を確認しておく
iOSのアップデートをした後は、Apple IDでサインインする必要があります。
そのため、設定しているApple IDやパスワードは事前に確認が必要であり、アップデート後にスムーズにサインインできるようにしておかなければなりません。
IDは設定アプリを開き、iPhoneの登録名をタップすると確認できます。
このとき「パスワードとセキュリティ」という項目が表示されているため、ここから現在使用しているパスワードをチェックしておくとよいでしょう。
公式Webサイト | 公式Webサイト | 公式Webサイト |
公式サイト | ||
事前準備をして手際よくアップデートしよう

iPhoneのiOSをアップデートする際には、事前にデータの整理をしたり、充電や電波環境を整えたりとすべきことが多数あります。
問題なくスムーズにアップデートするためにも、事前準備は徹底しておかなければなりません。やるべきことを把握して準備を進め、エラーなく最新のiOSに更新しましょう。


































