iPhoneの画面に線が入ってしまった!白黒の線・カラフルな線の原因と対処法

iPhoneの画面に線が入ってしまったときの原因や対処法について詳しく解説します。iPhoneに入った線が白黒かカラフルかによって原因や対処法が変わってくるので、順に詳しく見ていきましょう。iPhoneに線が入って「どう対処すればいいか分からない」という人はぜひ参考にしてください。
この記事の目次
iPhoneを長く使っていると、なんらかの不具合が急に生じる可能性が高くなります。
不具合の1つに、iPhoneの画面に縦線が入るという症状があります。急に現れる不思議な現象に困惑してしまう人は多いのではないでしょうか?
ここではiPhoneの画面に線が入ってしまったときの原因や対処法について詳しく解説します。
iPhoneの画面に縦線が入ってしまう原因

iPhoneの画面に縦線が入る症状は何が原因なのでしょう。現れる縦線が白黒かカラフルかによって、その原因は違ってきます。
縦線が白黒の場合
縦線が白黒の場合は、ソフトウェアに原因があります。ソフトウェアとは、コンピューターを動かす役目をしているプログラムを指します。
ソフトウェアがないとiPhoneは動かないため、非常に大切な存在です。
縦線がカラフルな場合
縦線に色がついてカラフルな場合は、物理的故障の可能性が高いです。
たとえば、「iPhoneを落としてしまった」場合や、「iPhoneを水没させてしまった」場合に、カラフルな縦線が画面に入るでしょう。
公式Webサイト | 公式Webサイト | 公式Webサイト |
公式サイト | ||


どのくらいおトクなの?
をもとに算出
プランをみつけよう
ソフトウェアが原因のときの対処法
ソフトウェアが原因で、縦線が白黒の場合の対処法です。
iPhoneを再起動する
iPhoneを再起動させることで縦線が消えることがあります。再起動の方法は簡単なので、ぜひ試してみてください。
iPhone 8シリーズ以降の再起動方法
iPhone 8シリーズとiPhone Xシリーズ・iPhone 11シリーズにわけて解説します。
iPhone Xシリーズ・iPhone 11シリーズの再起動方法
- サイドボタンと音量ボタンの1つを同時に長押し
- スライド画面が出てくる
- スライドして電源オフ
- サイドボタンを長押し
- Appleマークが出てくる
iPhone 8シリーズの再起動方法
- 音量を上げるボタンを押す
- すぐ放す
- 音量を下げるボタンを押す
- すぐ放す
- サイドボタンを長押し
- Appleマークが表示される
iPhone 7シリーズの再起動方法
iPhone 7シリーズの再起動方法を解説します。
- 音量を下げるボタンとサイドボタンを同時に長押し
- Appleマークが表示される
iPhone 6s以前の再起動方法
iPhone 6s以前の再起動方法を解説します。
- サイドボタンとホームボタンを同時に長押し
- Appleマークが表示される
iPhoneを初期化する
初期化することでiPhoneをリフレッシュできるので、縦線が出る不具合を改善できるかもしれません。
iPhoneを初期化する方法
- 「設定」アプリを立ち上げる
- 「一般」をタップ
- 「リセット」をタップ
- 「すべてのコンテンツと設定を消去」をタップ
初期化する際の注意点
- Apple Watchを同期している場合は解除する
- バックアップを取る
- iCloud・iTunes Store・App Storeからサインアウトする
バックアップをとる
初期化をする場合はバックアップをとることをおすすめします。バックアップをとっていないと、大切なデータが消去される可能性があるので注意しましょう。
iPhoneのバックアップをとる方法は大きく分けて2種類あります。
iCloudでバックアップをとる方法
- 「設定」アプリから1番上にあるユーザー名をタップ
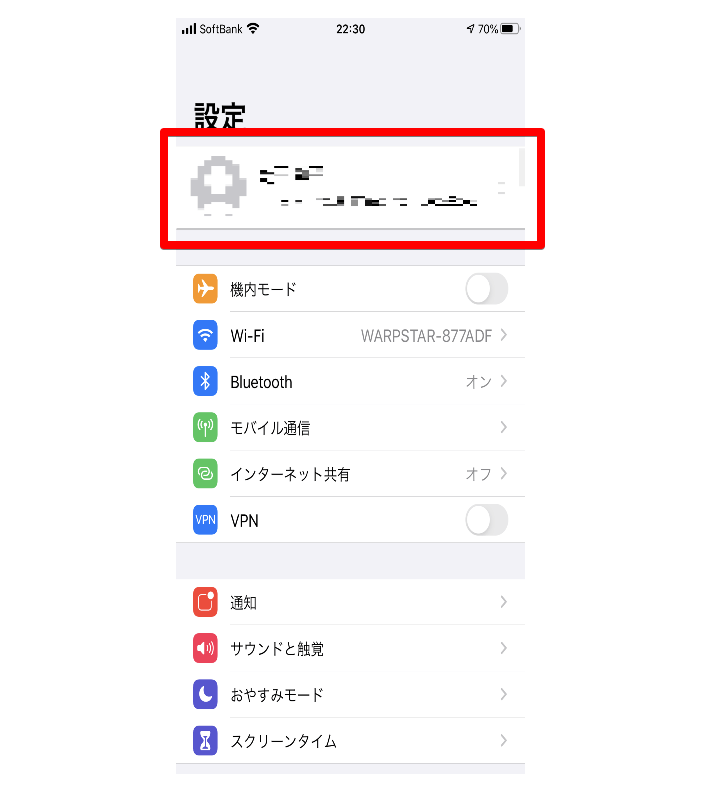
- 「iCloud」をタップ
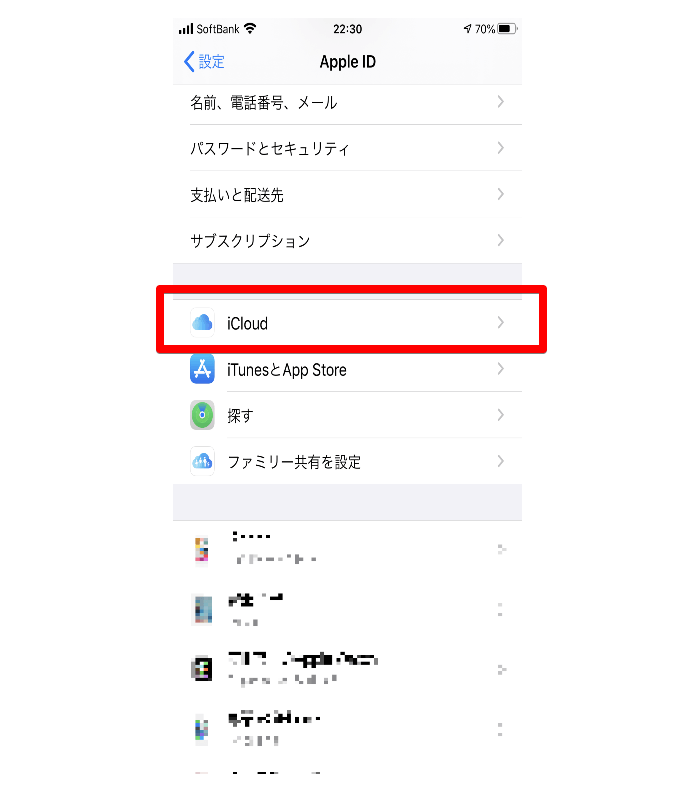
- 「iCloudバックアップ」をタップ
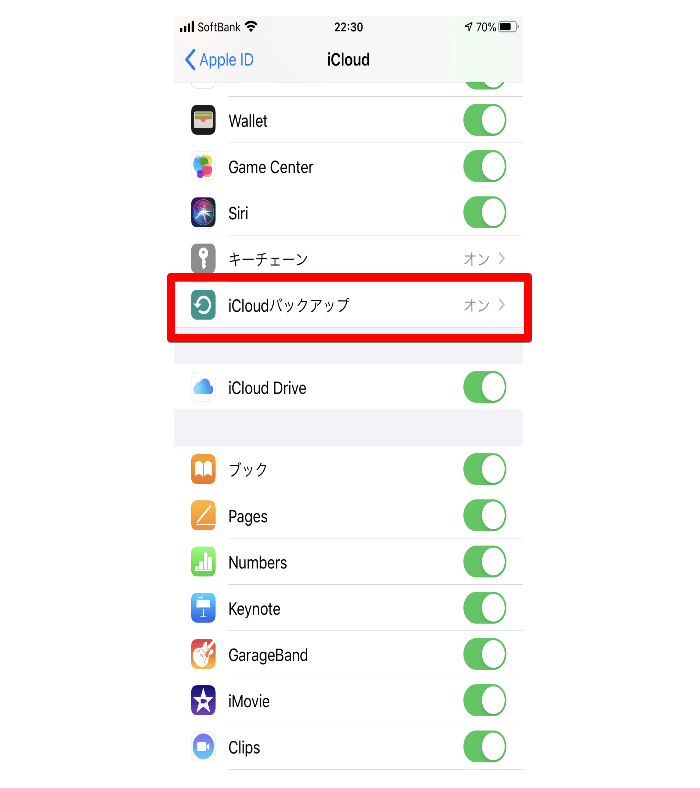
- 「iCloudバックアップ」をオンにする
- 「iCloudバックアップを開始」と表示されるのでOKをタップ
- 「今すぐバックアップを作成」をタップ
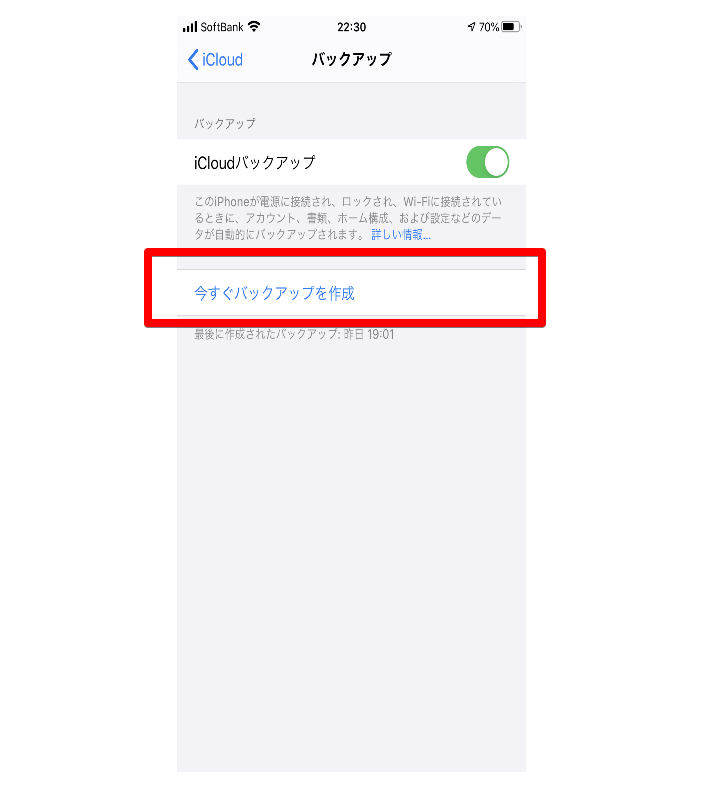
- バックアップが開始される
iTunesでバックアップをとる方法
- iPhoneとパソコンを接続する
- iTunesを起動
- 左上のスマホマークをクリック
- 概要が表示される
- 「iPhoneのバックアップを暗号化」にチェックを入れる
- 「今すぐバックアップ」をクリック
バックアップがとれているか確認する方法
- メニューバーの「編集」をクリック
- 「設定」をクリック
- 「デバイス」をクリック
- 表示されたバックアップの日付をチェック
公式Webサイト | 公式Webサイト | 公式Webサイト |
公式サイト | ||
物理的故障が原因のときの対処法

物理的故障の場合は、修理に出すのが正しい対処法です。修理に出して、故障した部品を交換してもらいましょう。
修理に出す
修理に出す先は4つの選択肢があります。
- Apple
- Appleの代理店
- スマホキャリアショップ
- 修理屋
Apple
Appleには日本にApple Storeという店舗があります。Apple Storeで修理に出すのは安心感がありますが、店舗が少ないことが欠点です。
銀座・渋谷・表参道など、東京を中心に日本には10店舗しかありません。(2020年10月20日時点)
Appleの代理店
Apple正規サービスプロバイダはApple直営のApple Storeより店舗数は多いので、利用しやすいのがメリット。
Apple正規サービスプロバイダ
- カメラのキタムラ
- ビックカメラグループ
- クイックガレージ
- AND market
スマホキャリアショップ
身近にある修理先として挙げられるのが、ソフトバンク・ドコモ・au等スマホのキャリアショップです。「いつもキャリアショップにお世話になっているから、修理もお願いしよう」と考える人も多いでしょう。
ここまでご紹介した、Apple・Appleの代理店・スマホのキャリアショップなど、正規の窓口から修理をお願いする場合、Apple Care+ for iPhoneに加入しているとお得に修理を受けられます。
「自身がAppleCare+に加入しているか」「AppleCare+に加入している場合、修理代金はどのくらいになるのか」など、詳しいことを知りたい人はぜひ問い合わせてみましょう。
修理屋
街にある修理屋は、店舗数が多いので依頼しやすいのがメリットです。しかし、正規の窓口ではないので、正規の窓口だったら本来受けられるはずのサポートを受けられなくなります。
また、修理屋ごとに技術レベルが異なるのがデメリットです。
iPhoneの修理はiCrackedがおすすめ
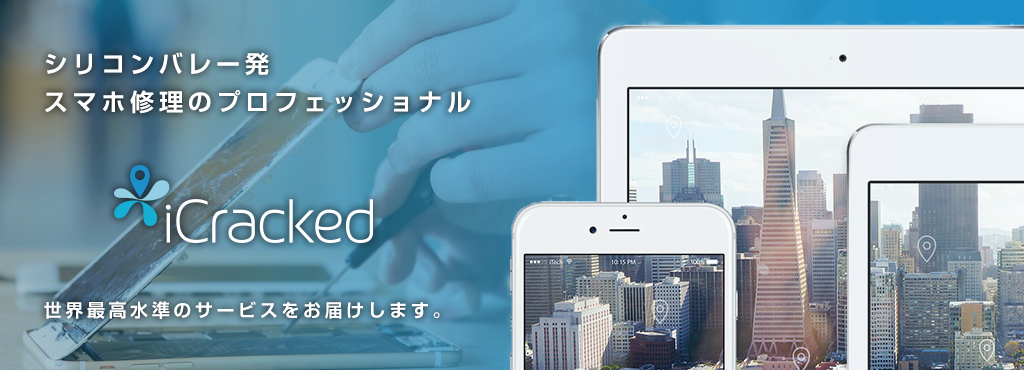
出典:iCraked
iPhoneを修理に出す先としておすすめなのが、iCracked(アイクラックト)です。iCrackedは、米国で創業された世界規模のスマホやタブレットの修理業者。
日本全国に店舗があるので利用しやすいのもポイント。認定試験に合格したプロの修理スタッフが対応してくれます。
機種変更を検討する
対処法を自分で試しても改善せず、修理に持ち込んでも直る見込みがないと分かった場合は、iPhone自体に寿命が来てしまったと考えて、機種変更を検討することをおすすめします。
機種変更をする場合は、データの移行を行いましょう。データの移行は、バックアップをとったデータを新しい端末で復元することによって完了します。
iCloudでデータ移行をする場合は、先にご紹介したiCloudでバックアップをとる方法を参照してください。
iTunesでデータ移行を行う方法
- iTunesを入手してパソコンとつなぐ
- 設定画面を開く
- データのバックアップをとる
- 新しいiPhoneにデータを復元
公式Webサイト | 公式Webサイト | 公式Webサイト |
公式サイト | ||
まとめ

iPhoneの画面に線が出てしまった場合の対処法について紹介しました。
縦線が白黒の場合は自分で試せる対処法がいくつかあります。しかし、カラフルな縦線の場合は、修理に出すのが基本です。
対処法に効果がなく、修理に出しても直る見込みがないときは、iPhoneの機種変更を検討しましょう。
iPhoneが故障した場合の対処法もまとめていますので、あわせてお読みくださいね。

































