スマホの画面をパソコンに映す方法【画像で解説】|有線・無線別!アプリのミラーリング手順

スマホより大きな画面で映画を見たりゲームをプレイしたいと思ったことはありませんか。本記事では、スマホの画面をパソコンに映す方法を紹介しています。Wi-Fiを使って無線で接続する方法、有線ケーブルを使う方法など解説しているので、ぜひ参考にしてください。
この記事の目次
スマホでゲームをプレイしているときや、動画の視聴をしているときなど、「もっと大きな画面で見たいなあ」と思ったことはありませんか?
実は、スマホの画面はパソコンの画面に映すことができます。この機能のことを「ミラーリング」といいます。
今回は、スマホの画面をパソコンに映す方法を無線・有線別に解説します。
楽天モバイルキャンペーン実施中
- iPhone SE(第3世代)が実質1円
- Rakuten Hand 5Gが実質1円
- 月額1,078円(税込)~3,278円(税込)で容量無制限(ポイント支払い可能)
- 【4キャリア最安値】iPhone 15 Proが月額3,745円(税込)~
- 楽天モバイルの紹介で7,000円相当ポイント還元
スマホの画面を無線でパソコンに映す(ミラーリングする)方法

まずは、スマホの画面をWiFi経由でパソコンに映す方法をご紹介します。
無線でスマホの画面をパソコンに映したい場合、アプリを使う方法と、外付け端子を使う方法の2つがあります。
アプリを使ってiPhone・Androidの画面をパソコンに映す方法
はじめに、アプリを使って手軽にスマホ画面をパソコンに映す方法です。
おすすめのアプリと、手順を紹介していきます。
「LonelyScreen」を使う|iPhone用
シンプルにスマホの画面をパソコンに映したい方には、「LonelyScreen」を使った方法がおすすめです。こちらは、iPhoneの画面をパソコンに映すことができます。
パソコン向け無料ソフトは、WindowsとMac両方に対応しています。また、映像だけではなく音声も出力できます。
「LonelyScreen」の使い方
- パソコンに「LonelyScreen」をダウンロードする
- ダウンロードした「lonelyscreen-win-installer.exe」を起動する
- ソフトを起動後にメッセージが表示されたら「Fix It(Administraror)」をクリックする
- iPhoneとパソコンを同じWiFiに接続する
- iPhoneのコントロールセンターを開いて、「画面ミラーリング」をタップする
- 「LonelyScreen」をタップする
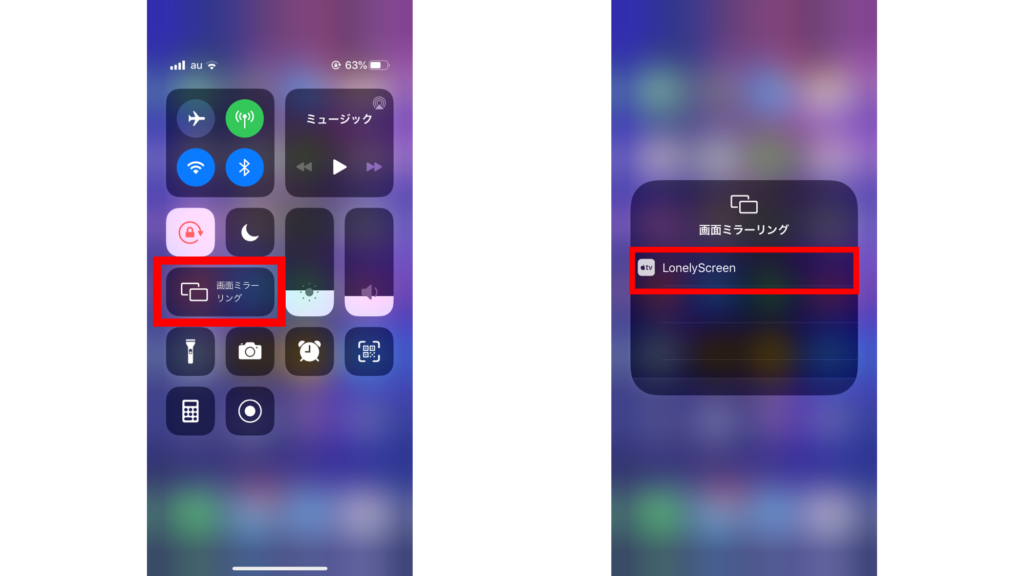
この手順を行った後に、パソコンにiPhoneの画面が映ったらミラーリング成功です。
ミラーリングを停止したいときは、「ミラーリングを停止」をタップします。
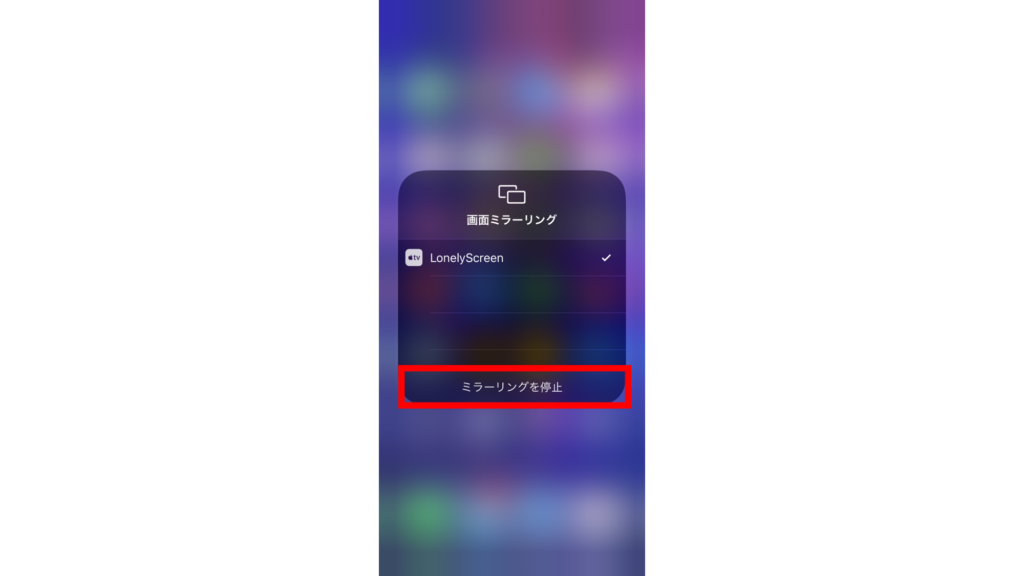
「AirMore」を使う|Android用
「AirMore」は、簡単にAndroidスマホの画面をパソコンに映すことができるアプリです。
「AirMore」の使い方
- Androidに「AirMore」アプリをインストールする
- パソコンでWeb版の「AirMore」にアクセスする
- Web版の画面右下にある「AirMoreを起動して接続を確立する」をクリックする
- Androidで起動している「AirMore」アプリの「スキャンして接続する」をタップして、パソコンに表示されたQRコードを読み取る
- パソコンの画面左側にある「ミラーリング」をクリックする
- Android側で「今すぐ開始」をタップする
「AirMore」アプリはAndroidとiPhone両方に対応していますが、パソコンにミラーリングできるのはAndroidのみとなっています。
また、Web版の「AirMore」に対応しているウェブブラウザは、「Google Chrome」「Firefox」「Safari」の3つです。

「ApowerMirror」を使う|iPhone・Android両用
「ApowerMirror」は、Android・iPhoneどちらでもパソコンにミラーリングできます。
今回は、iPhoneの画面を使って紹介します。
「ApowerMirror」の使い方
- パソコンとスマホに「ApowerMirror」をダウンロードする(パソコンはこちらからダウンロードできます。)
- パソコンとスマホの「ApowerMirror」を起動する
- スマホの「ミラーリング」ボタンをタップする
- 利用したいパソコンが検出されたら選択する
- 「スマホをPCにミラーリング」をタップする
- iPhoneの場合は、コントロールセンターから「画面ミラーリング」を開く
- 「ApowerMirror」を選択する
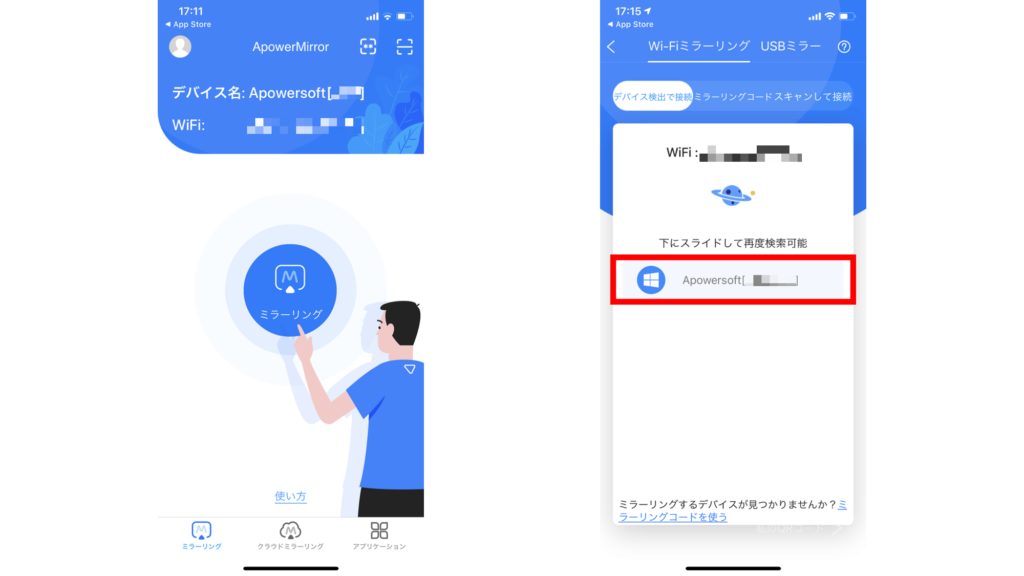
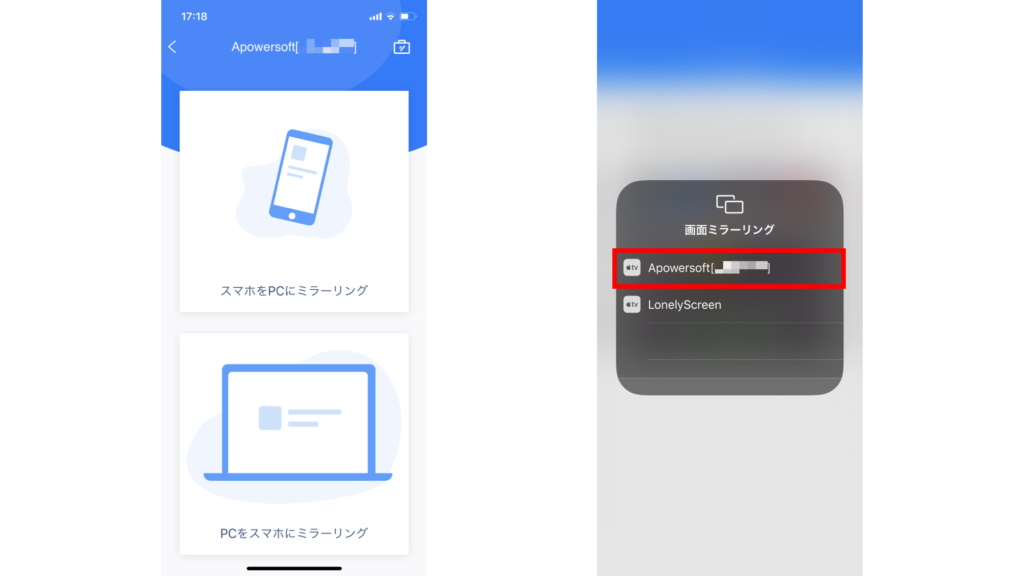
利用したいパソコンがリストに表示されない場合は、QRコードを使って接続できるのでそちらを利用してみてください。
iPhoneでミラーリングを終了するときは、再度コントロールセンターの「画面ミラーリング」をタップして「ミラーリングを停止」を押します。
このアプリは、WiFi経由だけではなく、USBケーブルを使ってミラーリングすることも可能です。
難しい操作がなく、簡単にスマホの画面をパソコンに映すことができますが、無料版を使用するとパソコン側の画面中央に「ApowerMirror」のロゴが表示されてしまいます。
ロゴを表示させたくない場合は、有料プランに加入す必要があります。

「Miracast」を使う|Android用
「Miracast」は、WindowsにAndroidの画面を映し出せる機能です。
ソフトやアプリのダウンロードが必要ないので、手軽にミラーリングが行えます。
端末の種類によって、接続方法は異なりますが、今回はGalaxyシリーズを例に使い方を紹介します。
「Miracast」の使い方
- Windowsのアクションセンターを開き「接続」をクリックする
- 「このPCへのプロジェクション」をクリックする
- 一番上の項目を「常にオフ」から「どこでも使える」に変更する
- スマホの通知バーから「SmartThings」のアイコンをタップする
- 検出された接続したいパソコンを選択する
- 接続を許可するポップアップが表示されたら「はい」をタップする
ブラウザやYouTube、ゲームプレイ画面をミラーリングすることは可能ですが、一部動画配信サービスは映し出すことができません。
簡単な操作でミラーリングできるので、とりあえずパソコンにスマホの画面を映したいというときは、こちらの方法を試してみましょう。
外付け端子を使ってiPhone・Androidの画面をパソコンに映す方法
外付け端子を使うと、スマホの画面をパソコンだけでなく、テレビにも映すことができます。
この場合は、外付け端子の購入が必要になります。
Apple TVを使う
「Apple TV」を使うと、iPhoneとテレビを無線で接続できます。テレビのHDMI端子に接続する機器で、動画配信サービスなどを大きな画面で楽しめます。
また、スマホでプレイしているゲームを大画面に映すこともできるので、据え置き型ゲーム機で遊んでいるのと同じような感覚でゲームプレイができます。
処理能力が高く、iPhoneを使っている方なら初期設定などの操作が簡単なので、おすすめの外付け端子です。
Chromecastを使う
「Chromecast」もHDMI端子で接続できますが、こちらはiPhoneだけでなくAndroidにも対応しています。
Googleフォトにも対応しているため、普段からGoogleフォトを利用している方は、テレビの大画面に写真やビデオを手軽に表示できます。
初期設定等は「Google Home」アプリから行い、WiFi環境があればすぐに使いはじめられます。
Fire TV Stick/Fire TV Cubeを使う
「Fire TV Stick」も同じようにHDMI端子で接続できて、こちらもiPhoneとAndroid両方に対応しています。
「Fire TV Stick」は、テレビの後ろにあるHDMI端子に接続しておくタイプなので表からは見えませんが、「Fire TV Cube」は、テレビの表側に設置する必要があります。
「Fire TV Cube」と「Fire TV Stick」の大きな違いは、内部ストレージと搭載しているプロセッサーです。それ以外の機能面に関してはとくに違いはありません。
「Fire TV Cube」の方が圧倒的に高性能なプロセッサーを搭載しているため、サクサクとした操作性を求めている方におすすめです。
動画配信サービスを利用するだけならフルHDモデルでも問題ないようですが、ゲームなどをヘビーな動作をしたい場合は4Kモデルでないと重く感じてしまうようです。
有線ケーブルを使ってスマホの画面をパソコンに映す(ミラーリングする)方法

ここでは、有線ケーブルを使ってスマホの画面をパソコンに映す方法を紹介します。
WiFiを使ってスマホとパソコンを接続していないので、ネット環境がなくてもミラーリングを行うことができます。
HDMIケーブルで接続する

HDMI端子とは、パソコンやテレビに使われている規格です。HDMIケーブルを使うと、WiFiよりも安定してミラーリングできます。
HDMIケーブルを購入すると、ケーブルの両端がHDMI端子になっている場合が多いのですが、ほとんどのスマホにはHDMI端子がついていません。
そのため、HDMI端子をスマホにつなげるために、microUSBに変換できる専用アダプタが必要です。
スマホの画面をパソコンに映せない原因

今回紹介した方法を正しい手順で試してもスマホの画面をパソコンに映せない場合、以下の2つの原因が考えられます。
接続しているBluetooth回線・WiFiが違う
無線でスマホをパソコンをミラーリングしたいときは、スマホとパソコンそれぞれ同じWiFiを接続する必要があります。
そのため、接続しているWiFiが異なっていると、ミラーリングできません。
まずは、スマホとパソコンが同じWiFiを接続しているか確認してみましょう。異なっている場合は、どちらかのネットワーク設定を変更してください。
通信環境が不安定
同じWiFiに接続していても、WiFi環境のネットワークが不安定だと、ミラーリングできなかったり途切れ途切れになってしまう可能性があります。
その場合は、安定したWiFiを利用するか、有線ケーブルを使用してミラーリングすることをおすすめします。
また、公共のWiFiを利用してスマホとパソコンをミラーリングすると悪用されてしまうことがあるので注意してください。
▼そもそもスマホ・パソコン単体でもインターネットが閲覧できない・通信が遅い場合は利用しているWiFi/WiMAX側に問題がある可能性が高いです。こちらの記事ではWiFi/WiMAXが繋がらない時の原因と対処法を解説していますので、ぜひご一読ください。
【PR】カシモWiMAXの特徴
※カシモWiMAXは当サイトを運営している株式会社マーケットエンタープライズの子会社であるMEモバイルが運営しています。
編集部がおすすめするモバイルルーターカシモWiMAXはインターネット回線の工事や、面倒なルーターの設定をせずにネットを楽しむことができるサービスです。シンプルで分かりやすい料金体系や端末代が実質無料※という点が魅力です。
※契約後、36ヵ月より前に解約すると、残債が発生するため注意してください。
シンプルな料金体系
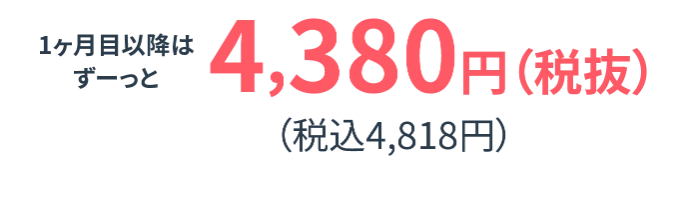
出典:カシモWiMAX
カシモWiMAXといえば、初月の料金が1,408円(税込)、その後はずっと4,818円(税込)とシンプルな料金体系が特徴です。
| (税込) | カシモWiMAX 縛りなしプラン |
|---|---|
| 月額料金 | 4,818円 |
| 端末代(36回) | 770円/月 |
| 端末分割払い サポート(36回) | -770円/月 |
| 合計 | 4,818円 |
工事不要ですぐに使える
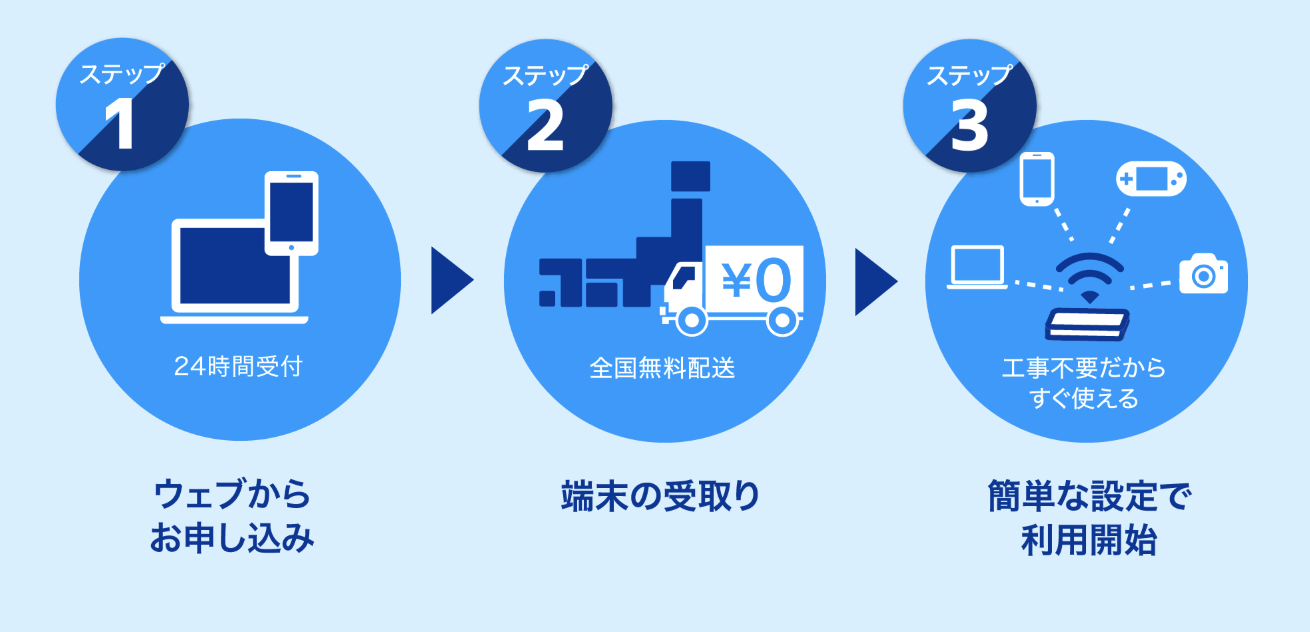
出典:カシモWiMAX
カシモWiMAXでは設定済みの端末が届きます。モバイルの端末は自宅に引くような光回線とは異なり、置くだけで使えるようになりますので、届いたその日から使えます。引っ越し初日はWiFi環境がなくて困るというのはありがちですが、カシモWiMAXではモバイル型もホームルーター型もどちらの端末もラインナップがありますので用途に応じて活躍することでしょう。
WiFiを使って無料かつ手軽にミラーリングしよう

今回は、スマホの画面をパソコンに映す方法を紹介しました。
とくにアプリを使った方法は、ほとんどの機能を無料で使うことができるので、WiFi環境があればいつでも手軽にミラーリングできます。
スマホよりも大きな画面で動画やゲームを楽しみたいという方は、ぜひ紹介した方法を試してみてください。











































