iPhoneの写真をパソコンに転送・保存する方法|移せないときの対処法も解説

iPhoneで撮影した写真をパソコンに移す方法を解説しています。Windows、Macそれぞれのおすすめの転送方法やどちらのOSでも使えるおすすめの転送方法を紹介します。また、うまく転送できないときの対処法も併せて確認しておきましょう。
この記事の目次
iPhoneでは多くのアプリを使用したり、撮影をした動画や写真を保存したりする人は多いでしょう。そのため、iPhoneの空き容量が足りなくて困っているという人もいるのではないでしょうか。
アプリの数や写真の枚数が増えてくると、ストレージを圧迫します。そのままにしておくとアプリのインストールができなくなったり、撮影した写真が保存できなくなったりします。
ここではiPhoneの写真をパソコンに移す方法を解説しています。写真のデータをパソコンに保存して、快適にiPhoneを使用しましょう。
iPhoneの写真や動画をパソコンに転送するメリット

iPhoneの写真をパソコンに転送するメリットについて解説します。
iPhone本体のストレージを節約できる
iPhoneではとてもきれいな写真が撮影できます。子どもの行事や成長の節目、旅先でとiPhoneを使って写真を撮影する人は多いのではないでしょうか。
いつも持ち歩いていて、気軽に美しい写真が撮影できるため、どんどん写真を撮って気がつかないうちにストレージを圧迫している人も少なくないでしょう。
撮影した写真は、パソコンに保存したり、クラウド上のストレージサービスを利用して保存したりするとiPhone本体のストレージを圧迫しません。
iPhoneにはiCloudというストレージサービスがありますが、無料で利用できるのは5GBまでなのですぐにいっぱいになってしまいます。
そのような場合には、iPhoneの写真をパソコンに移して大切な写真を保存するとよいでしょう。
写真や動画のデータの消失に備えられる
仕事に行くときや旅行のとき、キャッシュレス決済のときなどiPhoneを使用する機会も増え、外出するときに常にiPhoneを持って出掛ける人は多いでしょう。
しかし、iPhoneを使用しているとうっかり落として破損してしまったり、飲み物がこぼれて濡れてしまったりと、iPhoneが故障する可能性があります。
iPhoneが故障すると、撮りためていた写真のデータが失われてしまう場合があります。
このような場合にも、写真をパソコンに保存しておくと、iPhoneが急に故障しても写真のデータを失わずにすみます。
公式Webサイト | 公式Webサイト | 公式Webサイト |
公式サイト | ||
iPhoneの写真をMacに転送する方法
Macを使用している人なら同じAppleの製品なので写真のパソコンへの転送がスムーズです。アプリを使って転送する方法やケーブルを使って転送する方法などを紹介します。
写真アプリを使う
Macにある写真アプリを使うとiPhoneで撮影した写真をパソコンに移せます。写真アプリでMacに写真を移すときには、ケーブルでiPhoneとMacを接続して行います。
注意点として、iPhoneを接続したときにiTunesが起動して自動同期が始まってしまい、写真などのデータが重複して保存されたり、消失してしまったりする場合があります。
これらを避けるためiPhoneを接続する前には、自動同期の設定をオフにしてからケーブルで接続してください。
iPhoneの写真をMacに移す手順
- USBケーブルでiPhoneとMacを接続
- パスコードの入力を求められたら入力
- 「このコンピュータを信頼しますか?」と表示されたら「信頼」をタップ
- 写真アプリを起動
- すべての写真を読み込む場合は「すべての新しい写真を読み込む」をクリック
- 選択した写真だけを読み込む場合は「選択項目を読み込む」をクリック
iPhoneに付属されているケーブルを使って簡単にパソコンに写真が移せるのでおすすめの方法です。
AirDropを使う
iPhoneとMacなら同じApple製品なのでAirDropを使って、iPhoneの写真をMacに転送できます。
Macに転送する前に、MacがAirDropの受け入れができるように設定されているかを確認しましょう。
- MacでFinderを開く
- メニューバーにある「移動」のタブを選択
- AirDropを選択
- 「このMacを検出可能な相手」で「連絡先のみ」か「全員」を選択
連絡先のみに設定すると連絡先Appに登録されている連絡先のみ受信できます。
Macの受信設定が確認できたらAirDropを使って写真を送りましょう。
- 写真アプリを開く
- パソコンに移したい写真を選択
- 画面下にある共有ボタンをタップ
- AirDropユーザーとして表示されているMacを選択
AirDropはBluetoothを使用して送信します。データ容量の制限もありません。近くにお互いのデバイスが9m以内あれば簡単に送信できるので、Macに写真を移したい場合にはおすすめの方法です。
転送した写真はダウンロードフォルダに保存されます。


どのくらいおトクなの?
をもとに算出
プランをみつけよう
イメージキャプチャを使う
Macに搭載されているイメージキャプチャのアプリを使ってiPhoneの写真をMacに移せます。ケーブルで接続して写真を送るので、一度に大量の写真を送れます。
- iPhoneとMacをUSBケーブルで接続
- パスコードの入力が求められたら入力
- 「このコンピュータを信頼しますか?」と表示されたら「信頼」をタップ
- Macでイメージキャプチャを起動
- デバイスリストまたは、共有リストから接続したiPhoneを選択
- Macに移したい写真を選択
- 選択した写真のみを転送する場合には「読み込む」をクリック、すべての写真を転送する場合には「すべてを読み込む」をクリック
読み込み先は、読み込みボタンをクリックする前に同じ画面で選択できます。
公式Webサイト | 公式Webサイト | 公式Webサイト |
公式サイト | ||
iPhoneの写真をWindowsに転送する方法
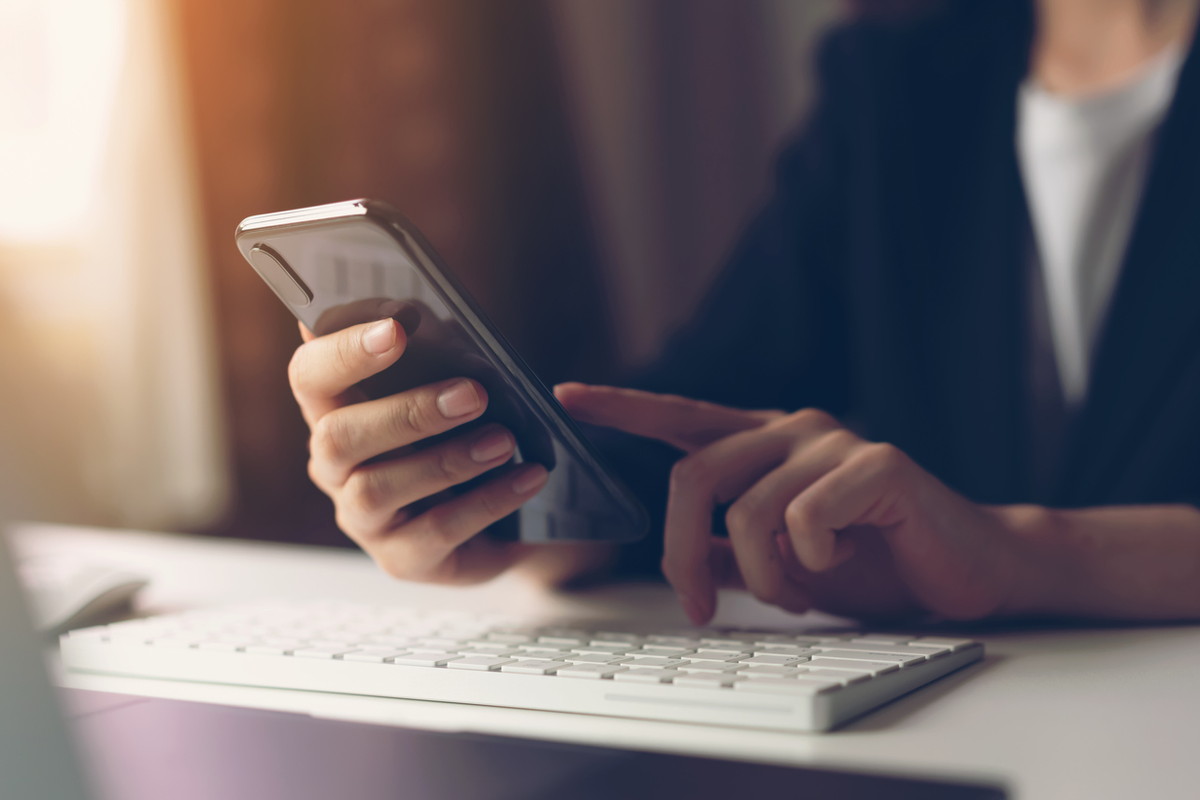
Windowsのパソコンを使用している人におすすめの方法を解説します。ケーブルを使用して転送する方法なので、確実に写真のデータを転送できます。
エクスプローラーを使う
iPhoneで撮影した写真をエクスプローラーを使ってWindowsに移したい場合には、iPhoneとパソコンをUSBケーブルでつないで写真を転送します。
以下ではWindows10を使用している場合の手順を紹介します。
- USBケーブルでiPhoneとパソコンを接続
- 画面左下の「スタートボタン」をクリック
- 「エクスプローラー」をクリック
- 「Apple iPhone」を選択
- 「画像とビデオのインポート」を」右クリック
- 「すべての新しい項目のインポート」を選択
この方法で転送すると転送した写真はPCのキャプチャに保存されます。また、「すべての新しい項目のインポート」を選択するときに、下に表示されている「その他のオプション」から保存先を指定できます。
フォトを使う
Windowsに搭載されているフォトアプリを使ってパソコンにiPhoneの写真を移せます。
ケーブルを接続して転送を行うので確実にパソコンに写真を転送できます。
- iPhoneをUSBケーブルでパソコンと接続しロック解除
- スタートメニューからフォトアプリを起動
- フォトアプリの画面の右上「インポート」をクリック
- 「USBデバイスから」を選択
- パソコンに移したい写真を選択
- 画面下部にある「選択した項目のインポート」をクリック
転送した写真はピクチャのフォルダに保存されます。一度に多数の写真を移せるのでおすすめの方法です。
公式Webサイト | 公式Webサイト | 公式Webサイト |
公式サイト | ||
MacでもWindowsでも共通でできる方法
MacでもWindowsでも使える写真をパソコンに移す方法を紹介します。クラウド上のサービスを利用するとパソコンの容量を圧迫しないのでおすすめです。
iCloudを使う
iPhoneには、クラウド上に写真のデータを保存するiCloudのサービスがあります。このサービスでは、パソコンからでもiCloudにログインしてiPhoneで撮影してiCloudに保存した写真にアクセスできます。
この場合iPhoneとパソコン両方のiCloud写真の設定をオンにする必要があります。
iPhone側の設定
- 設定アプリを開く
- iCloudを選択
- 写真を選択
- iCloud写真をオン(緑色)にする
これでiPhoneの設定ができたので、次にパソコンの設定をします。
WindowsではWindows用のiCloudアプリをインストールします。
PC(Windows)側の設定
- iCloudを開く
- 写真の横にある「オプション」をクリック
- iCloudフォトライブラリを選択
- 「終了」をクリック
- 「適用」をクリック
Macでは以下のように設定します。
PC(Mac)側の設定
- アップルメニューから「システム環境設定」を選択する
- Apple IDまたは、iCloudをクリック
- 写真を選択
ここまで設定ができると、それぞれのパソコンからiCloudにアクセスして写真を選択します。ダウンロードしたい写真を選択して、雲のマークのダウンロードをタップすると保存できます。
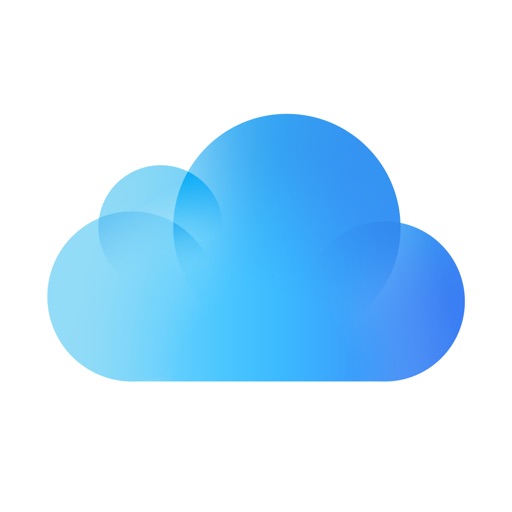
LINEを使う
LINEにはパソコン用のアプリがあります。そのアプリをダウンロードして、同じアカウントでログインして写真をパソコンに移せます。
- iPhoneで写真専用のグループを作成する
- ホーム画面から作成した写真専用のグループを開く
- 右下のアルバムをタップ
- 右下にあるプラスのマークをタップ
- パソコンに移したい写真を選択
- 「次へ」をタップ
- 「作成」をタップ
- パソコンでLINEにログイン
- 先程作成したアルバムを開く
- 写真を選択
- 画面右下にあるダウンロードボタンをタップ
- 保存先を選択するウィンドウが開くので保存先を選択
- 「保存」をタップ
このようにすると写真がパソコンに保存できます。
また、アルバムごとにタイトル部分をクリックすると、アルバムに登録されている写真が1つのウィンドウで表示され、「すべてを保存」をクリックすると一括で写真を保存することもできます。

Google フォトを使う
Googleフォトは、クラウド上に写真を保存できるサービスです。容量無制限で無料で利用できます。iPhoneでGoogleフォトを利用する場合には、Googleフォトのアプリのダウンロードが必要です。
利用を始めるときに以下のメニューから設定を行いましょう。
- 「バックアップと同期」をオンにする
- アップロードサイズを高画質に設定
- 「モバイルデータ通信を使用して写真をバックアップ」をオフにする
バックアップと同期をオンにしておくと自動的に共有されます。アップロードサイズを高画質に設定していると容量無制限で無料で使用できます。
また、写真をアップロードする際には、データ通信容量を消費します。アップロードの際はWiFiの使用がおすすめです。
共有された写真データはパソコンから見られます。そして、パソコンでGoogleフォトにアクセスして写真を表示して、その写真をパソコンに保存できます。
Googleフォトで保存したい写真を保存するには以下の手順で行います。
- Googleフォトにパソコンでアクセス
- 保存したい写真の右上部分にカーソルを移動し、チェックを入れて選択
- 画面右上のメニューをクリック
- 「ダウンロード」をクリック
この方法でダウンロードすると、PCのダウンロードフォルダに写真が保存されます。
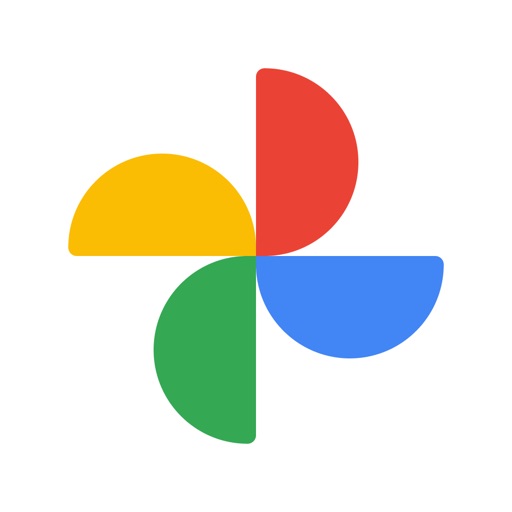
公式Webサイト | 公式Webサイト | 公式Webサイト |
公式サイト | ||
パソコンに写真が移せないときの対処法

手順の通りに行っても写真が移せなかったり、転送した写真がみられない場合があります。ここでは写真をパソコンに移した際にトラブルが発生したときの対処法を紹介します。
再起動する
写真を転送しようとしてもうまく転送できないときがあります。転送できない原因がわからないときには、まずはiPhoneとパソコンを再起動してみましょう。
再起動することで改善される場合があります。
また、iPhoneはパソコンとケーブルを接続したときに「このコンピュータを信頼しますか?」と確認されることがあります。ここで「信頼」を選択しないとパソコンへのデータの転送ができません。
ケーブルの接続を確認する
ケーブルを接続して転送を行う場合には、ケーブルが原因で転送できない場合があります。
しっかりと接続ができていない場合は、写真の転送ができません。また、接続できていてもフォルダが表示されない場合には、ケーブルが原因である場合があります。
ケーブルには充電専用のケーブルが売られています。iPhoneを購入したときの付属のケーブルであれば問題ないのですが、自身で購入したものならば一度確認してみるとよいでしょう。
ほかのケーブルがある場合は、ほかのケーブルで試してみる転送できる場合があります。また、パソコン側のUSBポートに問題がある場合もあるので、ほかのポートで接続してみるのも1つの方法です。
画像の形式を確認する
iPhoneは転送するときの画像の形式がHEIF方式になっていると、Windowsのパソコンに転送してもサムネイルでは確認できても写真を表示できません。
そのため、転送できているようなのに写真が見られない場合には、画像の形式を確認してみるとよいでしょう。
- 設定アプリを開く
- 「写真」を選択
- 下にスクロールして「MacまたはPCに転送」の項目で「自動」を選択
自動に設定すると、Windowsで表示できるJPEG形式で転送されて見られるようになります。
保存先の容量を確認する
パソコンはiPhoneよりも保存できる容量が大きいですが、無制限に保存できるわけではありません。
パソコンにもデータを保存できる容量があり、その容量以上は保存できません。そのため、写真のデータを転送するときに転送する分の空き容量がない場合には、転送が失敗する場合があります。
転送前には容量が十分かどうかを確認し、足りない場合には不必要なデータを削除するとよいでしょう。
また、容量を確保できない場合には、クラウド上のストレージサービスもおすすめです。
公式Webサイト | 公式Webサイト | 公式Webサイト |
公式サイト | ||
過去の写真はパソコンに保存してストレージを確保しよう
iPhoneで撮りためた写真は、思い出の写真や記念の写真など大切にしている人は多いでしょう。iPhoneで保存できる写真の容量には限りがあり、いっぱいになると保存できなくなります。
また、iPhoneの故障時には、本体に保存していた写真のデータを消失してしまう可能性があります。空き容量に余裕がないとiPhoneの動作にも影響を与える可能性があります。
iPhoneを快適に使用するためにも、大切なデータの消失を防ぐためにも、写真のデータをパソコンに移しておくことをおすすめします。

































