ドコモ端末のSIMカード交換の方法と注意点!ドコモで交換する場合の手数料は無料?

この記事では、ドコモ端末のSIMカードを交換する方法と、注意点について解説します。 SIMカードの交換経験がない人にとって、SIMカードの交換は難しく感じられるでしょう。 ただし、方法さえ理解できれば、難しいものではありません。より安全に交換したい場合のおすすめサポート店も併せて紹介します。
この記事の目次
ドコモのオンラインショップでスマホを購入した人の中には、SIMカードの交換方法がわからずに悩む人も多くいます。SIMカードの交換は頻繁にする作業ではないため、難しく感じてしまいますよね。
しかし、SIMカードの交換は難しい作業ではありません。方法を理解しておけば、誰でも交換することができます。
そこで今回は、過去に携帯ショップでSIMカードの交換経験を持つ筆者が、ドコモ端末のSIMカード交換の方法と注意点を解説します。
この記事を読めば、自身でSIMカードの交換をすることが可能です。
ドコモで交換する場合の手数料についても解説するため、SIMカードの交換に関する情報を知りたい人は、この記事を参考にしてください。
ドコモ端末のSIMカードを交換する方法
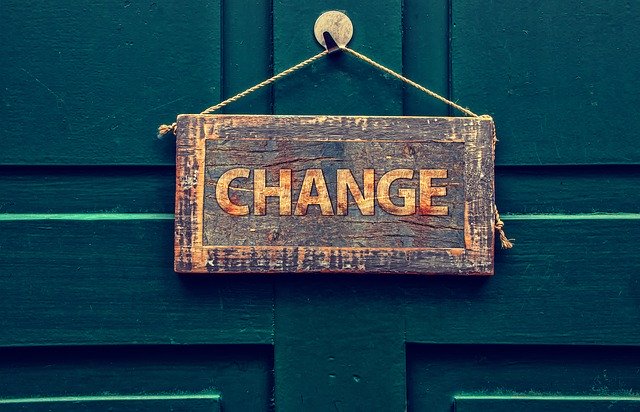
ドコモ端末のSIMカードを交換するときは、いくつかのものを用意することが必要です。
そのうえで、様々な設定をする必要があります。
ここでは、SIMカードを交換するときに必要なものを解説します。
用意するもの
SIMカードを交換するときは、以下のものを用意しましょう。
- SIMピン
- SIMカード
- WiFi環境
SIMピン
SIMピンは、スマホの購入時に付属品としてついていることがほとんどです。
使用しないスマホ本体の穴にピンを差し込むことで、SIMカードを取り出すことができます。
SIMピンがない場合でも、インターネットや100円均一ショップで購入が可能です。
ただし、合わないSIMピンの使用は破損につながる危険性もあります。
そのため、なるべく純正のものを使用することがおすすめです。
SIMカード
SIMカードは非常に小さいため、無くさないように気をつけましょう。
これから使用するスマホにある穴へSIMピンを差し込み、トレイを取り出してSIMカードを挿入します。
うまくはまっていない状態で起動すると、故障につながる可能性もあるため、慎重に行うことが必要です。
SIMカードの交換が終われば、スマホの電源を入れましょう。
WiFi環境
SIMカードの交換は、WiFi環境のある場所で行うようにしてください。この後で行うAPN設定のときに、WiFi環境が必要となるためです。
ショップに用意されているWiFiや、コンビニエンスストアなどのWiFiでも問題ありません。
ただし、フリーWiFiはセキュリティの観点で不安もあるため、なるべくフリーWiFi以外でAPN設定を行いましょう。
データのバックアップを取る
SIMカードを交換するとき、バックアップは取っておきましょう。Phoneの場合は、iTunesやiCloudでバックアップを取ることとなります。
Androidの場合はSDカードが使用できるため、アプリを使用してSDカードにデータのバックアップを取ることが可能です。
SIMロックを解除する
ドコモ以外の通信会社のSIMカードを使用する場合、SIMロックの解除が必要となります。
SIMロックとは、契約している通信会社以外のSIMカードを読み込ませないよう、通信会社がスマホにロックをかけることです。
例えば、ドコモの店頭やオンラインショップでスマホを購入した場合、ドコモが発行したSIMカードしか読み込めないようになっています。
SIMロックを解除すれば、他の通信会社のSIMカードが使用可能です。SIMロックの解除はインターネットを使用すると、無料で解除ができます。
ショップで解除をする場合は条件付きですが3,300円(税込)の事務手数料がかかるため、なるべく自身で行うことがおすすめです。
SIMスロットにSIMカードを挿入する
SIMロックを解除した後は、SIMスロットにSIMカードを挿入します。
しっかりと奥まで入っていることを確認し、電源を起動してください。
また、このときに表裏を間違えてしまうと、スマホがうまく作動しません。
表裏が間違っていないか確認したうえで、SIMカードを挿入しましょう。
端末をWiFiに接続してAPN設定をする
電源を入れてWiFiに接続した後は、APN設定が必要です。
APN(Access Point Name)とは、挿入したSIMカードの識別番号と電波を接続させる設定のことです。この設定を行うことで端末がインターネットに接続されます。
APN設定をすることで、WiFi環境以外でもインターネットを使用することが可能です。APN設定は、iPhoneとAndroidで方法が異なるため、それぞれの方法を把握することが必要です。
SIMカードを差し替えた後はAPN設定|Androidの場合
Androidの場合も、基本的にはiPhoneと同じですが、設定コードは手動で入力することになります。
このときに入力ミスが多いので注意しましょう。
APN設定方法|Android
- WiFi環境があることを確認
- 電源を切りSIMカードを挿入
- APN設定コードを入力する
- インターネットに接続する
WiFi環境があることを確認
事前にWiFi環境があることを確認してください。
SIMカードと電波を繋ぐ間は、WiFi環境が必要になるためです。
SIMカード、端末を用意したら準備は完了です。
電源を切りSIMカードを挿入
端末はAQUOS zero2、SIMカードはmineoのプリペイドSIMを使って説明します。
まずは電源を切り、SIMピンでSIMスロットを取り出し、側面に穴があるので、SIMピンを押し込んでください。
SIMスロットを取り出したら、SIMカードを挿入します。
この際、ICチップを指で触らないように気をつけましょう。
SIMカードは端末によってサイズが異なるため、事前に確認しておいてください。
APN設定コードを入力する
SIMカードを挿入しただけでは、インターネットに繋がりません。
WiFi環境での、APNの設定が必要になります。
設定からネットワークとインターネット→モバイルネットワーク→詳細設定→アクセスポイント名を開き、各コードを入力してください。
コードは、事業者によって異なるのでSIMカードと一緒に同封されていた仕様書を確認しましょう。
インターネットに接続する
コードの入力し保存が完了したら、mineoを選択し、OGプラスが出たら通信可能になります。
以上の手順で、インターネット接続は完了です。
SIMカードを差し替えた後はAPN設定|iPhoneの場合
SIMカードの差し替えが完了しても、そのままの状態ではインターネットに接続できません。
挿入したSIMカードの識別番号を電波と接続させる重要なAPN(アクセスポイントネーム)設定が必要となります。
名前は少し難しいですが、やり方は簡単です。順を追って説明していきます。
APN設定方法|iPhone・iOS
- WiFi環境があることを確認
- 電源を切りSIMカードを挿入
- 電源をつけインターネットに接続<
- プロファイルをダウンロードする<
- プロファイルをインストールする<
- インターネットに接続する<
WiFi環境があることを確認
まずは、WiFi環境を確認してください。
SIMカードと電波を繋ぐ間は、WiFi環境が必要になります。
SIMカード、端末を用意したら準備は完了です。
電源を切りSIMカードを挿入
端末はiPhone11、SIMカードはmineoのプリペイドSIMを使って説明します。
まずは故障トラブルを避けるためにも、必ず電源を切りましょう。
電源を切り、SIMピンでSIMスロットを引き出してください。
端末の右側面に穴があるので、SIMピンを押し込んで、SIMスロットを取り出したら、SIMカードを挿入します。
この際、ICチップを指で触らないように気をつけましょう。
SIMカードは端末によってサイズが異なるため、事前に確認しておいてください。
電源をつけインターネットに接続
SIMカードを挿入しただけでは、インターネットに繋がりません。
まずは電源を入れてWiFi環境でインターネットに接続してください。
プロファイルをダウンロードする
WiFi環境でインターネットに接続したら、プロファイルをダウンロードしましょう。
SIMカードの回線を確認し、QRコードを読み込むか、URLをクリックするとプロファイルをダウンロードできます。
プロファイルをインストールする
プロファイルをインストールするには、設定からインストールをクリックし、パスワードを入力すればインストールが開始されます。
インターネットに接続する
インストールした後は、繋がっているWiFiを切りましょう。
以上の手順で、インターネットに接続されます。
Q&A|ドコモ端末でSIMカードを入れ替える

ドコモ端末でSIMカードを入れ替える場合、様々な疑問が生まれることもあるでしょう。安心してSIMカードを入れ替えるためには、疑問点を解消しておくことが重要です。
ここでは、ドコモ端末でSIMカードを入れ替えるときに生まれる疑問について、解説します。
SIMカードをドコモで交換する場合の手数料は無料
SIMカードをドコモで交換する場合、手数料は無料です。
ただし、ユーザーが意図的に壊してしまったり、SIMを紛失したりした場合は有料となります。
ユーザー側に故意がない場合は無料ですので、安心してくださいね。
ショップでの手続き時間はどれぐらい?
ショップでSIMカードを交換する場合、時間は約30分程度を見積もっておきましょう。
契約作業ほどの時間は必要としないものの、SIMカードの交換手続きにも様々な準備が必要であるためです。
サイズが異なる場合は自分で変更することもできる
SIMカードのサイズが異なる場合は、自分で変更することも可能です。
SIMカードには、以下の3種類があります。
- 標準SIM
- microSIM
- nanoSIM
自分が使用するスマホの種類に合わせたい場合、SIMカッターやSIM下駄を使うことでサイズ変更ができます。
SIM下駄は、SIMロックを解除した状態にすることが可能です。SIMカッターは、SIMカードを切ることができるアイテムです。
標準SIMをmicroもしくはnanoSIMに、またmicroSIMをnanoSIMに変更することができます。
ただし、SIM下駄とSIMカッターの扱いは難しく、以下のようなデメリットもあります。
| SIM下駄とSIMカッターのデメリット | |
|---|---|
| SIM下駄のデメリット | 不具合が発生してもサポートがない |
| SIMカッターのデメリット | カットに失敗するリスクが高い |
それぞれのデメリットは大きいものであるため、使用しないことがおすすめです。
SIMカードの交換は失敗するとどうなるの?
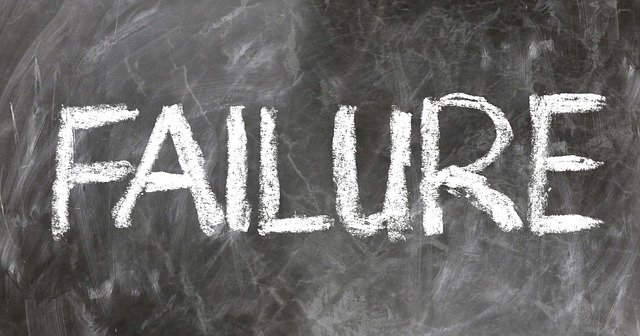
SIMカードの交換に失敗したとき、どういったことが起こるのか知っている人は多くありません。
後々で大変な思いをしないためにも、失敗したときに起こることを把握しておきましょう。
ここでは、SIMカードの交換に失敗した場合に起こり得ることを解説します。
データが消える可能性がある
SIMカードの交換に失敗した場合、データが消えてしまう可能性があります。
SIMカード本体にアプリなどの情報は入っていません。
ただし、SIMカードには電話番号や契約情報といった、重要な情報が入っています。
SIMカードのIC部分には重要な情報が詰まっているため、交換するときはむやみに触らないよう注意してください。
SIMカードサイズの変更に失敗しても保証がない
SIMカードサイズを間違えてしまうと、スマホを使用することができません。
保証もないため、適切な種類に変更してもらう必要があります。
あらかじめ、自分が使用するスマホのSIMカードの種類を確認しておきましょう。
不安な場合はサポート店へ
ここまで、SIMカードを交換する方法に関して解説しました。
お伝えした内容を実践すれば、SIMカードの交換は難しくありません。
しかし、万が一失敗してしまうとデータが消えてしまったり、修理代がかかったりする可能性があります。
そういったリスクを避けるためにも、不安な場合はサポート店に依頼することがおすすめです。
iCrackedとは
総務省の登録修理業者でもあるiCracked(アイクラックト)は、スマホを利用するときによくあるお悩みごとを解決するサポート店です。
SNSアプリの初期設定やLINEのトーク引き継ぎ、さらにはデータ移行やパックアップにも対応してもらえます。
SIMの入れ替え方法がわからない場合は、iCrackedが提供している「iTechサポート」を利用しましょう。
料金はどれぐらい?
iTechサポートでは、スマホのお悩みごとに関する相談に対して、目安時間30分:1回3,300円(税込)で対応してもらえます。
iTechサポートは、初歩的な質問はもちろん難しい質問にも対応が可能です。
幅広いサポートを受けられるため、利用する人が増加しています。
ドコモ端末のSIMカード交換が不安な場合はサポート店へ

今回は、ドコモ端末のSIMカード交換の方法と注意点に関して解説しました。
SIMカードの交換は難しい作業ではないものの、自ら行う場合のデメリットも多い作業です。
これまで保存していたデータが消えてしまうリスクもあるため、不安な場合はサポート店を利用しましょう。
サポート店を利用する場合は、親切かつ丁寧な対応をしてくれるiCrackedがおすすめです。


































