【iPhone】強制終了・再起動方法機種別まとめ|できない時の対処法は?

iPhoneの強制終了と再起動の方法を機種別にまとめています。また、強制終了や再起動ができない場合の対処法も紹介しているので、端末に不具合のある方は参考にしてください。
iPhoneがフリーズして動かない場合の対処法として、最もポピュラーなのが強制終了と再起動ではないでしょうか。多くのトラブルがいずれかで回復することがあります。
しかし、iPhoneは機種によって強制終了も再起動の方法も違います。
この記事ではiPhoneの強制終了と再起動の方法を機種別に紹介しています。強制終了も再起動もできない場合の対処法もまとめているので参考にしてください。
【機種別】iPhoneの強制終了まとめ

iPhoneで次のようなトラブルがあった際、強制的に電源をオフにしてから再度電源を入れると問題を解決できる可能性が高いです。
- 突然画面が固まって操作できなくなる
- アプリの起動や切り替えが遅くなる
- お風呂やトイレなどにiPhoneを落として動作が不安定になる
- Wi-Fiに繋がらなくなる
- 圏外のままになる
- 検索中のままになる
基本的にはiPhoneを強制終了しても保存したデータは消えません。しかし、起動中のアプリに関してはその限りではありません。
アプリを保存しないで強制終了すると、アプリ内のデータが消える可能性があるので注意してください。また、何度も強制終了をしていると故障の原因にもなるので、あまり頻繁には行わないようしましょう。
iPhone 8/8 Plus /X/XR/XS(Max)/11(Pro/Pro Max)の強制終了方法
iPhone 8、X、XR、XS、11、11 Proを強制終了するには、音量を上げるボタンを押して放した後に、音量を下げるボタンを押して放し、最後にサイドボタンをAppleのロゴが表示されるまで長押しします。
サイドボタンは10秒以上長押しする必要があり、電源オフスライダが表示されても、そのまま押し続けるとAppleロゴが表示されて電源が切れます。
iPhone 7/7Plusの強制終了方法
iPhone 7、7 Plusの場合には、サイドボタンと音量を下げるボタンを同時に押します。しばらくするとAppleロゴが表示されて電源が切れます。
iPhone 5/6s/6s Plus/SEの強制終了方法
iPhone 6、5、SE以前のiPhoneの場合には、サイドボタンとホームボタンを同時長押しします。しばらくするとAppleのロゴが表示されて電源が切れます。
公式Webサイト | 公式Webサイト | 公式Webサイト |
公式サイト | ||
【機種別】iPhoneの再起動まとめ
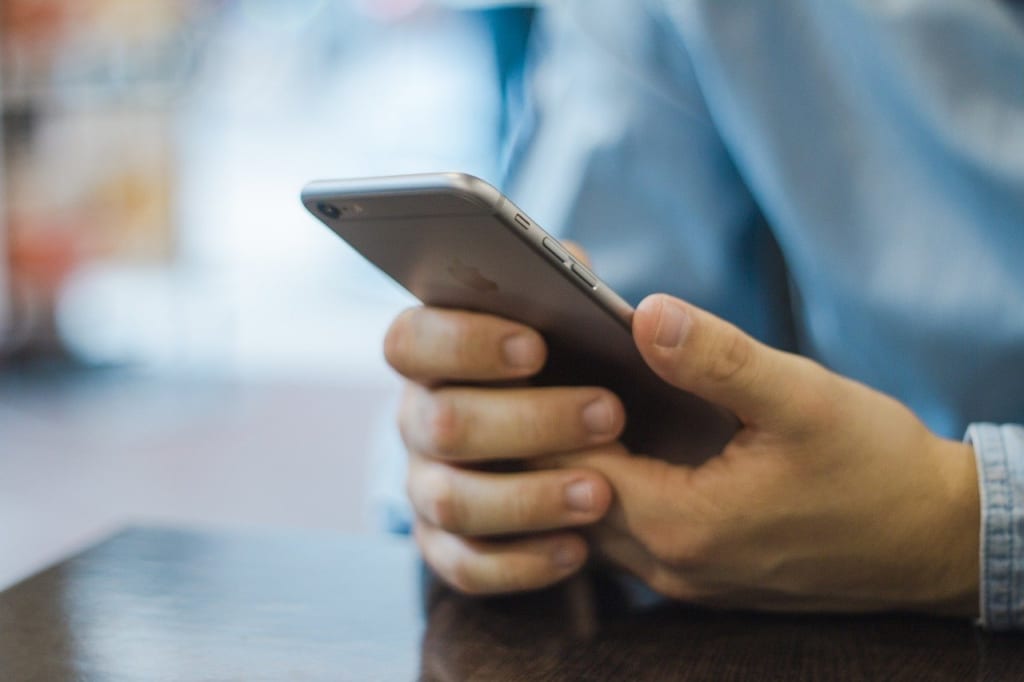
iPhoneを再起動するには、強制終了と同じように特定のボタンを長押ししたり、同時押しすることで電源スライドを表示させ、スライドすることで電源を落とします。
電源を落とした後は、同様に特定のボタンを長押しすれば再度電源がオンになります。
iPhone X/XR/XS(Max)/11(Pro/Pro Max)の再起動方法
iPhone X、XR、XS、11、11 Proはホームボタンがないため、音量ボタンとサイドボタンを同時長押しして電源スライドを表示させます。電源スワイプを右から左へスワイプさせれば電源はオフになります。
電源を入れる時はオフにしたときと同じようにサイドボタンを長押しして、Appleロゴが表示させてください。
iPhone 6s/6s Plus/7/7Plus/8/8 Plusの再起動方法
iPhone 8、7、6を再起動させるには、サイドボタンを長押しして電源スライドを表示させます。電源スライドを右から左へスワイプさせると電源が切れます。
起動する時は同じようにサイドボタンを長押ししましょう。
iPhone 5/SEの再起動方法
iPhone5以前の機種はサイドボタンではなく、上部にボタンがあります。上部のボタンを長押しすると電源スライドが表示されるため、右から左へスワイプさせて電源を切ります。
同じように上部のボタンを長押しするとAppleのロゴが現れて起動できます。
公式Webサイト | 公式Webサイト | 公式Webサイト |
公式サイト | ||
再起動・強制終了ができない場合の原因・対処法

再起動や強制終了では解決できない場合には、次のような対処法を試してください。
ボタンの陥没・その他パーツの故障
iPhoneを利用しているとボタンが陥没したり、反応しなくなるトラブルが起きる可能性があります。とくに昔の機種はホームボタンがあったため、何度も押すと陥没して戻らなくなったり、反応が鈍くなることは珍しくありませんでした。
それに対応するために、iPhone8ではホームボタンを物理的に押すのではなく、力を加えると振動する仕様に変更し、現在ホームボタンは使われていません。ただし、今のiPhoneにもサイドボタンがあるため、ボタンが反応しなくなる可能性は残っています。
そのような不都合を抱えている方におすすめなのが、「AssistiveTouch」機能です。ボタンを使わずに複雑な操作をショートカット化したり、ホームボタン・電源ボタンを画面タッチに置き換えたりできます。
頻繁に使う操作を登録しておけば効率的に端末の操作ができるので、設定方法やジェスチャの登録方法などを覚えておきましょう。
AssistiveTouch の設定方法
AssistiveTouch を使うには、「設定」を開き、「アクセシビリティ」→「タッチ」と進んで「AssistiveTouch」を開きます。上部に表示されるAssistiveTouchを有効にすれば、操作可能です。
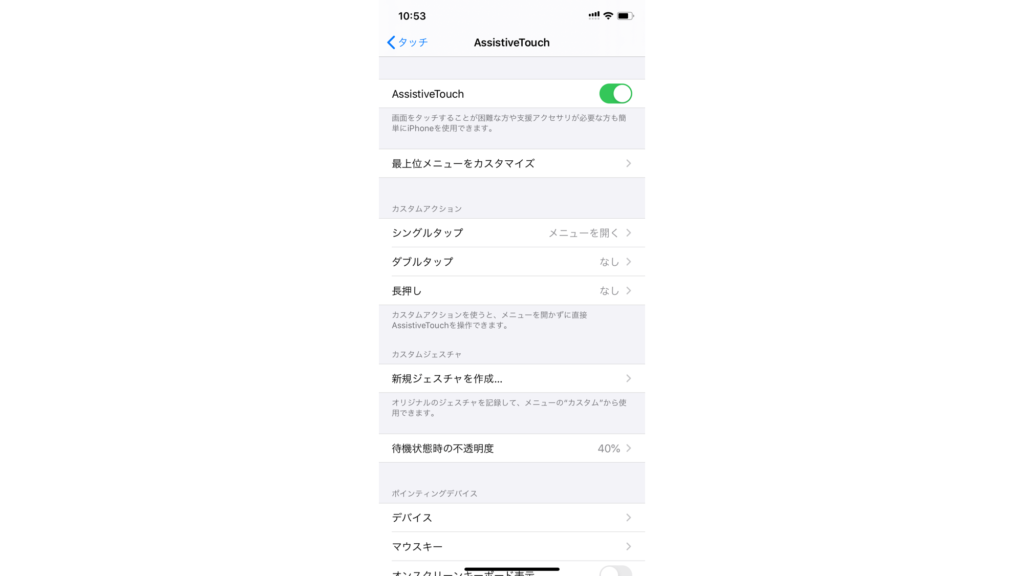
画面上に黒くて丸いメニューが現れ、さまざまな機能が使えます。
AssistiveTouchの基本設定
AssistiveTouchを有効にすると画面上に黒くて丸いメニューボタンが現れ、そこから複雑な操作の簡略化や通知、コントロールセンターなどを管理できます。
メニューボタンをおすと、メニュー画面が開きさまざまな項目が現れます。項目は自分でカスタマイズできるので、自分が使いやすいメニュー画面を作りましょう。
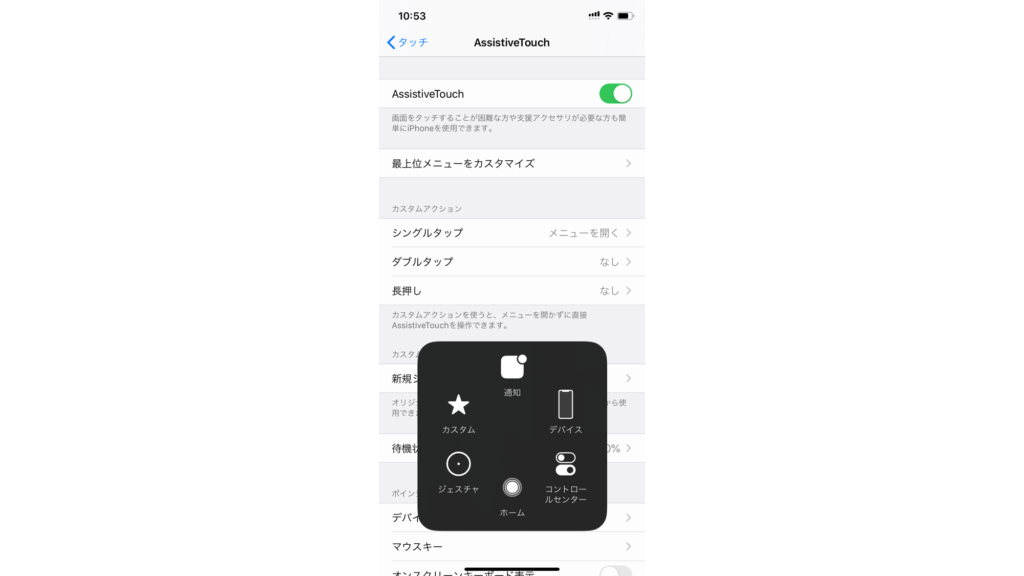
AssistiveTouch でできること
AssistiveTouchはメニューにさまざまな操作を登録して使います。ボタンを使って行う操作も登録可能です。
AssistiveTouchに登録できる操作の例
- ホームに戻る
- スクリーンショット
- 音量の上げ下げ
ホームボタンやサイドボタンが使えなくなったとしても、AssistiveTouchで同じ操作が可能になります。
AssistiveTouchのカスタマイズ
AssistiveTouchに操作を登録するのも、「設定」からAssistiveTouchを開いて行います。
AssistiveTouchのページにある「最上位メニューをカスタマイズ」を開いて、変更したいアイコンをクリックして候補を選択します。最初は6個あるアイコンの増減や操作を自由に割り振ることも可能です。
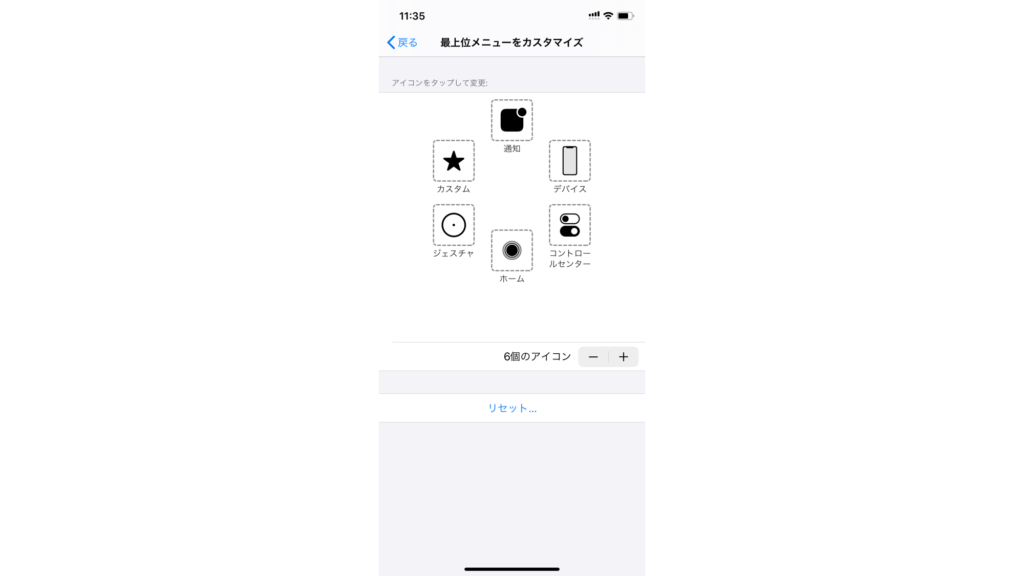
AssistiveTouchでカスタマイズできるのは、どんな操作を呼び起こすかだけではありません。「カスタムアクション」機能を使えば「シングルタップ」や「ダブルタップ」「長押し」した時に、特定の動作をするように設定できるのです。
例えばAssistiveTouchをダブルタップするだけでもホームに戻ることができるので、リアルなホームボタンと同じような操作性を実現できます。
バッテリー切れ・寿命
iPhoneを長く使用していれば、バッテリーが劣化しすぐに充電がなくなったり、電源がつかなくなります。最終的には端末を買い換えるしかありませんが、普段の使い方を見直すだけで、バッテリーは長持ちさせられます。
例えば、低電力モードに設定しておけば、iPhoneを完全に充電できるまでダウンロードやメール受信などのバックグラウンドでの動作を一時的に抑えられます。電池の減りを削減できるので、結果的にバッテリーの寿命も延ばすことが可能です。
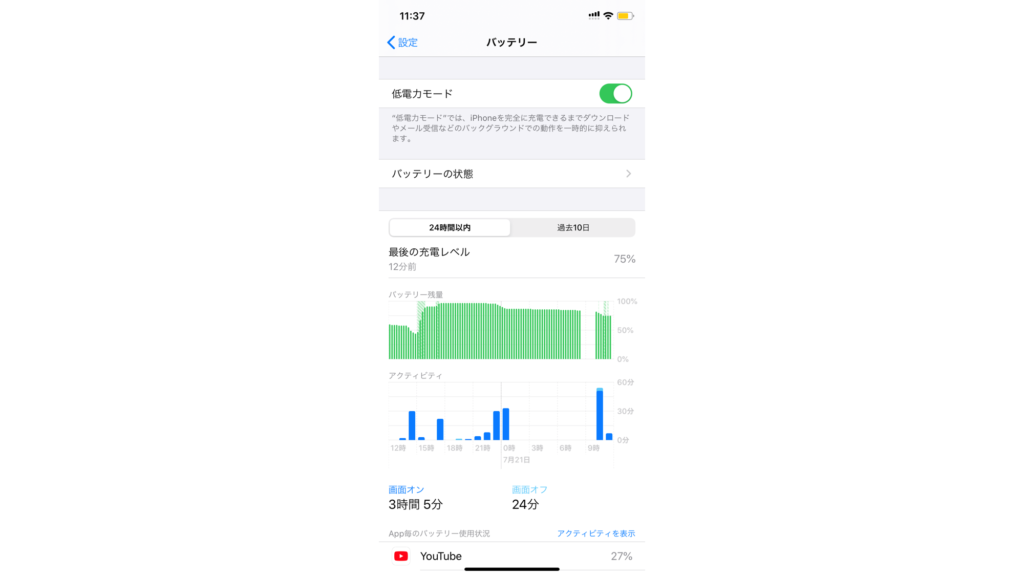
他にも温度管理を行うのもiPhoneのバッテリーの寿命を延ばすのに効果的です。iPhoneの許容温度は「0~35℃」ですが、直射日光に当てたりすると35℃を超え、バッテリーに負荷をかけてしまいます。
iPhoneを触って熱いと感じたら、すぐに使用を止めて熱を下げましょう。ただし、冷蔵庫や冷凍庫に入れて急激に冷やすのはNGです。
冷蔵庫の温度は許容温度内ですが、温度差によって内部に結露が発生して故障の原因になります。
端末を買い換えるほどではないけれど、電池の消耗が早くて困っている方はモバイルバッテリーを持ち歩くのもおすすめです。最近では様々なメーカーがモバイルバッテリーを作っており、自分の用途にあった商品がきっと見つかるでしょう。
大容量のものからコンパクトなもの、高速充電が可能なものまで、さまざまな種類があるので探してみましょう。おすすめのモバイルバッテリーをまとめているので、興味のある方は参考にしてください。
また、普段のiPhoneの使い方で、電池の減りを早くしている原因がないか探してみましょう。iPhoneの電池の減りを早める原因は様々あり、自分の使い方に該当してないか確認してみましょう。
原因が分からなければ修理店へ

出典:iCracked
iPhoneに不具合が起きたものの、原因や解決策が分からない場合は修理店にお願いするのもおすすめです。しかし、修理店の中には中途半端に修理した上に、しっかり修理代を請求する店もあるので、修理店選びが重要です。
おすすめしたい修理店が、2010年に米カリフォルニア州・シリコンバレーで創業した世界最大級のスマートフォン・タブレット修理事業者iCrackedです。最先端のトレーニングを受け認定試験に合格した修理スタッフ「iTech(アイテック)」はグローバルで5,000人以上、これまでに100万台以上の修理を行ってきました。
ディスプレイ修理では、ガラス割れはもちろんのこと、タッチセンサーが傷つくことで発生する「ゴーストタッチ」や「誤作動」、また画面の表示がおかしいなどの症状にも対応しています。
iCrackedでは専用の管理システムを導入した契約工場から調達した高品質なディスプレイを、一つ一つ検査をしてから日本へ輸入しており、「標準モデル」と「US普及モデル」の2種類のディスプレイを用意しています。US普及モデルは互換OLED/LCDパネルを使用したモデルで、修理料金を安くしたい方におすすめです。
バッテリーの交換は、iPhoneの純正バッテリーでも使われている電池セルを、完全オートメーション化された最新鋭の工場で組み立てたバッテリーを使用しています。日本でこの工場と契約しているのはiCracked Japanだけとなり、非常に高品質なもので、サードパーティー製のバッテリーとしては最上級と言われています。
公式Webサイト | 公式Webサイト | 公式Webサイト |
公式サイト | ||
まとめ

iPhoneを利用していると、さまざまな不都合が起きるのは避けられません。万が一不都合が起きた場合でも対処できるように、強制終了や再起動の方法は覚えておきましょう。
また、再起動しても回復しない故障が起きた時に備えて、壊れる前からお願いする修理業者を探しておくのがおすすめです。


































