iPhoneの画面をテレビに映す方法 | 有線・無線接続で出力するにはどうする?

iPhoneは特定の機器を使用することで、画面をテレビに出力することが可能です。テレビに映すには、機器ごとに設定が必要であり、それぞれ方法が異なります。設定方法や注意点などを把握し、テレビの大画面でiPhoneのコンテンツを楽しみましょう。
この記事の目次
iPhoneは持ち運びに便利で、どこでも動画を楽しめる点が魅力です。しかし、大迫力で動画を楽しみたいと思う人は多く、iPhoneの画面をテレビ出力で映すことはできないかと考える人も多いでしょう。
結論からいえば、iPhoneの画面は様々な方法でテレビに映すことができます。どのような方法でテレビ出力ができるのかを知り、自分に合ったやり方で大画面での動画視聴を楽しみましょう。
▼SIMチェンジでは、Androidのスマホ画面をテレビに映す方法もご紹介しています。
iPhoneの画面をテレビに出力して映すには

iPhoneの画面をテレビに出力して映す方法は複数あり、代表的なやり方は次の4つです。
iPhoneの画面をテレビに出力して映す方法
- Apple TVで無線接続する
- ミラーリング機能を使う
- HDMIケーブルで出力する
- Chromecastで無線接続する
それぞれで少しずつ特徴が異なります。
Apple TVで無線接続する
iPhoneの画面をテレビに出力するアイテムとして、Appleの純正品ではApple TVというものがあります。これを使用することで無線接続による出力が可能であり、iPhoneの画面をテレビに映すことができます。
WiFiでの接続だけではなく、ケーブルを使った有線接続も可能です。iTunes Storeで購入した動画や、HuluやNetflixなどの動画配信サービスも利用できます。
また、iPhoneのミラーリング機能を使うと、iPhoneの画面をそのままテレビに映すことが可能です。そのため、アプリやサービスに関係なくテレビ出力ができ、コンテンツの自由度はより高くなるでしょう。
ミラーリング機能を使う
iPhoneに表示されている画面をそのままテレビに映すミラーリング機能は、Fire TV Stickでも利用できます。
ただし、Fire TV StickはiPhoneの標準設定のミラーリングでは利用できないため、「AirPlay」に対応しているアプリを導入しなければなりません。
アプリは限定されるものの、Fire TV Stickも利用可能なため、すでに持っているなら別途機材を買い足すことなくテレビに映すことが可能です。
HDMIケーブルで出力する
有線接続なら、HDMIケーブルを使ってテレビ出力ができます。HDMIケーブルはiPhone用のものを購入するか、ゲーム機などに付属しているものがあるなら、それを使用することも可能です。
ただし、ゲーム機などのものは、iPhone側に接続できるかどうかを確認しなければなりません。
iPhoneに接続できるのは、Lightning端子がついているものであり、これがない場合は別途変換機の購入が必要です。すでにHDMIケーブルがあるなら、変換機の購入のみで利用できる点はメリットでしょう。
Chromecastで無線接続も可能
Appleの純正品以外でも、Chromecastを使ってテレビに映すことは可能です。Chromecastをテレビ側のHDMIに接続し、WiFi電波を使用することで出力ができるようになります。
ただし、利用できるのはテレビ出力に対応しているアプリや動画配信サービスのみになるため、すべてのコンテンツで利用できるわけではありません。
YouTubeやその他対応アプリなら利用可能であるため、限定的に使いたい人やすでにChromecastを持っている人におすすめです。


どのくらいおトクなの?
をもとに算出
プランをみつけよう
無線接続にはWiFi環境が必須
iPhoneのテレビ出力は大きく無線と有線の2つがあり、無線接続を利用するにはWiFi環境が必要です。
WiFi環境がないとテレビに映すことはできないため、持っていないなら事前にWiFiなどで環境を整えておかなければなりません。自宅にWiFi環境がない場合は、HDMIケーブルによる有線接続がおすすめです。
有線接続ならケーブルを直接繋げるだけですぐに利用できるため、WiFiルーターのレンタルや購入、光回線の開通といった手間が省けます。
ただし、有線接続はケーブルを使用するため、どうしてもiPhoneの移動範囲が限られるというデメリットがあります。
ケーブルの可動範囲内でしか持ち運びができないため、テレビに映しながら移動したい場合は、WiFi環境を使用した無線接続がおすすめでしょう。
無線接続は持ち運びがしやすく、ケーブルのもたつきがない点がメリットです。しかし、電波環境によっては出力が不安定になるというデメリットがあります。
有線接続は可動範囲が限定されるものの、接続の安定性が高い点はメリットでしょう。
それぞれにメリットとデメリットがあるため、持っているアイテムはもちろん、特徴ごとの違いを見極め、自分に合ったものを選ぶことが大切です。
公式Webサイト | 公式Webサイト | 公式Webサイト |
公式サイト | ||
テレビに画面を映す際のiPhoneの設定

実際にiPhoneの画面をテレビに出力するには、必要なアイテムを揃えるだけではなく、iPhone側での設定が必要です。
設定方法は有線接続と無線接続で異なります。それぞれの設定方法を把握して、スムーズにテレビ出力を楽しみましょう。
有線接続の場合
HDMIケーブルを使った有線接続は、以下の手順で設定を行います。
有線接続でiPhoneをテレビに映す場合
- iPhoneとテレビをケーブルで繋ぐ
- テレビの入力切替を行う
- iPhoneで見たい動画を再生する
最初の準備が必要なものの、難しい設定がないため簡単に接続できる点が魅力です。
iPhoneとテレビをケーブルで繋ぐ
まずはiPhoneとテレビを、それぞれHDMIケーブルで繋ぎましょう。iPhone側はLightningケーブルの端子を、テレビ側ではHDMI端子を接続します。
iPhoneにケーブルを接続するには変換機が必要ですが、テレビ側でもそもそもHDMI端子があるか確認しなければなりません。
最近のテレビならHDMI端子を標準装備しているものが多いですが、念のため事前にチェックしておく必要があります。
テレビの入力切替を行う
それぞれケーブルを接続した後は、テレビ側でHDMIの画面に入力切り替えを行います。リモコンの入力切替を選択すると、各種画面への切り替えが可能です。
テレビによって表示は異なりますが、HDMIと表示されているものを選ぶと、出力の準備は完了です。
中にはHDMI端子を複数接続でき、繋いだ場所によって「1」「2」など切替画面が異なることもあるため、どこに繋いだかはチェックしておきましょう。
iPhoneで見たい動画を再生する
ケーブルを接続し、テレビの入力切替を該当するHDMI画面に切り替えた後は、iPhone側で動画を再生します。有線接続ではiPhone側の設定は不要であり、動画を再生するとそのままテレビに映せます。
HDMIの切り替え画面が複数ある場合は、先にiPhone側で動画を再生しておくと、該当のチャンネルを確認しやすいでしょう。
無線接続の場合
Apple TVやChromecastなどを使った無線接続は、以下の手順で行います。
無線接続でiPhoneをテレビに映す場合
- Apple TVなどをテレビに接続する
- テレビの入力切替でHDMIを選ぶ
- iPhoneを無線接続器と同じWiFiで繋ぐ
- AirPlayをオンにして再生する
有線接続よりも行程が多いですが、一度接続すると以降はスムーズに出力できます。
Apple TVなどをテレビに接続する
まずはApple TVなどの機材を、HDMIケーブルを使ってテレビに接続しましょう。HDMI端子に接続するほか、Apple TV本体をコンセントに接続する必要があります。
また、Apple TVはLANケーブルを使用した有線接続も可能であり、これを利用したい場合はテレビ側にLANケーブルを挿し込む必要があります。
テレビの入力切替でHDMIを選ぶ
本体とテレビをHDMIケーブルで繋げた後は、テレビの入力切替から該当のHDMI画面を選択します。この手順は有線接続と同じです。
HDMI端子が複数ある場合は、どのチャンネルに接続しているか確認して入力切替をする必要があります。
iPhoneを無線接続器と同じWiFiで繋ぐ
テレビ側の設定が終わったら、次にiPhoneで無線接続の設定を行います。無線接続ではWiFiを使用するため、iPhoneの設定アプリから「WiFi」を選択し、接続を行いましょう。
このとき接続するWiFiは、テレビ側に取りつけたものと同じ回線を選択しなければなりません。自宅に複数のWiFi回線がある場合は、別のものを選ばないように注意が必要です。
AirPlayをオンにして再生する
WiFiに接続した後は、iPhoneのAirPlayをオンにして、該当のコンテンツを再生するとテレビに映せます。
iPhone4以降なら、コントロールセンターから「画面ミラーリング」を選択し、該当の機器をタップすると接続は完了です。
画面ミラーリングを選択すると、接続できる機器の一覧が表示されるため、該当するものを選びましょう。
公式Webサイト | 公式Webサイト | 公式Webサイト |
公式サイト | ||
100均で買える道具でテレビ出力は可能?

機器によっても異なりますが、iPhone画面をテレビ出力するには、数千円から数万円程度のものを購入しなければならないことが多いです。
しかし、HDMIケーブルなら100均でも購入できます。100均など安価で購入したものでも、テレビに映して利用できるのか知っておきましょう。
100均のHDMIケーブルでも可能
結論からいえば、100均など安価で購入したHDMIケーブルでも、iPhoneの画面をテレビに映すことは可能です。テレビ出力ということだけを考えるなら、高いものを購入する必要はありません。
ただし、利用できるのは有線接続のみであり、無線接続の機器はどうしても購入費用が高額になってしまいます。
品質の保証はできない
注意が必要なのは、安いHDMIケーブルでもテレビ出力は可能ですが、品質の保証はできないという点です。
HDMIケーブルはケーブルによって品質が異なり、100均で購入できるものは性能が低いことがほとんどです。
そのため、出力自体はできても画質が荒かったり、スムーズに再生できなかったりすることもあるでしょう。また、ケーブル自体が劣化しやすく、数度使うと故障してしまうということもあります。
使い方や選ぶ商品によっても異なりますが、安価で購入したものは使い捨てであることが多く、かつ性能もそれほど期待できないことは頭に入れておかなければなりません。
安定した環境で利用したいなら、ある程度費用をかけて機器を購入することが大切です。
公式Webサイト | 公式Webサイト | 公式Webサイト |
公式サイト | ||
iPhoneの画面をテレビ出力できないときの対処法
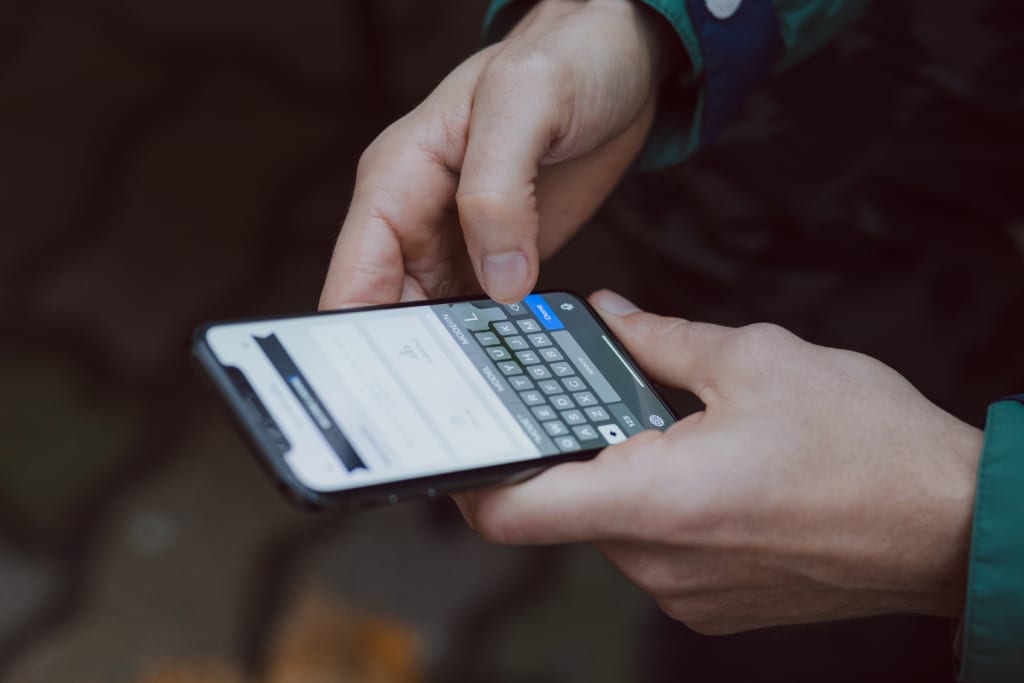
必要なものは揃えたはずなのに、なぜかテレビに接続してiPhoneの画面を映せないということもあります。
これは基本的にHDMIケーブルによる有線接続で起きることであり、無線接続は選択するWiFi回線を間違えなければ、特に問題はないでしょう。
有線接続を利用する場合は、出力できないトラブルに対する対処法も知っておかなければなりません。
解像度が適合しているか確認
HDMIケーブルを選ぶ際には、ケーブルの解像度を確認しなければなりません。低解像度のものを使用していると、そもそもテレビ画面に映せないということもあるため注意が必要です。
100均などで安価なケーブルを購入した際に起こりやすいトラブルであるため、HDMIケーブルを選ぶ際には品質を重視することが大切です。
テレビによって対応している解像度が異なるため、どの程度のグレードが必要なのかは事前にチェックしておかなければなりません。
低解像度のケーブルでもiPhoneの解像度を下げて映せる場合はありますが、ダウングレードできずに出力できないというケースもあるため注意しましょう。
iOS11にダウングレードする
iPhoneはiOS12以上だとHDMI接続ができなくなることがあるため、iOS自体を11に下げて有線接続に対応させるという方法もあります。
ダウングレードするには一度iPhoneの電源を切り、その状態でパソコンに接続します。
この状態で電源とホームボタンを長押しして起動させると、パソコン側に復元という項目が表示されるため、これを選択しましょう。
ダウングレードをするとデータが消失してしまうこともあるため、事前にバックアップは取っておかなければなりません。
このとき必要なのはiOS11で取ったバックアップであり、12以上のバージョンで取ったバックアップは使用できないため注意が必要です。バックアップは該当のバージョンで取り、かつiTunesで行うという制限があります。
また、ダウングレードすることで対応するアプリが減ったり、一部機能が使えなくなったりすることもあるため、これにも注意が必要です。
ダウングレードすると有線接続には対応しやすくなりますが、反面iPhone自体の使い勝手が悪くなりやすいです。
iPhoneを快適に利用し、かつテレビ出力もしたいなら、iOSのバージョンに関係なく使える無線接続がおすすめでしょう。
公式Webサイト | 公式Webサイト | 公式Webサイト |
公式サイト | ||
iPhoneをテレビの大画面に映して楽しもう

無線や有線での接続を行うことで、iPhoneをテレビ画面に出力し、大画面で動画の視聴を楽しめます。接続方法によって設定が異なり、かつ利用条件も違う点には注意が必要です。
使用する環境に合ったアイテムを用いて、快適に動画をテレビに映して楽しみましょう。



































