スマホ画面をテレビに映す方法 | Android・iPhoneのミラーリング手順を解説

スマホで見ている動画やゲームをテレビで楽しみたいと思う人は多いでしょう。大きな画面だと見やすくなりますし、操作もしやすくなります。この記事ではスマホの画像や動画等をテレビに映す方法を解説します。自分に合った方法を選んで、大画面で楽しんで下さい。
この記事の目次
スマホでゲームを楽しんだり、動画を視聴したりしていると、画面が小さくて見にくさを感じることはありませんか。
スマホの画面をテレビに映し出せると、スマホのアプリでしか楽しめなかったゲームや動画などが、テレビの大画面で楽しむことができます。ゲーム画面だけでなく、PDFやKeynoteを出力できるものもあるので、ビジネスにも活用できます。
ここでは、スマホとテレビを無線で接続する方法と有線での接続方法を解説しています。自分に合った方法を選んで、より快適に動画やゲームを楽しむのに役立てて下さい。
スマホの画面はテレビに表示することができる

スマホはコンパクトでどこでも持ち運ぶことができるため、動画や映画を通勤途中や外出先で楽しめるというメリットがあります。
しかし、スマホの画面は小さいため、映画や動画をもっと大きな画面で楽しみたいと考える人は多いでしょう。また、スマホで撮った写真を家族みんなで楽しむ時などに、スマホの画面が小さくて不便に感じることもあるはずです。
そのような時には、スマホのミラーリングという機能を使えば、スマホの画面をテレビに表示することができます。
旅行のときに撮った写真を、家族で一緒に見て楽しめますし、大きな画面でスマホ専用のゲームをしたり、スポーツ観戦をしたりする時により臨場感を感じられるでしょう。
このように、ミラーリング機能を利用すると、スマホで日頃楽しんでいる動画や映画、ゲームなどを、テレビを使ってより一層楽しむことができるようになります。
スマホとテレビを接続する方法
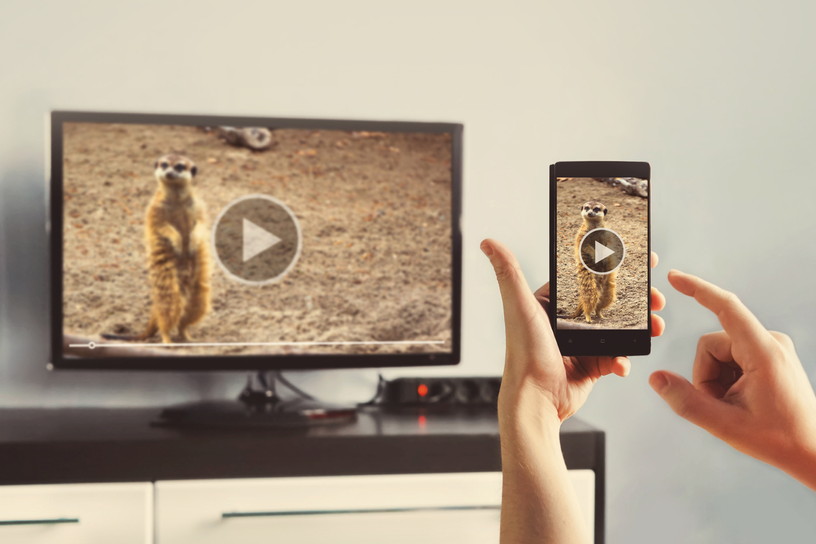
スマホの画面をテレビ画面に映すときには、有線で接続する方法と無線で接続する方法があります。
それぞれにデメリットやメリットを知って、自分に適した方法を選びましょう。
ケーブルを使った有線接続
ケーブルを使って接続する方法は、煩わしい設定の必要がなく、ケーブルを直接接続するだけでスマホに表示されている画面をテレビに映し出せます。
ケーブルを使った有線接続の特徴は以下の通りです。
ケーブルを使った有線接続の特徴
- 簡単に接続できて安定した通信速度が魅力
- ケーブルの煩わしさが欠点
簡単に接続できて安定した通信速度が魅力
スマホとテレビを有線で接続する1番のメリットは、通信が安定していることです。ネットワークを経由することなく直接データを転送するので、スマホでデータを受信できている限り、画像や音声の遅延がないのが特徴です。
そのため、スマホのアプリでしかできないゲームを大画面でプレイしたい人には、有線でのミラーリングが適しています。
また、複雑な設定の必要がなく、ケーブルをつなぐだけで簡単にミラーリング機能が利用できるので、接続の際の初期設定などに不安がある人にはぴったりの方法です。
ケーブルの煩わしさが欠点
有線でスマホとテレビを接続すると、当然、ケーブルを接続したまま利用することになります。
そのため、ケーブルの届く範囲でしかスマホ操作が行えません。スマホのゲームをテレビ画面で楽しむためには、2メートルから3メートル以上のケーブルが必要となるでしょう。
また、テレビにスマホ画面を表示するたびにケーブルをつながなければなりません。このように、その都度ケーブルをつなぐ作業があったり、ケーブル自体が邪魔になるというデメリットがあります。
ワイヤレスでの無線接続
無線で接続を行う場合には、安定した通信環境を確保することが重要です。特に、稼働にある程度の容量が必要なゲームを行う場合には、注意しましょう。
ワイヤレスでの無線接続の特徴は以下の通りです。
ワイヤレスでの無線接続の特徴
- 対応機種が多く操作がしやすい
- 通信環境によっては接続が不安定になる
対応機種が多く操作がしやすい
無線でテレビとスマホをつなぐ場合、スマホとテレビをケーブルを使って接続する必要はありません。WiFiやBluetoothの電波が届く範囲であれば、離れていてもスマホから自由に操作できます。
近頃では、スマホもテレビもワイヤレス接続に対応したものが主流になっており、接続端子がないものが増えてきています。
そのため、無線でテレビとスマホをつなぐ方法なら対応機種が多く、操作もしやすくなっています。ケーブルが必要ないので、見た目もすっきりとしています。
ただし、無線で接続するには専用の機器が必要であったり、アプリのダウンロードが必要であったりするので事前に確認が必要です。
通信環境によっては接続が不安定になる
無線での接続を利用してデータを転送する場合には、ネットワークを経由してデバイスからテレビにデータを転送します。
そのため、WiFiが不安定な場合には画像や音声の遅延が発生する可能性があります。また、Bluetoothを利用するなら、赤外線電波を利用して通信を行うので、赤外線電波が届く範囲であれば安定した出力を行えます。
WiFiを利用している場合には、速度制限や月間の通信容量に制限がある場合には、安定した出力が得られない場合があるので注意が必要です。
スマホとテレビを有線接続するには

スマホとテレビを有線で接続するときには、HDMIケーブルを利用するケースがほとんどです。接続するデバイスによって端子が異なるので、それぞれに合った変換アダプタが必要です。


どのくらいおトクなの?
をもとに算出
プランをみつけよう
HDMIケーブルで接続する
ほとんどのテレビにはHDMI端子が備えられているので、HDMIケーブルを利用して接続します。ただし、HDMIケーブルと接続するためにそれぞれのデバイスの端子に合った変換アダプタが必要です。
iPhoneの場合
iPhoneやiPadなどのiOS機器の端子は、Lightningと呼ばれる端子が使われており、テレビと接続するためには、LightningからHDMIに変換するための変換アダプタが必要です。そして、それとは別に変換アダプタとテレビをつなぐためのHDMIケーブルも必要です。
Apple Storeでは、純正品のDigital AVアダプタが販売されており、そのアダプタを利用すれば充電用のUSBポートがあるので充電しながらテレビと接続が行えます。
接続方法は簡単で、HDMIケーブルをテレビにあるHDMI端子につなぎます。そして、Digital AVアダプタをHDMIケーブルにつなぎ、iPhoneとDigital AVアダプタを接続すると画像や音声が転送できます。転送した画像をテレビに表示させるには、テレビをHDMIに入力切替を行えば表示されます。
Androidの場合
近頃では、MicroHDMIが搭載されているスマホは減ってきています。その代わりに、MHLという機能が搭載されています。
MHLはSillicon Image社が開発した映像の高速伝送ができるインターフェース規格です。スマホにMHL機能が搭載されている場合には、MHLケーブルやMHL変換アダプタを利用して、スマホとテレビが接続できます。
また、テレビがMHLに対応しているものなら、給電を必要としないMHLケーブルも利用できますが、対応している機種は限られているので事前に確認が必要です。
Nexus 5と7で映像を映す場合には、SlimPortアダプタとHDMIケーブルが必要です。
そして、Type-Cの端子を持つスマホの場合には、DisplayPort Alternate Modeに対応しているものであればテレビと接続できます。その場合、Type-CからHDMIに変換するアダプタとHDMIケーブルで接続すればテレビにスマホの画像を映せます。
スマホとテレビを無線接続する手段と手順

無線でスマホとテレビを接続するには、専用の機器を使って出力を行います。そして、WiFiやBluetoothを利用して接続するのでネットワーク環境が安定していないと画像や音声の遅延が発生する場合があります。
iPhoneならAppleTVがおすすめ
Apple TVを利用すれば、iTunes Storeでレンタルしたり、購入したりした映画や動画をテレビで視聴できます。ただし、Apple TVの購入が必要です。
iPhoneのAirPlay機能を使う
iPhoneやiPadなどAppleが販売するiOS製品には、ミラーリング機能を備えた「AirPlay」が搭載されています。このAirPlayでは、ネットワークを利用して画像や音声が転送できます。
ネットワークを利用するためスマホとテレビのケーブルでの接続は不要ですが、「Apple TV」というAppleが開発・販売するメディアをストリーミング再生するための端末をテレビに接続する必要があります。
また、AirPlay機能を利用して画像や音声を再生する場合には、ストリーミングに使用するデバイスやストリーミングを行うテレビなどがAirPlayに対応しているかや最新バージョンであるかの確認が必要です。
接続に必要な機器の準備
デバイスのAirPlay機能が搭載されているかを確認したら、次にApple TVを用意します。Apple TVをテレビに接続するには、HDMIケーブルと電源ケーブルが必要です。
初めにApple TV本体をHDMIケーブルでテレビに接続します。そして、電源ケーブルもつなぎます。
また、ネットワークを有線で利用する場合には、有線LANケーブルで接続することもできます。もちろん、WiFiでの利用も可能です。ただし、WiFiで接続する場合には、デバイスとApple TVを同じネットワークにつなぎましょう。
AppleTVの設定をする
初めてApple TVを使うときには、Apple TVをテレビに接続してから以下のような初期設定を行います。
- テレビ画面に「リモコンのペアリング」が表示される
- 付属の「Siri Remote」のタッチサーフェスをクリックする
- 「言語」を選択する
- 「国または地域を選択」で「日本」選択する
- 「データとプライバシー」で「続ける」を選択する
- 「Siriと音声入力」の画面で「Siriを使用」を選択
- Apple TVを設定の画面で「デバイスで設定」か「手動で設定」を選択する
- デバイスで設定する場合には、デバイスをApple TVに近づけて認証番号を入力する
- 手動で設定する場合には、テレビの画面でApple IDと認証番号の入力を行う
Apple TVの設定をするときには、付属のSiri Remoteを使って行います。初めに、Siri Remoteの上部にあるタッチサーフェスをクリックしましょう。
すると、Siri RemoteとApple TVが接続できます。その後は、タッチサーフェスで、画面の指示に従って項目を選択しながら設定を進めます。
また、Siri Remoteを使用して音声検索を行う場合には、「Siriと音声検索」の画面が表示されたときに、「Siriを使用」を選択しましょう。
その後の設定はiOSデバイスを持っている場合には、デバイスで設定を行います。また、iOSデバイスを持っていない場合には「手動で設定」を選択します。デバイスで設定する場合には、ネットワークに接続されていることを確認して、Apple TVに近づけると設定ができます。
また、手動の場合には、テレビの画面で設定を行います。Apple IDや認証番号を入力して設定を行います。
iPhoneを操作して画面を表示
Apple TVが設定できたら、次にiPhoneからミラーリングの設定を行います。
初めに画面下から上へとスワイプしてコントロールセンターを表示します。そして、その中にある「AirPlay」を選択します。
すると、Apple TVの項目が表示されるので、ミラーリングを「オン」にすると、iPhoneの画面がテレビに表示できるようになります。
ここまでの設定ができれば、iPhoneに保存している画像や音楽をテレビで楽しめます。
AndroidのミラーリングならMiracastがおすすめ
Miracastなら、専用のアダプタとHDMIケーブルを利用すれば簡単にスマホ画面をテレビに映せます。
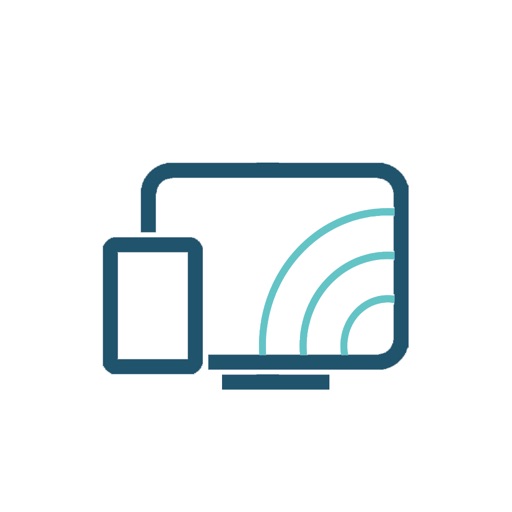
Miracast対応アダプタをテレビに取り付ける
Androidの画面をテレビにミラーリングするにはMiracastがおすすめです。Miracastを利用するには、専用のアダプタとHDMIケーブルで接続します。
初めにMiracast本体をHDMIケーブルでテレビと接続します。そして、電源ケーブルを接続すればテレビ側の接続は完了です。
あとは、デバイスから再生するデバイスを選択して設定すれば、テレビにiPhoneの画面が表示されます。
Miracast対応テレビならアダプタは不要
現在販売されているテレビの中にはMiracastに対応したテレビも売られています。このタイプのテレビなら、Miracastアダプタは不要で、完全ワイヤレスでスマホとテレビの接続が可能です。
ただし、Miracastに対応しているテレビは少なく高価なため、事前に確認が必要です。
スマホで出力設定を行う
テレビにMiracastアダプタの接続ができたら、次にデバイスでMiracastの設定を行います。Miracast の設定は、機種によって異なります。
通常、設定画面の中にマルチスクリーンやミラーリング、AirPlayミラーリング、PlayToなどの項目があるのでそこから設定を行います。
テレビをミラーリングできる状態を維持したまま、デバイスからミラーリングするテレビを選択すれば画像の転送が行えます。
動画を楽しみたいならChromeCastがおすすめ
Chromecastならネットから直接コンテンツをダウンロードして再生するので、再生中もスマホをほかのことに利用できます。接続も簡単にできるので、動画を視聴することが多い人にはおすすめの方法です。
テレビをネットのように使えるデバイス
Chromecastを利用すれば、Google Playで動画や映画を購入したりレンタルをしたり、HuluやNetfxixなどの定額動画サービスをテレビの大画面で楽しんだりすることができます。
ただし、Amazon Prime Videoには対応していないので注意が必要です。
Chromecastは、Androidの端末でもiOS端末でも利用できますが、ミラーリングが行えるのはAndroid端末の特定の機種のみです。
また、スマホアプリのゲームもChromecastに対応したものなら、スマホをコントローラーにして大きな画面でゲームが楽しめます。
テレビにChromeCastを接続する
Chromecastを利用するには、Chromecast本体の購入が必要です。付属でUSBケーブルとACアダプタが付いてくるので、それらを利用してChromecastとテレビをつなぎます。
初めに、Chromecast本体にあるHDMI端子をテレビのHDMIポートに差し込みます。次に、USBケーブルを利用して電源を取ります。
そして、ケーブルの接続が終わったら、Chromecastの本体に付いている電源を「オン」にしましょう。その後、テレビの入力切替をHDMIに合わせれば設定は完了です。
スマホでアプリを起動し設定を行う
Chromecastを利用するには、スマホに専用のアプリ「Google Home」のインストールが必要です。Google Homeを使って、スマホをコントローラーとして利用できるようになります。
インストールができたら、アプリを起動しましょう。そして、ChromecastとGoogle Homeのアプリが接続されると、認証コードがテレビとデバイスに表示されるので同じものであるかを確認します。
その後は、指示に従ってデバイスの場所やWiFiの設定を行います。最後に再起動が行われるので、再起動が終われば設定は完了です。

スマホとテレビを接続する際の注意点

有線での接続には制限があります。そのため、有線でスマホとテレビを接続する際には条件を確認してから接続することをおすすめします。
スマホとテレビを接続する際の注意点は以下の通りです。
スマホとテレビを接続する際の注意点
- 有線接続は充電しながらの使用は不可
- 格安スマホは有線接続できないことが多い
有線接続は充電しながらの使用は不可
有線でのミラーリングは接続するときにスマホの充電の端子を接続のために使用します。そのため、充電しながらミラーリングは行えません。
ただし、Appleの純正品のDigital AVアダプタだと、接続用のポートとは別にmicro USB端子の差込口があるのでミラーリングしながら同時に充電も行えます。
また、複数の端子の際込口を持つハブを利用すると、充電しながらミラーリングが行えるので動画や映画を見ている最中にバッテリーの残量を気にすることなく視聴を楽しめます。
格安スマホは有線接続できないことが多い
少しでも月々の通信費を抑えるために格安スマホを利用している人は多いでしょう。しかし、格安スマホだとMHLに対応していないものが多くなります。MHLに対応していないと有線接続ができないので注意が必要です。
ただし、格安スマホにはほとんどの端末にミラーリング機能が搭載されています。よって、ChromecastやMiracastなどの無線で接続ができます。
そのため、ミラーリングを有線で行うときには初めに所有するスマホがMHLに対応しているかや、所有しているスマホの端子のタイプを確認することが必要です。
スマホをテレビに映してできること

スマホをテレビに接続すれば、本来小さな画面に映っているものをより大きな画面に表示して楽しめます。ゲームアプリやYouTubeなどの動画コンテンツはもちろん、会議用の資料を表示したりと活用方法は様々です。
まずはテレビに映すことでどんなメリットがあるのかチェックしてみましょう。
大画面モニターとして活用
例えば会議資料をモニターに表示して、スマホ画面をテレビに映して大画面のモニターとして活用可能です。大きなディスプレイに映し出せば多人数のミーティングでも全員が目視できますし、うまく活用すれば紙で会議用資料を印刷する必要もなくなり一石二鳥です。
ビジネス向けの2-in-1タブレットなどで作成した資料をそのままテレビに映せるのもメリットです。
動画サービスやアプリをテレビの大画面で楽しめる
スマホ画面をテレビに接続できればビジネスシーンだけでなく、ゲームアプリや動画アプリをテレビに表示して大画面で楽しんだり、旅行で撮影した写真を大画面に映して皆で観たりと、日常の場面でも活躍します。
スマホの映像を大画面で楽しもう

スマホのアプリで楽しんでいるゲームや動画を大画面で楽しめたら、迫力もありますし、家族みんなで楽しむことができます。
有線での接続なら接続方法も簡単で安価に利用を始められます。また、無線での接続なら対応機種も増えていて、自分に合ったものを選ぶことができます。
自分に最適な接続方法を見つけて、テレビの大画面で動画や映画、ゲームを楽しみましょう。
▼テレビだけではなく、パソコンでもミラーリングが可能です。以下の記事ではスマホの画面をパソコンに映す方法(ミラーリング方法)をより詳しく解説しているので、ぜひご一読ください。
[ajax_load_more post_type=”post” category=”vod”]









































