iPhoneアプリを削除する方法 | iOS13ではアプリの削除方法が変更された

iPhoneのアプリを削除する方法について解説します。元々はアプリのアイコンを長押しすると出てくる「×」をタップすれば削除できましたが、iOS13からは削除方法が変わっています。具体的な削除方法について解説するのでぜひ参考にしてみてください。
この記事の目次
iPhoneユーザーの中には、たくさんアプリをインストールしてしまったため、不要なものを削除したいと考えている人は多いのではないでしょうか。
従来のiPhoneでは、アプリアイコンを長押しして出てくる「×」マークをタップすれば削除されていましたが、iOS13以降は削除のやり方が変わっています。
この記事では、iOS13におけるアプリの削除方法について解説します。
iOS 13ではアプリの削除方法が変更された

iOS12までは、アプリのアイコンを長押しするとアプリが震えだし、「×」マークが表示されそれをタップするとアプリを削除することができました。
しかし、iOS13からはアプリの削除方法が変わっています。
これまでiPhoneを使ってきた人で、iOS13を初めて使うとアプリの削除方法がわからなくて困ってしまうでしょう。
公式Webサイト | 公式Webサイト | 公式Webサイト |
公式サイト | ||
iPhoneでアプリを削除する4つの方法

iOS13以降のiPhoneでアプリを削除する方法を4つ紹介します。やりやすいものを試してみてください。
クイックアクションから削除する
1つめはクイックアクションを活用して削除する方法です。
クイックアクションから削除
- アプリのアイコンを長押しする
- 「クイックアクションメニュー」が表示されるので「Appを並べ替える」をタップする
- アプリのアイコンが震え始めて並べ替えや削除が行えるようになる
- 削除したいアプリの「×」マークをタップする
- 削除完了
アプリアイコンの「×」で削除する
クイックアクションメニューが表示された後もそのまま長押しし続けると、アプリアイコンに「×」マークが表示されます。その「×」マークをタップすればアプリを削除できます。
従来の方法に比較的近い方法なので、やりやすいと感じる人も多いでしょう。
App Storeから削除する
アプリはApp Storeから削除もできます。
App Storeから削除
- App Storeアプリを開く
- 右上の「アカウントアイコン」をタップする
- 削除したいアプリを左にスワイプする
- 右側に「削除」が表示されるのでタップする
- 確認画面が表示されるのでもう一度「削除」をタップする
- 削除完了
App Storeのアカウント画面には、すべてのアプリが表示されるわけではありません。新しくアップデートができるアプリか、直近2週間にアップデートしたアプリのみ表示されます。
設定から削除する
iOS13では、「設定」→「一般」→「iPhone(iPad)ストレージ」と進み「Appを削除」で削除可能です。
書類とデータを残した状態でアプリのみを削除する「Appを取り除く」を利用することもできます。
公式Webサイト | 公式Webサイト | 公式Webサイト |
公式サイト | ||
アプリを削除したのにアプリ内課金が続いている場合

アプリをホーム画面上から削除したにも関わらず、削除以降もアプリ内課金が続いているという人は意外と多いのではないでしょうか。
ここでは、なぜアプリ内課金が続いている理由と、それを止める方法について解説します。
アプリを削除しただけでは課金は継続される
アプリは削除しただけでは課金を止めることはできません。
すでにアプリで継続課金を行なっている人が当該アプリを削除しても、課金の手続きは止めていないことになるため、課金は引き続き行われます。
課金の支払いをクレジットカードなどに設定している場合、気づかないうちに毎月数百円を支払っている状態が続くかもしれません。
アプリ内課金を停止する方法
アプリ内課金を停止する方法
- ホーム画面から「設定」アプリを起動する
- 「iTunes Store とApp Store」→「Apple ID」と進む
- 「Apple ID を表示」をタップ→「登録」を選択する
- 課金をストップしたいアプリを選び「登録をキャンセルする」を選択する
手続き自体はとても簡単に行えます。もしかしたら削除後も課金が続いているアプリがあるかもしれないので、ぜひ一度チェックしてみてください。
公式Webサイト | 公式Webサイト | 公式Webサイト |
公式サイト | ||
アプリ内のデータも完全削除したい場合・残したい場合

アプリの課金を止めるだけでなく、アプリ内に残っているデータも完全に削除したいと考える人もいるでしょう。
ここでは、データを完全に削除する方法について解説します。
アプリ内のデータも完全削除したい場合
アプリを長押しして表示される「×」でアプリを削除する場合、アプリ内のデータは基本的に削除されますが、中にはサーバーに保存されるタイプも存在します。
しかし、「設定から削除する」場合は、アプリの使用履歴や購入履歴など全てのデータを削除できます。
設定から削除する方法
- ホーム画面から「設定」アプリを起動する
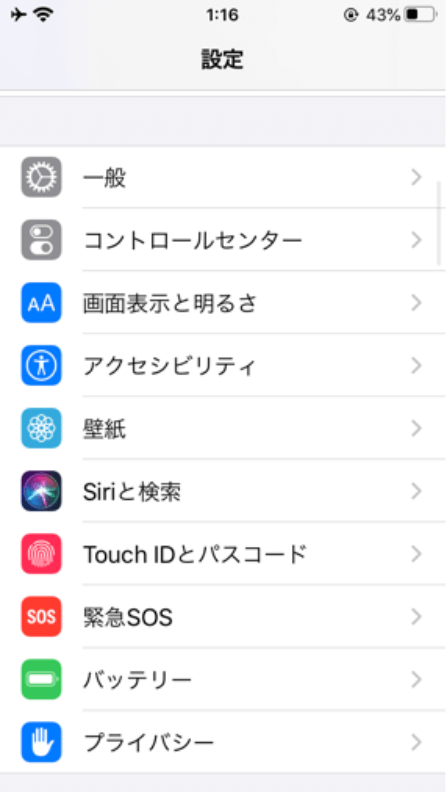
- 「一般」→「iPhoneストレージ」と進む
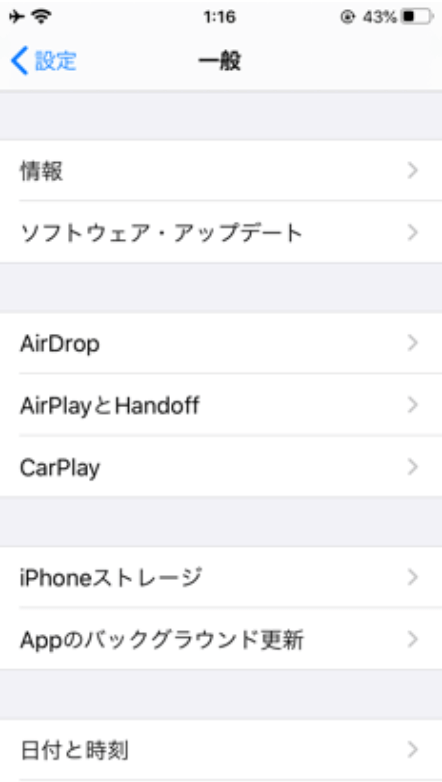
- 削除したいアプリを選択する
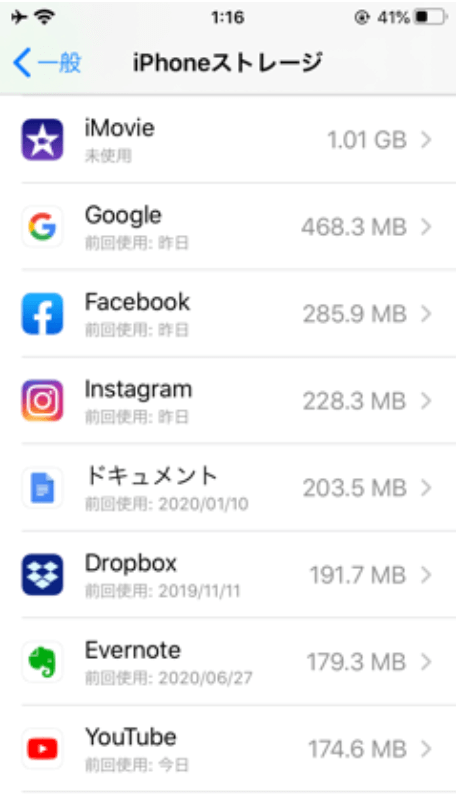
- 「Appを削除」を選択する
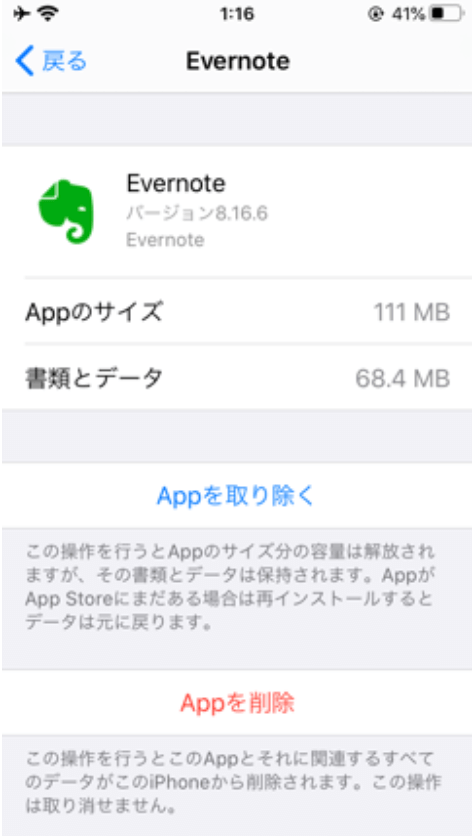
これで、アプリ内を含め、全てのデータが削除されます。
アプリ内のデータを残したい場合
iOS11以降であれば、データを残した状態でアプリを削除できます。
先ほど説明したアプリ内のデータを完全に削除する手順のうち「Appを削除」を選択するところで、「Appを取り除く」を選択すれば、データを残すことができます。
データを残しておけば、再度アプリをインストールした時に、削除前と同じ状態でアプリを使用可能です。
公式Webサイト | 公式Webサイト | 公式Webサイト |
公式サイト | ||
削除した後にアプリを復元・復活させたい場合

削除したアプリを元に戻す方法について解説します。
間違えてアプリを削除してしまった、やっぱり削除しなければよかったとなった時に備えて、ぜひやり方を覚えておいてください。
アプリを再インストールする方法
App Storeでインストールしたアプリであれば、App Storeより再インストールできます。
アプリを再インストールする方法
- ホーム画面から「App Store」を起動する
- アカウントを開いて「購入済み」を選択
- 「すべて」、「このiPhone上にない」から再インストールしたいアプリを探す
- 再インストールしたいアプリの横に表示されている雲のマークを選択
これでアプリを再インストールできます。なお、有料アプリの場合でも、完全に削除していなければ無料で再インストール可能です。
iPhone標準搭載のアプリも復活できる
iPhoneに標準で搭載されているアプリを削除した場合も復活させることができます。
こちらもApp Storeから再インストールを行なってください。手順はとても簡単です。
まず、App Store内で復活させたいアプリ名を入力して検索を行います。検索して当該アプリが見つかったら、通常のアプリと同じようにインストールするだけです。
公式Webサイト | 公式Webサイト | 公式Webサイト |
公式サイト | ||
まとめ
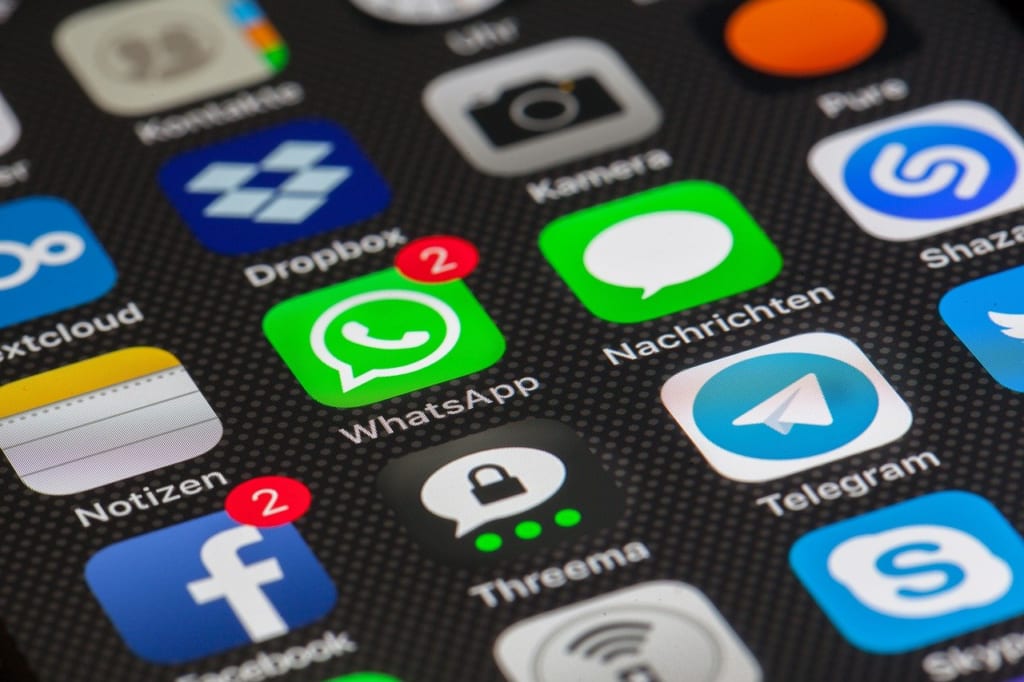
今回は、iOS13になって新しくなったアプリの削除方法について解説しました。
無料のアプリも多数あるため、どんどんインストールする人も多いかもしれませんが、アプリがいっぱいになると画面がごちゃごちゃしてしまうため、定期的にいらないアプリは削除する必要があります。
iOS13以降の人は、ぜひ今回の内容を参考にアプリを削除してみてください。

































