iPhoneの復元とバックアップ方法の手順|できないときの対処法も紹介

iPhoneのiTunesやiCloudを利用した復元の方法とバックアップの取り方、できない時の対処法、バックアップを行う前に知っておきたい注意点を解説しています。万が一のiPhoneの紛失や破損、また機種変更・乗り換えに備えたい方におすすめです。
この記事の目次
設定や大切な画像、動画、アプリなどを一時的に保存することで、新しいiPhoneや万が一のデータ損失に備える情報のコピーをとることを「バックアップ」といいます。
反対に、このバックアップをしたデータを、同じようなデータを維持したいiPhoneへ移すことを「復元」といいます。
ここではiPhoneのデータのバックアップと復元方法を、パソコンを利用する方法と利用しない方法、2通りを解説します。
これからiPhoneを使う方も、今iPhoneを使っている方も、データのバックアップとその復元方法を理解しておくことで安心してiPhoneを使えるようになるでしょう。
iPhoneのバックアップ方法

iPhoneをバックアップする際に、まず自分がバックアップを取りたいデータ量を確認します。
- 「設定」をタップ
- 「一般」をタップ
- 「ストレージとiCloudの使用状況」をタップ
- 「ストレージを管理」をタップ
- 「使用済み」などの欄の横にあるデータ量を確認
バックアップしたいデータが合計5GB以下であれば、iPhoneを購入した人なら誰でも無料で使えるiCloudストレージにWiFiを通じてバックアップできます。
しかし、データ量が5GBを超える場合は、「iPhoneをバックアップできないときの対処法」を参考にiCloudストレージを増やしてからバックアップしてください。
iCloudでバックアップする
- iPhoneをWiFiに接続する
- ホーム画面で歯車の形をした「設定」のアイコンをタップ
- 「ユーザー名」をタップしメニュー内の「iCloud」をタップ
- 「iCloudバックアップ」をタップ
- 「iCloudバックアップ」をオンにする
- 画面に「iCloudバックアップを開始」と表示されるため「OK」をタップ
- 数秒待機する
- 下の方にある「今すぐバックアップを作成」をタップ
- バックアップが完了するまでWiFiに接続したまま待機
注意点として、モバイルデータ通信だけではiCloudのバックアップは行えません。
そのため、自宅にWiFi環境がない場合は、3GBくらいならキャリアショップやコワーキングスペースなど、無料のWiFiを提供しているスポットでのバックアップが候補に上がります。
iCloudで自動的にバックアップすることも可能
「iCloudでいちいちバックアップは面倒」という方は、毎日自動的にデバイスのバックアップを行うのがおすすめです。
とくに自宅にWiFi環境がある人なら「iCloudバックアップ」をオンにしておくだけで設定が完了します。
オンの状態で以下の3つの条件がクリアされると、自動的にバックアップが行われます。
- iPhoneがWiFiに接続されている
- 充電が行われている
- iPhoneが操作されていない(スリープ状態、ディスプレイが消えて真っ暗な状態)
ただし、iCloudのバックアップを無料で行えるのは最大5GBまでのため、全体の容量が5GBを超える場合は容量を追加で購入しておく必要があります。
容量不足はバックアップ失敗の原因になるため、実行前に「ストレージとiCloudの使用状況」を確認しておきましょう。
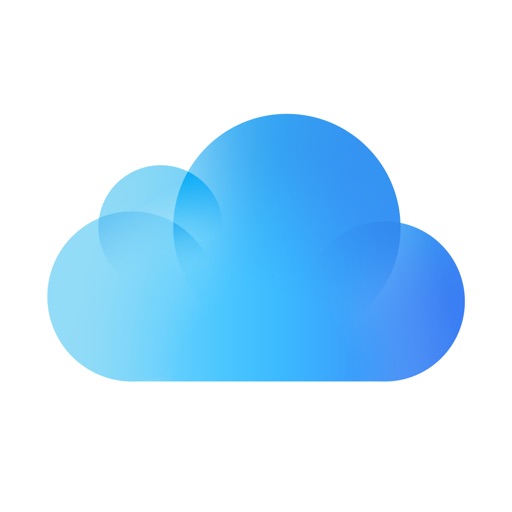
iTunesでバックアップする
WiFiがない環境であっても、パソコンがあればインストールしたiTunesを通じてiPhoneのデータをバックアップできます。
ただし、2019年9月以降に発売されたmacOS Catalina以降は、iTunesではなくFinderというソフトに変わっています。
そのため、手順は扱うソフトよってやや異なります。
【iTunesを使う場合】
- iTunesのメニューの「設定」もしくは「環境設定」から「デバイス」をクリック
- 「iPod、iPhone、およびiPadを自動的に同期しない(P)」にチェックを入れてOKをクリック
- iPhoneをUSBケーブルを使ってパソコンへ接続
- iTunesが求めるメッセージに沿って「同意」や「パスコードの入力」を行う
- iTunesの画面左上にあるiPhoneを示すマークをクリック
- 「iPhoneのバックアップを暗号化」にチェックを入れる
- 「概要」のタブを選んで「今すぐバックアップ」をクリックする
- 画面の上の方にAppleマークが表示されたら完了

【MacでFInderを使う場合】
- iPhoneをUSBケーブルを使ってパソコンへ接続
- macOS Catalina 10.15 を搭載した Mac ではFinderを開く
- Finderが求めるメッセージに沿って、MacとiPhoneをそれぞれ「信頼」する
- Finderウインドウの上の方にある「一般」をクリック
- 「iPhone内のすべてのデータをこのMacにバックアップ」と「iPhoneのバックアップを暗号化」にチェックを入れる
- 暗号化用に決めておいたパスワードを入力し「パスワードを設定」をクリック
- 「今すぐバックアップ」をクリック
- 完了
途中で「iPhoneのバックアップを暗号化」と表示がでますが、これは保存してあるパスワードやWiFiの設定、サイトの閲覧履歴などを引き継ぐタイプのバックアップです。
安全性が高くなる一方で、暗号化に必要なパスワードを忘れてしまうと新しいiPhoneでの復元が困難になってしまいます。
その点WiFiを通じてiCloudに保存する場合は、自動的に暗号化が行われるためパスワードを決める必要はありません。
パスワードを忘れてしまうのを避けたい場合や、設定が難しそうに感じられる場合は、iCloudを通じたバックアップがおすすめです。
公式Webサイト | 公式Webサイト | 公式Webサイト |
公式サイト | ||
iPhoneをバックアップから復元する方法
バックアップの完了が確認でき次第、そのデータを復元したいiPhone側の操作を始めます。
iPhoneの電源を入れた際に「こんにちは」の画面が出る場合は、そのまま設定をすすめます。すでに何らかの設定が行われており「こんにちは」の画面が出なかった場合は、まずiPhoneの初期化が必要です。
- iPhoneの電源を入れる
- 「設定」から「一般」、「リセット」の順にタップする
- 「すべてのコンテンツと設定を消去」をタップする
- Apple IDとパスコードを入力する
- データが完全に消去されるのを待つ
この初期化を行う際に「iPhoneを探す」という機能をオフにするよう求められる場合もあるため、その際はオフにしてから操作を進めます。
iCloudから復元する
電源を入れた後、案内に沿って進み「Appとデータ」という画面が出たところから、次の手順に沿って操作します。
- WiFiが接続されていることを確認する
- 「iCloudバックアップから復元」を選んでタップ
- Apple IDでサインインする
- 「バックアップ」をタップし、復元したいデータを選ぶ
- 転送が開始されるので待機する
iPhoneによっては、新しいソフトウェアにバージョンアップするように求められる場合もあります。
その際は画面に指示が表示されるため、バージョンアップしてから復元を行います。
iTunesで復元する
パソコンに接続してiTunesもしくはFinderを利用して復元する際は、「Appとデータ」の欄で「MacまたはPCから復元」をタップします。
その後パソコン側で使用するソフトに応じて、次のように操作します。
【iTunesの場合】
- USBケーブルでパソコンとiPhoneを繋ぐ
- iTunesを開き「場所」の欄にある復元先のiPhoneをクリック
- 「バックアップから復元」をクリックし復元したいデータを選択し、「続ける」をクリック
- 暗号化している場合はパスワードを求められるため、入力画面で入力してから「復元」をクリック
- 完了まで待機
【Finderの場合】
- USBケーブルでパソコンとiPhoneを繋ぐ
- Finderを開き「一般」から復元先のiPhoneをクリックする
- 復元したいバックアップデータを選び「続ける」をクリック
- 暗号化している場合はパスワードを求められるため、入力画面で入力する
- 完了まで待機
もし、左側にサイドバーが表示されていない場合は、画面の上にあるメニューより「表示」を選び「サイドバーを表示」をクリックすることで表示できます。
公式Webサイト | 公式Webサイト | 公式Webサイト |
公式サイト | ||
iPhoneをバックアップできないときの対処法

バックアップをしようとしても、何らかの理由でiPhone側にエラーが出るなど、バックアップが行えない場合があります。
iCloudのメッセージを確認する
iCloudでバックアップができない理由として「iCloudストレージ不足」と「バックアップに適した環境になっていない」場合の2通りが挙げられます。
ストレージが不足していると表示されている場合
無料で利用できるiCloudストレージは5GBまでのため、特に追加でストレージを契約していない状態で5GB以上をバックアップしようとすると失敗します。
対処法は次の2つです。
- 追加でバックアップ用にiCloudストレージを契約する
- バックアップするデータを5GB以内に納める
アップグレードする場合は、次のように操作します。
- 「設定をタップ」から「ユーザー名」の順にタップ
- 「iCloud」をタップし「ストレージを管理」もしくは「iCloud ストレージ」をタップ
- 「さらに容量を購入」もしくは「ストレージプランを変更」のどちらかをタップ
- プランを選択
- 「購入する」をタップ
料金はプランを変更した日に応じて支払日が設定され、特に変更しない限りは以下のように毎月料金が請求されます。
| データ量 | 50GB | 200GB | 2TB |
|---|---|---|---|
| 月額料金 | 130円(税込) | 400円(税込) | 1,300円(税込) |
200GBと2TBのプランは家族内でシェアもできるため、家族みんなでiPhoneを使っている場合におすすめです。
前回のバックアップが完成しなかったと表示されている場合
バックアップに必要な環境が整っていなかった場合、バックアップが行えないとこのメッセージが表示される場合があります。
まずは次の4つの方法を試してください。
- WiFiにもう一度つなぎ直してみる
- iPhoneの更新を行いバージョンが最新になっているか確認する
- WiFiの接続環境を変えてみる
- iPhoneを再起動して、バックアップをもう一度行う
- iTunesを利用したバックアップへ切り替える
これらの方法を試しても解決できなかった場合は、iPhoneそのものに理由がある可能性も考えられるため、Appleサポートへ問い合わせてください。
PCの状態を確認する
iPhone側に特に問題やメッセージの表示がない場合、まず次の2つの対処法を試します。
- iPhoneとパソコンを再起動する
- 手順を確かめながらバックアップを試す
- iCloudへのバックアップができるか試す
もしバックアップできなければ、Appleサポートへの問い合わせが必要です。
一方、次のようなメッセージが表示された場合は、メッセージに沿って対応してください。
エラーが起きたと表示されている場合
「エラーが起きたためコンピュータでデバイスをバックアップできない」とメッセージが表示された際は、パソコンでバージョンが最新版か確認します。
- バックアップするiPhoneを選んだ状態で「一般」をクリック
- 「アップデートを確認」をクリック
- 「バージョンをアップデート」と表示された場合はアップデートを行う
最新バージョンに更新した後もエラーが起きる場合は、Appleサポートへ問い合わせが必要です。
ディスク容量が不足していると表示されている場合
バックアップを保存するパソコン側の空き容量が不足している場合、このメッセージが表示されます。
もし空き容量が十分あるにも関わらずバックアップができない場合は、Appleサポートへの問い合わせが必要です。
パソコン側の空き容量がわからないときは、OSがWindowsの場合は次の手順で確認できます。
- スタート画面、もしくはタスクバーにある「エクスプローラー」を開く
- 「PC」をクリックする
- 「ローカルディスク」の下にある空き領域を確認する
Macの場合は、次の手順で確認できます。
- 画面左上にある「Appleマーク」をクリック
- 「このMacについて」をクリック
- 画面上部に並ぶタブの中から「ストレージ」をクリック
- 一番上に表示されるストレージの空き容量を確認
バックアップが破損しているか互換性がないと表示されている場合
パソコン側のアップデートが保留になっている場合や、使用していない時間にアップデートされる予定になっている場合、エラーが起きることがあります。
お使いのパソコンをアップデートしてから、もう一度バックアップを行ってください。アップデートを行ってもバックアップできない場合は、Appleサポートへの問い合わせが必要です。
公式Webサイト | 公式Webサイト | 公式Webサイト |
公式サイト | ||
iPhoneを復元できないときの対処法
バックアップは完了しているはずなのに、状況によってはiPhoneを復元できない場合があります。どのように対処すればよいか、状況別に解説します。
iCloudの状態を確認する
iCloudを使って復元している場合は、現在の状況を確認します。
- WiFiに接続されているか
- WiFiの通信速度が遅くないか
- WiFiを使っている機器がほかにないか
このほかにも特に写真や動画といったメディアのデータ量が多い場合は時間がかかりやすくなります。数分から数時間とまちまちですが、128GBを超えるときでも長くて1時間程度です。
これらの要因以外の場合は、次の3つの対処を状況に応じて試してみてください。
復元中にエラーが表示される
復元を試している最中にエラーが表示される場合は、次の4つの方法をまず試します。
- データを復元したいiPhoneを初期化する
- iPhoneのソフトウェアのバージョンが最新バージョンであることを確認する
- WiFiや充電器が確実に接続されているか確認する
- 最初から復元をやり直す
すべて試してみてもエラーが起きる場合は、Appleサポートへ問い合わせるか、ほかのデータ復元方法を選択します。
復元したいバックアップが選択できない場合
復元したい期日のバックアップが選択できないときは、そのバックアップがデータとして残っているか確認します。
確認方法はバックアップを行った媒体によって次のように異なります。
| MacOSのパソコンでiTunesもしくはFinderを利用した場合 | WindowsOSのパソコンでiTunesを利用した場合 | iCloudストレージを利用した場合 |
|---|---|---|
| メニューバーの虫メガネのアイコンをクリックし「~/Library/Application Support/MobileSync/Backup/」と入力、returnキーを押す | スタートをクリックし、検索バーに「%appdata%」もしくは「%USERPROFILE%」と入力し、検索する | 「設定」から「ユーザー名」をタップし「iCloudストレージ」の利用状況をチェックする |
バックアップデータの所在を確認できた場合は、現在使用しているWiFi以外のWiFiでバックアップを復元できるか試します。
データの所在を確認できなかったものの、まだ手元にバックアップをしておきたいデータが入ったiPhoneがある場合は、もう一度バックアップを最初から試します。
それでもデータがやはり見つからなかった場合は、Appleサポートへ問い合わせが必要です。
データに欠落がある場合
復元は実行されたはずなのに一部のデータがない場合は、欠落しているデータがバックアップの対象か調べます。
iCloudを通じたバックアップの対象になるデータは、次の通りです。
- App データ
- Apple Watchのバックアップ
- iPhone本体の設定やホーム画面、Appの配置
- SMSなどメッセージ
- 写真とビデオ
- Appleサービスから購入した音楽や映画、電子書籍など
- 着信音
- Visual Voicemailのパスワード
対象となるデータが欠落していた場合は、正しくバックアップと復元が行われたのか、もう一度確かめます。
復元中にパスワードやIDの入力を求められた際は、必ず入力します。復元したのではなく、iCloudにログインしただけになっている場合もあるため、注意が必要です。
リカバリーモードにしてからPCを使う
次のような表示が出ている場合は、iPhoneをリカバリモードにしてから復元を行う必要があります。
- パソコンがiPhoneを認識しない、もしくは、リカバリモードになっていると表示される
- Appleのロゴマークが画面に表示されたまま、数分以上変化がない
- リカバリモードの画面が表示されている
リカバリモードとは、強制的にiPhoneを最新モードへバージョンアップできる状態にし、問題解決を目指すモードのことです。
まず、パソコンでiTunesを開いた状態でiPhoneを接続し、機種に応じて次のように操作します。
| 機種 | リカバリモードにする手順 |
|---|---|
| iPhone 8以降 | 音声をあげるボタン、音声を下げるボタンの順に押してすぐに離したら、サイドボタンを長押し |
| iPhone 7、iPhone 7 Plus、iPhone 7 touch | トップボタンとサイドボタン、音量を下げるボタンを同時に長押し |
| ホームボタンがあるiPhone | ホームボタンとトップボタン、もしくはサイドボタンを同時に長押し |
手順通りに押すと、「iTunesを示すマークとライトニングケーブルのイラスト」が示されたリカバリモードへとiPhoneが移行するため、iTunes上で復元したいiPhoneを選択します。
すると「復元」か「アップデート」か選べるようになるため、復元を選択するとiTunesに保存されているデータから復元が行われます。
公式Webサイト | 公式Webサイト | 公式Webサイト |
公式サイト | ||
iPhoneの復元に関する注意点

できれば失敗したくないiPhoneの復元を成功させるために、復元前に知っておきたい注意点が3つあります。
対象データは先にバックアップが必要
新しく購入したiPhoneにデータを復元するには、基本的に今使っているiPhoneでバックアップを行っておく必要があります。
機種変更で最新のiOS 12.4以降が搭載されたiPhone同士であれば、クイックスタートというデータを丸ごと移行する機能が使えます。
しかし、突然データが破損したり、iPhone自体が壊れてしまったり、直接データの転送ができなくなるリスクもあります。
こまめなバックアップでいざというときに備えておくのがおすすめです。
IDやパスワードを忘れない
iTunesを使ってバックアップする際のパスワードや、iCloudを利用する際のApple IDとパスワードを忘れないことが大切です。
しかし、IDやパスワードは普段利用しないとつい忘れてしまったり、設定した覚えがなく分からなかったりする場合があります。
普段から利用しているパソコンのパスワードを使ったり、バックアップと復元を行う直前に決めたりするのもおすすめです。
AndroidにはLineのトーク履歴が復元できない
iPhoneからAndroid対応のスマホへ乗り換える場合、AndroidとiPhoneのLINEアプリそのものが異なるためトーク履歴は復元できません。
どうしても保存しておきたいトーク履歴については、トークルームごとにテキストデータにする方法もあります。
- トークルームの右上にある三本線のメニューボタンをタップ
- 設定ボタンをタップ
- 「トーク設定」から「トーク履歴を送信」をタップ
- 送信できるアプリの一覧の中から「メール」や「メモに保存」など好きな方法で保存
この方法では写真やスタンプ、音声ファイルは反映されませんが、トークルーム内で行った会話などをテキストで残せます。
公式Webサイト | 公式Webサイト | 公式Webサイト |
公式サイト | ||
iPhoneのデータ復元に関するQ&A
大切なデータ復元に役立つ情報をQ&A方式で解説します。
復元にかかる時間を短くするには?
パソコンにインストールしたiTunesで復元する場合は、復元するデータ内容を見直し、ほかのソフトを使わないようにすることで時間を短縮できる場合があります。
iCloudを利用した復元の場合は、復元するデータの見直しのほか、利用するWiFiを変えることで早く終わる可能性が高まります。
- 無料WiFiは人の少ない場所や時間帯を狙う
- 特定の携帯電話会社と契約していないと利用できないWiFiを使う
- データ量が多いときは自宅のWiFiやパソコンを利用する
- モバイルWiFiルーターを借りる
こうした工夫を通じて、復元にかかる時間を短くできるでしょう。
iTunesのバックアップパスワードを忘れた場合は?
バックアップパスワードを忘れてしまった場合、「すべての設定をリセット」という機能を利用することで別のパスワードを設定できます。
ただし、忘れてしまったバックアップパスワードと紐づいているデータに、もう一度アクセスできるようになるわけではありません。
そのため、「すべての設定をリセット」を利用した後で、改めてバックアップを作るのを忘れないようにしてください。
- iPhoneの「設定」を開き「一般」をタップ
- 一番下にある「リセット」をタップ
- 出てきたリストから「すべての設定をリセット」をタップ
- 確認画面でもう一度「すべての設定をリセット」をタップ
- iPhoneの設定がリセットされる
- WiFiの再設定を行い、iTunesを通じて暗号化バックアップを作成
注意点として、設定のすべてがリセットされるため、WiFiのパスワードやホーム画面のアプリの並び順などが消えてしまいます。
まずは心当たりのあるパスワードを入力してみて、それでもダメだった場合に設定のリセットを行うのがおすすめです。
公式Webサイト | 公式Webサイト | 公式Webサイト |
公式サイト | ||
iPhoneの大切なデータを復元しよう

iPhoneを万が一紛失したとしても、iTunesやiCloudへバックアップを残しておけば、iPhoneそのものに記録されたデータを復元できます。
こまめに行うことで万が一の破損や紛失に備えられるため、今回紹介したバックアップと復元の方法は覚えておいて損はありません。
また、データのバックアップと復元を覚えておけば、待ち時間なくゆっくりと商品を選べるオンラインショップでの機種変更も簡単に行えます。
iPhoneの大切なデータをしっかりバックアップして、正しい手順で確実に復元しましょう。


































