iPhoneのバックアップ・復元方法【画像付き解説】|機種変更で失敗しない!iTunes・iCloudなど

iPhoneの機種変更を行うときデータの移行がうまくできるか不安を感じることはありませんか。iPhoneの機種変更の時、バックアップができるとスムーズに機種変更ができます。ここでは機種変更の際に必要なバックアップについて解説しています。
この記事の目次
iPhoneの機種変更を行うとき、データ移行に失敗して写真や動画などiPhoneの中のデータが消えないか不安感じる人は多いでしょう。
しかし、iPhoneはバックアップを行えばデータを損失することなくスムーズに機種変更が行えます。
ここでは、iPhoneを機種変更するときに、動画や写真、LINEのトーク履歴など失いたくないデータのバックアップ方法を解説しています。
手順を守ってバックアップを行い、スムーズに機種変更できるように備えましょう。
iPhoneのバックアップが必要な理由

バックアップデータがあれば、故障等の際のデータ損失のリスクが回避できます。また、機種変更の際もスムーズにデータの移行ができます。
機種変更時のデータ移行がスムーズになる
iPhoneのバックアップは、機種変更を行うときには必ず必要な作業です。バックアップを取ることで、iPhoneの設定状況を移行できたり、写真や動画等のデータを安全に移せます。
新しいiPhoneにバックアップデータを復元すれば、写真やビデオのデータはもちろん、ホーム画面やアプリのアイコンの位置も復元できます。
機種変更後も以前と同じ設定で使えたり、写真などのデータを損失することなく保存しておいたりすることも可能です。
iPhoneの機種変更を行う前にはバックアップの作業が必要なのです。
不慮の事故に備えられる
iPhoneやiPadを利用していると気になるのがデータの破損です。注意していても水没や故障等のトラブルが起きることもあり、写真やビデオなどのデータが消失してしまう可能性はあります。
データ損失のリスクを回避するためにもバックアップは必要です。
また、万が一紛失したときにも、バックアップを取っていれば、新しいiPhoneにバックアップデータで以前のiPhoneと同じ状態に復元できます。
このように、定期的にバックアップを行っていると、このような不測の事態が起こってもバックアップデータから復元が可能です。
公式Webサイト | 公式Webサイト | 公式Webサイト |
公式サイト | ||
iPhoneのバックアップを取る方法は2つ
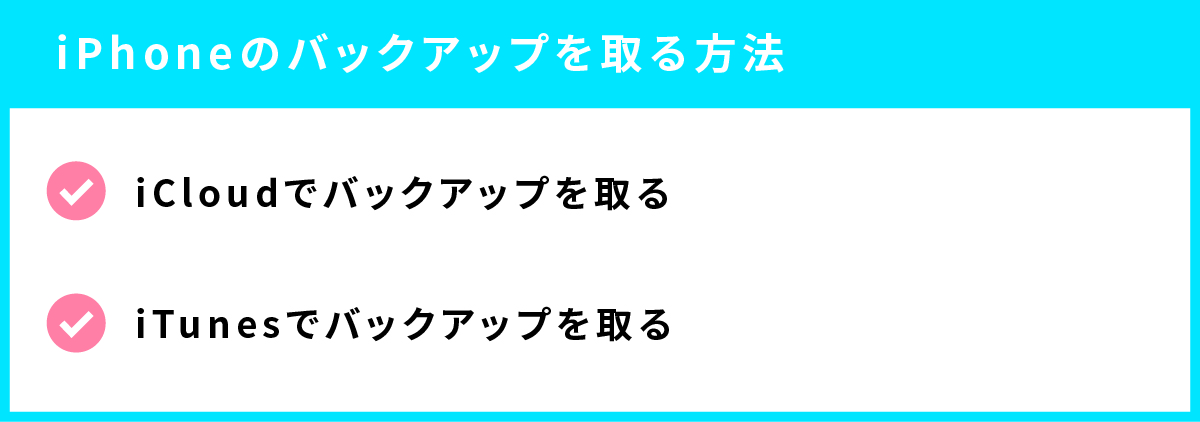
iPhoneのバックアップを取る方法には、iCloudを利用する方法とiTunesを利用する方法があります。
iPhoneなら、購入したときに始めからiCloudの無料の5GBが付いているので簡単にバックアップが取れます。
iCloudでバックアップする
iPhoneやiPad等ではiCloudを使うと、設定するだけで簡単にバックアップできます。
ただし、無料で利用できる容量が5GBまでなので、バックアップの前にどれくらいの容量があるかを先に確認しましょう。
もし、5GB以上の容量が必要な場合には、月額料金を払えば容量を増すことができます。
| 容量 | 月額料金 |
|---|---|
| 50GB | 130円(税込) |
| 200GB | 400円(税込) |
| 2TB | 1,300円(税込) |
iCloudでバックアップをするにはWiFi環境が必要です。WiFi環境下で電源が入っていれば、勝手にバックアップが行われるので、手動で行う手間もなくバックアップのタイミングを気にする必要もありません。
iTunesでバックアップする
iPhoneやiPad等は、iTunesを利用してバックアップも可能です。iTunesを利用してバックアップを行うときには、パソコンが必要です。事前に以下の作業を行いましょう。
- iTunesを最新のバージョンへアップデートする
- 自動同期をオフにする
- 最新のiOSへアップデートする
iTunesのバージョンの確認方法
バックアップの際には、最新のiTunesで行いましょう。iTunesが最新バージョンであるかは、Macの場合は、Appleメニューから「システム環境設定」を選び、ソフトウェアアップデートから行えます。
Windowsの場合には、iTunesのメニューバーの「ヘルプ」に表示される、「更新プログラムを確認」を選択するとアップデートがあるかを確認できます。
もし、「更新プログラムを確認」と表示されていない場合には、iTunesをMicrosoft Storeでインストールしています。その場合には、最新のものがリリースされると自動で更新されるので確認の必要はありません。
自動同期をオフにする方法
初めにiTunesをパソコンで立ち上げます。接続しているデバイスクリックし、概要欄を開きます。
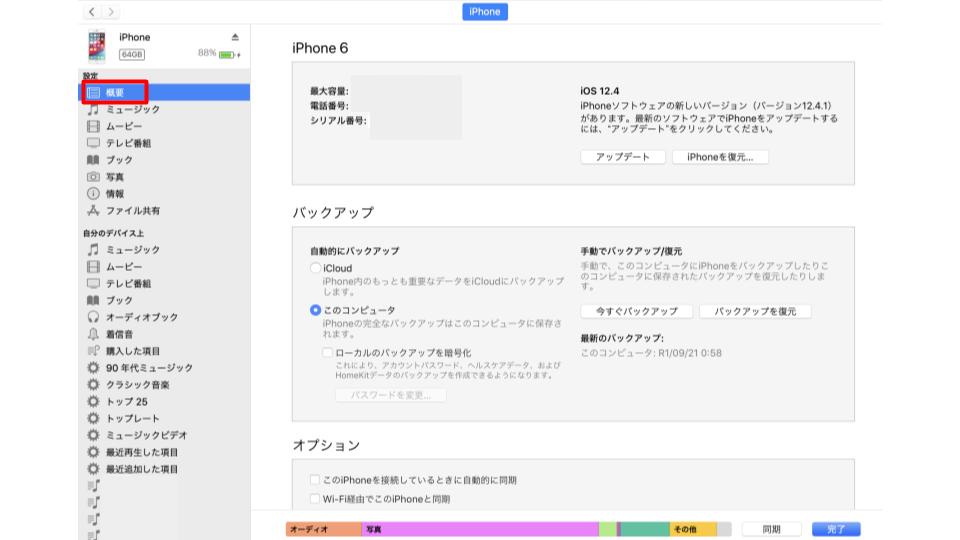
オプションの欄にある、「このiPhonewo接続しているときに自動的に同期」のチェックをはずせば完了です。
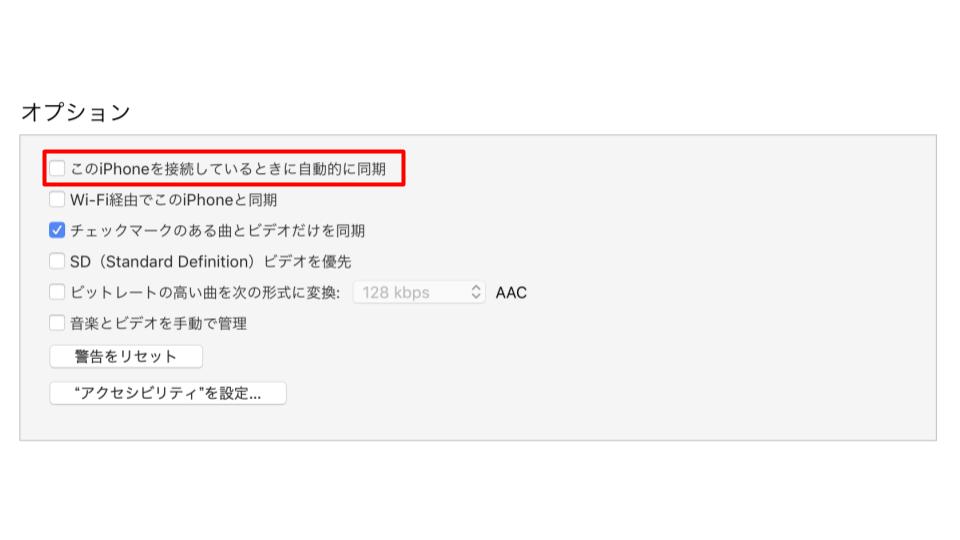
自動同期のオフは、パソコンのiTunesを起動して行います。この作業を行えば、勝手に同期が行われてデータが上書きされることはありません。
iOSのバージョンの確認方法
iOSが最新のものかを確認する方法は以下のようになります。
1.設定アイコンをタップ
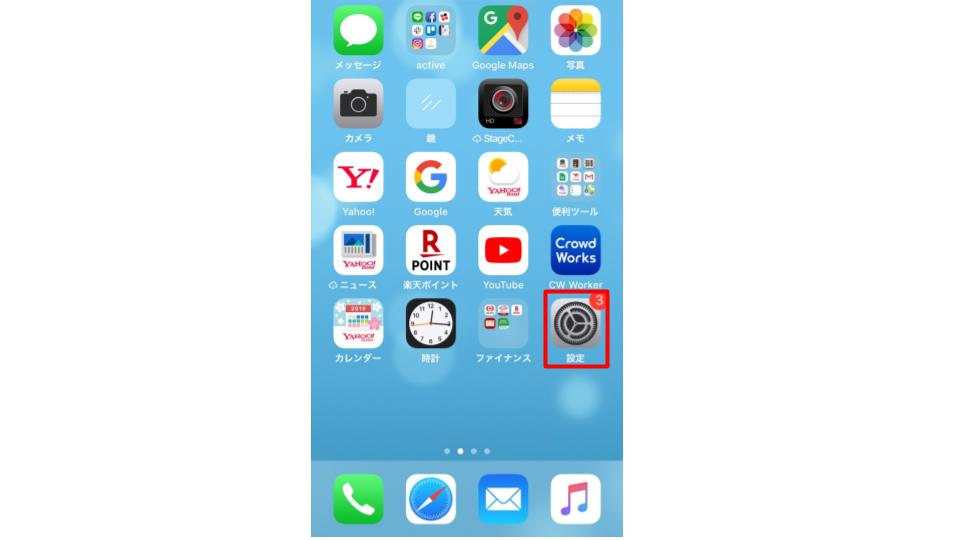
2.「一般」を選択
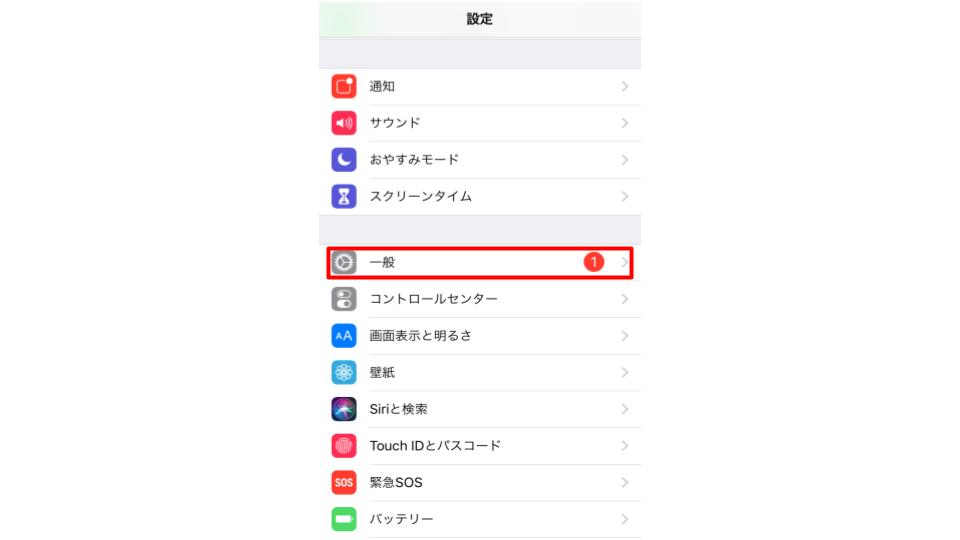
3.「情報」を選択
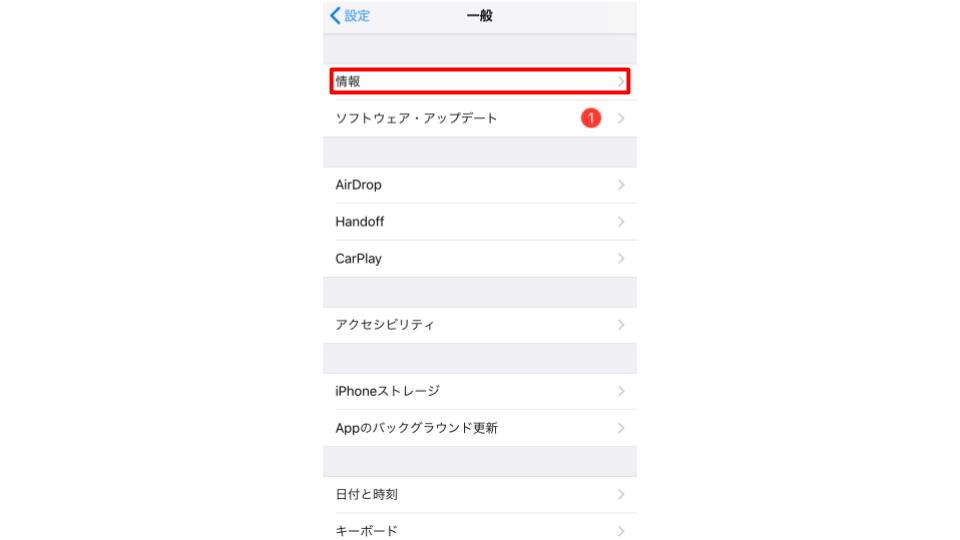
4.表示されたソフトウェアバージョンを確認
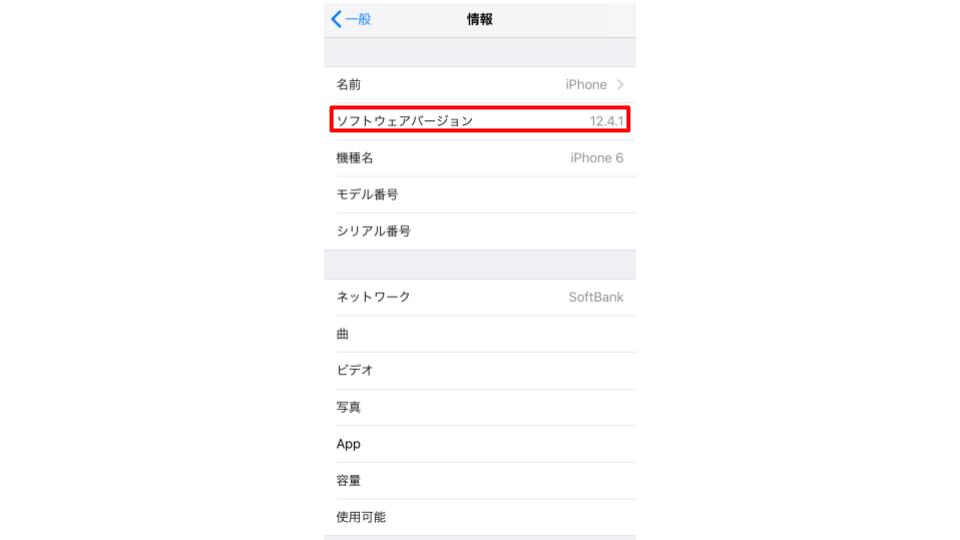
iTunesでバックアップするメリット
上記の手順で簡単に確認できます。最新のソフトウェアはキャリアのホームページなどで確認できます。
iTunesでのバックアップは無料でできます。そして、iTunesがインストールされたパソコンとUSBケーブルさえあれば誰でも利用できます。
また、基本的にはiTunesでのバックアップは手動で行うので、バックアップのタイミングは自分で選んで好きな時にできます。
iTunesでバックアップするデメリット
iTunesでバックアップを行うにはパソコンが必要です。このパソコンはMacでもWindowsでもどちらでも可能です。
Macなら初めからiTunesが搭載されているので、インストールの手間もなくバックアップできます。
そして、WindowsはWindows7以降であれば、アップルの公式サイトからiTunesをダウンロードして利用できます。
パソコンがあればiTunesを利用してバックアップが可能ですが、バックアップしたいデータの容量を確認し、そのバックアップデータを保存できるだけの容量を持つパソコンが必要です。
そして、iTunesでのバックアップは手動で行うため手間がかかるというデメリットがあります。
公式Webサイト | 公式Webサイト | 公式Webサイト |
公式サイト | ||
iCloudとiTunesのどっちがおすすめ?
バックアップをとるデータの容量が大きかったり、また、無料でバックアップを取りたいなら、iTunesがおすすめです。また、常にデータの損失に備えてまめにバックアップを取りたいならiCloudが便利でしょう。


どのくらいおトクなの?
をもとに算出
プランをみつけよう
定期的なバックアップとして使いたいならiCloud
iCloudでのバックアップの特徴としては、自分でバックアップをしなくても自動でバックアップが行われることです。
万が一の故障に備えて常にバックアップを取りたいなら、iCloudが便利でしょう。WiFi環境さえあれば、自動的に毎日バックアップが行われるので、バックアップのタイミングを気にする必要はありません。
自分の手を煩わさずに行えるので、こまめにデータの管理ができない人にはおすすめです。
機種変更時のデータ移行が必要ならiTunes
iTunesを利用してのバックアップは、容量を気にしなくてよいのが最大の特徴です。
データはパソコンのストレージに保存されるので、ストレージに余裕がある限りバックアップできます。
そして、バックアップしたデータを復元する時も直接ケーブルをつないでデータを送るので、iCloud からの復元に比べてとても早く復元できます。
しかし、iCloudを無料で利用している場合には、容量が5GBしかないので、写真や動画が多いと容量が足りない場合があります。そのため、機種変更などで大きな容量のバックアップが必要な時には、iTunesを利用してのバックアップがおすすめです。

公式Webサイト | 公式Webサイト | 公式Webサイト |
公式サイト | ||
iCloudでバックアップする手順
iCloudでのバックアップは、以下の手順に従えば簡単にできます。設定するだけなので、iPhoneの機種変更をした際には初めに設定しておきましょう。
- デバイスをWiFiネットワークに接続する
- iCloudのバックアップを開始する
- バックアップを自動化する
デバイスをWiFiネットワークに接続する
設定アイコンをタップする
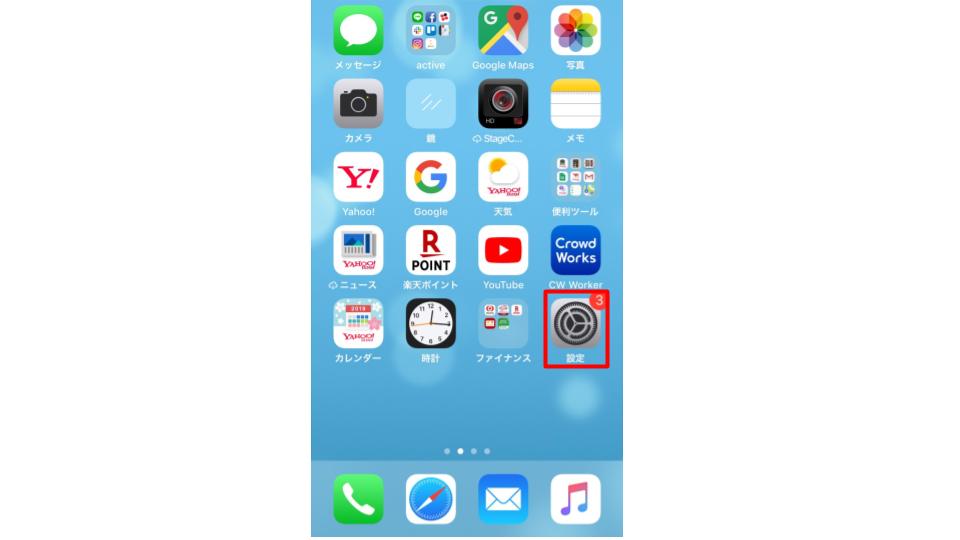
WiFiを選択し、設定をオンにする
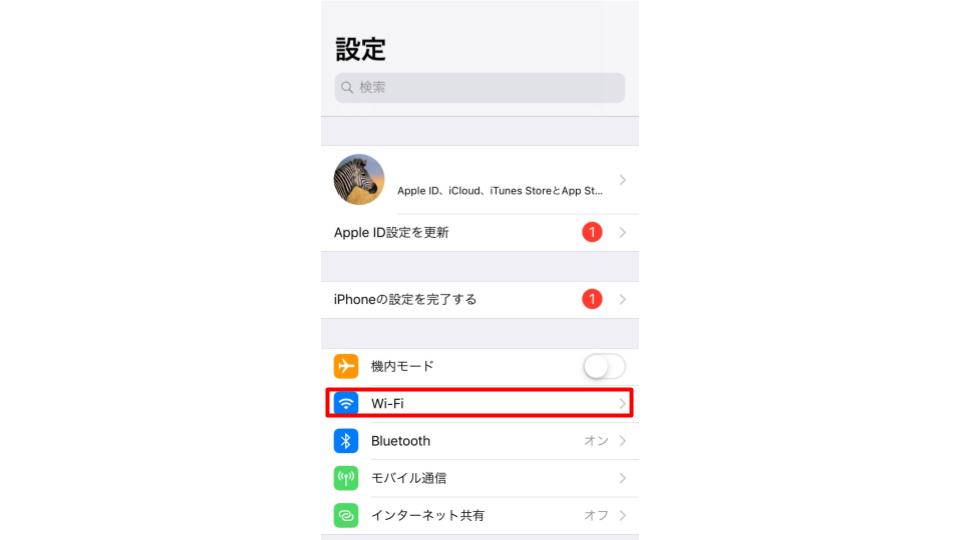
利用するWiFiのSSIDを選択し、横にチェックマークが付いているか確認する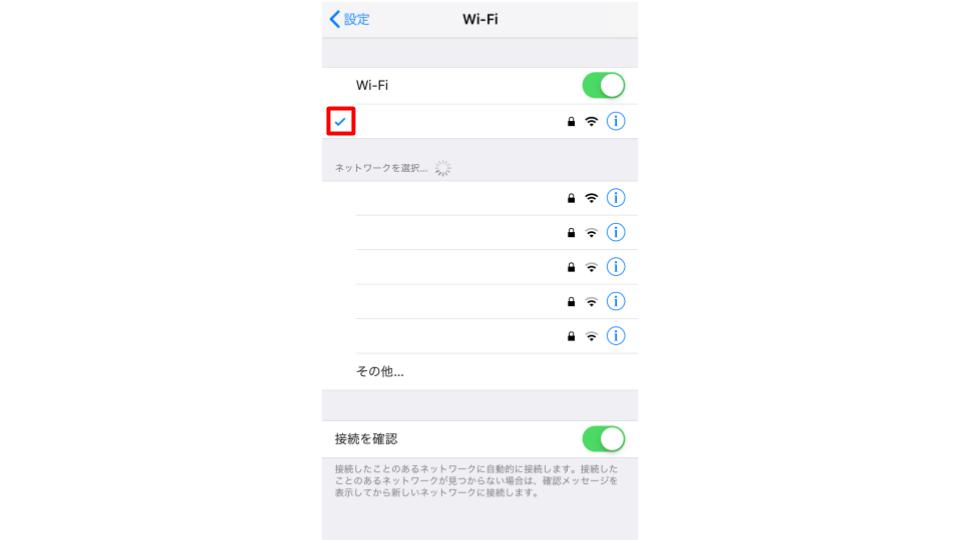
iCloudのバックアップを開始する
iCloudでバックアップをする前にWiFiに接続されているかを確認しましょう。接続されていない場合には、上記の手順に沿って接続しましょう。iCloudのバックアップは、WiFiを利用してデータの移行を行うのでWiFi環境下でないと利用できません。
WiFiがつながっていることを確認できたらバックアップを始めましょう。まず、設定アイコンをタップすると下記のような画面に変わります「iCloud」をタップしましょう。
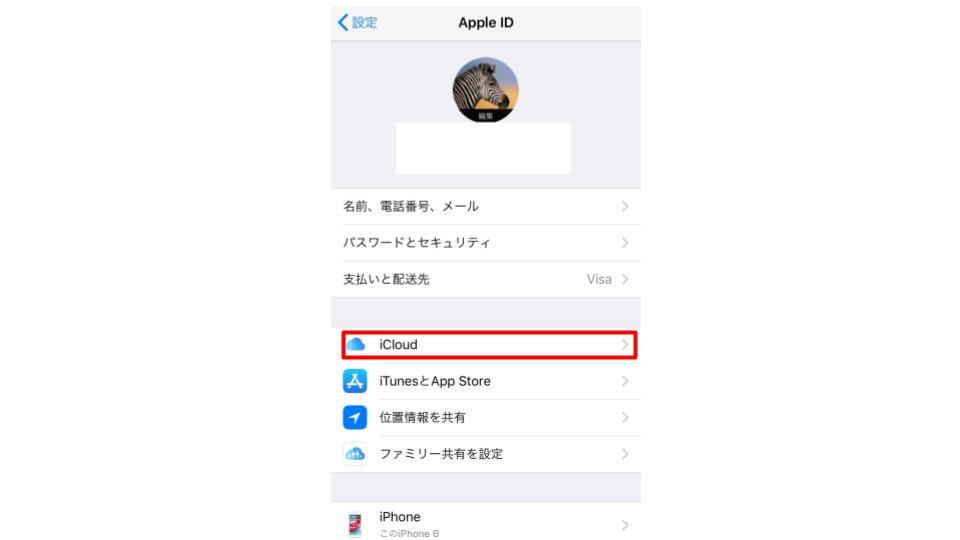
すると、下記のバックアップの画面が現れます。そして、表示された「iCloudバックアップ」をオンにしましょう。その後、下に表示されている「今すぐバックアップを作成」をタップするとバックアップが作成されます。
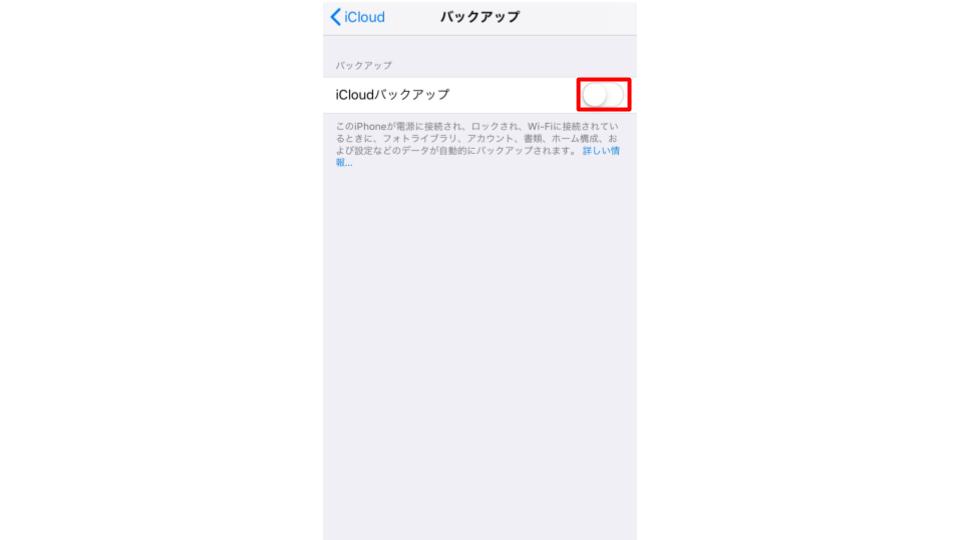
上記の手順で簡単にバックアップができます。なお、バックアップの最中にWiFiが切断されると、正常にバックアップが完了できない可能性があるので注意しましょう。
また、無料の5GBまでの契約だと、大量の写真や動画がある場合には、バックアップが出来ない可能性があります。バックアップする前にiCloudの空き容量がどれくらい残っているか確認しておくとよいでしょう。
バックアップを自動化する
iCloudでのバックアップは、設定をすれば電源が入っている限り毎日自動でバックアップが行われます。設定は簡単なので、万が一に備えて自動でのバックアップが行われるように設定するとよいでしょう。
- 1.設定アイコンをタップする
- 2.ユーザー名をタップする
- 3.iCloudをタップする
- 4.iCloudバックアップをタップする
- 5.iCloudバックアップを「オン」にする
公式Webサイト | 公式Webサイト | 公式Webサイト |
公式サイト | ||
iTunesでバックアップする手順
iTunesでのバックアップにはパソコンが必要です。バックアップデータを保存するパソコンを用意しましょう。
- PCとデバイスを接続する
- 表示されたiPhoneを選択する
- ヘルスケアとアクティビティデータを保存するか決める
- バックアップが正常に行われたかを確認する
PCとデバイスを接続する
iTunesでバックアップする前には、iOSとiTunesが最新のバージョンになっているかを確認しましょう。そして、自動同期をオフにしましょう。
その後、iTunesを立ち上げてケーブルでパソコンとiPhoneをつなぎます。すると下記の画面が表示されるので、赤線部分にあるデバイスのマークをクリックします。
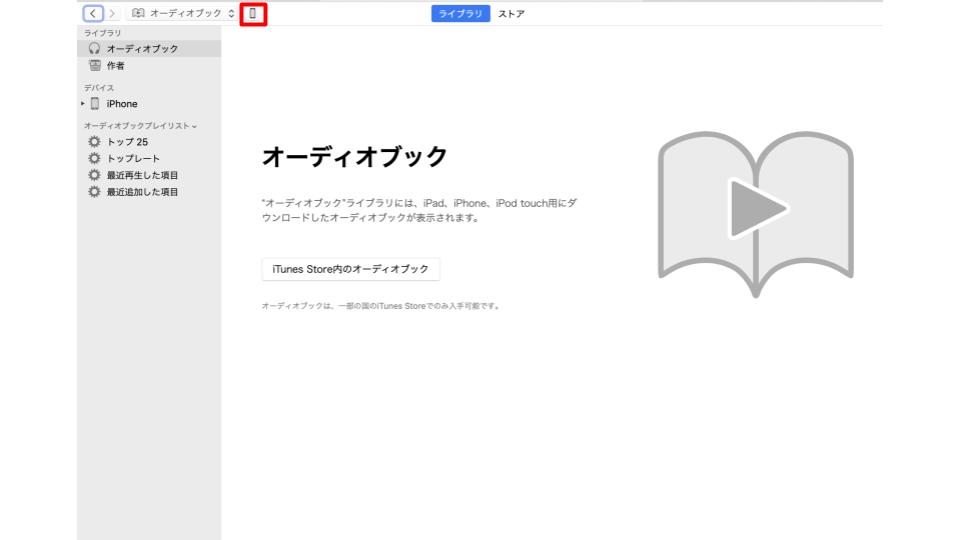
すると、接続したiPhoneのデータが読み込まれますので下記の画像にある「概要」をクリックしましょう。
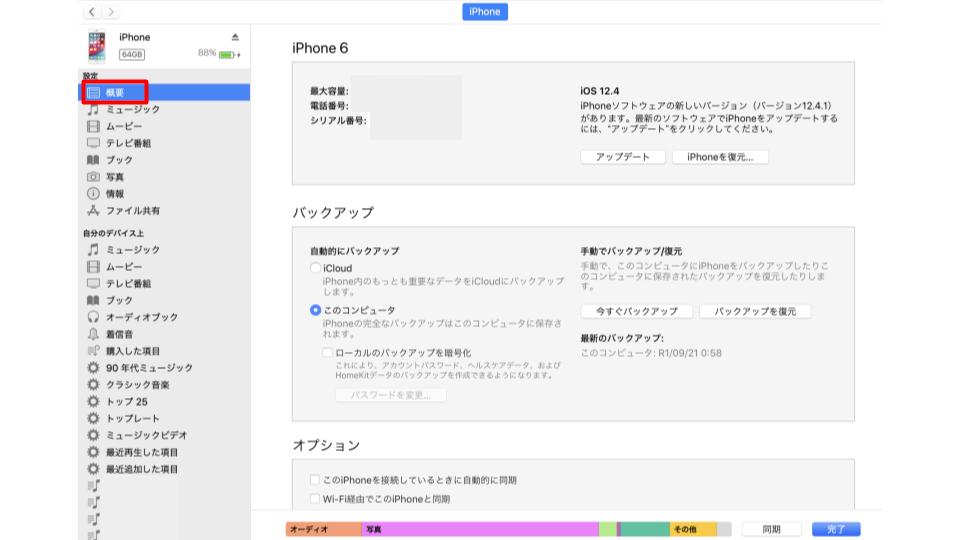
そうすると、右側にバックアップのウィンドウが表示されます。その中の「このコンピュータ」と「ローカルバックアップを暗号化」にチェックを入れて、「今すぐバックアップ」をクリックします。
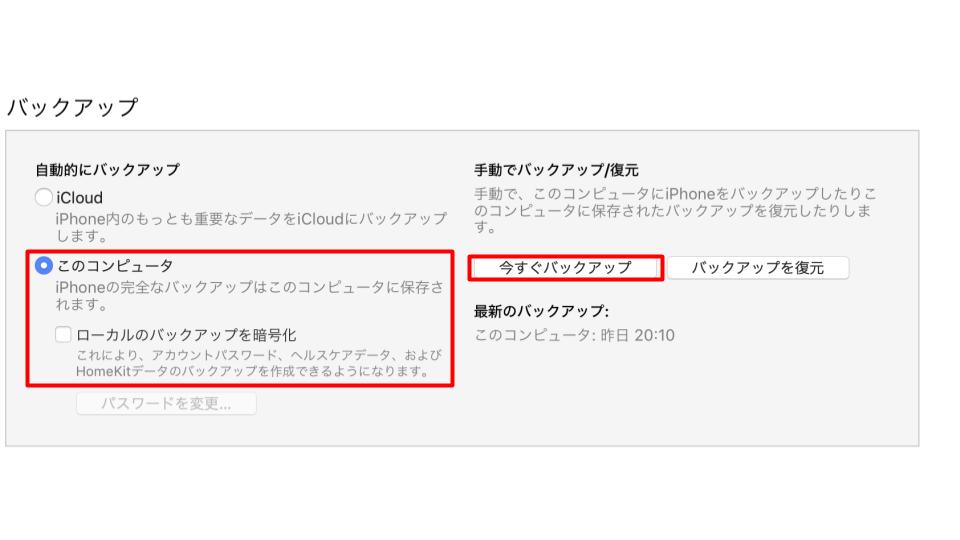
この順序で行えば簡単にバックアップができます。途中で電源を切ったり、ケーブルを抜いたりしないようにしましょう。ケーブルでパソコンとデバイスを接続後に、「このコンピュータを信頼しますか」と表示がでたら信頼をタップしましょう。
そして、パスコードを入力します。その後、「新しいiPhoneへようこそ」と表示される場合があります。そのときには、「新しいiPhoneとして設定」を選び、続けるをタップしてiTunesと同期を開始します。
iTunesでのバックアップを行うときにバックアップの暗号化にチェックを入れると、iPhoneのバックアップを保護するパスワードの設定があります。この時設定したパスワードは復元するときにも必要なので、必ずメモをとっておきましょう。
基本的には画面に出る案内にそって進めればバックアップができます。バックアップ中はiTunes画面の上部にあるアップルマークの所にバックアップ中と表示されます。そして、完了するとアップルマークが表示されます。
表示されたiPhoneを選択する
パソコンとiPhoneを接続した時に、接続したiPhoneが表示されないことがあります。その場合には以下のことを確認しましょう。
- デバイスの電源が入っているか
- iTunesとiOSは最新バージョンか
- パソコンのOSは最新か
- USBの接続不良がないか
これらのことを確認して、デバイスやパソコンの再起動をしてみましょう。その後、再度接続しても認識されない場合には、ほかのパソコンを使用するなどの対策を取りましょう。
ヘルスケアとアクティビティデータを保存するか決める
写真や動画のみのバックアップなら暗号化しなくてもバックアップできます。しかし、ヘルスケアのデータやアクティビティデータ、WiFiの設定、Webサイトの履歴、保存したパスワードを保存したい場合には、暗号化が必要です。
また、暗号化してバックアップしていると、LINEのトーク履歴を引き継ぐことができるので、機種変更の際にトーク履歴を引き継ぎたいときなどには暗号化しておくとよいでしょう。
バックアップが正常に行われたかを確認する
バックアップが完了したら、正常にバックアップができているかを確認しましょう。
iTune画面のバックアップのウィンドウに「最新のバックアップ」と表示された項目があります。その場所に表示されている時間がバックアップされた時刻です。ここに日時が表示されていれば、正常にバックアップがその時刻に行われたことが確認できます。
公式Webサイト | 公式Webサイト | 公式Webサイト |
公式サイト | ||
バックアップしたiPhoneデータの復元方法
iCloudとiTunesそれぞれでバックアップを取った場合の復元方法を見てみましょう。手順に沿って行えば簡単に復元できます。
iCloudで復元する場合
iCloudでバックアップデータを復元する前には、すべてのデバイスのコンテンツの削除が必要です。下記の手順に沿ってコンテンツの削除を行います。
1.設定アイコンをタップする
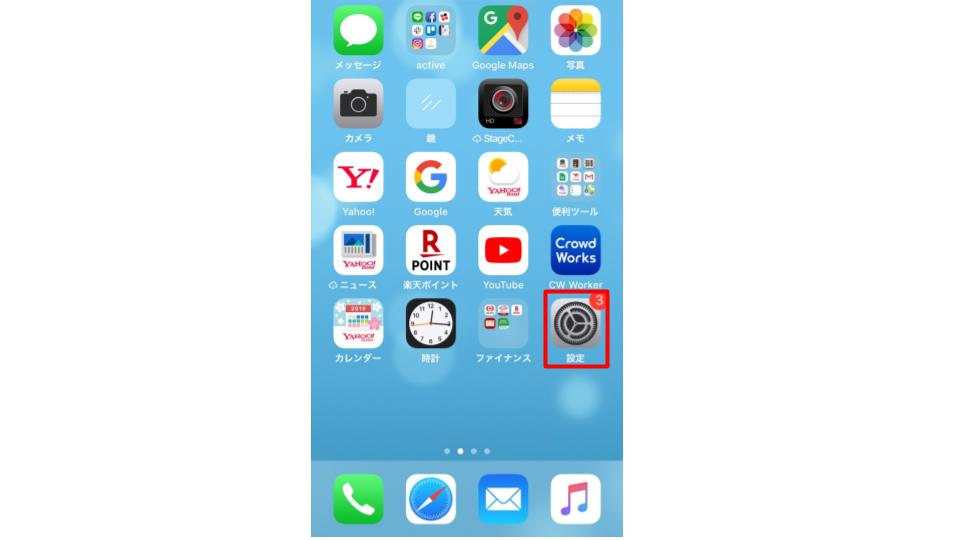
2.一般を選択
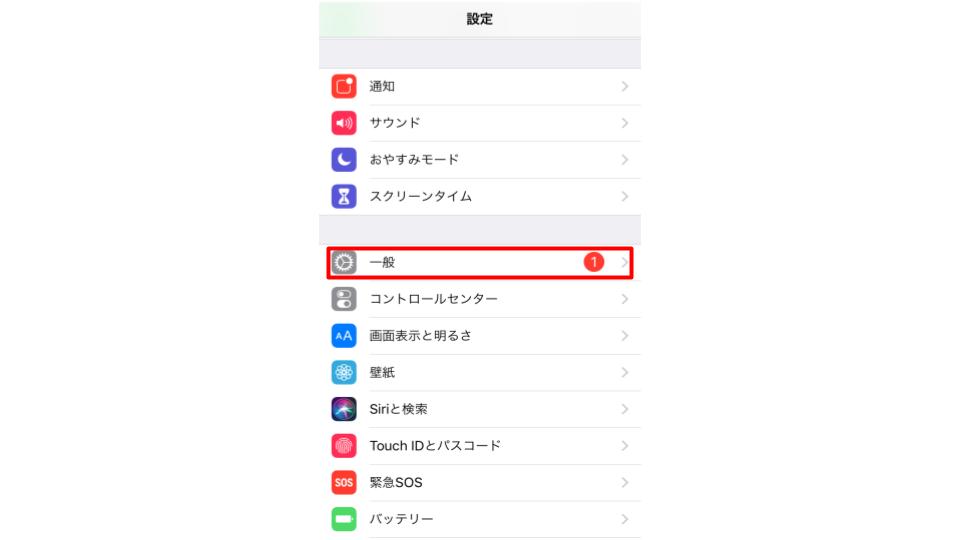
3.リセットをタップ
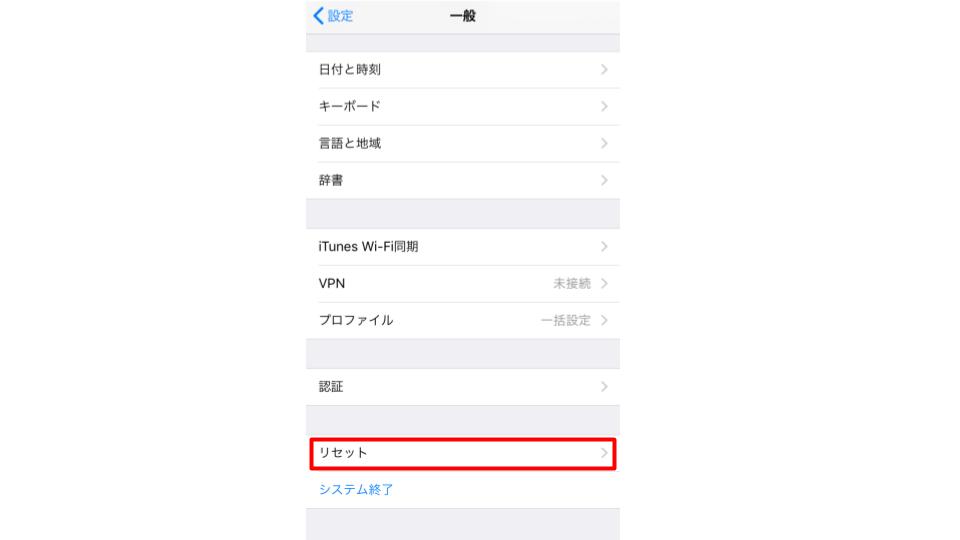
4.Apple IDのパスワードとパスコードを入力する
iTunesで復元する場合
その後、画面に「Appとデータ」と表示されます。その中から「iCloudバックアップから復元」をタップします。そうすると、バックアップからデータが復元されます。
iTunesで復元を行う場合は、バックアップを行ったパソコンで行います。そして、そのパソコンとデバイスをUSBケーブルでつなぎます。iTunes画面の概要からバックアップウィンドウの中の「バックアップを復元」を選択し、復元したいバックアップの日時を選んで「復元」をクリックすれば復元できます。
複数のデバイスのバックアップを取っている場合には選び間違えないように注意しましょう。そして、復元を行っているときには、電源を切ったりして接続を切らないようにしましょう。
公式Webサイト | 公式Webサイト | 公式Webサイト |
公式サイト | ||
iPhoneのバックアップを取るときの注意点
アプリによってはデータのバックアップができないものもあります。そのため、それぞれのアプリの中で手動での引き継ぎ作業が必要です。
アプリによってはアプリ上での手続きが必要になる
ゲームをしている人は、機種変更を行うときにゲームデータが移行できるかも気になるところでしょう。基本的にゲームなどのアプリは、iCloudやiTunesでデータをバックアップできません。
よって、それぞれのアプリ内でゲームデータを移行する作業が必要です。機種変更を行うときには、あらかじめアプリ内でゲームデータの移行方法を確認しましょう。引き継ぎの作業をしても、コインやアイテムが引き継ぎができないものもあるので、事前に必ず確認しましょう。
バックアップをするには事前準備が必要
iPhoneのバックアップを行うときには、確実にバックアップしたいデータをバックアップ先に移行する必要があります。そのため、iCloudであれば安定したWiFi環境が重要です。WiFi環境が不安定な場所だとデータの移行中に途切れてしまい、バックアップが正常に完了できない可能性があります。
また、iTunesを利用してパソコンにバックアップデータをとる場合にも、USBケーブルには注意が必要です。断線などの不具合があるとバックアップが完了できないことがあります。
このようにバックアップを行うときには、通信環境が整った場所で、電源が確保できる場所を選んで行いましょう。
Apple PayでSuicaを使っている場合は手動でデータを引き継ぐ
Apple PayでSuicaを利用している場合には、初めに旧iPhoneに登録されているSuicaの削除が必要です。これは、Suicaは1つの端末にしか登録できないためです。
- 1.旧iPhoneのWalletアプリを開く
- 2.Suicaを選ぶ
- 3.右上にある…のマークをタップする
- 4.一番下の方にある「このカードを削除」をタップする
このようにiPhoneでApple PayでSuicaを利用している場合には、手動でのデータの引き継ぎが必要です。上記の手順でSuicaの削除ができます。なお、Suica内のお金のデータなどは、Suicaを削除したときにJR東日本のサーバーに一時的に退避できます。そして、再度、そのSuicaを新しいiPhoneに登録したときに復元されます。

公式Webサイト | 公式Webサイト | 公式Webサイト |
公式サイト | ||
手順を理解してiPhoneのバックアップを成功させよう

iPhoneのデータのバックアップは、不測の事態に備えるためにも日頃から行うことが大切です。大切な写真や動画を失わないためにも、また、スムーズに機種変更するためにもバックアップを行いましょう。
iPhoneのバックアップはiCloudを利用すれば手間もほとんどなく行えます。また、費用をかけないで行うならパソコンを利用すれば簡単にバックアップできます。
一度覚えると機種変のときにもとまどうことなくデータが復元できるので、バックアップの手順を理解して確実にバックアップができるようになりましょう。



































