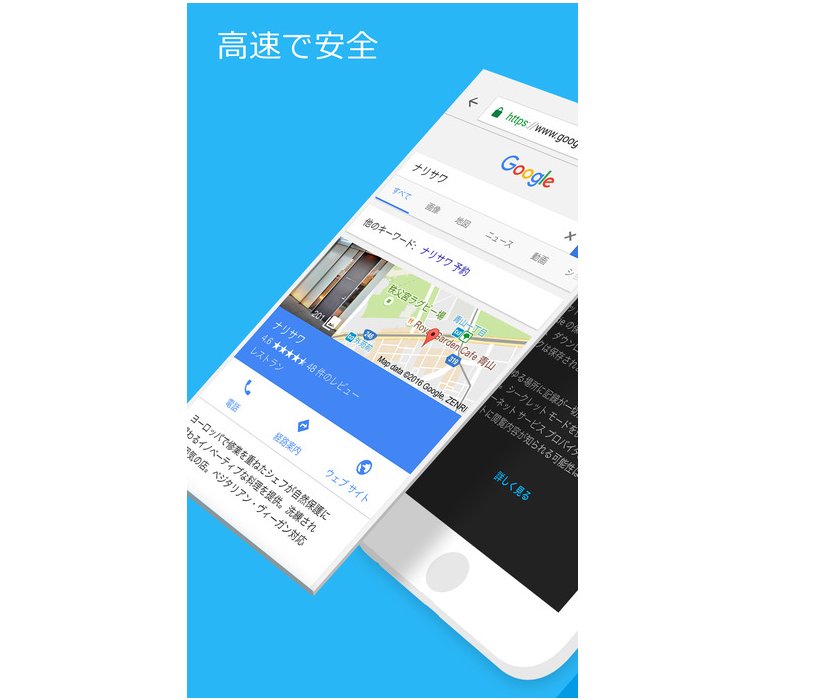iPhone・AndroidのSIMフリースマホでAPN設定する方法 | 格安SIM購入後の設定手順

SIMフリースマホは大手通信会社で購入するスマホとは違い、データ通信を行うまでの設定を自分でしないといけません。今回はSIMフリースマホを購入してから設定しないといけないことや、設定しておいた方が良いことなどをご紹介していくので、ぜひ参考にしてください。
この記事の目次
SIMフリースマホの設定はキャリアスマホとは違って、購入してインターネットに接続するまでの設定を自分で行う必要があります。
ここではSIMフリースマホでしないといけない設定や、設定を変更しておいた方が良いところをご紹介していくので、これからSIMフリースマホを利用していこうと考えている方はぜひご覧ください。
この記事でわかること
SIMカードをSIMフリースマホに挿入してからの設定

端末に合ったSIMカードをSIMフリースマホに挿入したら電源を入れましょう。ここまでは大手通信会社のスマホと同じなのですが、ここから設定を行わないといけないこともあります。
自動で電波をサーチしてくれることもあるのですが、自動ではサーチしない場合もあるので、その設定方法をご紹介していきます。
SIMをSIMフリースマホに挿入してからの設定 | Android
Android端末での設定方法は、「設定アプリ」を開き、「その他」をタップ、「モバイルネットワーク」をタップ、最後に「通信事業者」をタップすることでネットワークの検索が行われます。
- 「設定アプリ」を開く
- 「その他」をタップする
- 「モバイルネットワーク」をタップする
- 「通信事業者」をタップする
ネットワークの検索が開始されて、時間が経つと使っている端末に対応する通信事業者が複数表示されます。複数表示された時に、自動的に選択を選ぶことで、利用中のSIMカードに合ったネットワークが選ばれます。
SIMをSIMフリースマホに挿入してからの設定 | iPhone
iPhoneもAndroid端末とほとんど同じになっています。「設定アプリ」を開き、「キャリア」をタップすることでネットワークの画面になります。
- 「設定アプリ」を開く
- 「キャリア」をタップする
通常は自動になっているのですが、もしもネットワークに繋がらないという場合は手動に変更しましょう。
手動に変更したら、ネットワークの検索が始まり、対応するネットワークが現れます。
SIMをSIMフリースマホに挿入してからのAPN設定

ネットワークの設定が終わったら後はAPN設定だけです。ネットワークの設定が終わっただけでは、電話とSMSが利用できるだけでインターネットには接続できていません。
APNは大手通信会社では予め行われているものですが、格安SIMを使いSIMフリースマホを運用する場合は自分で設定しないといけません。
SIMをSIMフリースマホに挿入してからのAPN設定 | Android
Android端末の場合は、「設定アプリ」を開き、「その他」をタップ、「モバイルネットワーク」をタップ、「アクセスポイント名」をタップ、画面右上の「+」をタップし、APNやユーザー名、パスワードを入力してください。
入力した後は保存をタップし、登録したAPNをタップしましょう。端末によってはAPNがあらかじめ登録されていることもあります。
- 「設定アプリ」を開く
- 「その他」をタップする
- 「モバイルネットワーク」をタップする
- 「アクセスポイント名」をタップする
- 画面右上の「+」をタップする
- APNやユーザー名、パスワードを入力する
SIMをSIMフリースマホに挿入してからのAPN設定 | iPhone
iPhoneはAndroid端末よりも少し複雑な設定になります。iPhoneはSIMカードの種類を自動で判別して、自動でAPNを設定してしまいます。格安SIMをiPhoneに挿入するとdocomoのSIMカードと判別してしまうので、このままでは使えないのです。
これを変更するためには、利用している格安SIM会社で用意されているプロファイルをiPhoneにインストールしなくてはいけません。
プロファイルを変更することでiPhoneでのAPN設定は完了します。この時にiPhone単体で設定するときには、WiFiに接続しないといけないことを覚えておきましょう。
SIMフリースマホで通信量を節約するための設定

SIMフリースマホで格安SIMを運用する場合は、無駄な通信量を抑えないといけません。大手通信会社の場合は、あまり気にしなくても使い切ることはなかったかもしれませんが、格安SIMに乗り換えた場合、ある程度気を付けないと上限に達してしまいます。
設定を変えないと無駄に通信量がかかってしまうので、ここからは変えたほうが良い設定をご紹介していきます。
アプリの自動更新の設定を変更する
様々なアプリを端末にインストールする場合、アプリは日々アップデートされていきます。このアップデートが自動になっている場合、データの通信量を使ってしまいます。
そのためアプリの自動更新をオフにするか、WiFiに繋いでいる時だけ自動更新するように変更しましょう。
「GooglePlay」を開き、「設定」をタップ、「アプリの自動更新」をタップ、「アプリを自動更新しない」または「WiFi接続時のみアプリを自動更新する」に変更しましょう。
- 「GooglePlay」を開く
- 「設定」をタップする
- 「アプリの自動更新」をタップする
- 「アプリを自動更新しない」を選択、または「WiFi接続時のみアプリを自動更新する」に変更
「設定」を開き、「Appのバックグラウンド更新」をタップ、Appのバックグラウンド更新をオフにしましょう。
- 「設定」を開く
- 「Appのバックグラウンド更新」をタップしてオフに
利用するブラウザを変更する
利用するブラウザによっても通信量は変わってきてしまいます。例えばGoogle Chromeのデータサーバー機能を利用すると、ウェブサイトを閲覧するときのデータ通信を圧縮してくれるため、データ通信量を減らせます。
Facebookの設定を変更する
Facebookを良く開くという場合であれば、動画の自動再生をやめるようにしましょう。
勝手に再生されるだけで、データは大量に消費されてしまいます。興味がない動画が自動で再生されるせいで、通信量を持っていかれるのは勿体無いですよね。
変更方法は、Facebookのアプリを開き、「設定」をタップ、「動画を自動再生」をタップ、「オフ」か「WiFiのみ」に変更しましょう。
- Facebookアプリを開く
- 「設定」をタップ
- 「動画の自動再生」をタップ
- 「オフ」か「WiFiのみ」を選択
SIMフリースマホの設定まとめ

SIMフリースマホの設定は以上になります。電源を入れた直後の設定などは大手通信会社で購入した時と同じなので、特別なことをする必要はありません。
ネットワークに繋ぐことと、APN設定を行うことはSIMフリースマホ特有の設定なので、きちんと行っていきましょう。また通信量を無駄に使ってしまわないためにも、節約する設定に変更していくことも忘れないで下さい。
設定を自分で行わないといけない分、月々の料金は非常に安く抑えられるものなので、月々の料金を安くしたいと考えている方は、このページを見ながら設定を行っていってみはいかがでしょうか。