iPhoneの「2ファクタ認証」とは?設定方法やメリット・デメリットも

iPhoneで利用できる2ファクタ認証の基礎知識や設定方法、メリット・デメリットについて解説します。本記事を参考に2ファクタ認証を活用していきましょう。
この記事の目次
iPhoneには個人情報やクレジットカード情報、パスワードなど、利用者にとってかなり重要な情報を記録しています。それらの情報が流出してしまうのは絶対に避けなければなりません。
そこで活用したいのがiPhoneの2ファクタ認証です。今回は2ファクタ認証がどんなものでどう設定するのか、メリット・デメリットはあるのかについて解説します。
2ファクタ認証とは

iPhoneの2ファクタ認証は、Apple IDの認証を二重にする認証方法のことをいいます。
二重の認証にすることでセキュリティを強化して、万が一パスワードが流出しても所有者本人以外はアカウントにアクセスできないようになります。
iPhoneではこれまで「2ステップ認証」というセキュリティ強化策を利用できましたが、2ファクタ認証と2ステップ認証は異なるシステムです。
2ファクタ認証はiOSやmacOS、tvOS、watchOS、AppleのWEBサイトに直接組み込まれており、より効率的にセキュリティ効果をアップできます。
2ファクタ認証ではパスワードと6桁の確認コードによって認証を行ないます。
しかも、自分が信頼しているデバイスやWEBのみでアクセスできる仕組みです。パスワードのみではアクセスできなくなるため、Apple IDに保管されている個人情報を強力に守ることができます。
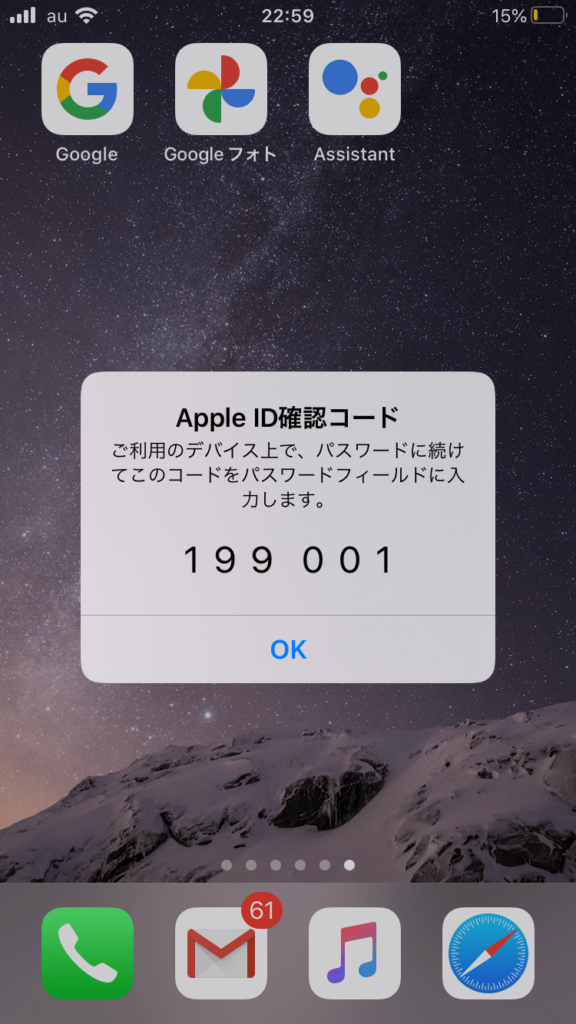
一方、2ステップ認証は1つ古いセキュリティ機能で、Apple製のデバイスを持っていないケースや、デバイスのアップデートができない場合に利用するシステムです。
2ステップ認証では、信頼できるデバイスを1台以上登録し、Apple IDやiCloudにサインインするときなどに、使用端末と登録した端末の両方で本人確認を行ないます。
公式Webサイト | 公式Webサイト | 公式Webサイト |
公式サイト | ||
メリットとデメリット

iPhoneの2ファクタ認証を利用すれば、iPhoneのセキュリティを強化できます。
次に、2ファクタ認証を利用するメリットとデメリットを紹介していきましょう。
メリット
2ファクタ認証を利用する最大のメリットは、セキュリティを強化できるということです。
Apple IDのパスワードを忘れないようにするために、メモに書いたり、iPhoneに保存したりしていませんか。その情報が流出した場合、簡単にアカウントにアクセスできてしまいます。
2ファクタ認証では、あるApple社製の端末でApple IDなどにログインしようとする場合、他のApple製端末も使ってログインしなければならなくなるので、IDとパスワードが流出したとしてもアカウントにログインできません。
そのため、iPhoneのセキュリティを強化できるのです。
デメリット
2ファクタ認証ではログインが面倒なことがデメリットです。
ログインするためには、IDとパスワードを入力した後に別のApple端末に通知される番号を入力しなければなりません。
通常よりも手間が掛かり、手元に複数のApple製端末がない場合は、ログインできない可能性もあります。
また、iPhoneで2ファクタ認証を行なうためには、iPhone以外の通信端末を保有していないといけません。iPhone以外の端末を保有していないユーザーにとっては、ハードルの高い認証方法といえるでしょう。
さらに、最新のiOSでApple IDのアカウントを作成している場合、2ファクタ認証を解除したり、無効化したりできるのが設定から2週間以内という制限があります。
そのため、2ファクタ認証を利用しないという選択ができない可能性もあるので注意が必要でしょう。
注意事項
- Apple IDのパスワードを忘れないこと
- すべてのデバイスでデバイスパスコードを使用すること
- 信頼できる電話番号には常時最新の情報を登録しておくこと
- 信頼できるデバイスは安全な状態を保つこと
2ファクタ認証はApple IDのセキュリティを大幅にアップできます。
ですが、パスワードと信頼できるデバイスもしくは電話番号の両方へのアクセスが必要になるため、上記の点に注意しなければApple IDのアカウントを使用できなくなる可能性もあります。
安全かつ快適に利用するためには、これらの注意点を常に意識しましょう。
公式Webサイト | 公式Webサイト | 公式Webサイト |
公式サイト | ||
有効にする手順
iPhoneで2ファクタ認証を有効にするための設定方法を紹介していきます。
まずは、[設定]アプリを開き、2ファクタ認証を有効にします。ここではiOS10.3以降か以前かで設定方法が異なりますので、順次紹介します。
iOS10.3以降を使用している場合
▼[設定]アプリを開き[ユーザ名]をタップします。
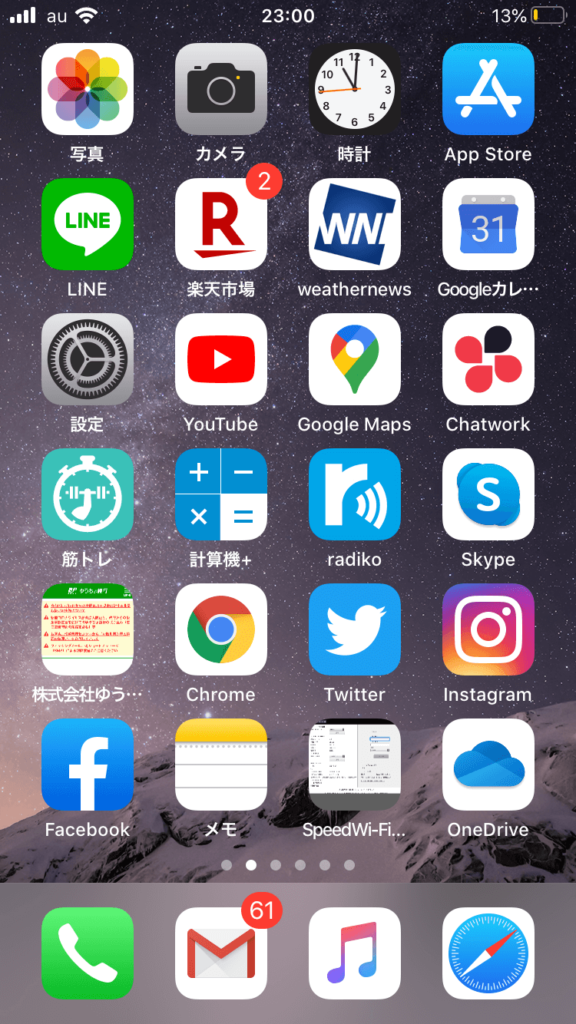
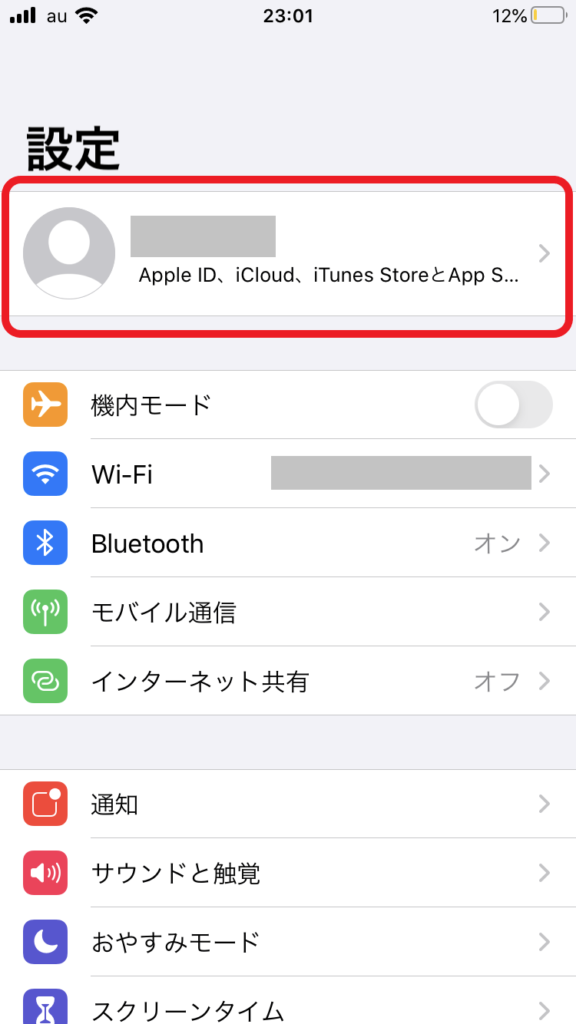
▼[パスワードとセキュリティ]をタップします。
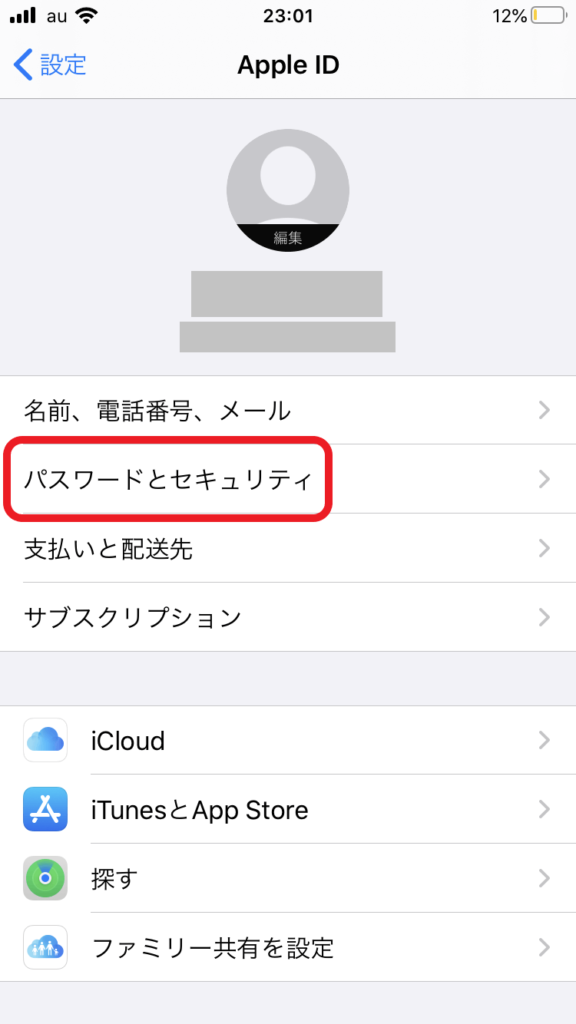
▼[2ファクタ認証を有効にする]をタップして[オン]にします。
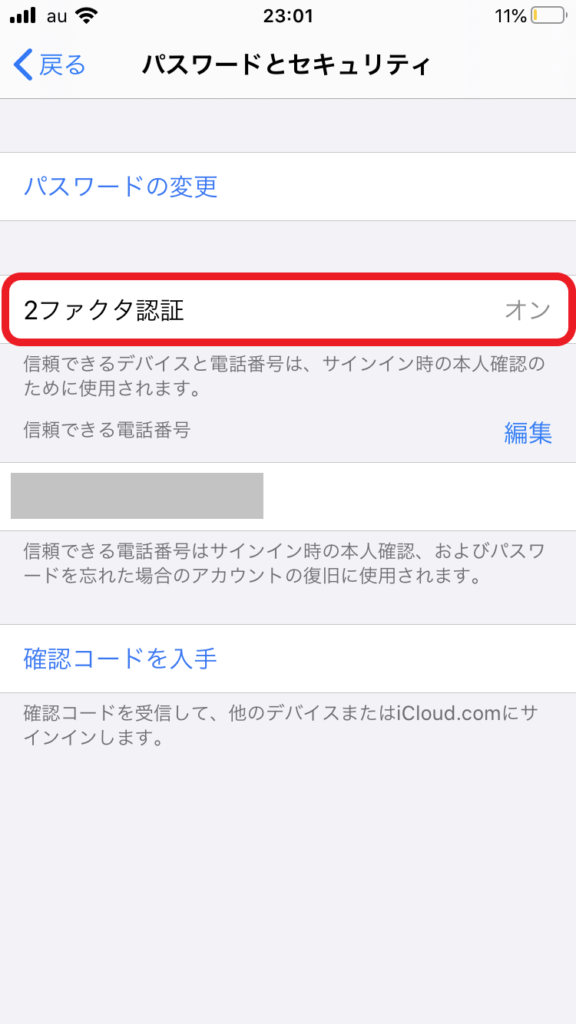
[続ける]をタップして完了です。
iOS10.2以前を使用している場合
- [設定]アプリを開き[iCloud]をタップする
- [Apple ID]をタップする
- [パスワードとセキュリティ]をタップする
- [2ファクタ認証を有効にする]をタップする
- [続ける]をタップする
それぞれの手順を踏んだ後は、ログインする際に確認コードを受け取りたい電話番号を入力します。このとき、確認コードをテキストメッセージで受け取るか、音声案内で受け取るかを選択できるので、都合のいい方を選んでおきましょう。
電話番号の入力と確認方法を選択して[次へ]をタップすると、Appleから確認コードが送信されます。確認コードを端末に入力して確認作業が完了すれば、2ファクト認証が有効になり、設定は完了です。
公式Webサイト | 公式Webサイト | 公式Webサイト |
公式サイト | ||
無効にする手順

最新iPhoneで最新iOSを利用している場合、一度設定した2ファクタ認証を解除することはできません。
ただし、初めて2ファクタ認証を設定した場合は2週間以内であればオフにできます。
その場合は、2ファクタ認証の確認メールを開いて、[以前のセキュリティ設定に戻すリンク]をタップしましょう。
また、以前はApple ID管理ページにアクセスすれば、2ファクタ認証を自由に無効にできました。しかし、現在では解除不可能となっていますので注意してください。
新しいアカウントを作り直す
2ファクタ認証を設定後2週間以上経過して無効化できない場合は、新しいApple IDアカウントを作ることで解決できます。
こうすることで、セキュリティ用の質問によって守られるApple IDを利用できるようになります。
ただし、Apple IDを新たに作成した場合、それ以前のApple IDで購入しているアプリや音楽データなどの有料コンテンツを引き継ぐことはできません。
そのため、面倒でも2ファクタ認証を設定したままにしておくか、新しいApple IDのアカウントを作るか、自分でよく考えて判断することが大切です。
新しくApple IDアカウントを作成する場合は、2ファクタ認証にならないようにAppleのアカウント管理ページから作成する必要があります。
まずは、Apple ID管理のURLにアクセスしましょう。
次に、画面下部にある[Apple IDを作成]を選択します。氏名や生年月日、メールアドレス、修復用メールアドレス、セキュリティ用の質問と回答、パスワードを設定してApple IDを作成します。
このApple IDは2ファクタ認証が設定されていませんので、2週間以内に設定を変更する必要もありません。
また、現状としては2ファクタ認証にならないApple IDを作成するには、アカウント管理ページからアクセスする以外に方法はありませんので、上記の手順を参考にしてください。
公式Webサイト | 公式Webサイト | 公式Webサイト |
公式サイト | ||
確認コードで試行回数が上限に達したとき

2ファクタ認証を設定すると、ログインするタイミングで確認コードがAppleから送信されてきます。
ただ、確認コードを何度も試しているうちに、上限回数に達し、再度サインインするように表示されることがあります。
このような場合は、Appleのサイトにアクセスして復旧を申請する必要があります。
まずは、Appleのアカウント管理サイトにアクセスして[Apple IDまたはパスワードをお忘れですか?]をクリックします。
次に、Apple IDと画像に表示された文字を入力し、[続ける]をクリックしましょう。
次の画面で、ログインできなくなっているApple IDに設定した「信頼できる電話番号」を入力します。画面上には設定した電話番号の下2桁がヒントとして表示されていますので、参考にして入力し、[続ける]をクリックします。
その後[アカウント復旧]の画面へと移るので、画面中央にある[本人確認のための追加情報をお持ちですか?]をクリックしてください。
[パスワードを忘れましたか?]という画面に移ります。[信頼できるデバイスまたは電話番号にアクセスできませんか?]をクリックしてください。
[Webからパスワードをリセットするには、アカウントを復旧する必要があります。]と表示されます。[アカウントの復旧を開始]をクリックして、[続ける]をクリックしましょう。
次の画面で、現在保有しているSMSを受信可能な復旧用電話番号を入力します。手順の受信方法はSMSを選択して[続ける]をクリックしてください。
SMSで送信された確認コードを入力して、[続ける]をクリックします。
これでアカウント復旧の申請が完了です。最後に[完了]をクリックしてください。
公式Webサイト | 公式Webサイト | 公式Webサイト |
公式サイト | ||
まとめ

今回はiPhoneの2ファクタ認証について解説しました。
2ファクタ認証はログイン作業が面倒にはなりますが、その分iPhoneのセキュリティ能力をアップさせることができますので、ぜひ活用してみてください。
































