So-netのメールの設定方法!設定できないときの対処法を解説
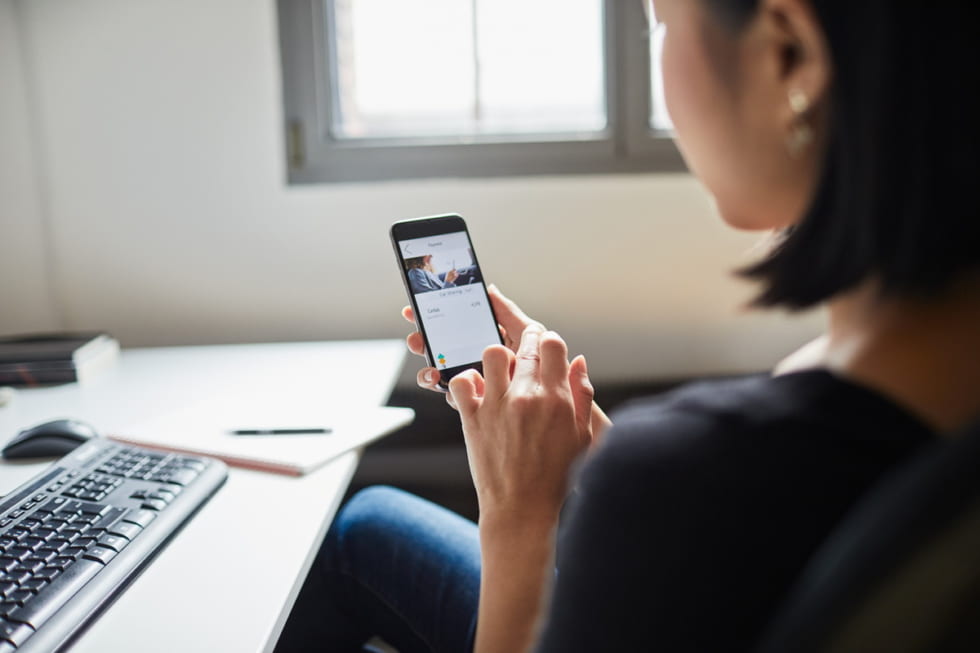
So-netでインターネット回線サービスを契約した際、発行されるメールアドレスの設定方法について、スマホやタブレット、PCの場合をそれぞれ詳しく解説します。また、アドレス変更の方法や、よくあるトラブルについても対処方法を紹介します。
この記事の目次
So-netではインターネット回線サービスを契約した際、So-netよりメールアドレスが1回線につき1つ発行されます。
普段はGmailなどフリーメールを使っている方も、このメールアドレスは普段から使っているメールソフトやアプリで受け取れるように設定することをおすすめします。
なぜならキャッシュバックや特典手続きのための連絡は、このSo-netが発行したメールアドレスに届くからです。
ここではPCやスマホ、タブレットなどでメールを受け取るために必要な設定について解説します。
So-netのメール設定が必要な理由
なぜSo-netメールの設定をしておいたほうがよいのか、その理由を解説します。
一部のメールが届かない恐れがあるため
普段使っているのがフリーメールで特に問題ないし、連絡先メールアドレスに設定できているという方も多いでしょう。
しかし、So-netでは次の4種類に該当するメールアドレスが連絡先メールアドレスに届きません。
- キャンペーン・特典などのキャッシュバックに関するメール(一部メールを除く)
- プロモーションに関するメール (一部メールを除く)
- プライバシーに係る情報を含む一部のメール
- コンテンツサービスに関する一部のメール (接続会員のお客さまに限る)
特にキャンペーンや特典のキャッシュバックを利用している人の場合、お知らせメールを見逃して手続きが期限切れになる可能性があります。
ビジネスの場面でも便利なため
So-netのようにインターネットへの出入り口を繋いでくれる会社をプロバイダといいます。
このプロバイダが提供してくれるメールサービスは、GmailやYahoo!メールに比べるとセキュリティが高いとされます。
自営業の人の場合、フリーメールに比べると信頼性があり、ビジネスの場面でも便利です。契約している間は無料で利用できるため、積極的に活用しましょう。
メールソフトの仕組み

パソコンやスマートフォンなどで利用できるメールにはメールソフトとWebメールの2種類があります。
メールソフトとWebメールの違い
So-netのメールは、サービスとして分類するとWebメールにあたります。一方で、Windowsで良く使われるOutlookやMacで使われることが多いThunderbirdはメールソフトです。
どのような違いがあるかを表にまとめました。
| Webメール | メールソフト | |
|---|---|---|
| 使える端末 | インターネットに接続でき、スマホやタブレット、パソコンならどれでも使える | 設定を行った端末のみ利用できる |
| メールの保存 | サーバー上に行われるため、インターネットに接続できない場合は閲覧できない | 本体に自動的に行われるため、インターネットに接続できなくても読める |
| インストールや設定の必要性 | 不要、安全のためIDとパスワードは必要 | 必要、プログラムや設定を行う必要がある |
| ネット接続の必要性 | 必要 | 必要 |
| 複数の端末での使いやすさ | IDとパスワードで利用できるので使いやすい | それぞれの端末ごとにソフトのインストールと設定が必須 |
| メールの保存容量 | サーバーによって保存される量や期間が違う。ただし現在はそこまで大きく異ならない | 端末の容量によって異なり、消去や設定変更をしない限りはその端末に保存される |
状況や使い方によっては使いやすさが変わるため、どちらがよりメリットがあるとは一概にいえません。
So-netの設定値を知っておこう
So-netのメール設定をする際に重要なのが「設定値」と呼ばれる数値です。
この設定値は「入会後」に送付される「入会証(登録内容通知書)」でも確認できます。
自分の入会しているコースに応じて違う場合もあるため、より正確な設定値が知りたい場合は入会証(登録内容通知書)を設定する際に手元に置いておきましょう。
設定値は2通りあるメールの受け取り方のうち、どちらを選ぶかによって変わります。
使うのが1台だけなら「POP」
POPとは、自動的にメールソフトがサーバーへアクセスし、メールを端末にダウンロードするための仕組みのことです。
メールを読むスマホやパソコンが1台だけの人におすすめの接続方法です。So-netでは、次のように設定値が決まっています。
- 受信メール(POP3)サーバー名:pop.so-net.ne.jp
- ポート番号:995
- SSL[Secure Socket Layer]:使用します
- アカウント(ユーザー名):自分のSo-netメールアドレス
- パスワード:自分のSo-netメールアドレスパスワード
複数台で使うなら「IMAP」
IMAPとは、サーバー上でメールを保管することで、複数の端末からどこでも受信・送信・破棄などを同じ状態でチェックできる仕組みのことです。
複数のパソコンやスマートフォンでSo-netのメールを使いたい場合、メールを保存したい場合は必須といえます。
そのため、ビジネスや普段のメールにもSo-netのメールアドレスを活用しようと考えている人におすすめです。
ただし有料オプションのため、利用状況によって合わせて選択しましょう。設定値は、次のように決められています。
- 受信メール(POP3)サーバー名:imap.so-net.ne.jp
- ポート番号:993
- SSL[Secure Socket Layer]:使用します
- アカウント(ユーザー名):自分のSo-netメールアドレス
- パスワード:自分のSo-netメールアドレスパスワード
メールを送信する「SMTP」
SMTPとは、メールソフトからメールを送信するための仕組みです。設定値は次のように決められており、これはPOPでもIMAPでも同じです。
- 受信メール(POP3)サーバー名:mail.so-net.ne.jp
- ポート番号:587
- STARTTLS:使用します
- SMTP認証:使用します
- アカウント(ユーザー名):自分のSo-netメールアドレス
- パスワード:自分のSo-netメールアドレスパスワード
So-netメールをスマホ/タブレットで使う方法
普段よく使う端末がスマホやタブレットという人は、スマホやタブレットでも受け取れるように設定しておきましょう。
スマホ/タブレットならアプリが簡単
スマホやタブレットで設定する場合は「So-net 会員アプリ」がおすすめです。
So-netのユーザーIDとパスワードだけで、簡単にWebメールをスマホでチェックできます。
他にも現在利用しているコースや料金、溜まっているポイント、接続が不安定な時にチェックしたいメンテナンス情報なども確認できるアプリです。
また自動ログインも設定できるため、2回目のログインからユーザーIDやパスワードの入力無しで使えます。
キャッシュバックキャンペーンのメールが届く時期をカレンダーに記録すれば、面倒な設定も必要ありません。

So-netメールをAndroidで設定する
普段はAndroidのGmailを利用している人向けに、設定方法を解説します。
バージョンを調べよう
該当するバージョンによって設定方法が異なるため、Androidのバージョンを調べることから始めましょう。
- 「設定」または「設定画面」を表示する
- 画面を下までスクロールし「システム」を選択する
- 「端末情報」を選択する(選択肢に「システム」がない場合は端末情報を選択する)
- 端末情報のAndroidバージョンをチェックする
なお、Android6以降は付属アプリがGmailに統合されています。
以下ではAndroid6.0~9.0までで利用できるGmailのアプリにて、So-netのメールを設定する方法を解説します。
Android 6.0 ~ 9.0 のメールを利用する場合
ホーム画面やアプリ一覧からGmailを選択しましょう。Gmailアプリを普段使っているかどうかで、3パターンに分かれます。
- 初めて利用する場合:「メールアドレスを追加」を選択
- 「Gmailへようこそ」と表示された場合:「スキップ」を選択
- 普段から使っている場合:自分のアイコンの横にある「▼」を選択し「アカウントを追加」を選ぶ
それぞれ当てはまる操作を行うと「メールのセットアップ」という画面に移ります。
するとどのメールアドレスを追加するか、GoogleやYahoo!といった選択肢が出るため「その他」を選び、次の操作を順に行います。
- 自分のSo-netメールアドレスを入力し、次へ
- 個人用(POP3)を選択し、次へ
- パスワードを入力し、次へ、
- 受診サーバーの設定をPOPサーバーの設定値通りに入力
- 送信サーバーの設定をSMTPサーバーの設定値通りに入力
ここまで操作を行い、設定値通りに入力が済んでいれば「アカウントのオプション」という画面へ移行します。
アカウントのオプションは「同期頻度」や「メールの着信を知らせる」などのため、必要に応じて設定しましょう。
アカウントの設定が完了したら「アカウント名」と「名前」の設定を行います。
この後、So-netのメールアドレスに対し自分でメールを送り、きちんとGmailにも同期されれば設定成功です。
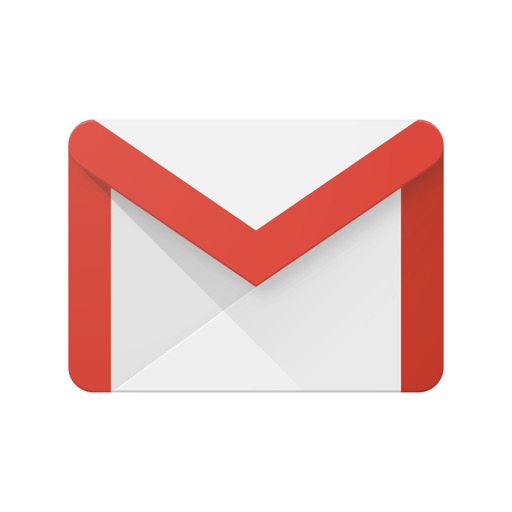
So-netメールをiOSで設定する
iPhoneやiPadで設定する場合は、iOSのバージョンを調べることから始めます。
バージョンを調べよう
基本的には、どのバージョンでも次のような手順で調べられます。
- 画面上の「設定」を選択する
- 「設定」の下の方にある「一般」を選択する
- 「一般」の上の方にある「情報」を選択する
- 「情報」の画面でiOSのバージョンを確認する
これはiPadでも同様で「設定」の「一般」の中にある「情報」から、iOSのバージョンが確認できます。
以下では例として、iOS11.x以降のバージョンならどれでも使える設定手順を紹介します。
iOS 11.x~13.x (iPhone) のメールでの設定
まずホーム画面上の「設定」を選択し「アカウントとパスワード」もしくは「パスワードとアカウント」を選択します。
するとアカウントを追加できる画面に移動するため、次のように操作していきます。
- 「アカウントの追加」を選択
- 一番下の「その他」を選択
- 「メールアカウントを追加」を選択
新規アカウントの画面が表示されるため、内容に沿って次のように入力します。
- 名前:名前をローマ字で入力
- メール:So-netのメールアドレスを入力
- パスワード:メールアドレスパスワードを入力
- 説明:そのまま
次に進むと、今度はメールを受信や送信するサーバーを選ぶ画面に移ります。
- 「POP」を選択する
- 「受信メールサーバー」と「送信メールサーバー」に設定値を入力
- 右上の「保存」を選択する
すると、アカウントの画面に戻り、新たにSo-netのメールアドレスが追加されます。
- 再びSo-netのメールアドレスのアカウントを選択
- 画面を下へスクロールし「SMTP」を選択
- 「ほかのSMTPサーバー」の「mail.so-net.ne.jp」を選択
選択が完了したら「送信メールサーバー」の項目を、次のように選択します。
- サーバー:オン(グリーンになっている状態)
- ホスト名:mail.so-net.ne.jp
- ユーザー名:So-netのメールアドレス
- パスワード:So-netのメールアドレスのパスワード
- SSLを使用:オン(グリーンになっている状態)
- 認証:パスワード
- サーバーポート:587
選択が完了したら、右上の「完了」を選択し、元の画面に戻ったら左上にある文字列をタップします。
するとアカウントの画面に戻るため、一番下にある「詳細」を選択し、メールを削除した場合のメッセージの移動先を次のように設定します。
- 「削除したメッセージの移動先」:任意
- 「削除」:任意
- SSLを使用:オン
- 認証:パスワード
- サーバーから削除:任意
- サーバーポート:995
- S/MTME:オフ
ここまで選択を終えたら、左上の文字列を選択し、元の画面へ戻ります。最後に右上の「完了」を選択して、設定完了です。
So-netのメールをWindowsで使う方法

WindowsがOSとして利用されているPCの「標準メール」と「Outlook 2016/2019」での設定を紹介します。
標準メールアプリを使う
標準で設定されているメールアプリを使う場合も、設定が必須です。
なお、スマホやタブレットのときと同様にバージョンによって異なるため、ここではWindows10の場合を例に紹介します。
- スタートボタンをクリックし「メール」アプリを起動する
- メールの「アカウントの追加」を選択する
- もしくは、受信トレイの歯車マークをクリックし「アカウントの管理」から「アカウントの追加」を選択する
すると「アカウントの追加」という画面の一番下に「詳細設定」という項目が出てくるため、これをクリックします。
詳細設定で「インターネット メール」を選択したら、次の「インターネット メール アカウント」で次のように設定します。
- メールアドレス:So-netのメールアドレス
- ユーザー名:So-netのメールアドレス
- パスワード:So-netのメールアドレスパスワード
- アカウント名:任意の名前を入力
- この名前を使用してメッセージを送信(表示名):名前をローマ字で入力
- 受信メールサーバー:pop.so-net.ne.jp
- アカウントの種類:POP3
- メールの送信(SMTP)サーバー:mail.so-net.ne.jp
一番最後には「送信サーバーには、認証が必要です」「送信メールに同じユーザー名とパスワードを使用する」「受信メールにはSSLが必要」「送信メールにはSSLが必要」といった項目が続きます。
全て必要な項目のため、忘れずにチェックを入れて青色に変わっていることを確かめたら「サインイン」をクリックします。
最後に「すべて完了しました。」の画面が表示され、「完了」をクリックしたら設定完了です。
Outlookを使う
まずOutlookを起動し、ライセンス契約が必要な場合は最初に行います。
すでにOutlookを利用していてSo-netのメールアドレスを設定で追加する場合は、画面右上にある「ファイル」を選択しましょう。
- 「アカウント情報」から「アカウントの追加」を選択
- So-netのメールアドレスを入力
- 「詳細オプション」の右にあるマークを選択
- 「自分で自分のアカウントを手動で設定」のチェックボックスにチェックを入れる
次の画面に移動したらアイコンの中から「POP」を選択します。
続いて「POPアカウントの設定」に移動したら、So-netのメールアドレスのパスワードを入力し、右下の「接続」を選択します。これでメールアカウントの設定は完了です。
この後、Outlook2016を利用している場合は、合わせて「表示」から「閲覧ウィンドウ」の「オフ」を設定しておきましょう。
プレビューウィンドウにより感染するウイルスの被害を防ぎやすくなります。
ここでは「標準メール」と「Outlook2016/2019」について解説していますが、他のバージョンやメールソフトを使う場合は公式サイトの解説を参考にしてください。
So-netのメールをMacのOSで使う方法
ここでは例として、MacOS10.15 にインストールされているメール13.x での設定手順を紹介します。
なお、メール10.x から12.x も同様に設定可能です。
まずはDockより「メール」を起動し、「その他のメールアカウント」もしくは「インターネットアカウント」を選択します。
メールアカウントを追加という画面に移動するため、次のように項目に沿って入力します。
- 名前:名前をローマ字で入力
- メールアドレス:So-netのメールアドレス
- パスワード:So-netのメールアドレスのパスワード
未登録のため「アカウント名またはパスワードを確認できません」と表示されるので、さらに続けて入力を行います。
- メールアドレス:So-netのメールアドレス
- ユーザー名:So-netのメールアドレス
- パスワード:So-netのメールアドレスのパスワード
- アカウントの種類:POP
- 受信用メールサーバー:pop.so-net.jp
- 送信用メールサーバー:mail.so-net.jp
ここまで入力したら、右下の「サインイン」を選択します。
続いてメニューバーにある「メール」より「環境設定…」を選択すると、アカウントを選択できる画面に移動するため、So-netのメールアドレスを選びます。
そして「アカウント情報」のタブを選び、次のように設定を行います。
- このアカウントを利用:チェックを入れる
- 説明:So-netのメールアドレスを入力
- メールアドレス:氏名 <メールアドレス>
- メッセージ受信後にメッセージのコピーをサーバーから削除:任意
次に同じページのまま「サーバー設定」のタブを選ぶと、受信用メールサーバーと送信用メールサーバーの設定を行えるようになります。
どちらも設定値通りに入力することで、設定可能です。受信用メールサーバーの設定値は、以下の通りです。
- 受信メール(POP3)サーバー名:pop.so-net.ne.jp
- ポート番号:995
- SSL[Secure Socket Layer]:使用します
- アカウント(ユーザー名):自分のSo-netメールアドレス
- パスワード:自分のSo-netメールアドレスパスワード
続いて「送信用メールサーバー(SMTP)」の「アカウント:」と書いてある項目の右にあるマークをクリックすると、下に「SMTP サーバーリストを編集…」という選択肢が現れます。
これを選択した後「サーバー設定」を選び、SMTPの設定値を元に入力します。
- 受信メール(POP3)サーバー名:mail.so-net.ne.jp
- ポート番号:587
- STARTTLS:使用します
- SMTP認証:使用します
- アカウント(ユーザー名):自分のSo-netメールアドレス
- パスワード:自分のSo-netメールアドレスパスワード
注意したいのが「接続設定を自動的に管理」の項目で、この項目のチェックボックスからチェックを外すと、ポート番号やパスワードの入力が可能となります。
続いて「詳細」タブを選択したら「TLS証明書」を「なし」にして、右下の「OK」をクリックします。
最後に、画面左上にある「一般」というボタンを選択し、メールが届いた際の設定を次のように行います。
- デフォルトメールソフト:「メール」
- 新着メッセージを確認:「自動」など任意のものを選ぶ
設定が完了したら、左上にあるクローズボタンを選択して、画面を閉じて完了です。
他のバージョンやMacOSで他のメールソフトを利用している場合は、So-netの公式サイトを確認してください。
So-netのメール設定ができないときの対処法

メール設定ができない場合について、よくあるトラブル別に対処方法を解説します。
メールサービスの一部機能提供終了によるトラブル
以前からSo-netのメールサービスを利用している人の場合、セキュリティ強化に伴う設定値の変更が原因になっている可能性があります。
また「メールソフト設定変更のお願い」というメールが届いている人や古い設定値を参考にしていた場合も、メール設定ができずにメールの送受信ができない可能性があります。
正しい設定値を確かめた上で、設定を開始しましょう。
メールの受信ができない
メールソフトを設定した後、テストメールを送信できても「受信できない」場合は、次の対処法を試してみましょう。
- So-netのメールはWebメールのため、インターネットの接続が途切れていないか再確認
- メールソフトの設定を再確認する
- 設定値の誤りがないか確認する
- So-net Webメールにアクセスし、ウイルスメールや容量の大きいメールがないか確認
- セキュリティ対策ソフトをチェック
- So-net Webメールを閉じてから受信操作をする
これらを試しても利用できない場合は、So-netのサポートデスクへ問い合わせてみましょう。
メールサーバー側の障害の可能性も
それまで受信できていたのに、突然「ユーザー名」や「パスワード」の入力が求められるようになる場合があります。
メールサーバー側の障害の可能性があるため、入力せずそのままにしておき、障害の復旧を待ちましょう。
メールの送信ができない
メールの送信ができないときは「送り先のメールアドレスを間違えている」場合や「メール容量が20MBを超えている」「データが壊れている」可能性があります。
どちらにも当てはまらない場合、以下の5つのパターンに分けられます。
- メールソフトの「送信」の「設定値」が間違っている
- エラー番号が表示されている
- メールを送ったら英語のメールが戻ってきた
- 特定の条件で送信できない
- 上記の3つのパターン以外
エラー番号がわかる場合は、まずは公式サイトを参考にエラーの理由をチェックしましょう。
送信後に「Returned Mail(リターンメール)」という英語のメールが戻ってきた場合、単純にメールアドレスが誤っていたり、相手側の設定によりメールが送信できなかったりする可能性があります。
メールアドレスやメールソフトの設定、メールの容量などにも問題がないのにリターンメールが何度も来る場合は、ウイルス感染の恐れもあるためセキュリティ対策ソフトをチェックしましょう。
こうした対策を試しても送信できなければ、So-netのサポートデスクへ問い合わせましょう。
メールアドレスを変更したい
So-netでは、年10回までメールアドレスを無料で変更可能です。
- マイページにアクセス
- 「So-netのメールアドレス」の右下にある「変更」を選択
- 「変更内容入力」の画面で「メールアドレスのみ変更」を選択
- 新しいメールアドレスを入力
- 利用中のメールアドレスの取り扱いを「30日後に停止」か「即停止」から選ぶ
- 入力し終えたら「次のページへ」進む
- 内容を確認後「変更する」を選択
メールソフトを利用している場合は、必ず「新メールアドレス」を反映させるのを忘れないようにしましょう。
So-netメールを問題なく受け取ろう

インターネットの開通は初めて利用する人にとっては大変なことも多く、プロバイダメールの設定はつい「後で設定しよう」と放置してしまいがちです。
So-netのメールは設定が完了するまで少し手間がかかりますが、覚えておくと他のプロバイダに乗り換えた際にも応用できます。
またせっかく利用したお得なキャンペーンやキャッシュバックを受け取れなくなることもあるため、早めの設定がおすすめです。
普段スマホを使っていて、So-netのメールの利用予定が「キャンペーン情報だけ」という方は、まずはSo-net 会員アプリをダウンロードして自動ログイン設定を済ませておきましょう。


































