【図解】iPhoneの初期化方法|iCloud・PC・アプリを使う手順!バックアップ・復元方法も

新しいスマートフォンに買い替えるとき、手元にあるiPhoneを手放す前に行いたいのが初期化です。個人情報を守るためにも大切な初期化ですが消去できるのはどの情報でしょうか。iPhoneの初期化の手順や、バックアップの方法など詳しく解説します。
この記事の目次
使わなくなったiPhoneを売ったり、端末を誰かに引き継ぐときに気になるのが個人情報です。
iPhoneを使ってなんでも便利に行えるようになっているので、iPhoneには自分の情報がたくさん入っています。
iPhoneを手放す前に必ず行うことを勧められているのが端末の初期化です。初期化によってどんなデータが消えるのか、初期化の手順とバックアップの行い方を解説します。
iPhoneの初期化で消えるデータ
iPhoneの初期化を行うと消去できるデータにはどのようなものがあるでしょうか。
連絡先や写真などの個人情報
iphoneを初期化するということは、基本的に工場から出荷されたときの状態に戻すということです。個人に渡る前の状態ですから、あなたが保存していたiPhone端末内にあるデータ、個人情報がすべてが消えます。
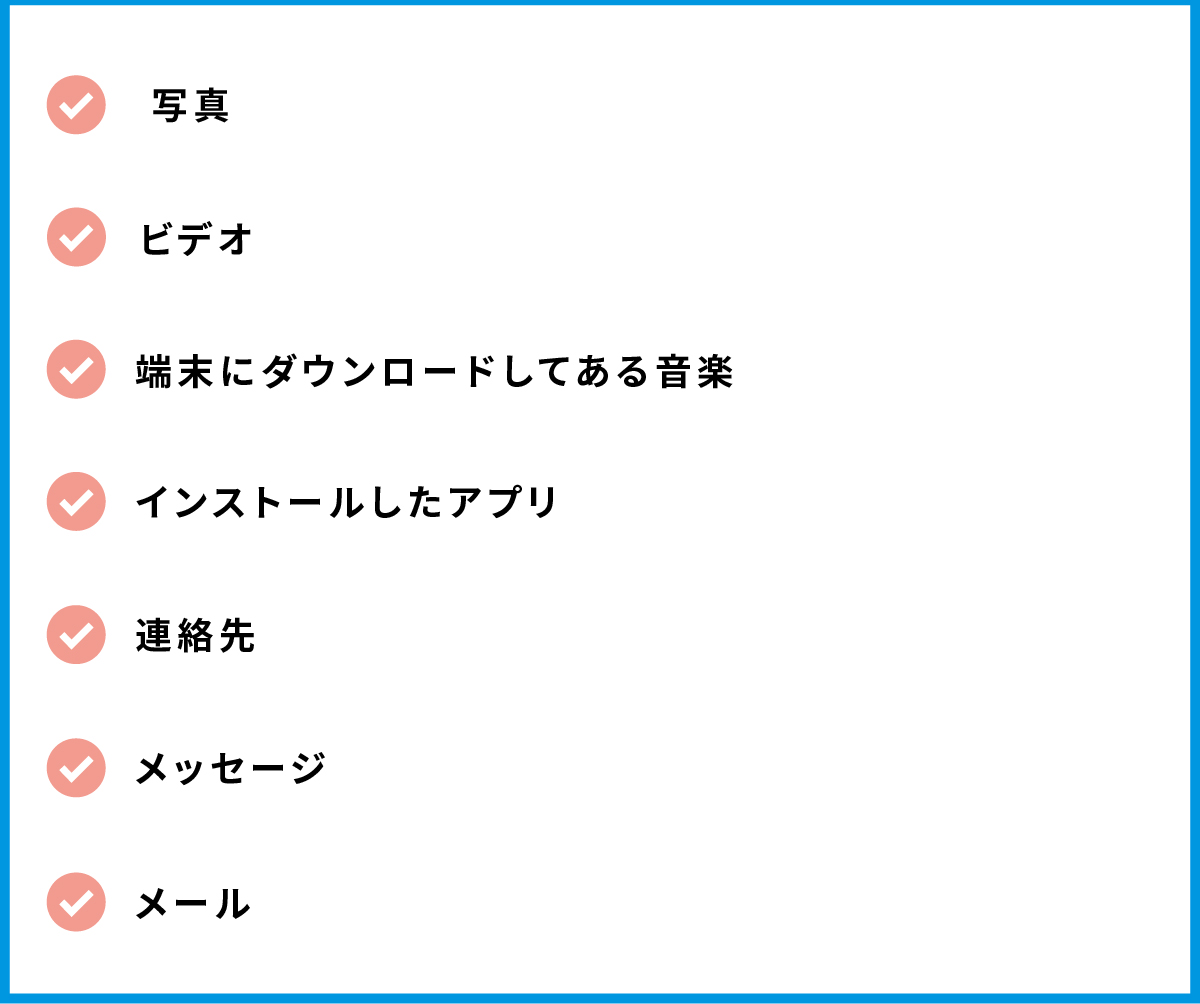
上記のデータは消去されます。
端末の設定
消去されるものの中には、端末の設定も含まれます。自分が使いやすいように設定したものや、インターネットの接続のために登録してある情報などが出荷時の状態に戻されます。
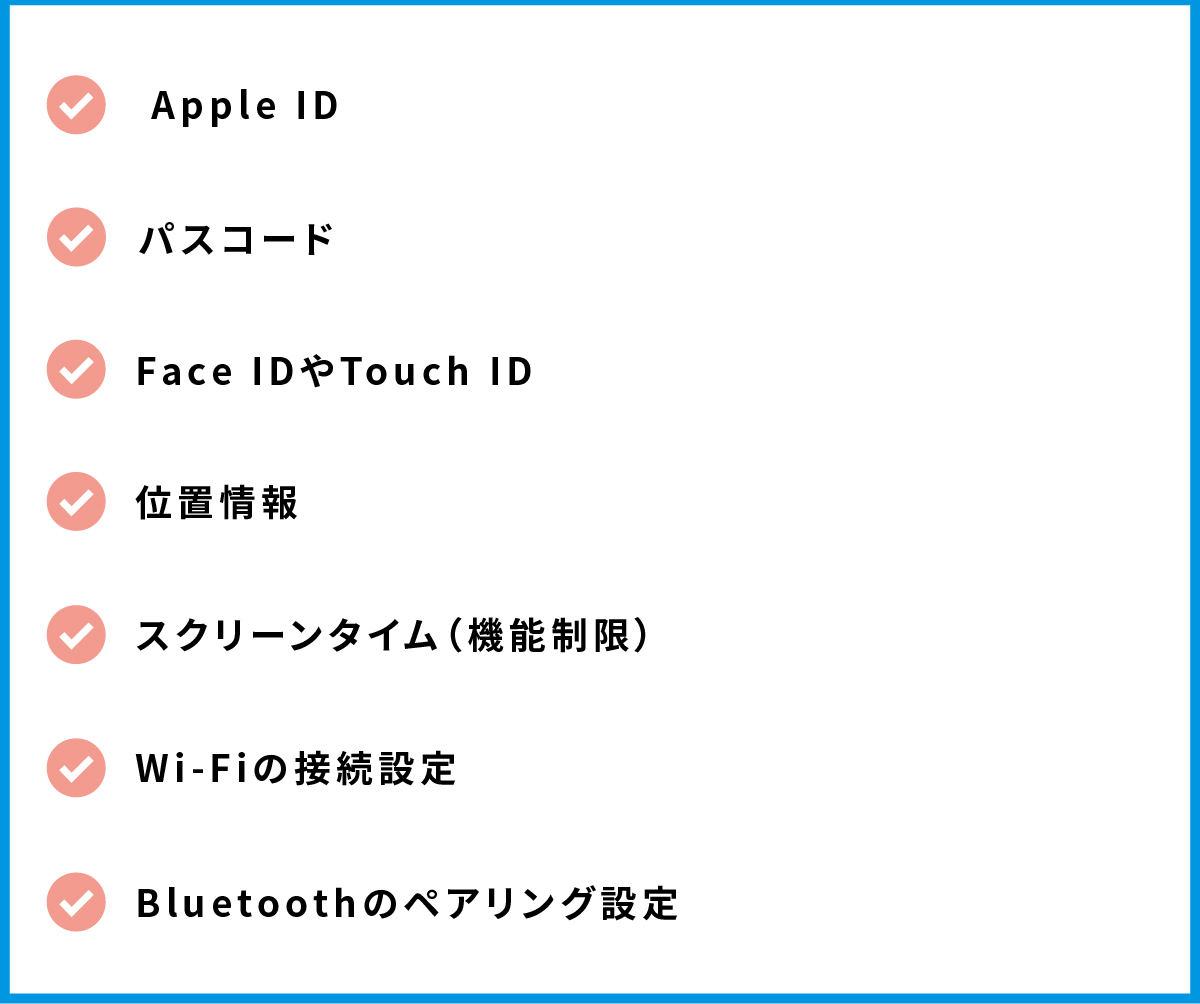
上記の設定は出荷時の設定に戻されます。
初期化で消えないもの
初期化してもiOSのバージョンは出荷時のバージョンには戻りません。最新のiOSアップデートしてあれば、初期化してもその最新のバージョンが維持されます。
公式Webサイト | 公式Webサイト | 公式Webサイト |
公式サイト | ||


どのくらいおトクなの?
をもとに算出
プランをみつけよう
iPhone初期化の方法

実際に初期化をするときの手順を詳しく見ていきましょう。
iPhoneの初期化の手順
iPhoneの初期化の手順は次のとおりです。
iPhone画面から設定を選択する
アプリケーションの中にある「設定」(歯車のようなアイコン)を選択します。
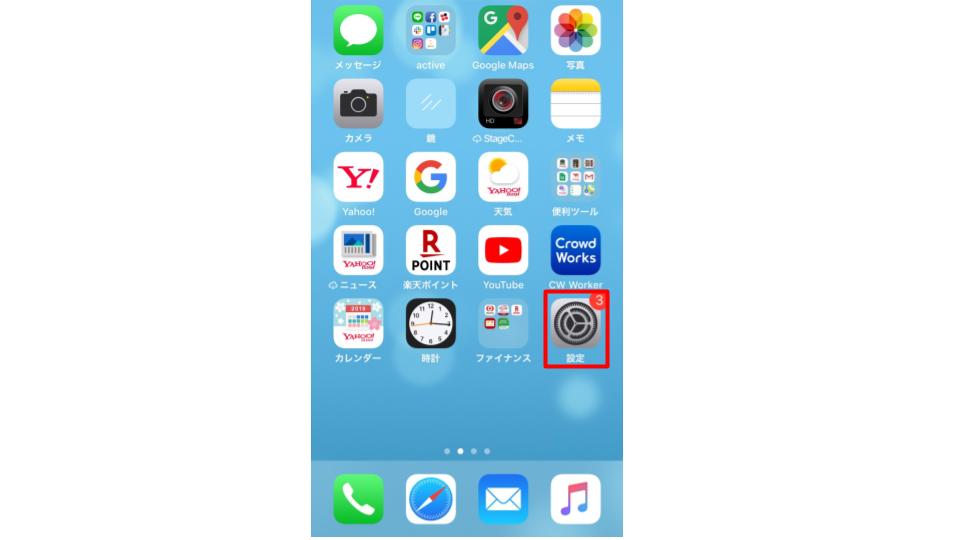
「設定」の画面を少し下にスクロールすると「一般」の項目の最下部から2つ上に「リセット」の項目があるのでそこをタップします。
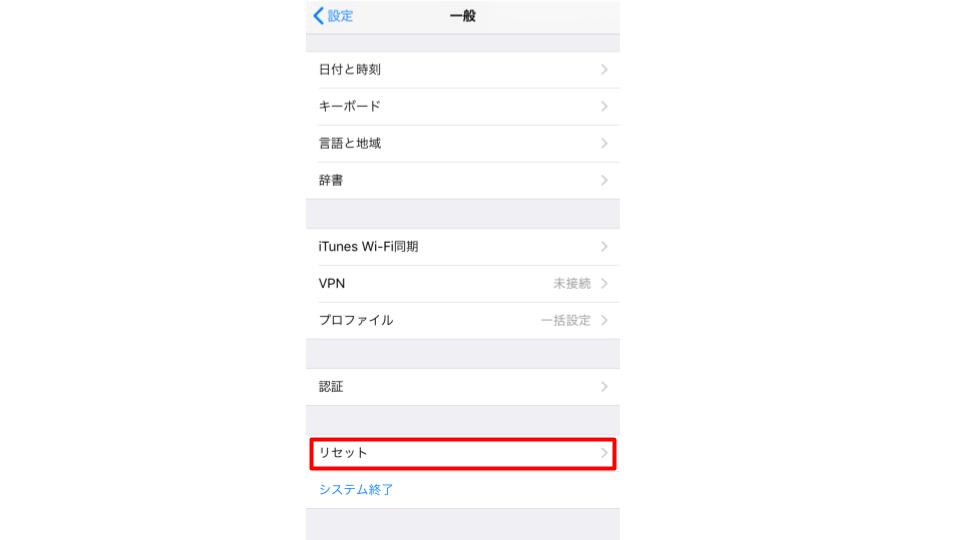
すべてのコンテンツと設定を消去
「リセット」の画面が表示されたら、上から2つ目にある「すべてのコンテンツと設定を消去」と書かれた項目を選択します。
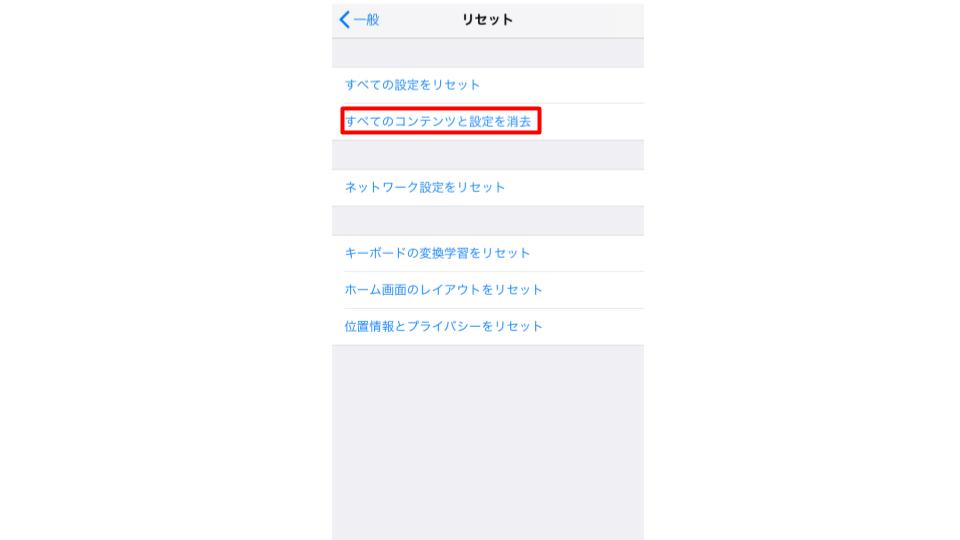
ポップアップで「消去する前にiCloudバックアップをアップデートしますか?」と警告が出たら、バックアップが済んでいれば「今すぐ消去」を選びます。
パスコードを入力
次に、パスコードを入力するように求められます。これはApple IDのパスコードです。
iPhoneを消去を選択
パスコード入力後、画面下部に赤字で「iPhoneを消去」と2回表示されるので、2回ともタップします。
2回目の「iPhoneを消去」をタップすると初期化作業のキャンセルができませんので注意してください。
「こんにちは」の表示で完了
iPhoneの初期化が行われ、完了するとiPhoneの初期設定画面に切り替わり「こんにちは」という画面になります。この画面になれば無事に初期化されたことになります。
iPhoneのパスコードを忘れた場合
iPhoneのパスコードを忘れてしまった場合の対処方法も見ておきましょう。パスコードを思い出せない場合にはデバイスの消去を行って、パスコードも含めデータや設定すべてを消去する必要があります。
パスコードをリセットするときに、端末内の情報のバックアップをしていない場合には情報の復元できませんので覚えておきましょう。
パスコードをリセットする
Apple製のパソコン またはWindowsパソコンで iTunes をダウンロードし、インストールします。
デバイスがコンピュータに接続されていないことを確認します。iPhoneのバージョンによってリセット方法が異なるので下記を参考にしてください。
<iPhone X 以降、iPhone 8 および iPhone 8 Plus>
- サイドボタンといずれか片方の音量調節ボタンを長押しします。
- 電源オフスライダが表示されるまで押し続けます。
- スライダをドラッグしてデバイスの電源を切ります。
- サイドボタンを押しながらデバイスをコンピュータに接続します。
- リカバリモードの画面が表示されるまで、サイドボタンを押し続けます。
<Face ID 搭載の iPhone>
- 上部のボタンといずれか片方の音量調節ボタンを長押しします。
- 電源オフスライダが表示されるまで押し続けます。
- スライダをドラッグしてデバイスの電源を切ります。
- 上部のボタンを押しながらデバイスをコンピュータに接続します。
- リカバリモードの画面が表示されるまで、上部のボタンを押し続けます。
<iPhone 7、iPhone 7 Plus、iPod touch (第 7 世代)>
- サイドボタン (または上部のボタン) を電源オフスライダが表示されるまで長押しします。
- スライダをドラッグしてデバイスの電源を切ります。
- 音量を下げるボタンを押しながらデバイスをコンピュータに接続します。
- リカバリモードの画面が表示されるまで、音量を下げるボタンを押し続けてください。
iTunesで復元を行う
次に、iTunes で「復元」または「アップデート」のオプションが表示されたら、「復元」をクリックします。iTunes がデバイスのソフトウェアをダウンロードします。
ここで 15 分以上かかるとリカバリモードは終了してしまうので、その場合は同じ手順を何度か繰り返す必要があります。
復元が終了したら新しくパスコードを設定することができます。
パスコードをオンにするを選択
iPhoneの「設定」画面を開き、Face ID対応機種であれば「Face IDとパスコード」、Touch ID対応機種は「Touch IDとパスコード」、Touch ID未対応機種なら「パスコード」を選択してタップします。
開いた画面にある「パスコードをオンにする」という項目をタップします。
6桁の新しいパスコードを入力し、確認欄にもう一度パスコードを入力して有効にして設定完了です。
公式Webサイト | 公式Webサイト | 公式Webサイト |
公式サイト | ||
初期化の前にバックアップをとっておこう

iPhoneの初期化を行う前に大切なデータのバックアップを必ず取っておきましょう。バックアップの方法を詳しく見ていきます。
iCloudのバックアップ方法
パソコンを持っていない人はiCloudでバックアップを保存できます。
1.「設定」をタップします
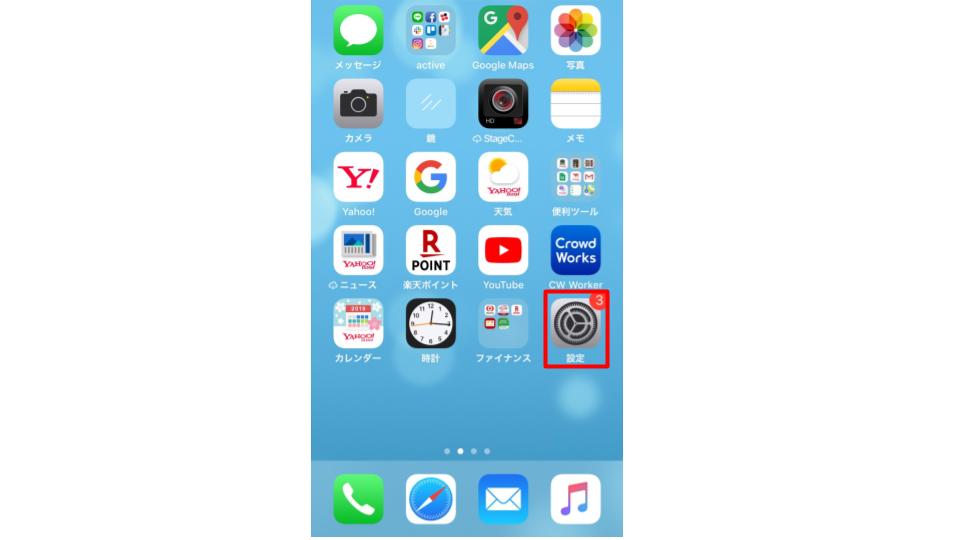
2.ログインしているApple IDをタップします。
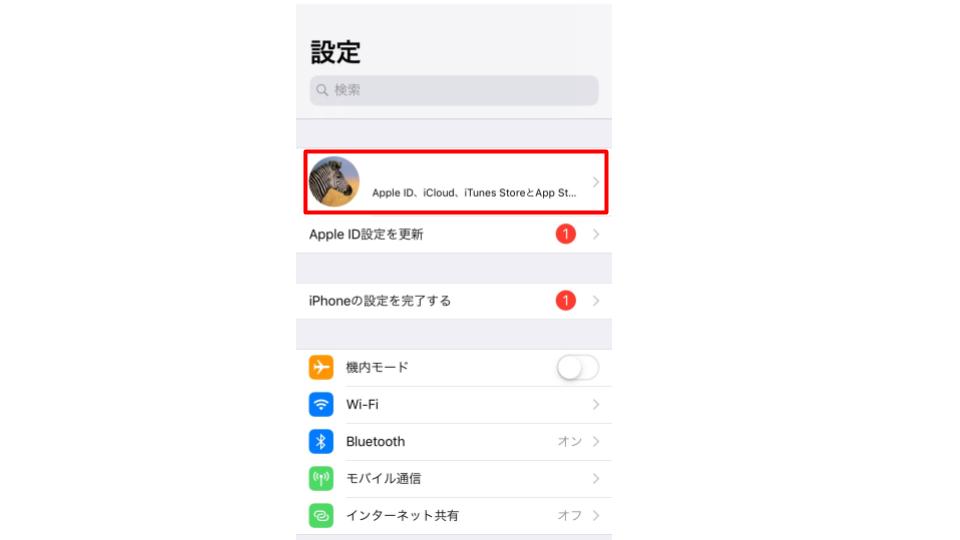
3.「iCloud」をタップする。
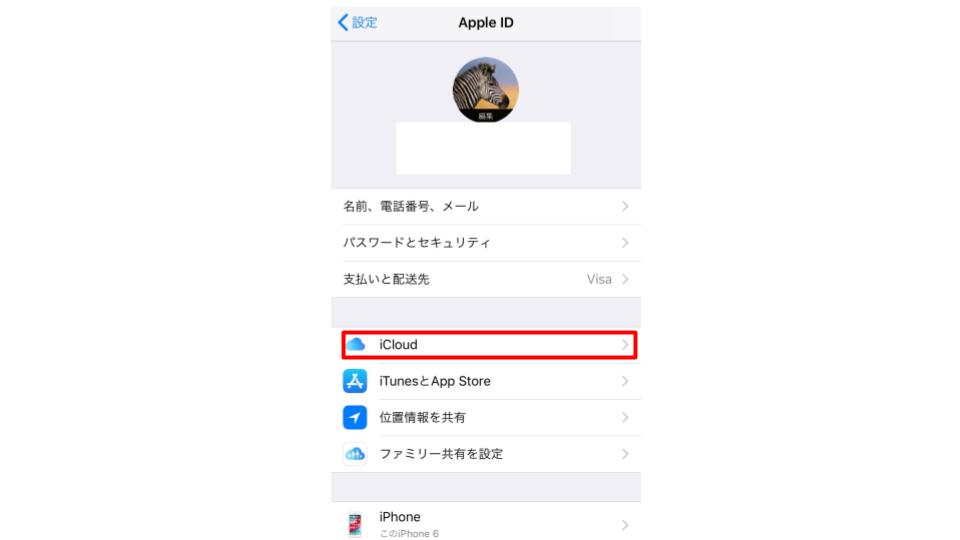
4.「iCloudバックアップ」をタップします。
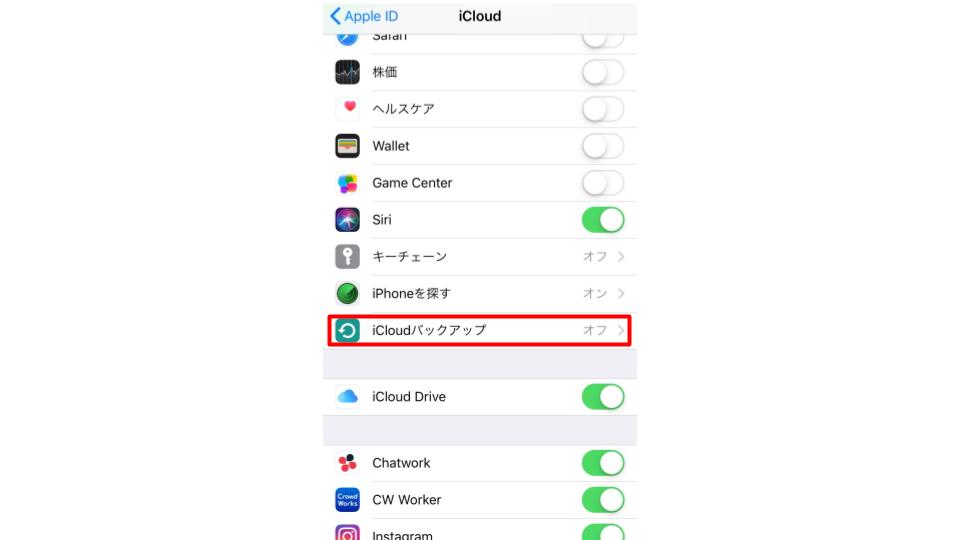
5.「iCloudバックアップ」をONにして、「今すぐバックアップを作成」をタップするとバックアップが始まります。
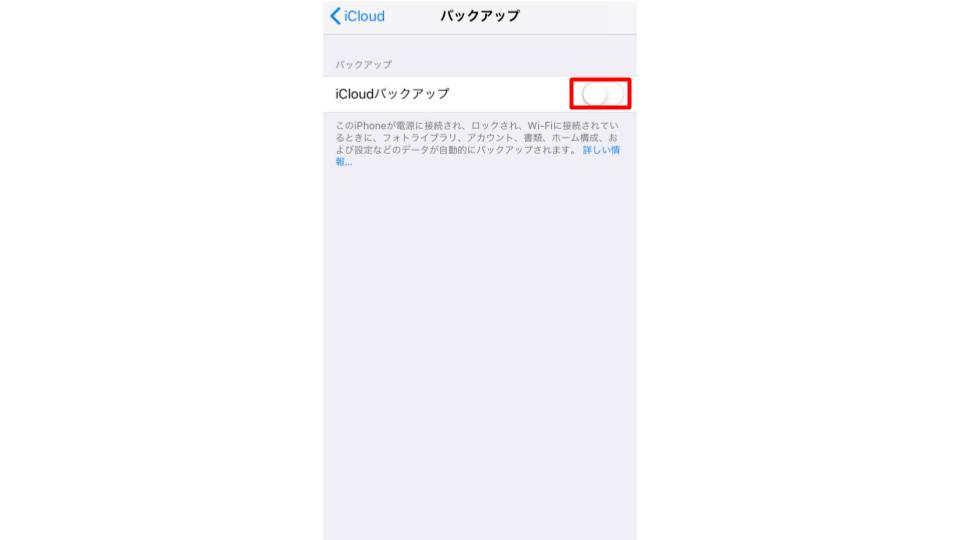
LINEトークのバックアップ方法
友人や家族と連絡をとるツールとしてLINEを使っている人も多いと思いますがこちらもバックアップを取っておきましょう。
LINEのバックアップはカンタン
LINEのバックアップはパソコンなどは必要なく、LINEのアプリからバックアップ作業が簡単にできます。
【トーク内容のバックアップ方法】
1.LINEを起動したら「ホーム」をタップ
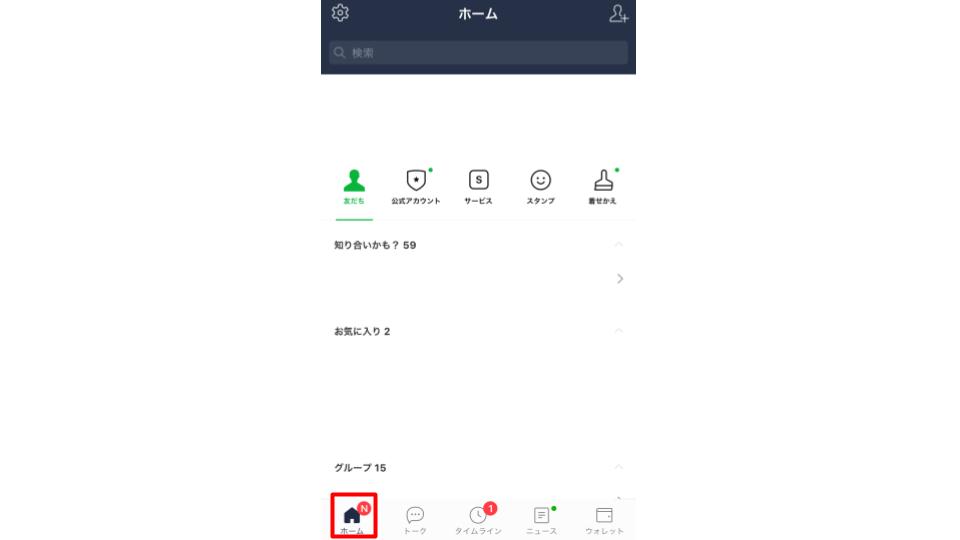
2.画面左上上部にある「設定」(歯車のアイコン)をタップ
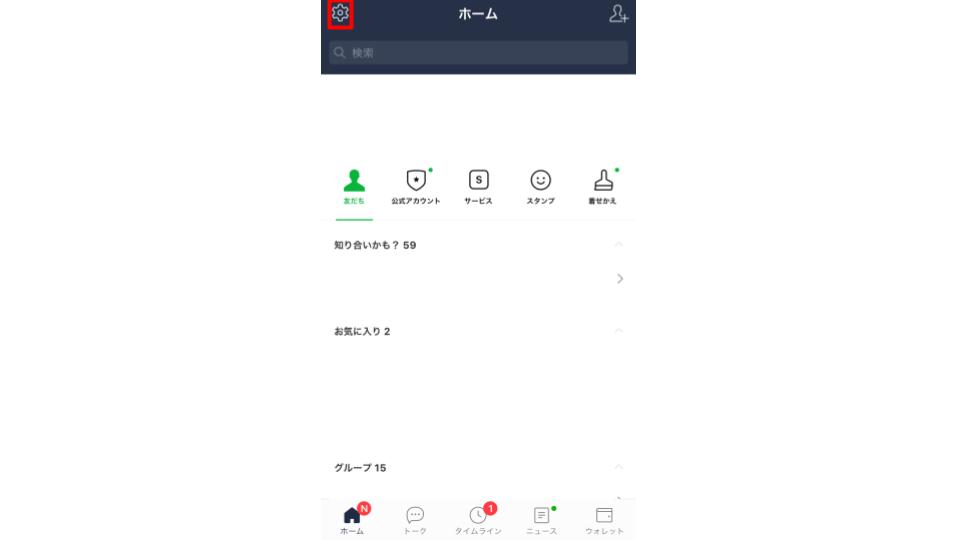
3.「トーク」をタップしてトーク設定画面を表示する
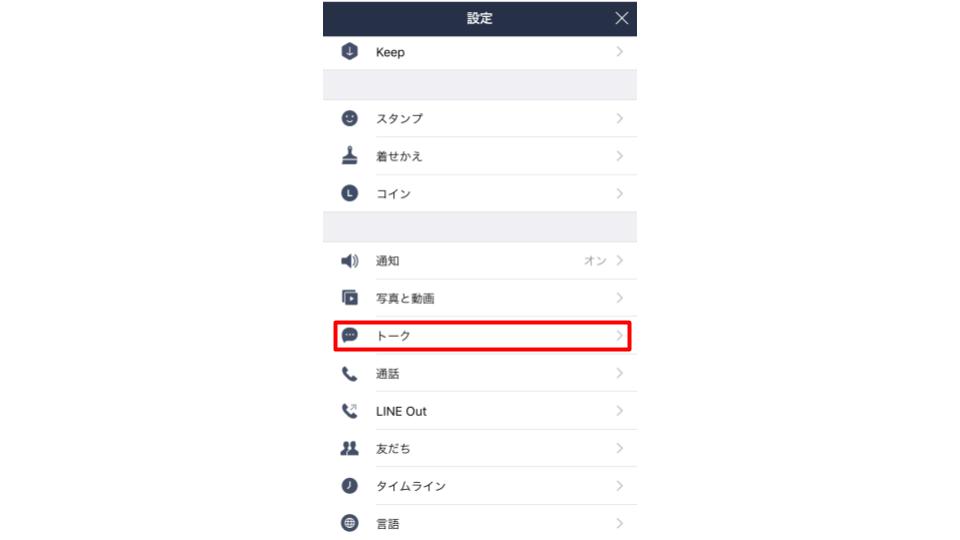
4.「トークのバックアップ」をタップ
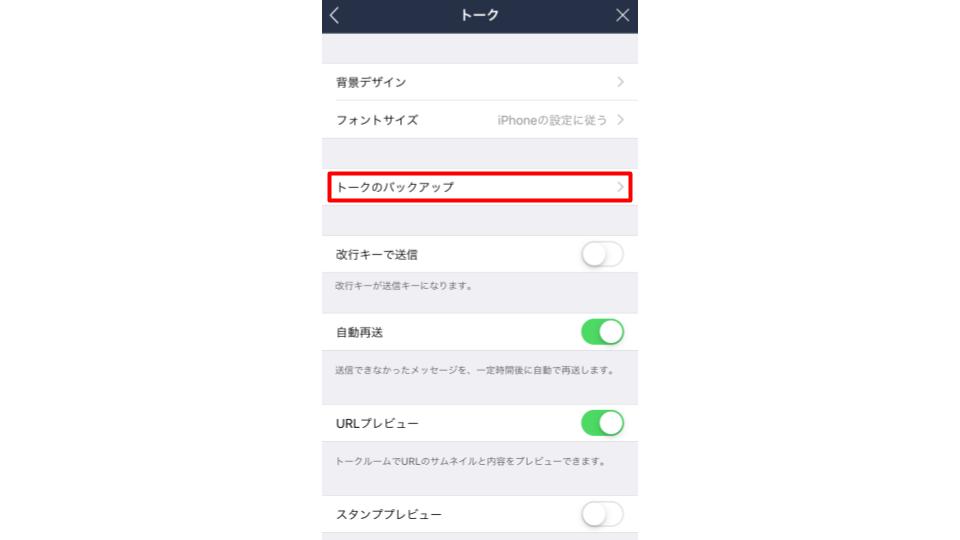
5.「今すぐバックアップ」をタップすると「データ圧縮中」となりバックアップが開始されます。
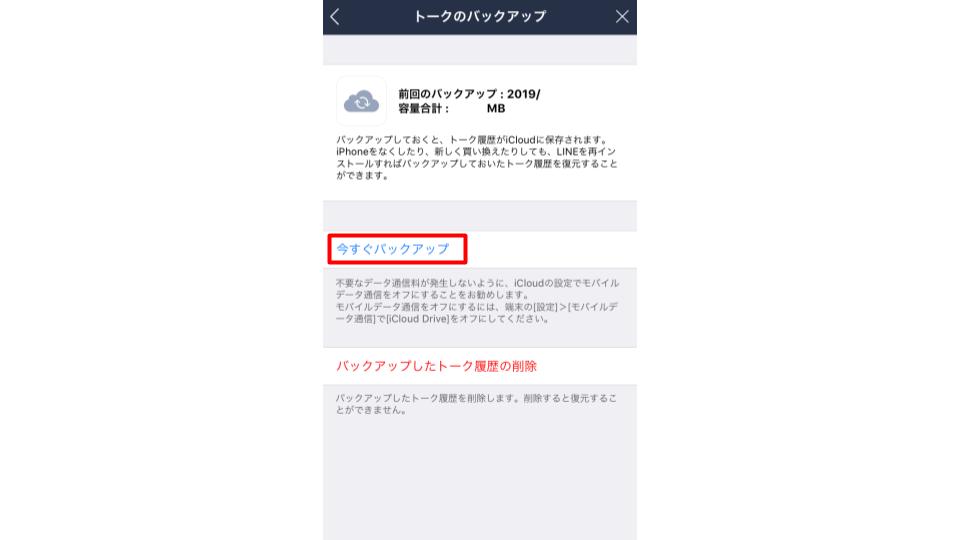
6.「バックアップ完了」が一時的に表示され自動でトーク設定画面に戻ります。
トーク内の写真や動画は保存期限があるので、普段から受信するたびに「Keep」に保存しておく必要があります。
LINE運営側のサーバーに記録される
LINEの情報の中でも、常に最新のものが運営側のサーバーに保存されているものがあります。そのデータについては特にバックアップの作業は必要なく、端末を替えた時にもすぐに引き継ぐことが可能です。
| バックアップが必要なデータ | バックアップ不要で引き継げるデータ |
|---|---|
| LINEアカウント | 友達リスト |
| トーク履歴 | グループ |
| トーク内の画像・動画 | 自分のプロフィール情報(LINE IDやアイコン) |
| LINE Payアカウント | ステータスメッセージ |
| LINE連動アプリ | アルバム・ノートの情報 タイムラインの内容 Keepに保存中のデータ LINEコイン・ポイント残高 LINE Payデータ LINE関連アプリ・サービスのデータ |
iTunesのバックアップ方法
パソコンがあればiTunesでバックアップを作成することもできます。その方法も詳しく見ていきましょう。
1.初めにパソコンとiPhoneを接続します。
2.iTunesを立ち上げます
3.画面上部左側にあるiPhoneのマークをクリックしましょう。
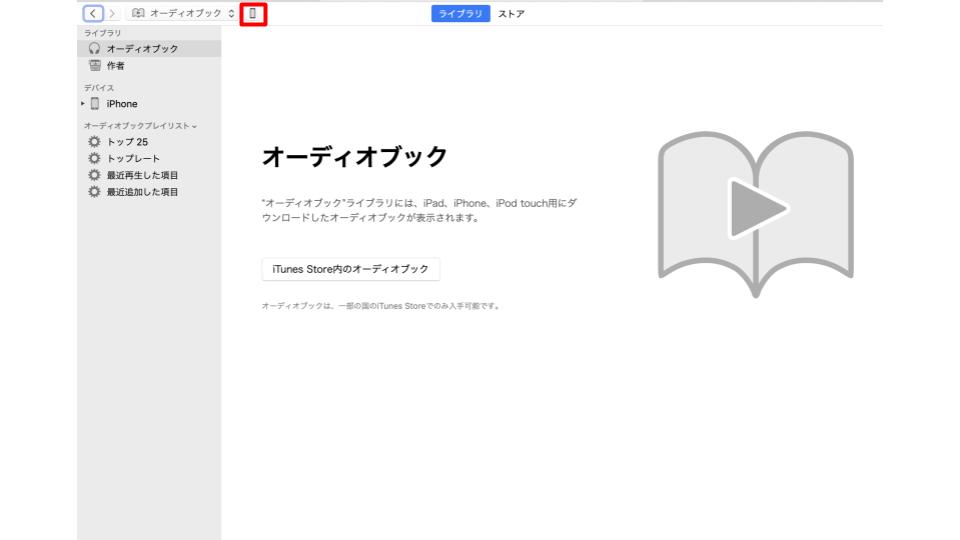
4.iPhoneの情報が表示されます。
バックアップの項目にある「このコンピューター」を選択します。その後、手動でバックアップ/復元の項目にある「今すぐバックアップ」をクリックするとバックアップが開始されます。
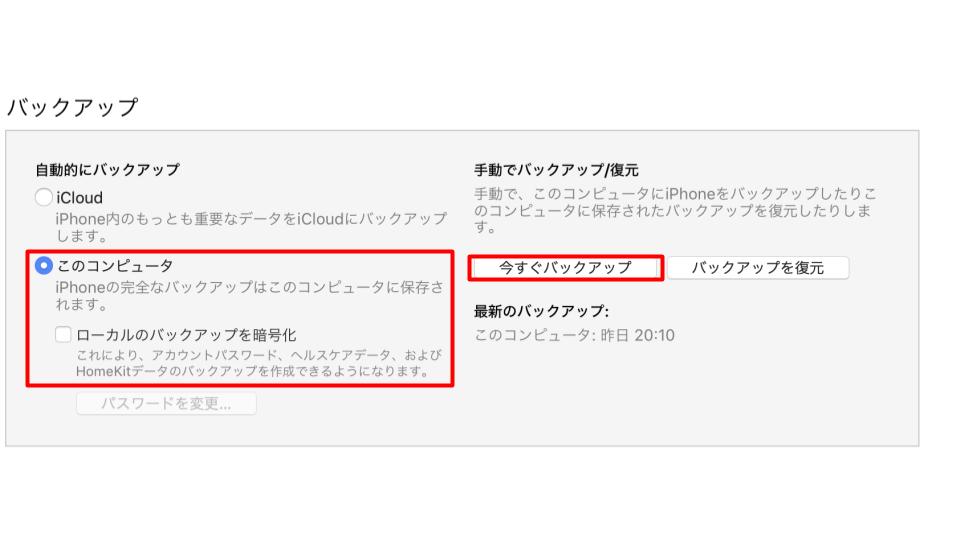
5.バックアップが完了すると、「最新のバックアップ」の下部に日付と時間が表示されバックアップ完了です。
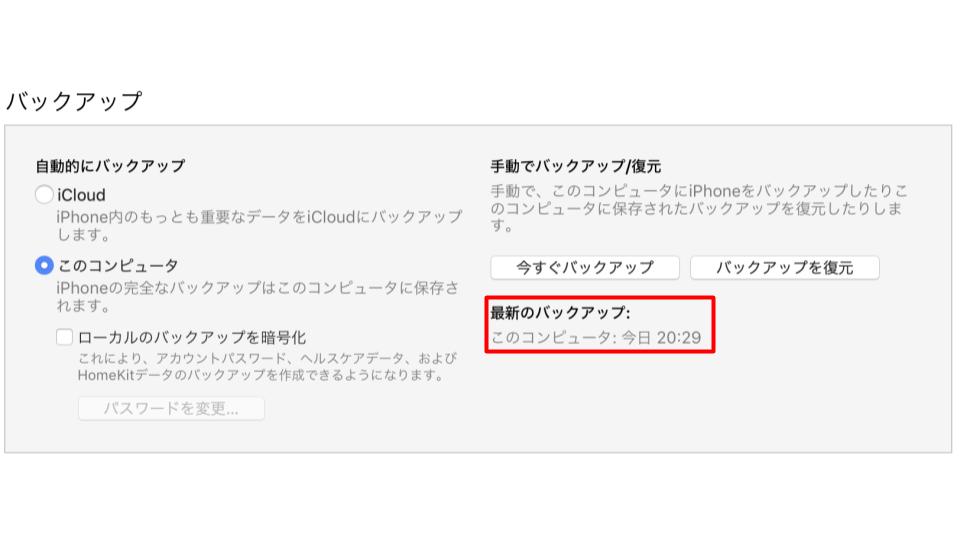
公式Webサイト | 公式Webサイト | 公式Webサイト |
公式サイト | ||
iPhoneのアプリをバックアップする便利アプリ
面倒なバックアップを簡単に行うことのできる便利なアプリもあります。
CopyTrans Appsアプリ
CopyTrans APPを使うと、iTunesなどを使わなくてもiPhoneに入っているアプリをバックアップして他の端末に簡単に引き継ぐことができます。
CopyTrans Appsインストール
(1)まずは、パソコンに「CopyTrans Apps」をインストールします。CopyTrans Control Centerを起動します。
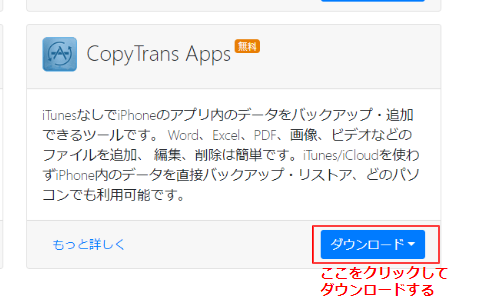
(2)インストールするため、ダウンロードした「Install_CopyTrans Control Center」をダブルクリックで起動します。
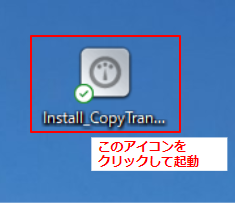
(3)「ライセンス契約に同意」のチェックボックスにチェックを入れて「インストール」をクリックします。
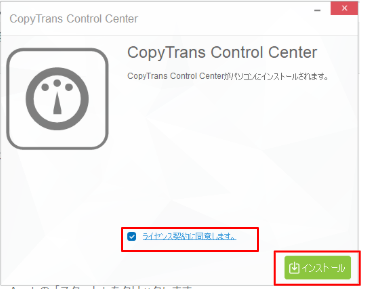
(4)CopyTrans Control Centerの中にある「CopyTrans App」の「インストール」をクリックします
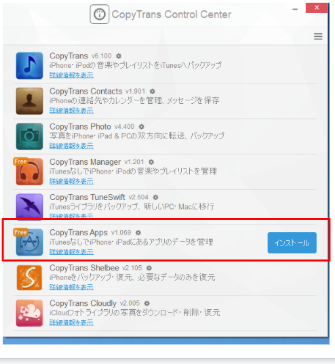
(5)インストール済みソフトに「CopyTrans APP」が表示されたらカーソルを合わせると「実行」が表示されるのでクリックする。
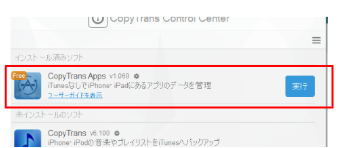
CopyTrans PCとiPhoneを接続
(1)次にパソコンとiPhoneをUSBケーブルで接続してください。
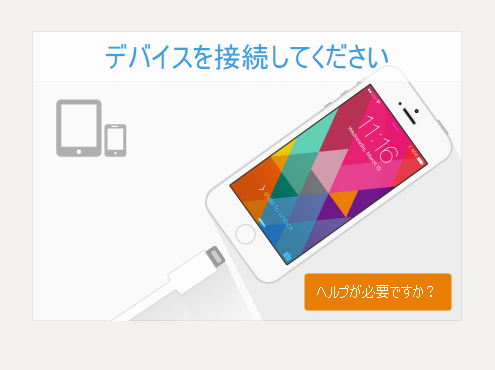
(2)接続するとiPhone上のアプリが読み込まれてパソコン画面に表示されます。
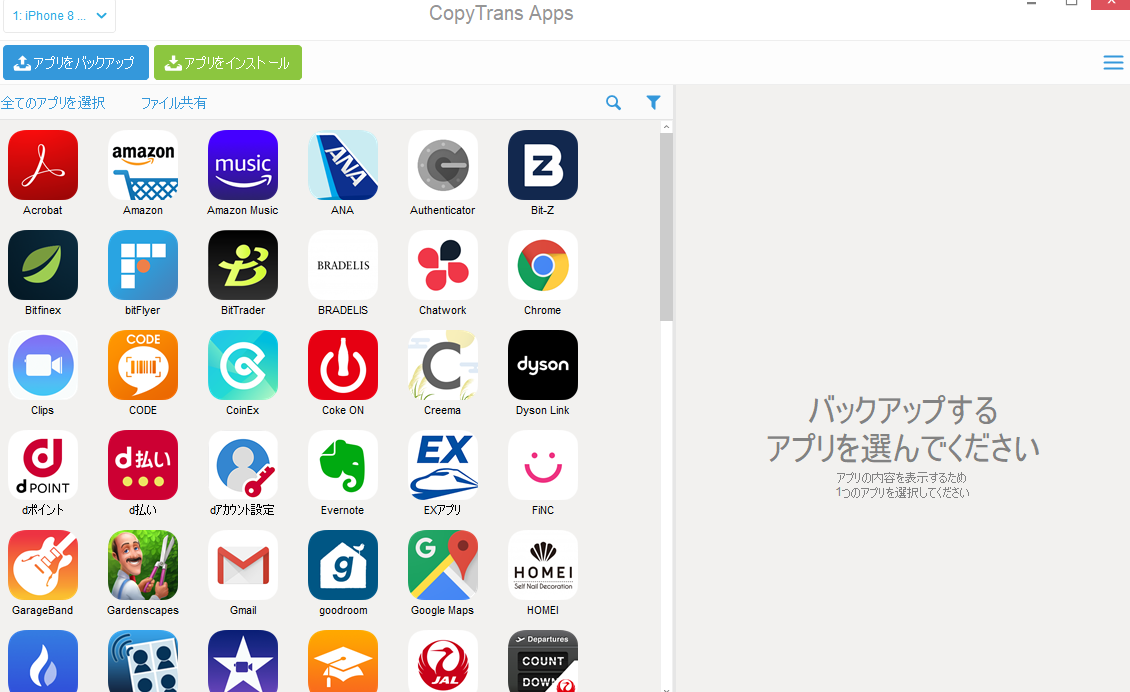
バックアップしたいアプリを選択
(1)バックアップしたいアプリを選択します。全部をバックアップしたい場合は「全てのアプリを選択」をクリックします。選択後「アプリをバックアップ」をクリックすると設定画面が表示されるので「OK」を選択します。
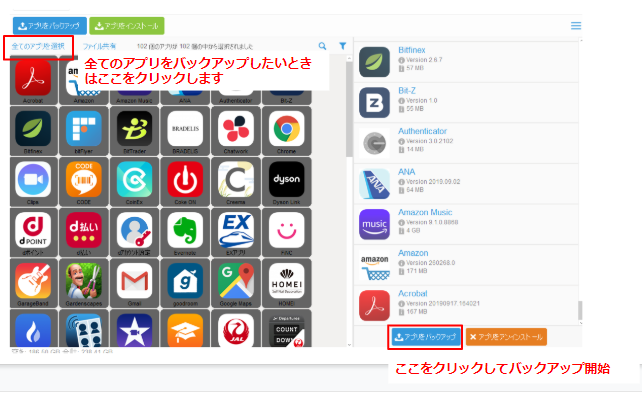
(2)アプリを保存する場所を選択して「OK」をクリックします。
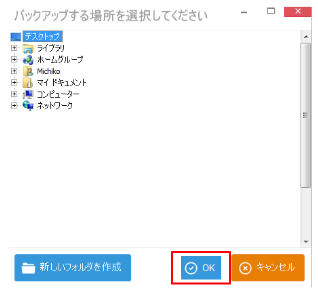
(3)設定画面が表示されるので「OK」をクリックするとバックアップが開始されます
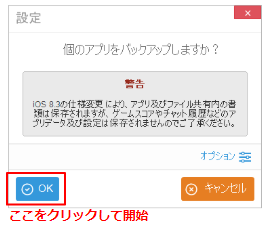
バックアップが終わると選択したフォルダに、IPAファイルでバックアップが出来上がっていることを確認して完了です。
AnyTrans for iOSアプリ
AnyTrans for iOSは、パソコンでiPhoneのアプリを管理できるツールです。アプリをバージョンごとにバックアップできるので、自動更新した後使いにくい時には前のバージョンに戻すことも可能です。
パソコンでアプリをインストールしたり、アップデートしたり、削除もバックアップも含めアプリの管理を行うことができます。
7日間の無料お試し期間があるので、バックアップを手軽にしたいと考えているならこの機会に体験してみるのも良いでしょう。
公式Webサイト | 公式Webサイト | 公式Webサイト |
公式サイト | ||
バックアップをしてからiPhoneを初期化しよう

iPhoneの初期化は個人情報を守るために大切なことです。初期化の手順も意外と簡単で自分で行うことができます。
データを初期化する前には必ずバックアップをして写真や動画、メールなど大事なデータを保護しておきましょう。
パソコンで簡単にiPhoneにあるアプリのバックアップを行うことのできるツールもあるので活用することができます。
しっかりとデータを保護してからiphoneを初期化するようにしましょう。また、新しい端末や乗り換え先にお悩みの方は格安SIM比較診断やおすすめ格安スマホ比較診断をご利用ください。


































