【Apple Pay】Suicaのチャージ方法|iPhoneでかんたん!残高確認手順なども紹介

Suicaは、全国的で電車やお買い物などで使用できる便利なICアプリです。Apple Payを利用してSuicaにチャージすることができますが、その方法について詳しく知らないという人向けに、チャージと残高確認の方法を解説します。
この記事の目次
通勤、通学で多くの人が利用する交通系のICカードも、コンビニや飲食店などを中心に提携店で支払いが可能になりました。
今回は、Apple Payに登録したSuicaに現金をチャージする方法や、クレジットカードをスマートフォンのSuicaに登録する方法や、カードからチャージする方法を紹介します。
また、チャージがうまくできなかったときの対処法についてもみていきますので、ぜひ参考にしてみて下さい。
Apple Payに登録したSuicaにチャージする方法
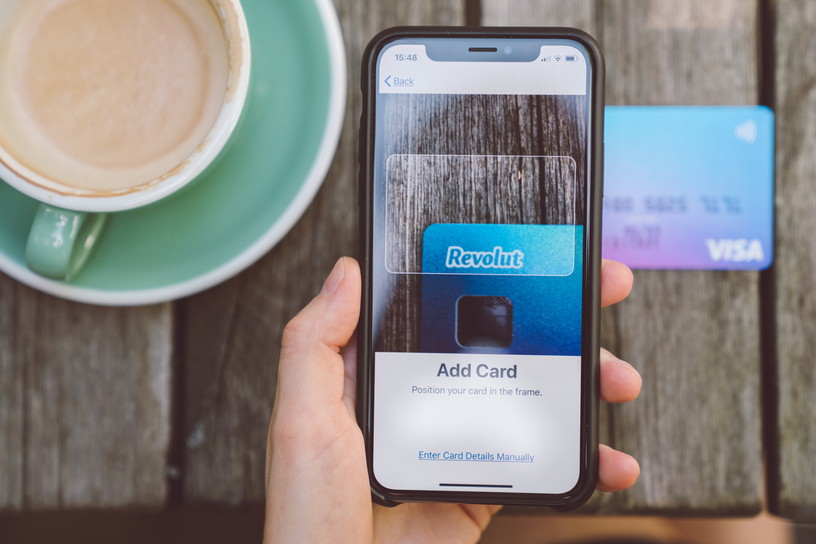
Apple Payに登録しているSuicaは電子マネーですので、あらかじめチャージをしておく必要があります。残高が不足すると、いざというときにSuicaが使えなくなってしまいます。
Suicaは必要なときに常にチャージができるようにしておきましょう。Suicaへのチャージ方法は、大きく分けるとクレジットカードからのチャージと現金チャージの2種類があります。
クレジットカードを使ったチャージは、Walletアプリ経由・Suicaアプリ経由でのチャージが可能です。
また、現金でチャージするには、セブン銀行ATMからのチャージ・コンビニエンスストアのレジでのチャージ・モバイル端末に対応している「Suicaチャージ専用機」でのチャージ、などがあります。
チャージが可能なコンビニエンスストアは以下の通りです。
- セブンイレブン
- ファミリーマート
- ローソン
- ローソンストア100
- デイリーヤマザキ
- ミニストップ
- KIOSK(NewDays)
- ニューヤマザキデイリーストア
- セイコーマート
- コミュニティ・ストア
公式Webサイト | 公式Webサイト | 公式Webサイト |
公式サイト | ||
Suicaにクレジットカードを使ってチャージする方法

Suicaを実際に使えるようにするためには、あらかじめチャージをしておく必要があります。ここではSuicaにチャージする方法をご紹介します。
Suicaアプリケーションを使う方法・Walletアプリケーションを使う方法・オートチャージを設定しておく方法などについてみていきましょう。
Suicaアプリケーションを使ってチャージする
モバイルSuica会員になっている人であれば、SuicaアプリからSuicaへチャージができます。同時に会員になっているだけでなく、アプリ内でクレジットカード情報登録をしておく必要があります。
チャージ(入金)する流れは次の通りです。
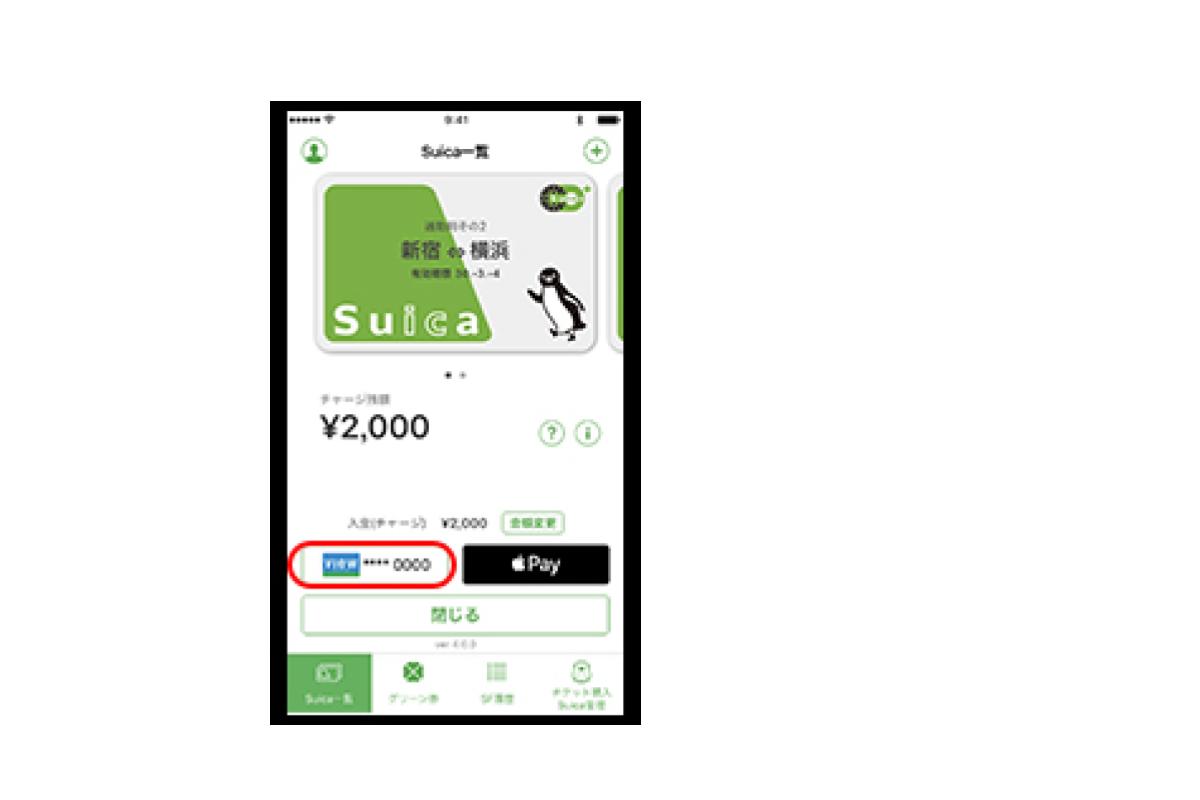
1.アプリのSuicaを開いて金額を決定し、クレジットカードのマークが表示されているボタンをタップします。
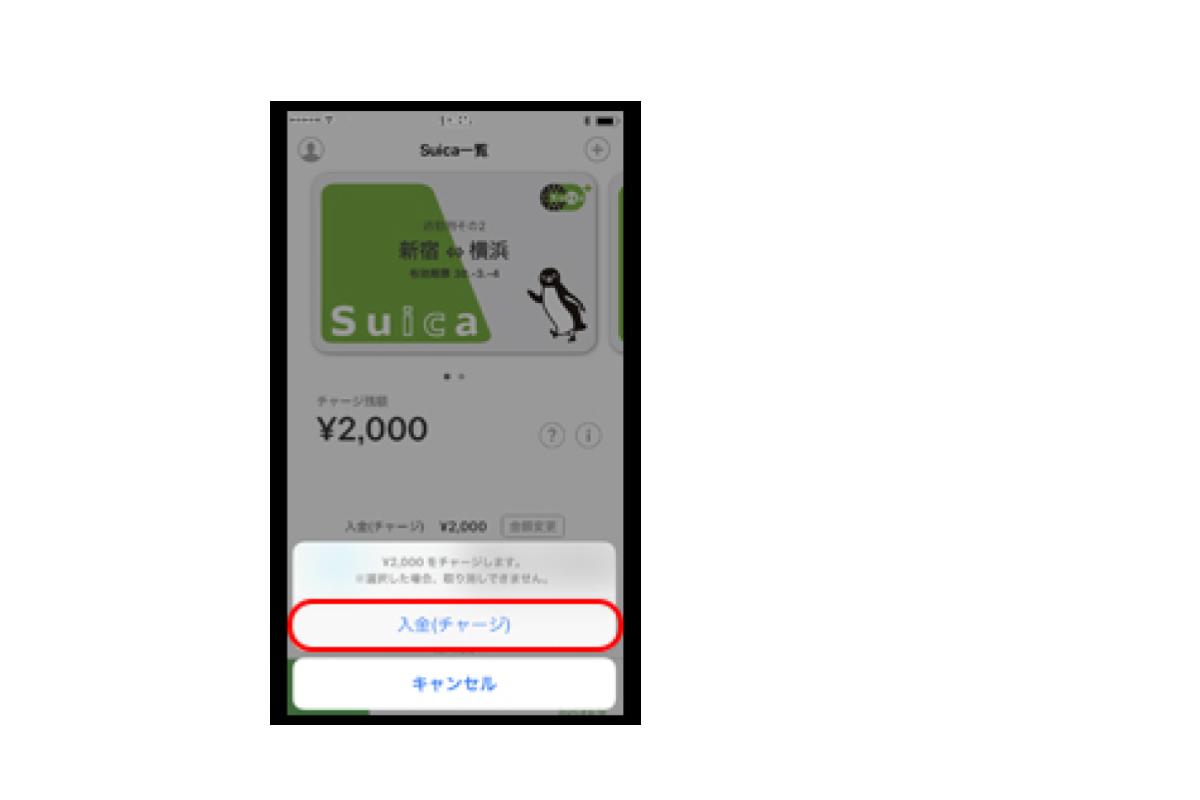
2. 入金(チャージ)をタップするとチャージは完了です。
Walletアプリケーションを使ってチャージする
AppleのWallet機能があるスマホや端末を使っていて、Wallet登録をしている場合のチャージ方法をご紹介します。
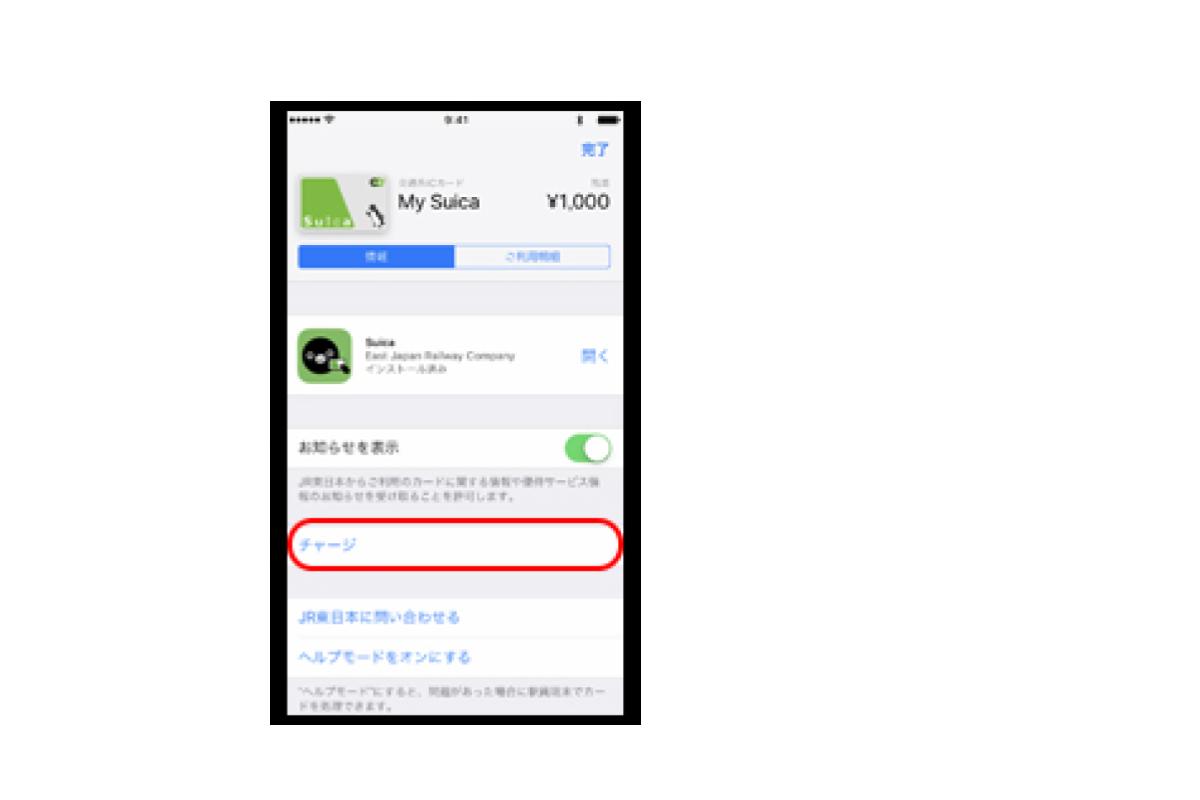
1.Wallet内でチャージをしたいSuicaを表示します。右下にある「i」ボタンをタップし、次に「チャージ」をタップします。
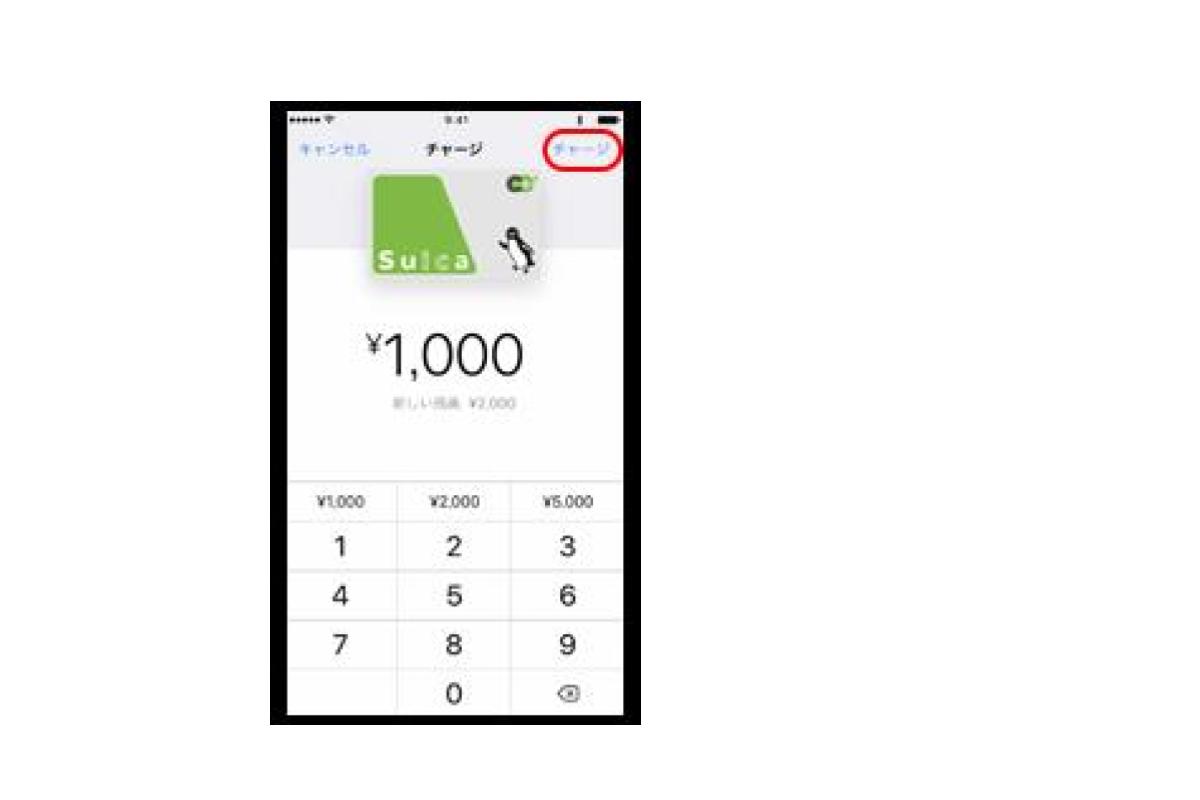
2.チャージする金額を画面上のキーボードで手入力し「チャージ」をタップします。
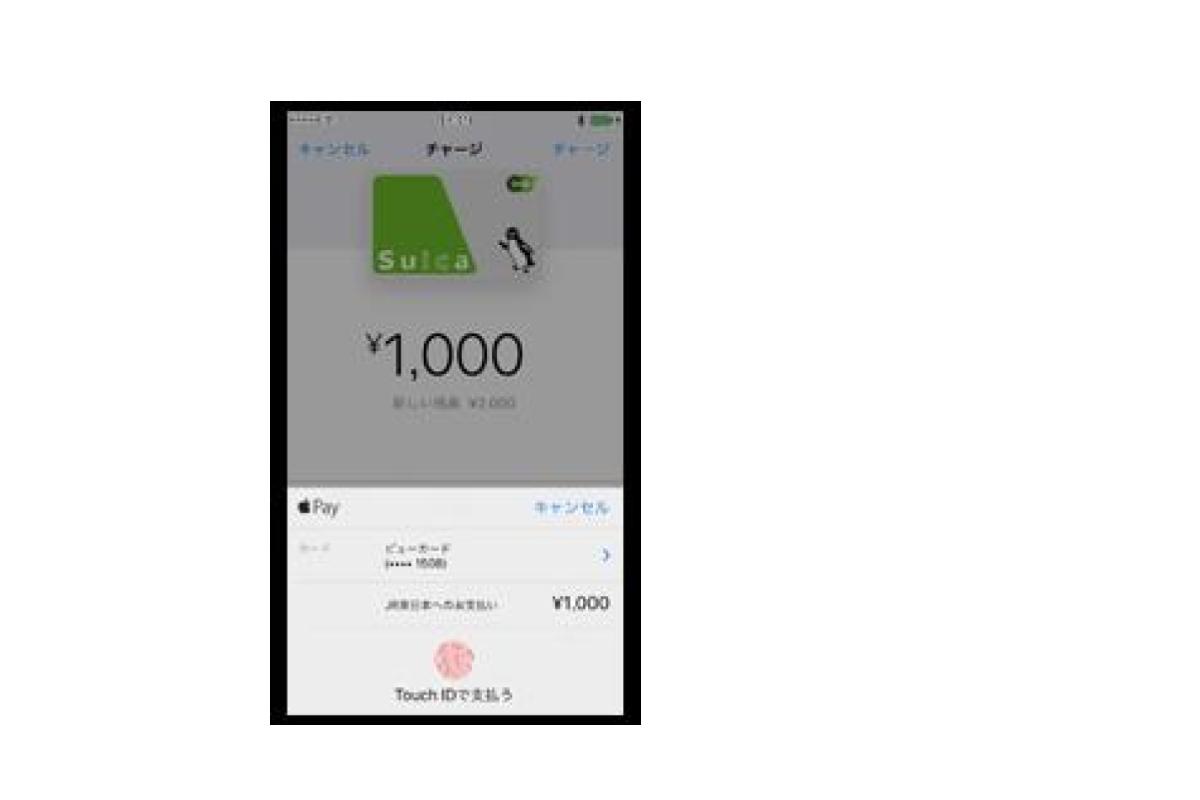
3.指紋認証のTouch ID、もしくは顔認証のFace IDで認証がOKになったらチャージ完了です。
オートチャージを設定する
Suicaのアプリにビューカードを決済用のクレジットカードとして登録して「オートチャージ」設定をしておくと、チャージ残金が一定金額より下回ると自動的にチャージされます。
JR東日本グループのクレジットカード「ビューカード」を持っていることが前提ですので、オートチャージを使いたい人は前もってビューカードを準備しておく必要があります。オートチャージの設定方法は以下の通りです。
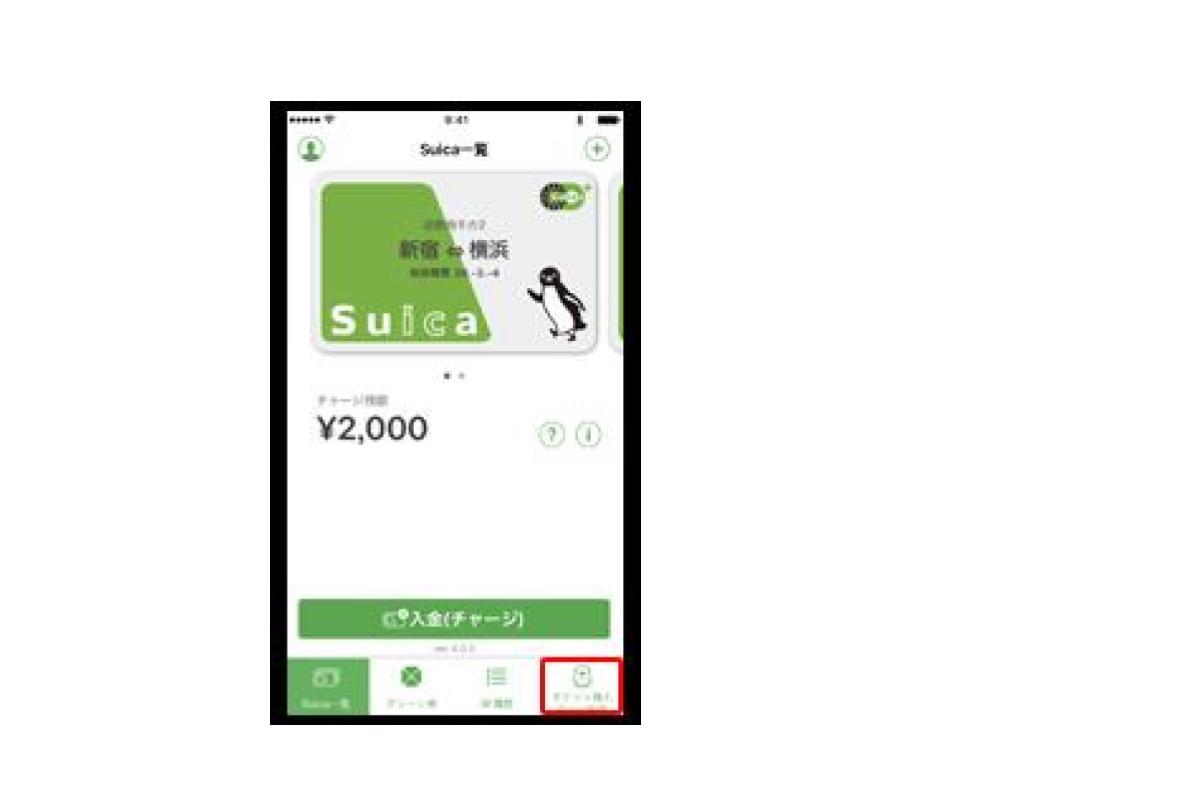
1.Suicaアプリを立ち上げ、Suica一覧にある「チケット購入・Suica管理」をタップします。
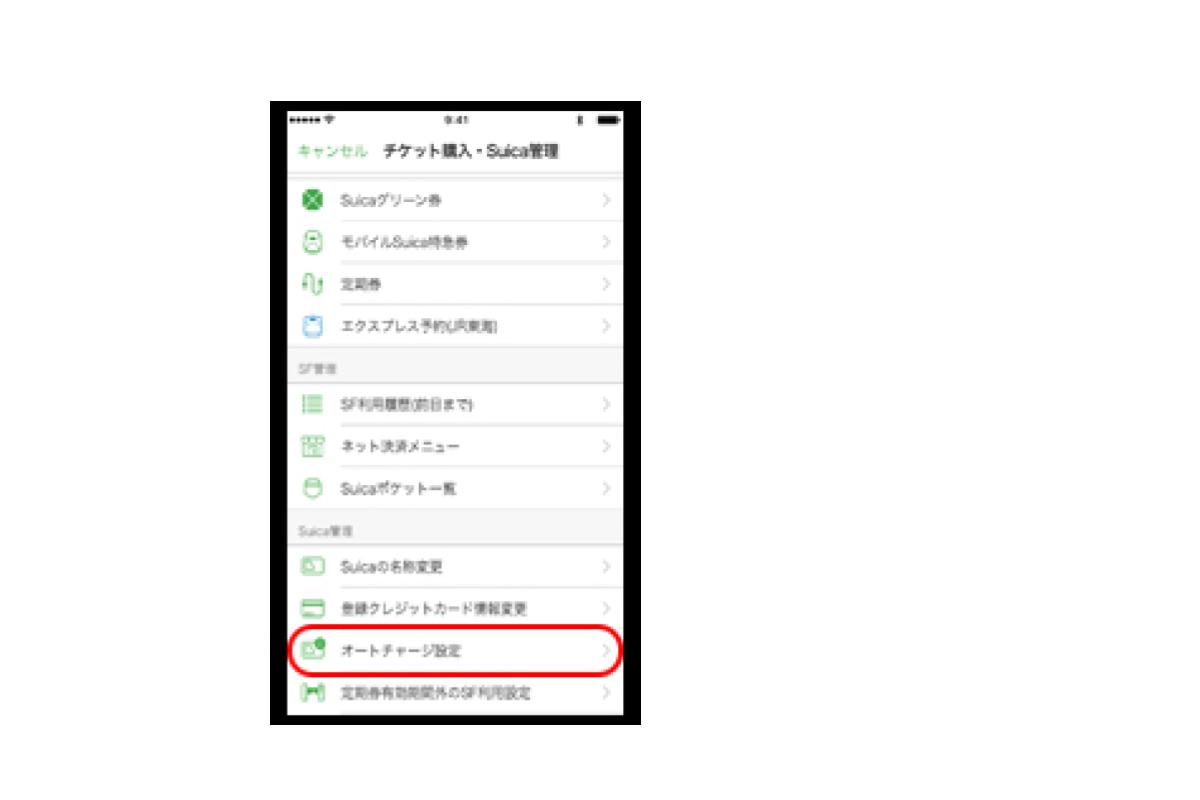
2.「オートチャージ設定」をタップします。
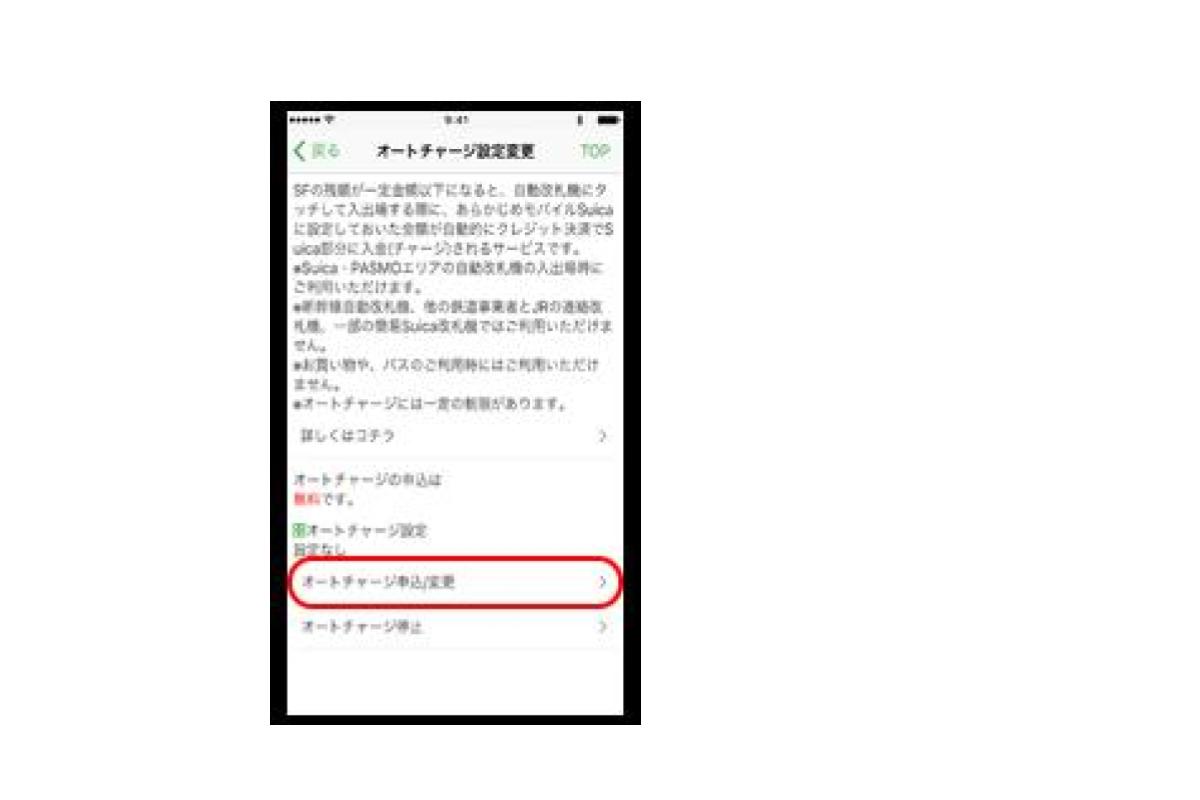
3.画面にある「オートチャージの設定申込/変更」をタップします。これでオートチャージ設定が完了し、自動的にSuicaにチャージされます。
公式Webサイト | 公式Webサイト | 公式Webサイト |
公式サイト | ||
Suicaに現金でチャージする方法

モバイルSuicaにチャージする方法の1つとして、シンプルに現金でチャージする方法もあります。
ここでは、セブン銀行のATMを利用するチャージ方法・コンビニエンスストアでチャージする方法・駅でチャージする方法についてご紹介します。
セブン銀行ATMを利用してチャージする
セブン銀行ATMは、セブン-イレブンの店内にあるだけでなく、イトーヨーカドー、ヨークベニマル、デパートなどの大型商業施設や駅や空港などに設置されています。
このATMを使って直接現金でSuicaにチャージできます。チャージの手順は以下の通りです。
- ATMのリーダーにSuica(スマホ)を置く:機器のリーダーにスマホを逆さに置きます。(Face IDかTouch IDを起動して、Suicaが使える状態にしておく必要があります)
- 画面上でチャージをタッチした後、画面に表示されている1,000円・2,000円・3,000円・4,000円・5,000円・10,000円の中から希望の金額を選択します。(画面以外の金額を手動で指定もできます)
画面に「紙幣を入れてください」という表示が出たら投入口から現金を入れます。画面に「チャージは終了しました。明細表は必要ですか?」とのメッセージが出るので、要・不要を選択するとチャージ手続きは完了します。
コンビニエンスストアでチャージする
Suicaのチャージが可能なコンビニエンスストアでのチャージ方法をご紹介します。
セブンイレブン・ ファミリーマート・ ローソン・NEWDAYなどのコンビニエンスストアレジの担当者にSuicaのチャージをしたいということを伝えます。
ここからはSuicaカードにチャージする場合と同じです。レジにあるタッチパネルで自分がチャージしたい希望額を指定して現金を支払います。
その後、設置してあるICカードリーダーにスマートフォンなどのデバイスをかざすとチャージ完了です。コンビニエンスストアの他にチャージ可能な店舗もあります。
Suica決済対応のスーパーや百貨店、駅ビルにある機械などで現金チャージできる場合があります。
駅のSuicaチャージ専用機でチャージする
駅の券売機では、基本的にApple Payに登録したSuicaにチャージすることはできません。
しかし、JR東日本の一部の駅にあるモバイル端末に対応したSuicaチャージ専用機であれば、現金でチャージをすることが可能です。
- 専用機のリーダーにiPhoneのSuicaを表示させた状態で設置します。
- 希望するチャージ金額を選択してパネルをタッチします。
- 現金を投入口に入れてチャージします。
- 指定した分の現金分が投入されるとチャージ処理がここで完了します。
- 「ICカードをお取りください」という表示が出たら、端末を取り出します。
- もし、領収証が必要な場合は画面上で領収証をタッチして発行しましょう。
公式Webサイト | 公式Webサイト | 公式Webサイト |
公式サイト | ||
Suicaにチャージできる金額について

Suicaは現金を出さずにスマホがあれば決済できる便利なアプリですが、使用する上で一定のルールがあります。
ここではSuicaにチャージできる金額の上限と、チャージできる金額の単位、1円単位でチャージする方法などについて解説します。
チャージできる上限額は20,000円
月に何度もチャージするのが面倒なので、たくさん最初にチャージしておきたいという人もいるかもしれません。しかし、残念ながらSuicaはチャージできる金額の上限が決まっています。
チャージ金額の最大金額は20,000円を決められていて、これはアプリ内でのチャージ・オートチャージにおいて同じ条件となっています。
金額の種類は6種類
1回にSuicaにチャージできる金額の種類について知っておきたいという人も多いのではないでしょうか。
JRの駅にある自動券売機や多機能券売機、のりこし精算機などから現金でチャージするときには、次の金額の種類でチャージ可能です。
500円・1,000円・2,000円・3,000円・5,000円・10,000円の6種類の金額でチャージすることができます。上限を20,000円として、追加で何度でも入金(チャージ)可能です。
Walletアプリを使えば1円単位のチャージも可能
Walletアプリを使ってチャージする場合は、自分で細かく指定した金額でチャージができます。1円単位での金額をチャージできますので、なるべくチャージ金額を節約したいという人にとっては使いやすいでしょう。
チャージ方法は、上の「Walletアプリケーションを使ってチャージする」の項目でもご紹介していますが、再度おさらいしてみましょう。
Walletアプリを開きSuicaをタップします。「チャージ」を選択し1円単位で希望するチャージ金額を入力します。「チャージ」をタップしカードを選択して、Touch IDで支払うとチャージ完了です。
公式Webサイト | 公式Webサイト | 公式Webサイト |
公式サイト | ||
Apple Payにクレジットカードを設定する方法
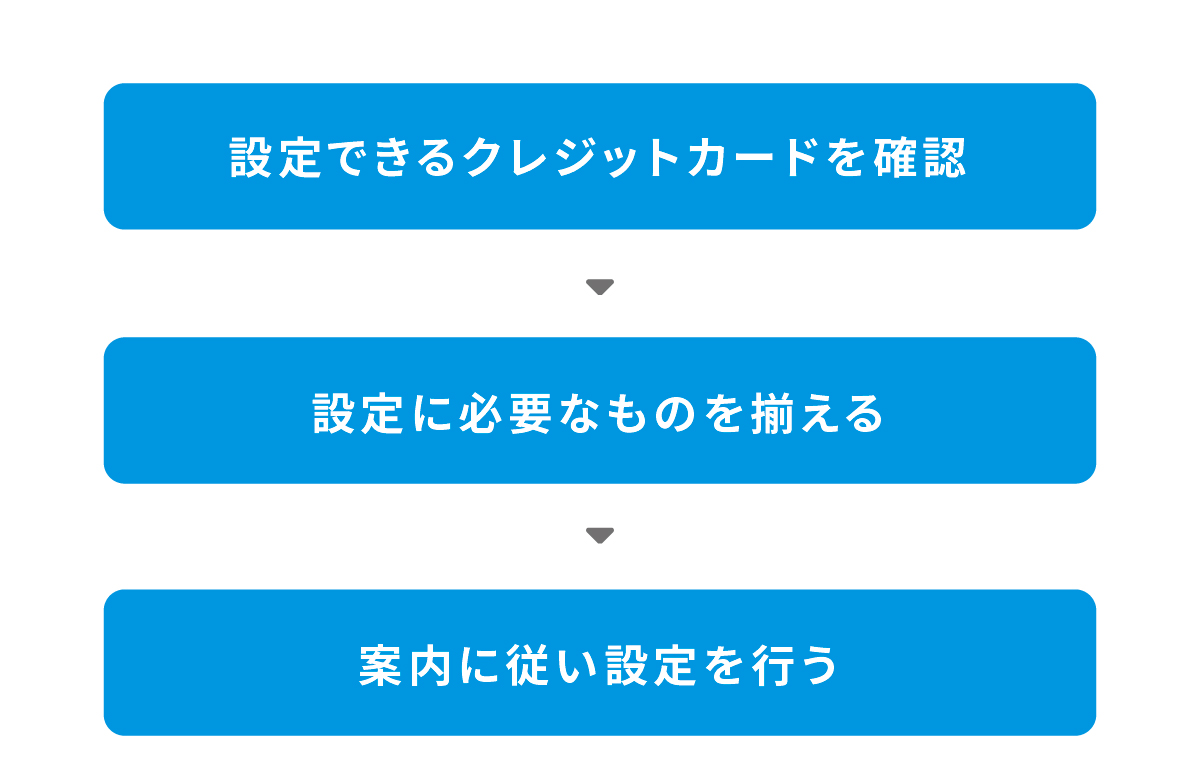
スマートフォン上でSuicaを使うためには、Apple Payにクレジットカードを設定しておく必要があります。しかし、クレジットカードであれば全て登録できるわけではありません。
Apple PayのSuicaに登録可能なクレジットカードの確認をして、設定に必要な情報を前もって揃えておくことが必要です。その後、設定の案内に従って順番に登録しましょう。
設定できるクレジットカードを確認
SuicaをApple Payに登録しただけでは使えませんので、クレジットカードからチャージをする場合は自分のクレジットカードを登録する作業が必要です。
Apple Payは、日本の主な銀行やカード会社で発行されている数多くのクレジットカード・プリペイドカードに対応していますので、とても使いやすい機能といえます。
Apple Pay対応の自分のクレジットカードを追加登録すると、従来のようにカードを使うとカード会社独自で行っているポイントを獲得して貯めることが可能です。
クレジットカードの登録は、デバイスの機種によっても違いますが8枚から12枚まで登録しておくことができます。
対応の銀行カードやクレジットカードは、年々増えていますが、登録できないカードもあります。事前にApple社のサイトで確認しておくことをおすすめします。
設定に必要なものを揃える
iPhoneやiPadなどのデバイスにクレジットカードやデビットカード、プリペイドカードなどを追加するときには、あらかじめ下記のものを手元に準備しておきましょう。
必要なものが手元になかったり準備できないと、後でまた最初から登録をすることになります。登録するときには下記のものを揃えておくとスムーズに登録できます。
- Apple Payに対応したデバイス
- 登録するクレジットカード
- 最新のiOS・watchOS・macOS
- 自分のApple ID
なお、登録可能なクレジットカードの枚数は、iPhone8やiPhone8 Plus以降のモデルでは12枚まで、それ以前のモデルでは8枚までが追加できます。
案内に従い設定を行う
iPhoneなどのデバイス上で設定をするときには、以下の手順で行いましょう。
- Walletを開き右上の+ボタンをタップします。
- 画面の案内に従って新しいカードを追加します。
- 「次へ」をタップします。カードの発行元が個人情報を確認し、そのカードがApple Payで使えるかどうかを判断します。情報が不足しているときは入力を求められますので案内をもとに実施します。
- 一度Walletの最初の画面に戻り、カードをタップしてください。
- カードの発行元で確認が済んだら「次へ」をタップします。これでApple Payが使えます。
公式Webサイト | 公式Webサイト | 公式Webサイト |
公式サイト | ||
Apple PayのSuica残高の確認方法は4つ
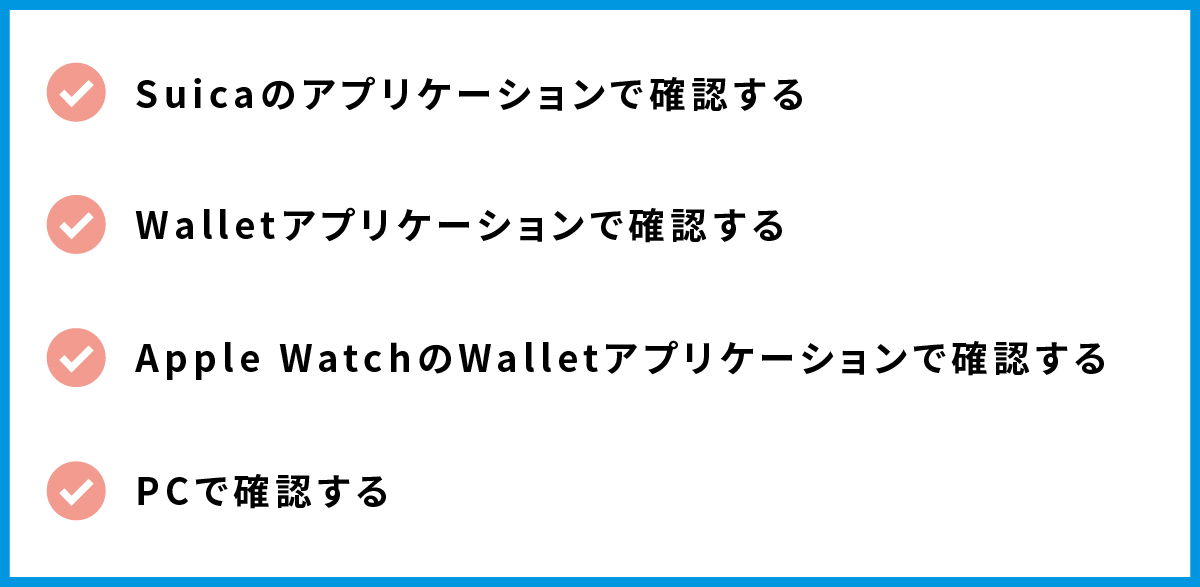
Suicaにチャージした現金の残高を確認する方法にはどのようなものがあるのでしょうか。
「Suicaのアプリで確認する」「Walletアプリで確認する」「Apple WatchのWalletアプリで確認する」「パソコンで会員メニューサイトにアクセスして確認する」の4つの方法について解説します。
Suicaのアプリケーションで確認する
Suica残高を確認するには、Suicaのアプリケーションで確認する方法が一番簡単です。やり方は以下を参照してください。
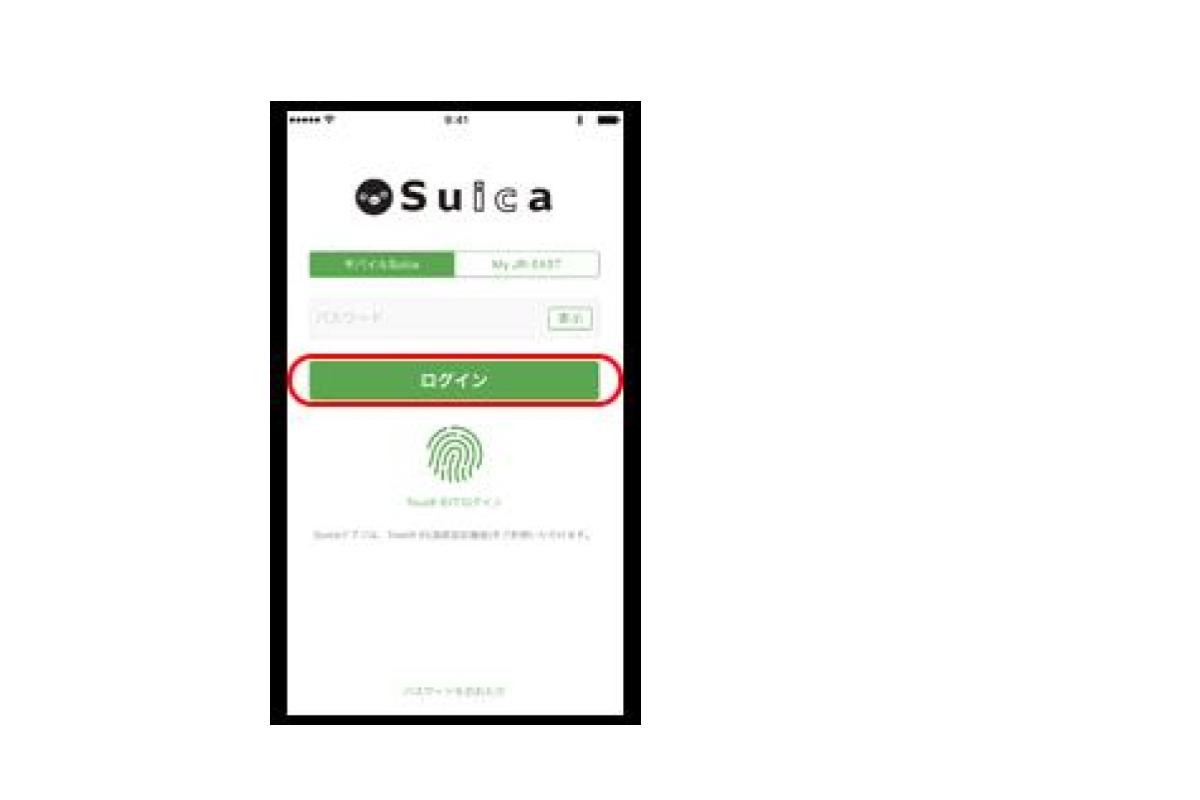
1.Suicaを開いてアプリケーションにログインします。

2.Suica一覧画面で、残額を確認したいSuica選び表示します。チャージ残高の文字の下に現在のチャージ残高が出ます。
なお、使用した履歴も確認可能です。確認方法はSuica一覧画面でSF履歴ボタンをタップするだけで見ることができます。前日までの使用履歴で最大100件まで表示されます。
Walletアプリケーションで確認する
デバイスにWallet機能があれば、Walletアプリケ―ションでも残高の確認ができます。確認する方法は次の通りです。
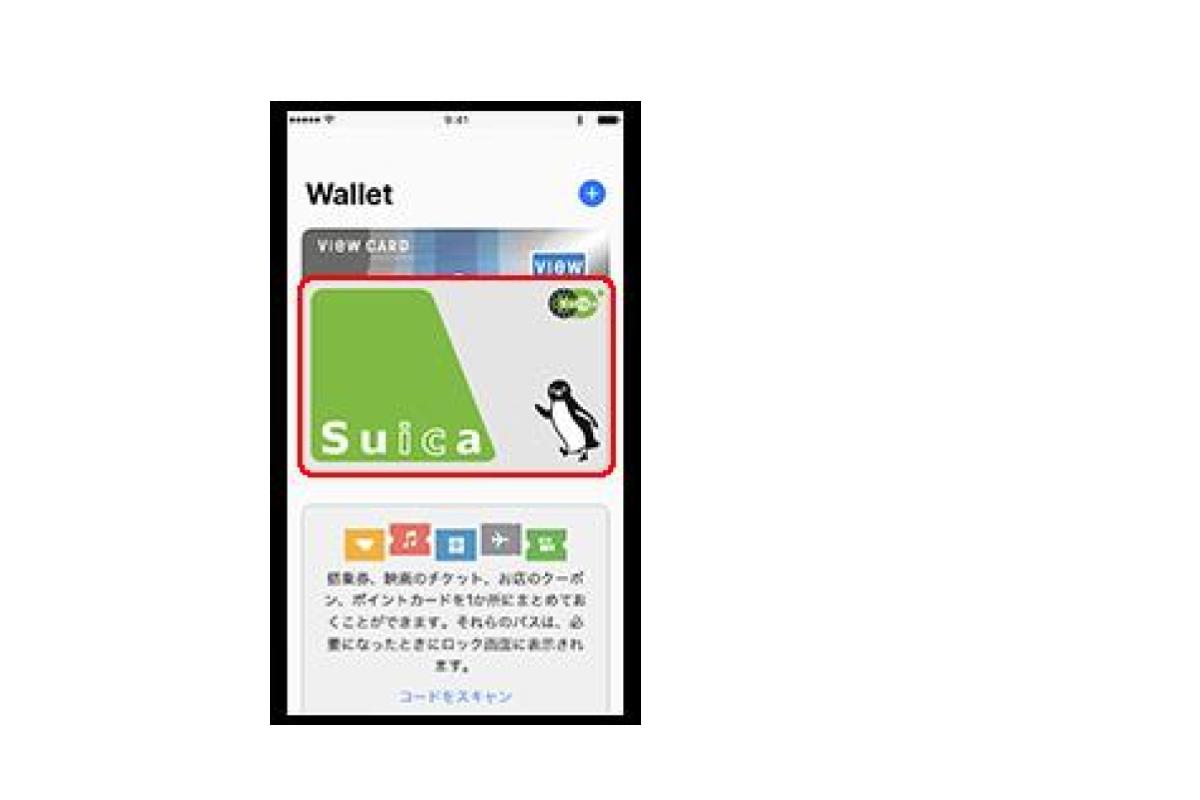
1.WalletのApple Payを起動し、残額を確認したいSuicaをタップします。
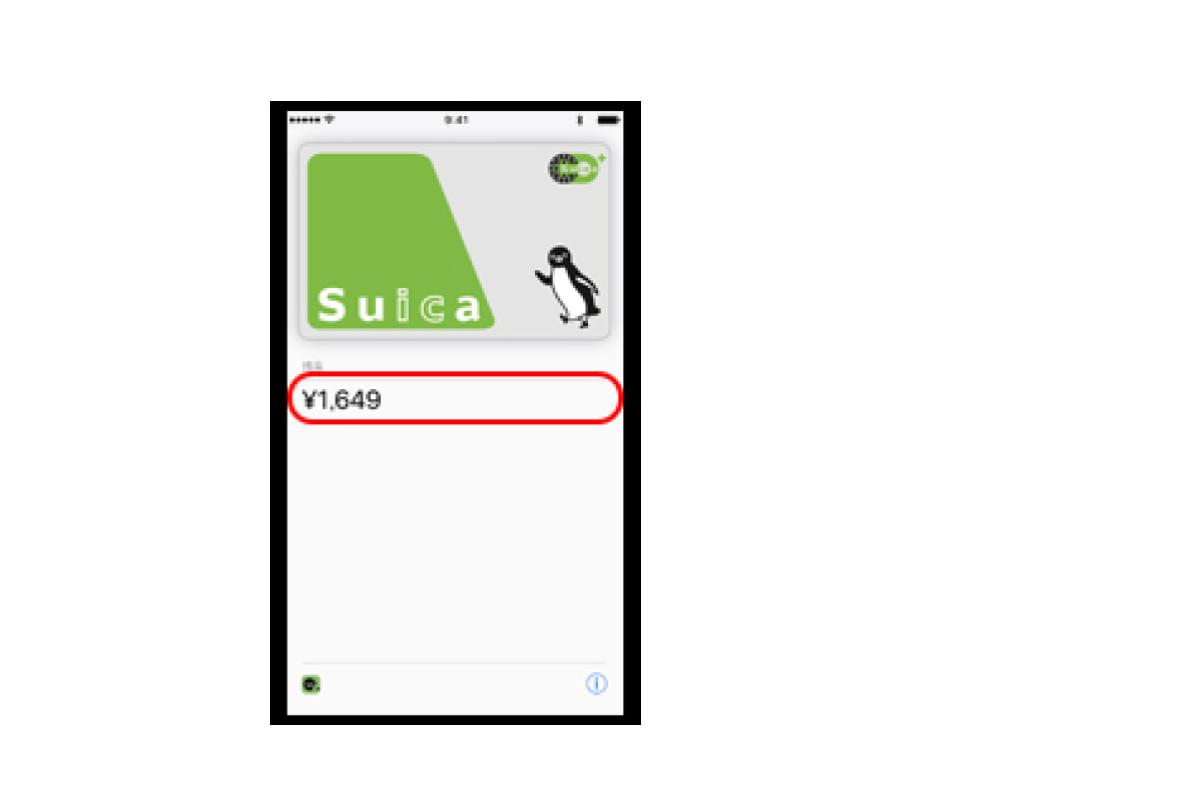
2.画面をスクロールすると残額が表示されます。
Apple WatchのWalletアプリケーションで確認する
近年、使用する人が増えているApple WatchのWalletアプリでも、Suicaの残高の確認ができます。確認方法は以下の通りです。
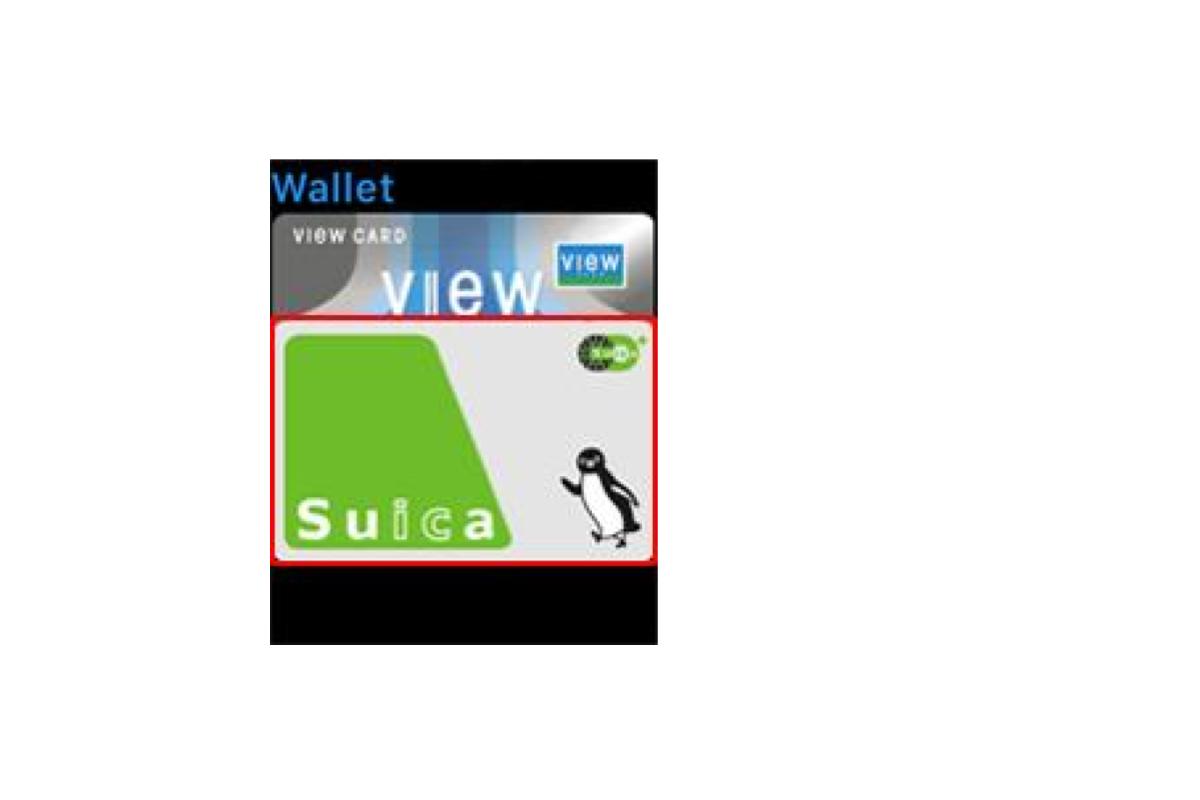
1.WalletのApple Payを開き、残額を確認したいSuicaをタップします。

2.画面を下にスクロールすると現在の残額が表示されます。
また、使用履歴の確認はペアリングしているiPhoneのWatchアプリ上で行います。(Apple Watchでは履歴確認ができません)
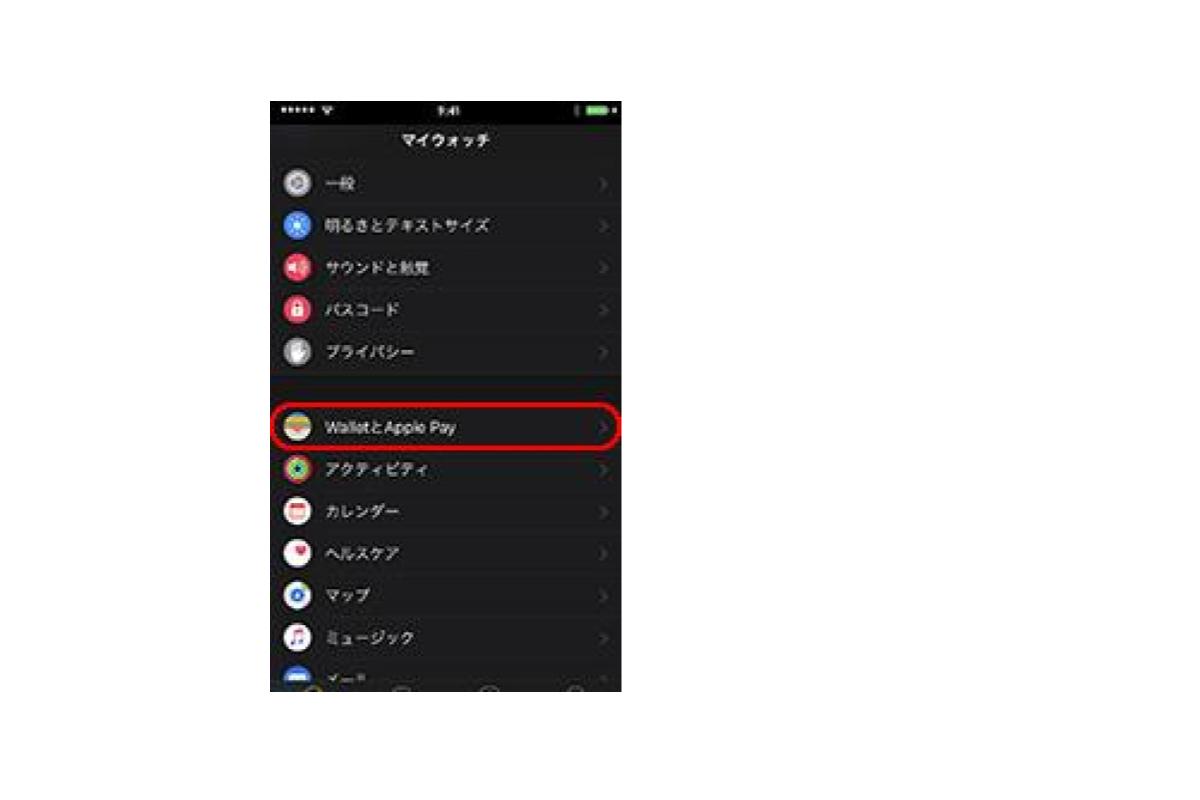
1.Watchアプリを開き「WalletとApple Pay」の項目をタップします。
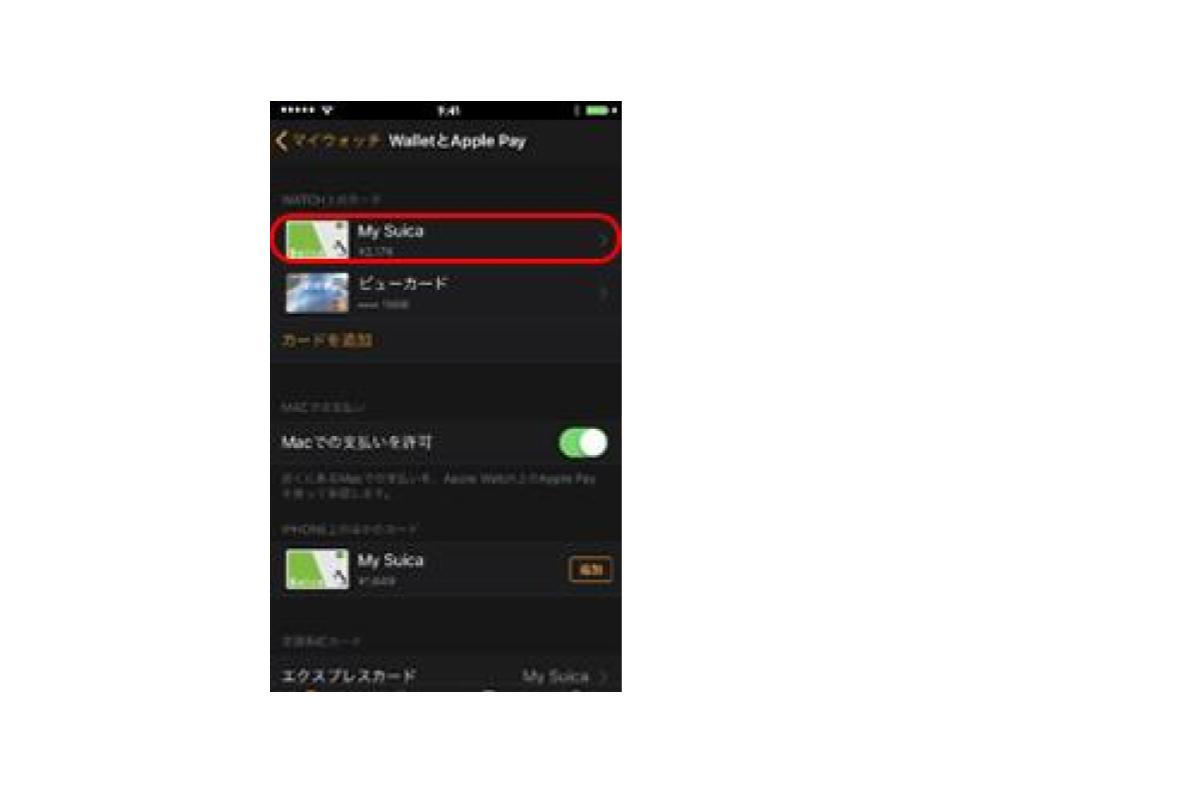
2.利用履歴を確認したいSuicaを選びタップします。
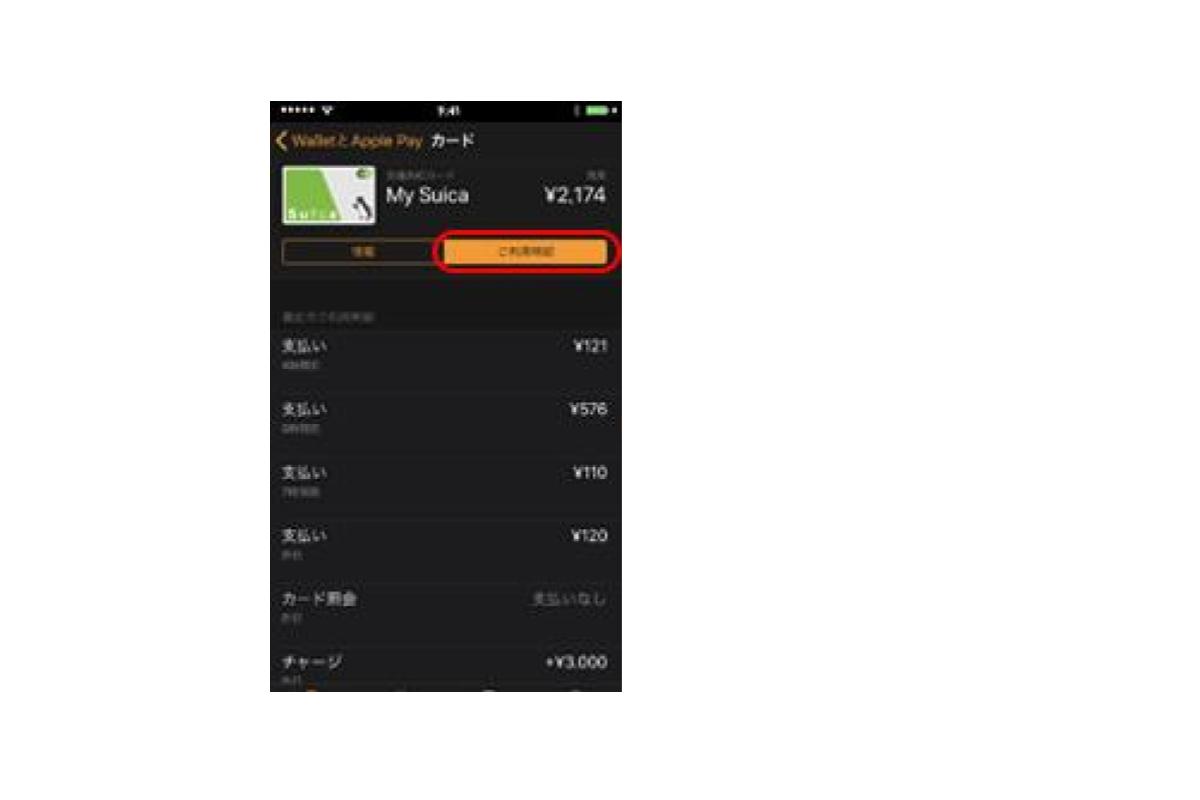
3.画面の「ご利用明細」をタップすると最大で50件までの利用履歴が確認できます。
PCで確認する
デバイスを操作せずに、パソコンからの確認もできます。会員サイトにアクセスしてログインをする必要がありますので、あらかじめIDやパスワードを準備しておきましょう。
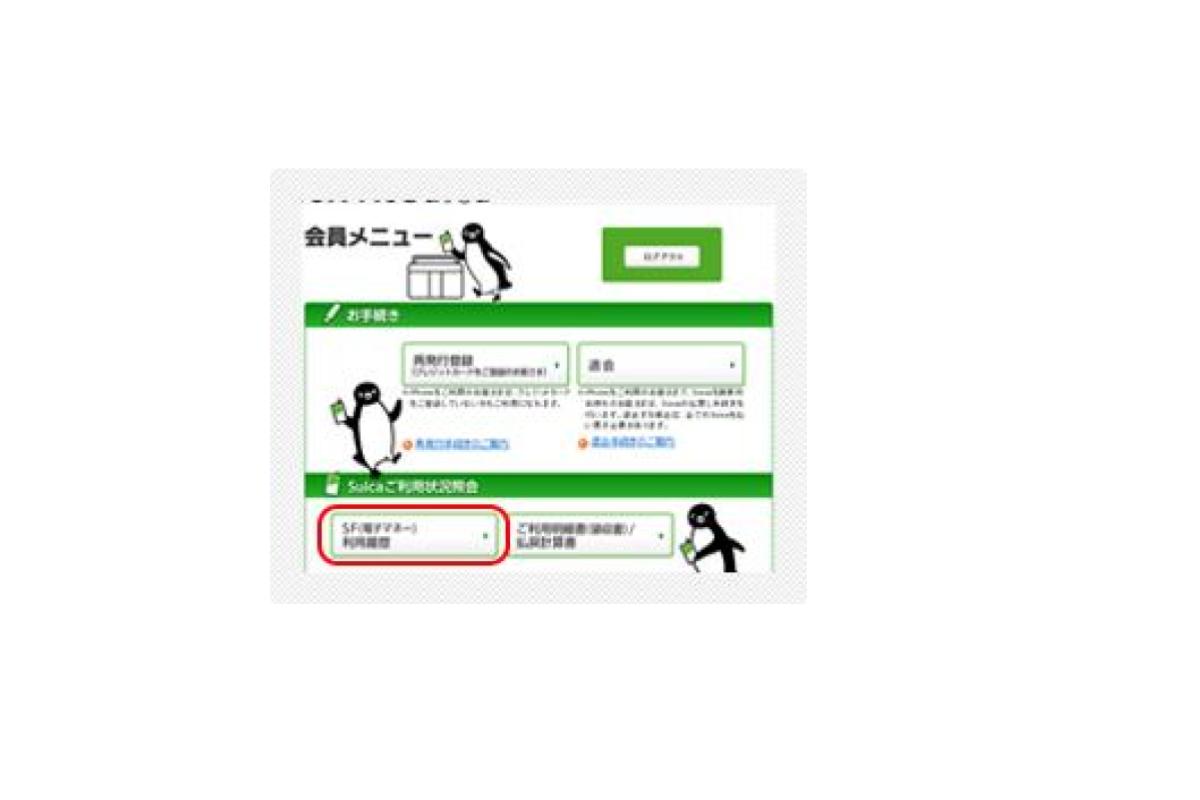
1.Suicaの会員メニューサイトにログインし「SF(電子マネー)利用履歴」をクリックします。
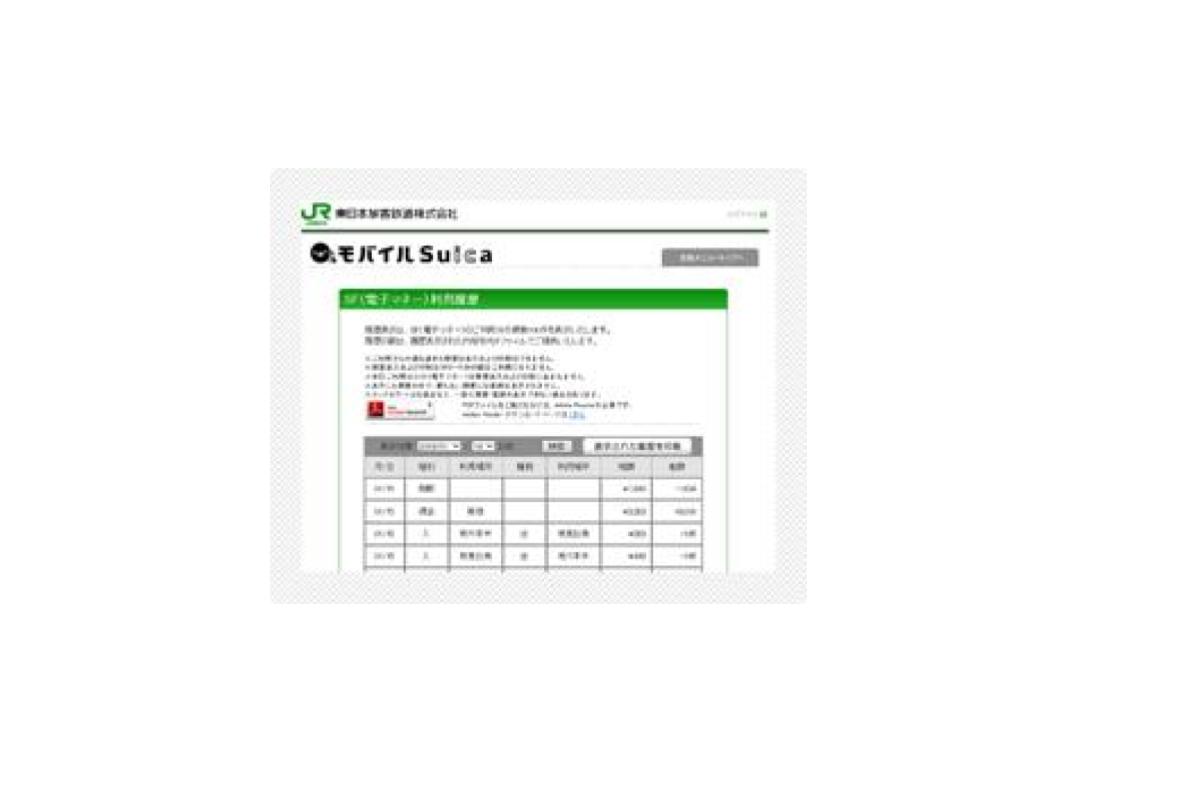
2.前日までに利用した履歴が確認できます。この利用履歴は印刷も可能です。(履歴表示は26週前から前日までの100件まで可能です)
公式Webサイト | 公式Webサイト | 公式Webサイト |
公式サイト | ||
Apple PayのSuicaに関するトラブルと対処方法

ここでは、Apple PayのSuicaを使用していてトラブルが起こったときの対処方法についてご紹介します。
トラブルとして多い「チャージができない」「デバイスを失くしてしまった」ときに、どのようにすればよいかについてまとめましたので、ぜひ参考にしてみて下さい。
Apple PayのSuicaにチャージができない場合
Suicaをスマートフォンなどのデバイスに入れて使える状態であっても、その中に現金やポイントをチャージできなけれは使用することはできません。
チャージができないときには、電源を入れなおす再起動・ヘルプモードを活用するなどの対処をしてみましょう。
電源を切って再起動を行う
チャージがうまくできないと思ったときの一番簡単な対処法は、電源を一旦切って再度立ち上げる「再起動」です。
SuicaアプリやSuicaシステムのトラブルがないのに、チャージされないという場合はまず再起動をしてみることをおすすめします。
再起動後もまだチャージができない・Suicaの残額が変わらない、などの場合はApple Careに問い合わせてみましょう。
ヘルプモードをオンにする
乗車時にSuica反応しなかったなどのケースでSuicaの精算処理が発生している場合は、JRの駅員が所有している端末でSuicaの精算処理をする必要があります。
この場合、スマートフォン端末をヘルプモードにしておき駅の係員に渡す必要があります。ヘルプモードとは、iPhoneやApple Watchの応急処置機能のことです。
スマートフォンなどの端末や通信の不具合が起こり、Suicaの電子マネー残高が正しく表示されない場合や、Suica読み取り機が誤反応・未反応などのエラーが発生した場合にヘルプモードを起動します。
係員に処理してもらうときに、ヘルプモードにしておかないとセキュリティロックがかかり、処理ができないこともありますので、ヘルプモードにする方法を知っておきましょう。
【ヘルプモードの設定手順】・iPhoneの場合
- Walletを起動します。
- 画面に複数のカードがある場合、確認したいSuicaを選択します。
- 画面右上のボタンをタップします。
- 情報タブを選択し[ヘルプモードをオンにする]をタップします。
- Touch ID(指紋認証)もしくはFace ID(顔認証)を実行します(約1分間ヘルプモードになります)。
【ヘルプモードの設定手順】・Apple Watchの場合
- サイドボタンをダブルクリックしWalletを起動します。
- 複数カードを設定している場合、履歴を確認したいSuicaを選択します。
- Apple Watchの画面を強く押します。
- 「ヘルプモードをオンにする」をタップします。
- サイドボタンをダブルクリックすると、約1分間ヘルプモードになります。
なお、デバイスのiOSバージョンによっては、上記とは表示が違うことがありますので、iOSは常に最新バージョンに更新しておきましょう。
Suicaにチャージしたデバイスを紛失してしまった場合
Apple Payは、万が一落としてしまったり、紛失してしまっても、勝手に使用されるリスクは少ないです。Apple Payで支払いをするときには、その都度Face IDやTouch ID、またはパスコードでの認証が必要だからです。
これらの機能があるため、勝手に他人がiPhoneやiPad、Apple Watch、MacなどのApple Payを使ってしまう心配がありません。しかし、紛失したときは次のいずれか対処方法を行うようにしましょう。
- 「iPhone を探す」で、Apple Payの使用を一時的停止するか永久に削除します。
- Apple IDのアカウントページにアクセスし、パスワードを変更します。
- 銀行やカード会社に電話をし、カードを使用停止してもらうかApple Payからの削除を依頼します。
もし、紛失したデバイスが「デバイスを探す」モードを有効にしていた場合は、「探す」Appで、紛失したデバイスを探し、デバイスを復元したり情報を保護するなどの対策も可能です。対処方法は以下の通りです。
- インターネット上で「icloud.com/find」にサインインするか、別のAppleデバイスで「探す App」を操作します。
- 「iPhone を探す」をクリックします。探したいデバイスを選択し位置を地図上に表示します。音を鳴らせば、デバイスが近くにある場合、近くにいる人が見つけやすくなります。
- 見つかった場合、紛失としてマークします。この状態にすると、パスコードを使ってデバイスをリモート操作でロックしたり、デバイスのロック画面に自分の電話番号を記したカスタムメッセージなどを表示できます。デバイスの位置を追跡することもでき、Apple Payに登録していたカード類がロックされて使えない状態になります。
- この状態でデバイスを紛失した・盗難にあったことなどの状況を警察に届け出ます。(警察からデバイスのシリアル番号の提示を求められることがあります)
- 希望であればリモート操作でデバイスのデータを消去します。データに他人がアクセスできないように、デバイスのデータを消去すると、Apple Payに登録したカードなどの情報が全てデバイスから削除されます。
- デバイスを紛失した場合は、すぐに通信事業者に連絡し、通話・メール送信・データ通信などができないように、アカウント使用停止の手続きをしてもらいます。契約内容によっては、デバイスがプランの保証対象となる場合もあります。
公式Webサイト | 公式Webサイト | 公式Webサイト |
公式サイト | ||
Apple PayのSuicaにチャージは簡単にできる

Apple PayにSuicaを登録して、現金をチャージしておくと電車に乗るときや買い物するときなど、小銭やお札を財布から出して支払わずにスムーズに会計や改札の精算ができます。
今までApple PayでのSuicaを使っていなかった人は、登録方法やチャージ方法が複雑で分からない、という人も多かったのではないでしょうか。
Suicaへのチャージ方法はとても簡単にできます。対応しているクレジットカードをアプリに追加登録する方法やコンビニエンスストアなどで現金でチャージする方法があります。
また、セブン銀行やその他の対応ATMで現金でチャージや、JR駅のSuicaチャージ専用機でチャージも可能です。
クレジットカードでチャージするならば、最初にクレジットカードを登録しておく必要がありますが、設定が済んでしまえば、デバイスの簡単な操作でチャージしたり自動チャージが可能です。
































