楽天モバイル初期設定!iPhone・AndoridのAPN設定手順・できない場合の対処法

データ通信無制限で月額3,278円(税込)の楽天モバイル回線を今持っている端末で使えるならかなりお得になります。ただ、自分で初期設定するのは不安だという人も多いのではないでしょうか。この記事はそんな楽天モバイルの初期設定をじっくり解説します。
この記事の目次
楽天モバイルを契約した際、楽天モバイル回線が利用できるようになるまでに初期設定が必要です。
この記事では、楽天モバイル公式スマホの初期設定だけでなく、一部機能が対応しているiPhoneやiPadの初期設定方法を解説し、バックアップからの復元方法も詳しく紹介します。
楽天モバイル回線の初期設定
楽天モバイル回線開通の初期設定は、データ通信だけでなく通話をするために必要な手続きです。端末に利用する回線として楽天モバイルを指定するため、SIM情報を登録します。
多くの場合、契約情報が記録された「SIMカード」が送られます。楽天モバイルではカードではないSIMもあり、Android端末の範囲だけでも設定方法は1つだけではありません。
SIMカードは3+1種類
契約情報や電話番号などの情報は、SIMカードに記録されています。
初期化された楽天モバイル公式スマホならSIMカードをセットするだけで使えますが、そのときに注意しなくてはならないのがSIMカードの種類です。
ICカードとしてのSIMカードは3種類あります。
- 標準SIM:最も初期に登場したSIMカードで、最も大きい
- microSIM:標準SIMを小型化したSIMカード
- nanoSIM:現在最も小さなSIMカードで、最新スマホ端末のほとんどがnanoSIM対応
タブレットを含む端末はいずれかのサイズに対応しているため、対応しているサイズ以外のSIMカードは正常にセットできず通信利用もできません。
現在使用している端末で楽天モバイルを利用したいときは、SIMカードを端末の対応するサイズで申し込む必要があります。端末がどのサイズのSIMカードに対応しているかをしっかり確認しましょう。
確認するには、端末の公式Webサイトや取り扱い説明書の仕様のうち「対応SIMカード」欄をチェックします。
楽天モバイルではSIMカードがどのサイズにも合うように、切り取れる形で送られてきます。到着したら対応するサイズで切り取って使いましょう。
eSIMでは情報はデータでやりとりされる
楽天モバイルは他にもICカードではないSIM「eSIM(クラウドSIMともいう)」を選ぶこともできます。楽天モバイルオリジナル端末「Rakuten mini」はeSIMにのみ対応した画期的な端末です。
eSIMは、SIMカードに記録されている情報をネットワーク上のデータとしてやりとりできます。例えばWebで申し込んだ後、すぐに情報を端末にダウンロードし登録して利用可能です。
そのため、ICカードなら申し込みから到着まで待たなくてはならない日数がかかりません。これは、持っている端末を海外で利用したい場合は非常に便利です。
iPhoneでもiPhone XSやiPhone XR以降のシリーズはnanoSIMとeSIMのどちらも利用できるため、楽天モバイルでは機能が一部制限されますがeSIMで利用できるとされています。
SIMカードをセットする前にOSをアップデートしておく
現在使用している端末は、SIMカードをセットする前に必ず「OS」をアップデートしておきましょう。OSとはAndroid端末であればAndroid OS、iPhone・iPadであればiOSのことです。
通常SIMカードは最新の技術に対応しているため、端末のOSも少なくともそれをカバーできるバージョンでなければ正常に動作しないこともあり得ますが、最新バージョンならまず間違いありません。
ただ、アップデートにはWi-Fiなどのネットワーク環境が必要です。利用する端末が決まっているなら、申し込み後すぐにアップデートしておくとよいでしょう。
楽天の公式スマホならSIMカードをセットするだけで使える
一般に、端末で通信を利用するには細かな設定が必要です。しかし、楽天モバイルで申し込みと同時に買ったいわゆる「公式スマホ」であれば、既に設定された状態で手元に届きます。
同時購入でなくても公式スマホであれば、SIMカードをセットするだけですべて自動的に設定されるので設定は不要です。
ここではICカードとしてSIMカードをセットするタイプの公式スマホ「OPPO Reno A 128GB」と、eSIM対応の「Rakuten mini」のそれぞれの楽天モバイル回線初期設定の手順を紹介します。
どちらの場合でもWi-Fiなどのネットワーク環境が必要です。
OPPO Reno A 128GBの楽天モバイル回線初期設定
OPPO Reno A 128GBの初期設定は、電源を入れるところから始めます。端末が公式スマホなのでSIMカードをセットした時点ですぐに利用できるようになっているのであとは端末設定を行います。
【主な設定項目】
- 利用する言語の設定
- モバイルデータ通信の利用可否
- Googleアカウントを設定してGoogleサービスに同意する
- 音声認識の利用可否と生体認証データの登録
- 以前使っていたAndroid端末のデータをインポートする
どれも後から設定できるものばかりですが、せっかくなら一度ですべて完了できるよう準備しておきましょう。
Rakuten miniの楽天モバイル回線初期設定
Rakuten miniはeSIMにのみ対応しているため、原則としてRakuten miniから開通手続きをします。すべてネットワーク上で設定するためWi-Fi接続が必要です。
- 電源を入れ画面の「開始」をタップ
- Wi-Fiネットワークを選択し接続する
- (この間「アップデート確認」「暗証番号登録」など設定する)
- 「eSIMの設定」の「アプリを開く」をタップ
- my楽天モバイルアプリが起動するので楽天ID・パスワードでログイン
- 画面の「申込番号」エリアをタップ
- 次画面で「楽天回線の開通手続きを行う」をタップし、続けて「接続」をタップ
- 「開通手続きが完了しました」と表示されれば完了
手順「5」のID・パスワードは申し込みで入力したものを利用します。以前から利用していたID・パスワードを利用するとポイント付与もまとめられるので便利です。
公式スマホ以外の端末はAPN設定が必要
楽天モバイルの公式スマホであれば設定も簡単です。公式スマホとは、基本的には楽天モバイルで販売している端末か旧楽天モバイルで販売していた端末とされています。
残念ながら現在のところiPhoneは公式スマホではありません。公式スマホ以外の端末を利用する場合は別途に「APN設定」が必要です。
APNとは「アクセスポイントネーム」の略で、端末をインターネットに接続するための中継地点をいいます。楽天モバイルを利用する場合は楽天モバイル独自のAPNを設定する必要があります。
楽天モバイルのAPN設定は端末の設定画面から、ネットワーク・インターネット設定やモバイルネットワーク設定の詳細設定の中に設けられています。設定するときはWi-Fiに接続した状態で各項目を次の通り入力します。
| APN名 | rakuten.jp(任意) |
|---|---|
| APN | rakuten.jp |
| MCC | 440 |
| MNC | 11 |
| APNタイプ | default,supl,dun |
| APNプロトコル | IPv4/IPv6 |
| APNローミングプロトコル | IPv4/IPv6 |
| PDPタイプ | IPv4/IPv6 |


どのくらいおトクなの?
をもとに算出
プランをみつけよう
iPhone・iPadの初期設定
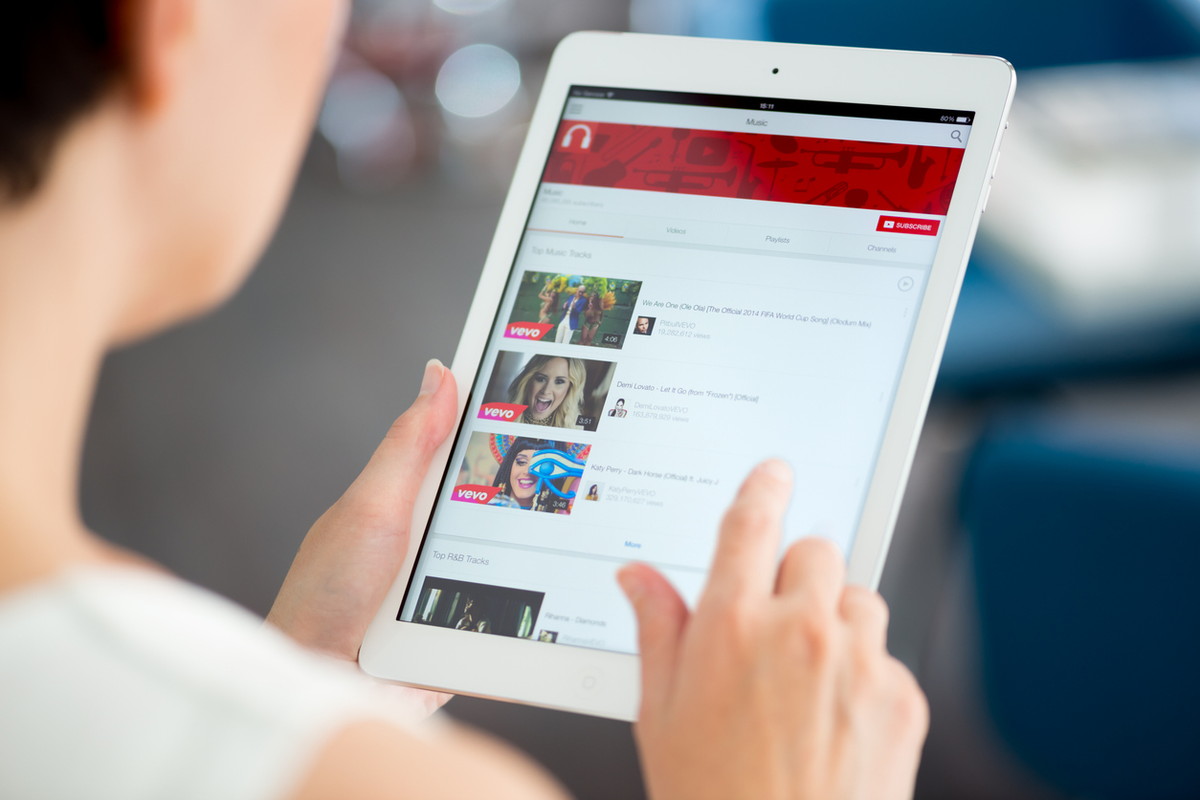
楽天モバイルでもiPhoneとiPadは利用できます。
これらの対応iPhoneはすべてeSIM対応でもあるため、ここでは楽天モバイル回線開通手続きのうちSIMカードでの初期設定方法とeSIMでの初期設定方法を分けて解説します。
SIMカードで契約する場合
対応iPhoneで利用できるSIMカードはすべてnanoSIMとなっています。iPhoneとiPadでは細かな点で違いがあるため設定方法を分けて紹介します。
iPhoneで設定する
iPhoneの電源を切り、nanoSIMをセットしたところから設定を始めます。
- 電源を入れ、設定画面の「モバイル通信」をタップ
- 「通信のオプション」をタップ
- 「音声通話とデータ」「VoLTEオン」と続けてタップし「OK」をタップ
- 左上の「<」で戻る
- 「モバイルデータ通信ネットワーク」をタップ
- 「モバイルデータ通信」「インターネット共有」のAPNを「rakuten.jp」と入力し「<」で戻る
設定を完了するとインターネット共有(テザリング)が利用できるようになり、画面は「オフ」と表示されます。
iPadで設定する
iPadは音声通話がないのでiPhoneより設定はシンプルです。一旦電源を切りnanoSIMをセットした後次の手順で設定します。
- 電源を入れ、設定画面の「モバイル通信」をタップ
- 「APN設定」をタップ
- 「モバイルデータ通信」「インターネット共有」のAPNを「rakuten.jp」と入力し「<」で戻る
ここまでの設定を完了すればインターネット共有が利用できるようになり、画面は「オフ」と表示されます。
eSIMで契約する場合
eSIMは他のSIMカードとはまったく別の契約として扱われます。申し込む時点で「eSIM」と指定する必要があり、万が一間違えてnanoSIMが送られてくるとeSIMに変更するには3,300円(税込)の手数料がかかります。
設定の前に、申し込み後に届いた「START GUIDE」の裏面にあるQRコードを用意しましょう。
【iPhoneのeSIMでの設定方法】
- 「設定」「モバイル通信」「モバイル通信プランを追加」と続けてタップ
- カメラが起動するので「START GUIDE」のQRコードを読み取る
- 「モバイル通信プランを追加」をタップ
- アクティベーションの後「副回線」をタップ
- 「音声通話とデータ」「LTE, VoLTEオン」と続けたタップし次に「ON」をタップ
- 「<」で戻り「モバイルデータ通信ネットワーク」をタップ
- 「モバイルデータ通信」「インターネット共有」のAPNを「rakuten.jp」と入力し「<」で戻る
公式スマホではないため、START GUIDEが届くまで待たなくてはならないというデメリットがあります。しかし、手順「4」のとおりeSIMは副回線として設定されるので、別のSIMカードも併用できます。
初期設定がうまくできない場合は、楽天モバイルに問い合わせてみましょう。
より使いやすくする端末の初期設定
ここまでの初期設定で、楽天モバイル回線が無事通信できるようになりました。ここからは端末をより使いやすいようにするための初期設定を紹介します。
はじめてスマホを使うならOSに利用登録するだけ
現在スマホのOSはほとんどがAndroid OSかiOSです。それぞれGoogleとAppleが提供していますが、スマホを利用するならぜひOSの利用登録をしておきましょう。
利用登録すると、例えばAndroidならGoogleの様々なサービス、GmailやGoogleカレンダー、Googleドライブが利用できるようになり、Googleプレイでアプリもダウンロードできるようになります。
ただし、利用登録にはメールアドレスが必須です。GoogleアカウントであればGmailアドレスが使えますが、Apple IDには別途に用意する必要があります。
端末の設定の一部や登録アプリをクラウドに保存できる
利用登録すると紛失や水没・全損でもある程度のデータを復元できる「自動バックアップ」が利用できるようになります。
例えばiPhoneなら、夜中に充電している間にアプリを自動更新し、Wi-Fiに接続されていればiCloudに定期的にバックアップを保存してくれます。容量も無料で5GBまで、月額143円(税込)なら50GBまで確保できます。
毎日定期的にバックアップを取っておけば、突然全損・水没しても最新ではなくてもかなり近しい時間の状態で復元することができます。これは電話帳や写真・動画についても同様です。
毎日持ち歩くものだからこそ、このクラウド自動バックアップは大いに役立ちます。万が一に備えて設定しておきたい機能です。
バックアップと復元ができるのは同じOS間だけ
バックアップデータはAndroid OSであればAndroid OS端末だけに、iOSならiOS端末だけにしか復元できません。Android OSのバックアップデータをiOSへ、またはその逆へは復元できないのです。
しかし、例えばTwitterやInstagramなどのSNSや一部のゲームアプリデータは、もともと提供元サーバーにデータをバックアップしている場合があります。
そんなアプリであれば、別のOS端末にアプリを入れ、元のアカウントを1つずつ入力すれば元のように使い続けることも可能です。ただし、中には過去のデータが復元できない場合もあるので注意が必要です。
Android OS端末をバックアップから復元する
Android OS端末は、OSのバージョンに注意しましょう。新しいバージョンのバックアップデータを、古いバージョンを搭載した端末には復元できないからです。
それ以外なら、様々な方法でバックアップしたデータは新しい端末にアカウントを登録するだけで自動的に復元されます。また登録していた連絡先も、Googleアカウントに保存しておけば自動的に同期されます。
iOS端末をバックアップから復元する
iOS端末の場合は、新しく手に入れて電源を入れれば、初期設定の段階で「バックアップから復元」という項目が表示されます。iCloudに複数のバックアップデータがある場合は、日時で区別するとよいでしょう。
また、最新のiOS間の復元の場合は、元の端末をそばに置いているだけで認識し、同じApple IDでカメラを使うだけで復元もできます。
アプリの数やデータ容量が大きいほど時間はかかりますが、あとは放っておくだけで復元してくれるのでとてもかんたんです。
復元に失敗したら
端末の復元では、復元したからといってバックアップデータが自動的に削除されることはありません。そのため、もし復元に失敗しても、新しい端末をもう一度初期化して立ち上げ、復元しなおせばよいです。
これはAndroid OS・iOSどちらも同じです。例えば同じiPhoneでも異なる端末であれば別にバックアップを保存するので、削除するためにわざわざiCloudの保存画面から削除しなくてはいけません。
もう一度復元する場合、クラウドからの復元であればWi-Fi接続が安定しているか、ID・パスワードに間違いがないかなど細かなポイントもチェックしておきましょう。
楽天モバイルでも使っていた端末設定は初期設定で引き継げる
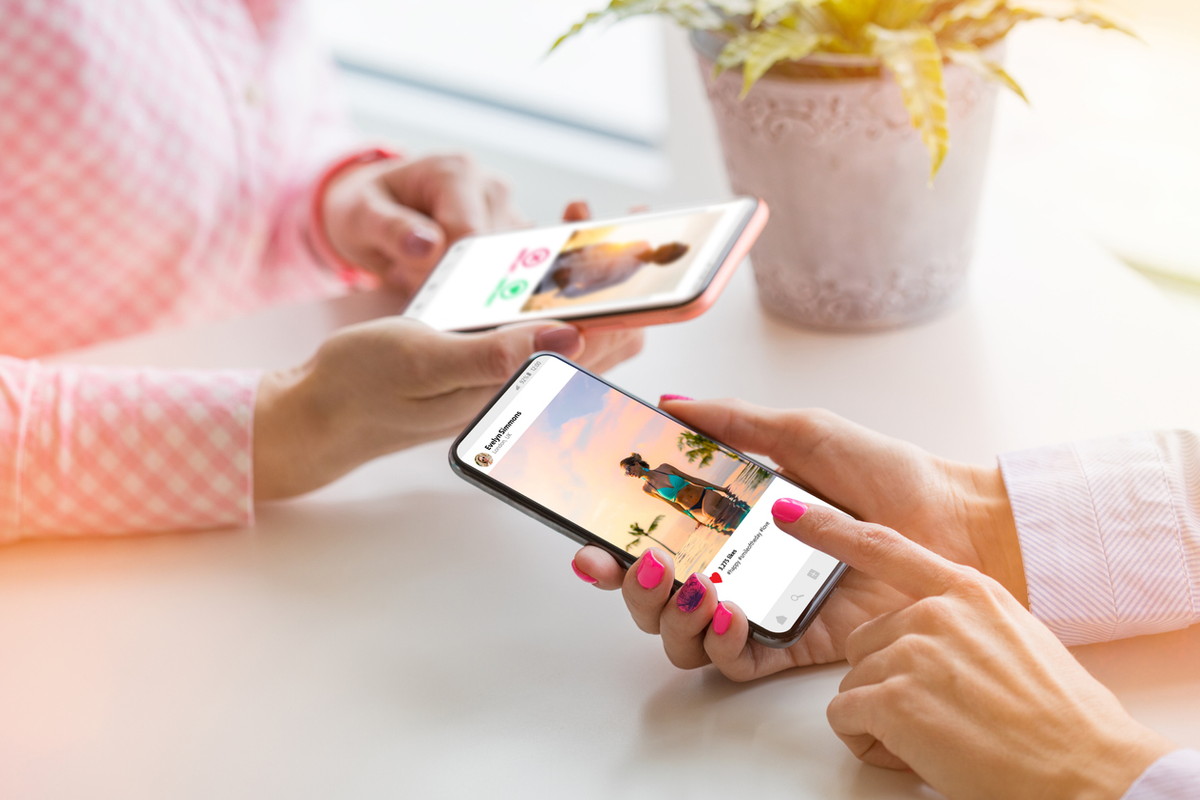
楽天モバイルの初期設定について、回線開通設定と端末設定を分けて解説しました。楽天モバイルは主に現在販売中の端末と急楽天モバイルで販売していた端末は公式スマホとして動作を保証しています。
しかし、それ以外の端末でも比較的新しいものであれば使えるものはかなりあります。ただ、iPhoneについてはiPhone XSやiPhone XR以降のシリーズで、しかも一部機能しか動作は保証されていません。
逆にいえばAndroid端末で比較的新しいものなら、Googleアカウントを使って今まで使っていた端末設定も初期設定で引き継げるということです。
せっかくお得な楽天モバイルに乗り換えるのですから、端末設定もできるだけスマートにこなしたいものです。楽天モバイル回線対応であることをよく確認し、使い慣れた端末にうまく復元しましょう。

































