iPhoneの故障時バックアップしてないときの対処法・データの復元方法

iPhone故障時にバックアップを取っていないときの対処法とデータの復元方法について紹介します。iPhoneが故障してもデータを取り出せれば初期化後に復元できます。平時からiTunes、iCloudを活用してバックアップを取っておくことが大事です。
この記事の目次
iPhoneの調子が悪くなったり故障したりしたときに、バックアップを取っていないからiPhoneの初期化を躊躇してしまったことはないでしょうか。
この記事では、iPhoneの故障時にバックアップをしていない場合の対処方法と、データの復元方法についてまとめました。
また、iPhoneの故障時に備えたバックアップの取り方も解説しています。
iPhoneのバックアップを取ったことのない人もぜひ参考にしてください。
バックアップしてないiPhoneが故障してしまったとき

ある日突然iPhoneが、故障や水没、紛失などのトラブルに見舞われてしまう可能性があります。
そのようなトラブルに備えて、iPhoneは常に「データのバックアップ」を取っておくことが大事です。
バックアップを取っておけば、いざトラブルに遭遇してもバックアップを復元することによって、概ね元の状態にまでiPhoneを復元できます。
しかし、バックアップを取っていないiPhoneが故障してしまった場合、故障している状態から何とかデータのバックアップを取ることを考えましょう。
壊れ方によってデータの取り出し方法が違う
iPhoneが故障していても、その状態からiPhoneのバックアップを取ることは可能なことがあります。
ただし、故障の状態によってどの程度のバックアップが取れるのか、自力でバックアップが取れるのかは変わります。
典型的なiPhoneの壊れ方
- そもそも電源が入らない・画面が映らない
- タッチ操作に反応がない
- 充電ができない
- 本体が熱くなったり、異臭がしたりする
- 水没させてしまった
- 「iPhoneを使用できません」と表示されている
このうち、最後の「iPhoneを使用できません」と表示されている場合は、この状態からデータのバックアップを取ることは不可能です。自力ではもちろん、データ復旧業者でもキャリアでもAppleでもできません。
しかし、それ以外の5つの場合はまだバックアップを取ることが可能です。
公式Webサイト | 公式Webサイト | 公式Webサイト |
公式サイト | ||
故障したiPhoneから自力でデータを取り出す方法
実際に故障したiPhoneのバックアップを取る方法を紹介します。まずは自力でデータを取り出すための方法です。
iTunesを使う
iPhoneのバックアップを取得するための最もポピュラーな方法の1つです。
iTunesとは、Appleが作っているメディアプレーヤー、つまり動画や音楽を管理するためのソフトです。これがiPhoneのバックアップにも使うことができます。
iTunesを使ってiPhoneのバックアップを取るには、iTunesがインストールされているパソコン(Windows、Macどちらでも可)とiPhoneをケーブルで接続する必要があります。
iPhoneのデータを一旦パソコン側のiTunesへ避難させます。
初期化したiPhoneや新しいiPhoneを、データを避難させたパソコンのiTunesに接続するとデータを復元させることができます。
iTunesを使ったiPhoneのバックアップの流れは、「iTunesでバックアップをとる」で詳しく紹介しているので参考にして下さい。
iCloudを使う
パソコンを持っていない場合はiCloudを使ってバックアップを取ります。
iCloudはAppleが提供しているクラウドサービスで、簡単にいえばオンライン上のデータ保存領域です。Apple IDを持っているiPhoneユーザーであれば、誰でも無料で5GBまでの容量が付与されています。
この容量は少なすぎるので、iPhoneを完全にバックアップしたい場合は容量を追加購入する必要があります。
iCloudの追加容量の価格
| 容量 | 価格 |
|---|---|
| 50GB | 130円(税込) |
| 200GB | 400円(税込) |
| 2TB | 1,300円(税込) |
追加の容量を購入するのが嫌な場合は、5GBの容量に収まるようにiPhoneの中のデータを取捨選択してバックアップを取りましょう。
iCloudはApple IDに紐づいているので、バックアップを取った後に初期化したiPhoneや新しいiPhoneで同じApple IDを使ってログインすると、バックアップしたデータを復元できます。
iCloudを使ったiPhoneのバックアップの流れは、「iCloudでバックアップをとる」で詳しく紹介しています。
パソコンのソフトを使う
パソコン向けのiPhone用バックアップソフトを使う方法は、iTunesを使ったバックアップ方法と似ています。
iPhoneとiPhone用バックアップソフトをインストールしたパソコンをケーブルで繋いだ上で、ソフトを操作してバックアップを取ります。iTunesがiPhone用バックアップソフトに置き換わったイメージです。
iPhone用バックアップソフトはたくさん販売されていますので、予算や機能に応じて自分の好みのものを選ぶとよいでしょう。
dr.fone-iPhoneデータ復元を使う
数あるパソコン向けiPhoneバックアップソフトのうち、特におすすめなのが株式会社ワンダーシェアーソフトウェアの「dr.fone-iPhone」です。中でも全部入りの「dr.fone-iOS Suite」が最もおすすめです。
dr.fone-iOS Suiteは、iPhoneのバックアップと復元はもちろんのこと、起動障害からの修復やデータ転送や移行、画面ロックの解除、LINEのバックアップと復元など、様々な機能を持っています。
特に頼もしい機能が起動障害からの修復で、iPhone自体が起動しない状況でも復活、データのバックアップ・復元が可能です。
スマホ管理機能を使えば、iPhoneの故障時だけでなく、普段から便利に使うことができます。
公式Webサイト | 公式Webサイト | 公式Webサイト |
公式サイト | ||


どのくらいおトクなの?
をもとに算出
プランをみつけよう
キャリアのデータ復旧サービスに依頼する
ドコモ・au・ソフトバンクといったキャリアでは、それぞれ「データ復旧サービス」を行っています。
このサービスを使うと、壊れたiPhoneのデータをバックアップ・復元ができる場合があります。キャリアと契約した回線でiPhoneを使っている人は覚えておくとよいでしょう。
ドコモのデータ復旧サービス

出典:ドコモ
ドコモは「データ復旧サービス」を用意しています。
このサービスは、故障したスマホをドコモショップへ持ち込むと、専門の工場でデータを取り出した上で、約2週間後にクラウドデータもしくはDVD-Rでデータを引き渡してくれます。
クラウドデータでの引き渡しは専用アプリを使いますが、再度ドコモショップへ行く必要がないので便利です。なお、持ち込んだ故障したスマホは作業終了後にドコモ側で分解処理されます。
料金は「ケータイ補償サービス」に未加入の場合は8,800円(税込)、加入している場合は1,100円(税込)~2,200円(税込)です。データを取り出せなかった場合の料金は掛かりません。
▼ドコモのiPhoneを修理する方法や流れについては、こちらの記事をご一読ください。
ソフトバンクのデータ復旧サービス
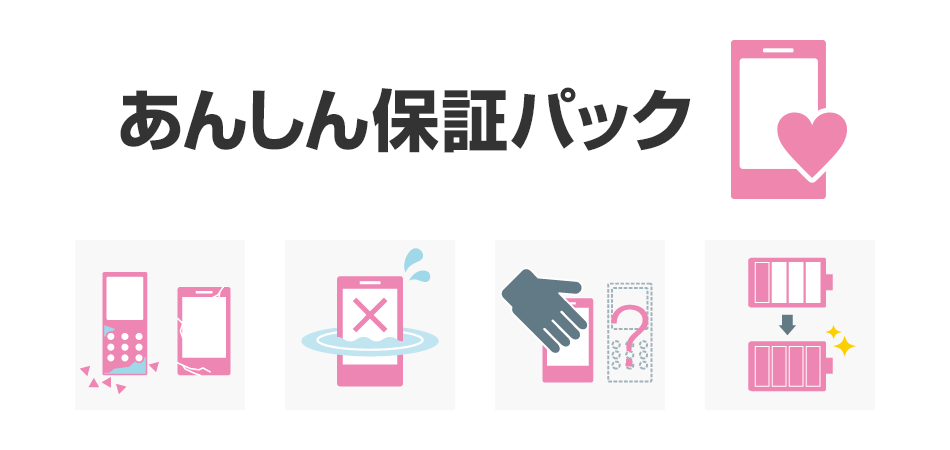
出典:ソフトバンク
ソフトバンクは「メモリーデータ復旧サポート」を用意しています。
公式サイトによると、水濡れの場合は90%以上、水濡れ以外の破損が原因の場合でも80%以上の成功率となっていますので、かなり心強いサービスと言えるでしょう。
このサービスはドコモのケータイデータ復旧サービスと似ています。
異なるのは「『故障したスマホ』と『新しく使うスマホ』の両方をソフトバンクショップに持ち込む必要がある」という点です。
そして、故障したスマホと新しく使うスマホは、原則として同一機種である必要があります。
同一機種でない場合はメモリーデータ復旧サポートに申し込めない場合や、復旧対象になるデータが制限される場合があるので注意しましょう
データの復元は専用の工場で行われます。
成功した場合は新しいスマホにデータを入れ、パスワードでロックした上で約1週間後にソフトバンクショップへ送り返されます。
その後、ソフトバンクショップで新しいスマホ、ロック解除のパスワードを受け取りましょう。
なお、持ち込んだ故障したスマホは作業終了後にソフトバンク側で分解処理されます。
料金は「あんしん保証パック」に未加入の場合は5,500円(税込)、加入している場合は無料です。データを取り出せなかった場合の料金は掛かりません。
auのデータ復旧サービス
auは、有料会員制サポートサービスの「auスマートサポート」の一環として「データ復旧サービス」を用意しています。
auスマートサポートの会員になっていない場合は、スマホが故障した時点でauお客様センターへの電話やauショップで加入を申し込んであれば、データ復旧サービスを利用できます。
サービスの趣旨としては、あくまでもauが提携している「AOSデータ株式会社」のデータ復旧サービスをauスマートサポート会員向け優待料金で利用できる、というものです。この点でドコモ・ソフトバンクとはやや異なります。
手続きの流れもドコモ・ソフトバンクとは異なります。
最初にauスマートサポートの会員証の裏面に書かれているauスマートサポートセンターの「専任チーム専用番号」に電話をしましょう。
するとauから実際のデータ復旧作業を行うAOSデータへ連絡が行き、AOSデータから折り返し電話が掛かってきます。
その後、提携運送会社が壊れたスマホを引き取りに来るので引き渡しましょう。
AOSデータでは壊れたスマホを診断し、復旧の可否や復旧費用を連絡してくれます。費用に納得した場合は復旧作業に入り、約1週間で壊れたスマホと復旧に成功したデータが入ったUSBメモリなどの記録媒体が送られてきます。
料金の目安(auスマートサポート会員向け優待価格)
- 水濡れや水没:4,708円(税込)
- 筐体破損:42,240円(税込)
- 電源が入らない・起動しない:86,240円(税込)
公式Webサイト | 公式Webサイト | 公式Webサイト |
公式サイト | ||
データ復旧業者に依頼する

格安SIMでiPhoneを使っているなど、キャリアのデータ復旧サービスを使えない場合は、auが提携しているAOSデータのような「データ復旧業者」へデータの復旧を依頼するのも1つの手です。
データ復旧業者選びが重要
iPhone 5以降のiPhoneは内部のデータが全て暗号化されるようになっており、専門業者でも暗号化されたデータの復旧が非常に難しくなっています。
「iPhoneはAndroidに比べてセキュリティが強固だ」とはよく言われますが、これは同時にデータ復元を難しくしている側面も否定できません。
そのうえ、近年発売されたiPhoneは内部構造が二重になっているなど非常に複雑です。これを扱うには大変高度な技術が要求されます。
あらゆる意味でハイレベルな知識や技術が要求されるため、単に「割れた画面や消耗したバッテリーの交換ができる」というレベルの修理業者ではデータの復旧が困難です。
下手に技術の低い業者が復旧させようとすると、本来復旧できるはずの状態のiPhoneも復旧できない状態に悪化させる可能性もあります。
そのため、iPhoneのデータ復旧を業者に依頼するには、知識と技術が高く、豊富な修理実績を持つ業者を選ぶ必要があるといえます。
データ復旧業者を選ぶときのポイント
データ復旧業者を選ぶ際に、最重要となるポイントは2つあります。
価格が適切であること
iPhoneのデータ復旧には非常に高度なスキルが求められます。そのため、iPhoneのデータ復旧の価格はどうしても高くなりがちです。
iPhoneの故障は大きく「論理的障害」と「物理的障害」に分かれます。
論理的障害とは主にソフトウェアの障害なので、専用のソフトやアプリを走らせればそれだけで復旧することもあります。つまり比較的手間が掛かりません。
物理的障害とはiPhone内部のボードやチップ、回路などが破損してしまっている状態です。これらは分解してパーツを交換してという手間が掛かる作業が必要になるので、価格がより高くなりがちです。
修理価格の目安
- 論理的障害:3~5万円程度
- 物理的障害:5~10万円程度
見積もり価格がこの範囲内であれば不当に高いとは言えないので、内容をよく聞いて納得すれば修理に出してもよいでしょう。
場合によっては15~20万円前後の価格を提示される場合もありますが、20万円以上となると高過ぎでしょう。20万円以上の見積もりの場合は、無条件で別の業者に出した方が無難です。
完全成果報酬型であること
完全成果報酬型とは「データの復旧に成功した場合のみ料金が発生する」という料金体系です。
この料金体系を採っている業者を選べば、「データが復旧していないのに高い料金だけは取られる」という最悪のケースを避けることができます。
ただ、成果報酬型を謳っている業者でも「事前検査料」「作業前診断料」など様々な名目で料金を取ろうとする業者があります。くれぐれも悪質な業者に引っ掛からないように、十分注意してください。
公式Webサイト | 公式Webサイト | 公式Webサイト |
公式サイト | ||
データの取り出しが不可能なケース

iPhoneが故障した場合、たとえ専門のデータ復旧業者でもデータの取り出しが不可能なケースがあります。
バックアップしてないiPhoneを初期化している
iTunesやiCloud、もしくは市販のバックアップソフトなどでデータのバックアップを取っていない状態で初期化してしまったiPhoneは、データの取り出し・復元ができません。
そもそものデータを初期化で消してしまっている上、データも退避させていないからです。
「iPhoneは使用できません」と表示されている
「iPhoneは使用できません-iTunesに接続」というメッセージが表示される原因の多くは、ロック画面のパスコードの入力ミスです。最大で11回入力ミスをするとこのメッセージが表示されます。
「iPhoneは使用できません-iTunesに接続」と表示された場合でも、事前にiTunesでバックアップを取っていれば、iTunes経由でデータを復元できます。
しかし、バスコードの入力が必要になるので、パスコードを忘れてしまった場合はデータの取り出し・復元はできません。
iTunesの「リカバリモード」を使って初期化することになります。初期化した場合、もちろんデータは全て消えてしまいます。
iTunesでデータのバックアップを取っていない場合も、iTunesに接続した上でリカバリモードを使って初期化してください。
容量不足でフリーズしている場合
iPhoneはアプリや画像、動画などのデータをストレージいっぱいにまで貯めこんでいると、フリーズしてしまうことがあります。
この場合も、iTunesでバックアップを取っていればリカバリモードでの初期化→iTunes経由での復元ができます。
しかし、バックアップを取っていない場合はデータの取り出し・復旧は不可能です。
公式Webサイト | 公式Webサイト | 公式Webサイト |
公式サイト | ||
故障に備えてiPhoneのバックアップをとっておこう

iPhoneでバックアップを取る方法について、具体的な方法を紹介します。
iPhoneのバックアップはiCloudを使う方法かiTunesを使う方法が、最もポピュラーかつ手軽でおすすめの方法です。
故障した際のデータの取り出しは、言わば「やむを得ず初期化する前のバックアップ」として行うものですが、本来であれば定期的に取っておくことが理想です。
iCloudでバックアップをとる
iCloudでのバックアップの取り方
- ホーム画面の「設定」→「Apple IDのユーザー名」をタップ
- 「iCloud」→「iCLOUDを使用しているAPP」→「iCloudバックアップ」をオンにする
- 「今すぐバックアップを作成」をタップ
「今すぐバックアップを作成」の下に「最後に作成されたバックアップ」という表示がありますが、ここの作成日と時刻がバックアップを作成した日時になっていれば成功です。
なお、「iCloudバックアップ」がオンになっていれば、4つの条件を満たしたタイミングで自動的にバックアップが行われます。
自動バックアップの条件
- iPhoneが電源に接続されている
- iPhoneがWiFiに接続されている
- iPhoneがロック中
- iCloudの空き容量がバックアップファイル以上ある
iTunesでバックアップをとる
iTunesでのバックアップの取り方
- iPhoneと、iTunesがインストールされているパソコンをケーブルで接続する
- 「このコンピュータが”〇〇”(iPhoneの名前)上の情報にアクセスするのを許可しますか?」と表示されるので「続ける」をクリック
- 「アクセスを許可するには、お使いのiPhoneで応答してください」と表示されるので、iPhoneを開き、「このコンピュータを信頼しますか?」で「信頼」をタップ
- iPhoneでパスコードの入力を求められるので、パスコードを入力
- 「ライブラリ」の右にあるスマホマークをクリック
- 「バックアップ」の中の「手動でバックアップ/復元」の下にある「今すぐバックアップ」をクリック
- バックアップが行われ「”〇〇”(iPhoneの名前)のバックアップを暗号化しますか?」と表示されるので「バックアップを暗号化」をクリック
- 「iPhoneのバックアップを保護するパスワードを入力します」と表示されるので、任意のパスワードを入力し「パスワードを設定」をクリック
- iPhoneでパスコードの入力を求められるので、パスコードを入力
- バックアップが行われ「”〇〇”(iPhoneの名前)のバックアップを暗号化しますか?」と表示されるので「バックアップを暗号化」をクリック
「バックアップ」の中に「最新のバックアップ」「このコンピュータ」という表示がありますが、ここにバックアップ作成日時が表示されていれば成功です。
公式Webサイト | 公式Webサイト | 公式Webサイト |
公式サイト | ||
iPhoneが故障してもバックアップを取っていれば安心!

バックアップを取っていないにも関わらずiPhoneが故障してしまった場合、まずは慌てず、その状態で何とかデータを取り出すことができないか(=バックアップ)を考えてください。
電源が入る状態で、なおかつ画面がタッチできるのであれば、少なくともiCloudでのバックアップは可能です。iCloudの容量が足りなければ必要なものだけをバックアップしたり、追加で容量を購入しましょう。
電源が入らなかったり、画面がタッチできない場合はiCloud、iTunesを利用したバックアップは難しくなります。市販のパソコン向けiPhone用バックアップソフトやデータ復旧業者の利用を検討しましょう。
また、キャリア回線を契約している人は、自分がキャリアのデータ復旧サービスに加入していないかどうかを確認してください。意外と加入していることを忘れていることがありますが、加入している場合は格安でデータの取り出しができる可能性が高くなります。
バックアップは定期的に取っておくことが大切です。ベストは毎日、最低でも週に1回取っておくようにしましょう。
iPhoneのバックアップはiCloudを使えばとても簡単にできますので、ぜひ自動バックアップをオンにしておき、定期的にバックアップを取っておくことをおすすめします。

































