スマホで画面録画する方法・アプリ紹介|iPhone・Android別で解説

ゲームプレイ動画を録画したいときや、スマホの操作方法を簡単に説明したいときに役立つのが、画面録画機能です。今回は、スマホで画面録画する方法と、スマホの画面をパソコンで録画する方法を解説しています。
スマホで表示している画面をキャプチャ撮影できる「スクリーンショット」は、使っている方が多い機能だと思いますが、スマホの画面を録画できる機能があることは知っていますか?
本記事では、スマホで画面録画する方法と、スマホの画面をパソコンで録画する方法を解説していきます。
画面録画できるアプリも紹介しているので、ぜひ参考にしてください。
iPhoneで画面録画する方法

iOS 11から画面録画機能が標準搭載されたため、iPhoneでは簡単に画面録画ができます。
ここでは、iPhoneで画面録画するための設定方法を解説します。
コントロールセンターに「画面収録」ボタンを設置
まず、画面録画機能をiPhoneのコントロールセンターに設置する必要があります。
コントロールセンターに「画面収録」ボタンを設置する方法
- 「設定」アプリから「コントロールセンター」を選択する
- 「コントロールをカスタマイズ」をタップ
- 「画面収録」の「+」をタップしてコントロールセンターに追加する
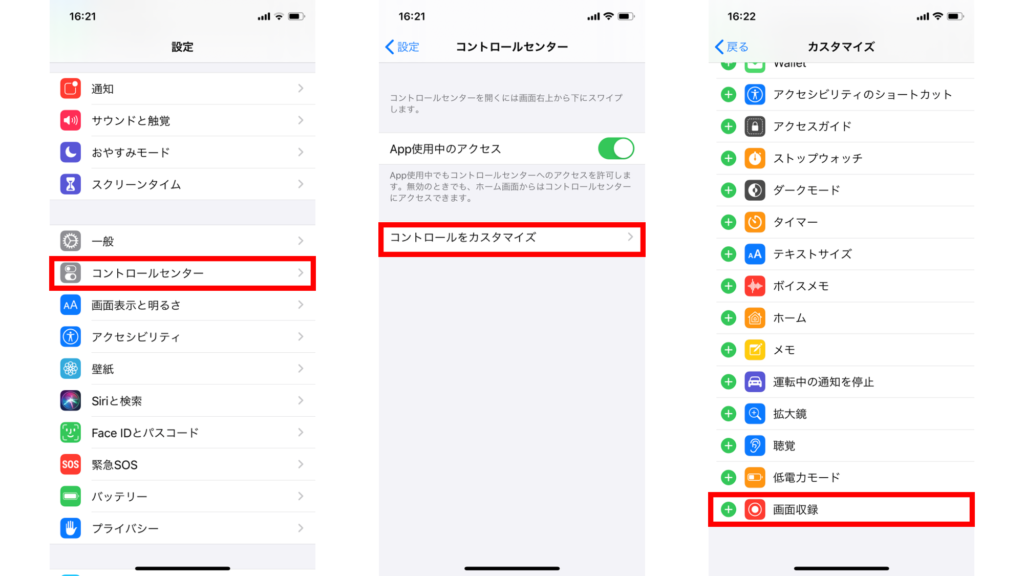
この設定をしてからコントロールセンターを呼び出し、画面収録ボタンが設置されていたら完了です。
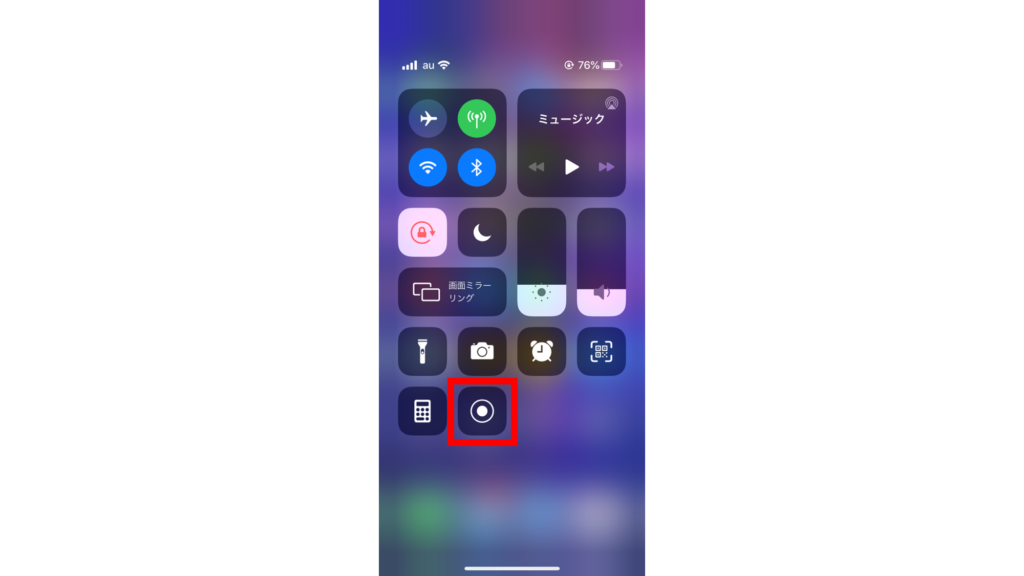
ボタンを押して画面録画する
コントロールセンターに設置した「画面収録」ボタンをタップすると赤いステータスバーが現れるか、左上の時刻の表示が赤くなります。
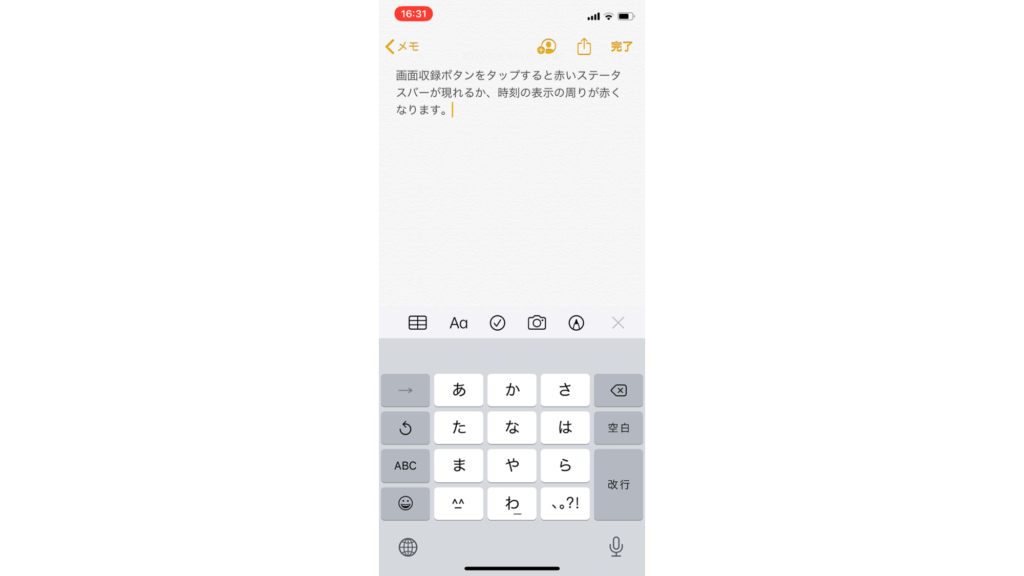
録画を終了する時は、この赤くなった部分をタップすると「画面収録を停止しますか?」というメッセージが表示されるので、「停止」を選択します。
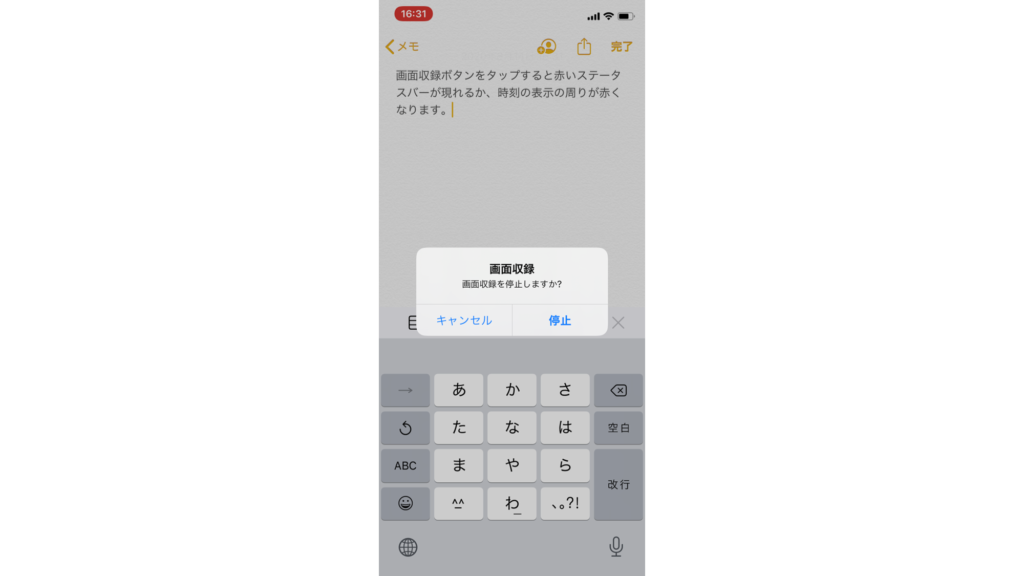
または、再度コントロールセンターの「画面収録」ボタンをタップすると画面録画が終了します。
外部音声を録音できる
画面録画をすると、iPhone内部のサウンドは自動で録音されますが、自分の声や外部の音はマイクをオンにすることで録音できます。
コントロールセンターの「画面収録」ボタンを長押しして、「マイク」をタップするとオン/オフの切り替えができます。
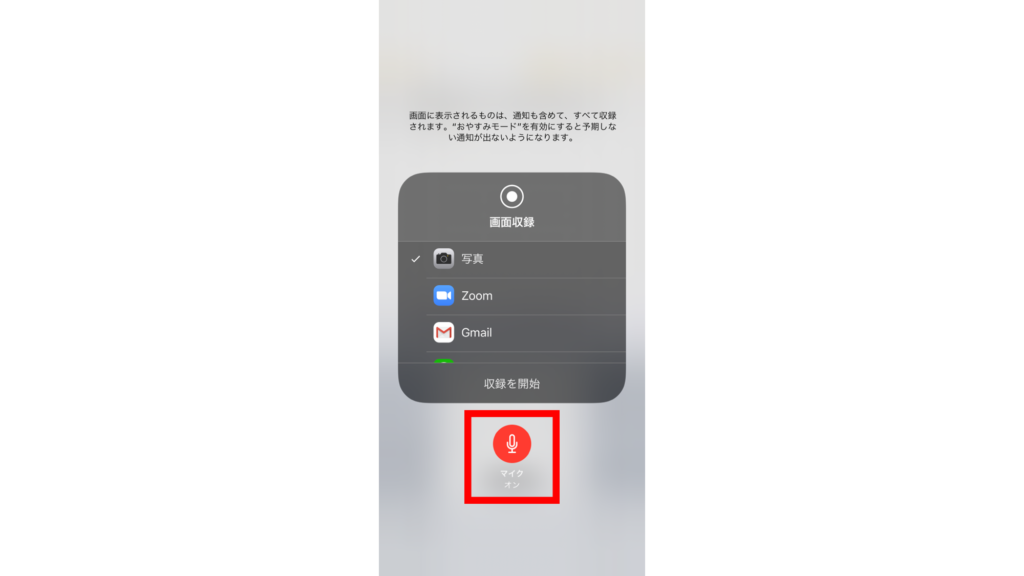
なお、iPhone内部の音声と外部の音声は調節ができません。
外部の音声だけを録音したい場合は、マナーモードにするか、アプリ内の音声をオフにしてください。
また、一度マイクをオンにすると自動でオフになりません。次回画面録画するときに余計な音声を録音してしまうかもしれないので、「画面収録」を使うときはマイクの設定を確認するようにしましょう。
おやすみモードにすると通知が非表示になる
画面録画中に、メッセージの通知や電話の着信が来てやり直しになるのは避けたいですよね。
「おやすみモード」は通知をすべてオフにできるので、画面録画をするときは「おやすみモード」をオンにすることをおすすめします。
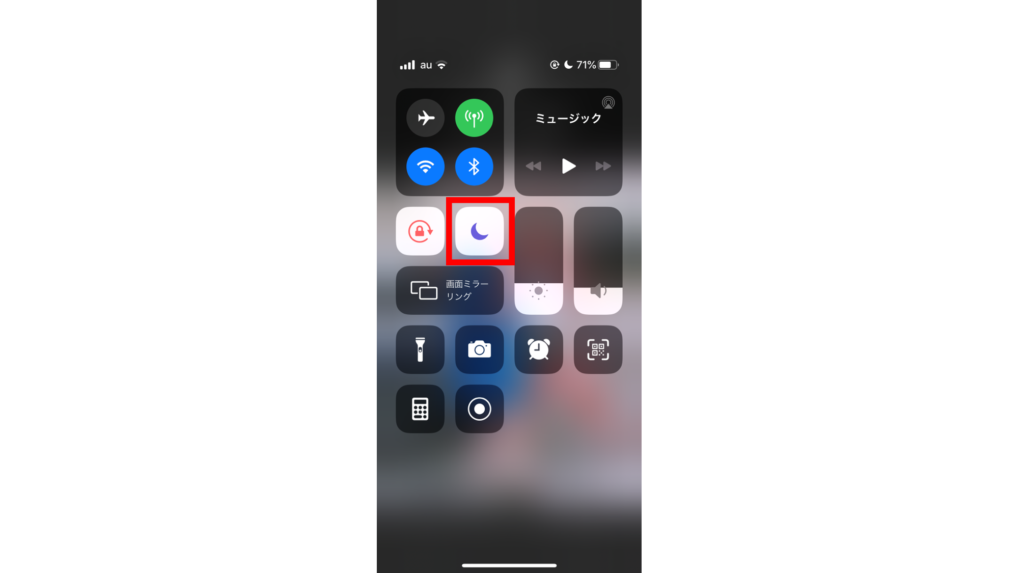
画面録画した動画は編集が可能
通常の動画と同じように、あとから動画の不要な部分をカットすることができます。
画面録画開始時のコントロールセンターでの操作や、終了時など余計な部分をカットして動画を保存できる便利な機能です。


どのくらいおトクなの?
をもとに算出
プランをみつけよう
Androidで画面録画する方法

Androidには、画面録画機能が標準搭載されていません。なので、画面録画用のアプリを利用して録画します。
Androidで画面録画できるおすすめのアプリをいくつか紹介します。
「AZ スクリーン レコーダー」アプリを使う
「AZ スクリーン レコーダー」は、多機能で使いやすく画面録画アプリの中でも評価の高い無料アプリです。ほとんどの機能を無料で使うことができます。
「AZ スクリーン レコーダー」を使った録画手順
- Google Playストアから「AZ スクリーン レコーダー」をインストールする
- ホーム画面に表示されたカメラボタンを選択する
- 扇状に広がるボタンの中から録画ボタンをタップする
- 3カウント後に画面録画が始まる
- 録画を終了するときは、ステータスバーを引き下げて「停止」をタップする
ホーム画面に表示されたカメラボタンは、好きな場所に動かしたり非表示にすることも可能です。また、扇状に広がるボタンは、カスタマイズができます。
画面録画中にペン機能を使って文字入れすることができたり、録画を一時停止できる機能もあります。
録画した動画は、アプリ内で編集や共有が行えます。「AZ スクリーン レコーダー」は、音声の編集やテキストの追加など動画編集機能が豊富なところも嬉しいポイントです。
「Google Play ゲーム」アプリを使う
多くのAndroidスマホではじめからインストールされている「Google Play ゲーム」は、ゲーム実況動画などを簡単に録画できるアプリです。
「Google Play ゲーム」を使った録画手順
- アプリがインストールされていない場合はGoogle Playストアから「Google Play ゲーム」をインストールする
- アプリを起動してゲーマーIDを作成する
- 録画したいゲームのアイコンを選択する
- 画面上部にある録画ボタンをタップする
- ゲーム画面の端に録画ボタン・インカメラ切替ボタン・マイク切替ボタンが表示される
- 録画ボタンを押すと3カウント後に画面録画が開始する
「Google Play ゲーム」は、自分の顔も映しながら手軽にゲームプレイ画面を録画できるのが特徴です。
録画機能を一度利用すると、ゲーム以外でも画面録画できるようになります。
「Lollipop Screen Recorder」アプリを使う
難しい設定をしなくても、録画ボタンをタップするだけで簡単に画面録画できるアプリです。
アプリ名のロゴなどが、画面内に入らないのでゲーム実況動画を録画したいときにも使うことができます。
録画した動画を再生する際は別の動画再生アプリが起動されるため、使いやすい動画再生ツールをインストールしておきましょう。
操作説明などがすべて英語表記なので、使い慣れるまで少し時間がかかってしまうかもしれません。
「Mobizenスクリーンレコーダー」アプリを使う
「Mobizenスクリーンレコーダー」は、BGMの追加や動画のトリミング、エンディング動画挿入など、さまざまな動画編集機能を搭載しているアプリです。
解像度や画質、フレームもコントロールできて、高画質な動画を手軽に作成できます。
また、インカメラを利用して自分の顔も同時に撮影できるので、ゲーム実況動画などを録画するときにも活用できます。
「Screen Recorder」アプリを使う
「Screen Recorder」は、時間制限なく録画できる画面録画アプリです。
GIF変換もできて、そのままSNSなどに投稿することも可能です。
録画ボタンをタップするだけで、画面録画が始まるので使いやすく簡単に操作できます。
画面録画機能が標準搭載されている機種もある
Androidスマホの中でもGalaxyシリーズでは、Android 10より画面録画機能が標準搭載されています。
画面録画する方法
- 撮影したい画面を表示したまま、画面上部から2本指で下にスワイプして「クイックパネル」を表示させる
- 「画面録画」ボタンをタップする
- 「録画を開始」を押すと3カウント後に録画が開始する
- 録画中は画面上部にある「画面録画アイコン」が点滅する
- 録画を終了したいときは停止アイコンをタップする
初めて画面録画機能を使う場合、許可を求めるポップアップが表示されるので「許可」を選択します。「許可しない」を選択すると、すべての画面録画機能が使えない可能性があります。
録画中に画面上に文字を書き込むこともできます。また、インカメラ使って自分自身を撮影することも可能です。
画面録画する動画のサウンド・画質などを設定で変更できます。
画面録画の設定
- 「設定」アプリを開いて「便利な機能」を選択する
- 「画面キャプチャと画面録画」をタップする
- 「画面録画設定」を選択して、サウンド・画質・自分撮りの動画サイズを変更する
パソコンでスマホ画面を録画する

細かな編集をしたい方や、スマホの内部ストレージが不足している方は、スマホの画面をパソコンで録画する方法を試してみましょう。
ここでは、iPhone・Android別に録画方法を紹介します。
iPhoneの画面を録画する方法
iPhoneは、MacにLightningケーブルで接続して、Macの画面上にiPhoneの画面を表示させることで録画するという方法があります。
iPhoneの画面をパソコンで録画する方法
- iPhoneとMacをLightningケーブルで接続する
- Macで「QuickTime Player」アプリを起動する
- 「ファイル」から「新規画面収録」を選択する
- 録画ボタンの横をプルダウンして、カメラとマイクの欄から「自分のiPhone名」を選択する
- iPhoneの画面がMac上に表示されたら録画を開始する
- 録画を終了したら「ファイル」から「保存」でファイル名を入力して保存する
Macで録画すると、iPhone単体で録画するよりも安定していて、途中で途切れてしまうことがありません。
音声の乱れもなく最後まできちんと録音できるので、ゲーム実況動画などを録画したいときにおすすめの方法です。
また、ステータスバーや時刻の周りが赤くならないので、自然な画面を録画できます。
Androidの画面を録画する方法
Androidの画面をパソコンで録画するためには、パソコンで画面録画ソフトをダウンロードしておく必要があります。
今回紹介するのは、「Android画面録画究極」というソフトを使って画面録画する方法です。
タイトル
- 「Android画面録画究極」をダウンロードする
- 「Android画面録画究極」を起動する
- パソコンと画面録画したいAndroidを同じWi-Fiに接続する
- Androidで「Google Home」アプリをインストールする
- 「Google Home」を起動して「画面や音声をキャスト」を選択して、表示されたポップアップの「OK」をタップする
- 再度「画面や音声をキャスト」をタップすると、「Android画面録画究極」を起動しているパソコンが選択画面に表示されるので選択する
- パソコンにAndroidの画面が表示されたら、左上に表示される録画マークをクリックすると録画のオン/オフの切り替えができる
他にもパソコンでAndroidの画面を録画する方法はいくつかありますが、こちらはスマホやパソコンの操作が苦手な方でも簡単に画面録画ができます。
画面録画できない原因

手順通りにやっているのに画面録画できない場合は、以下の3つの原因が考えられます。
機能制限がオフになっている
iPhoneで画面録画できない場合は、機能に制限がかかっている可能性があります。
機能制限設定の確認方法
- 「設定」アプリから「スクリーンタイム」を選択する
- 「コンテンツとプライバシーの制限」をタップする
- 「コンテンツとプライバシーの制限」をオフにする
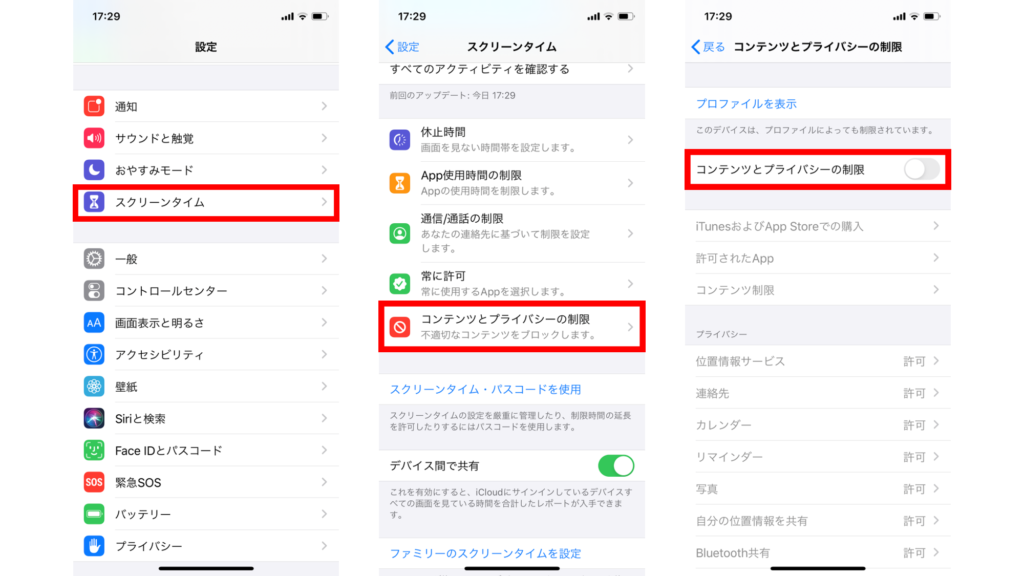
他の機能に制限をかけたまま、画面収録の機能制限だけ解除したい場合は、「コンテンツとプライバシーの制限」をオン>「コンテンツ制限」>「画面収録」を許可にすると画面収録ができるようになります。
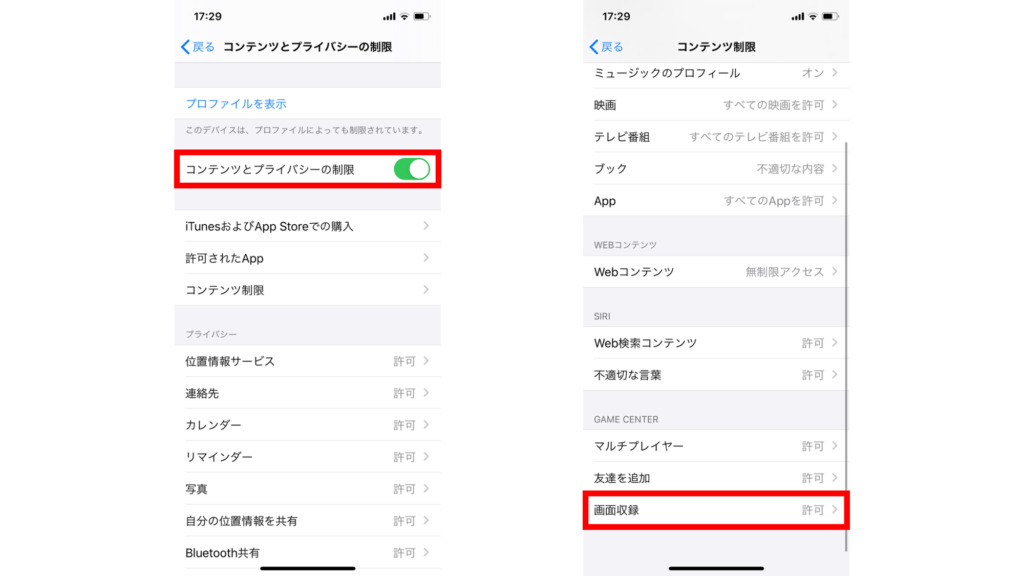
アプリ側で録画が禁止されている
動画配信サービスのアプリなどは、著作権保護などの目的で、基本的に画面録画が禁止されています。
動画の再生画面を録画すると真っ黒の画面しか保存されないようにするシステムが、アプリ側で組み込まれているため、画面録画ができません。
容量が不足している
録画した動画は、自動的に写真アプリに保存されます。そのため、スマホ内のストレージ容量が不足していると、画面録画した動画が保存できません。
不要な写真や動画、アプリを削除するか別の場所に移すなどをして、ストレージの空き容量を増やしましょう。
スマホ本体に保存できないときは、パソコンでスマホ画面を録画してパソコンに保存する方法を使うのも1つの手段です。
OSのバージョンが対応していない
OSのバージョンが古すぎると、新しいアプリに対応していなかったり、機能がサポートされていない可能性があります。
現在のOSバージョンを確認して最新でない場合は、最新のバージョンにアップデートしましょう。
まとめ

今回は、スマホの画面を録画する方法を紹介しました。
Androidで画面録画するときは、用途に合わせて操作しやすいアプリを選びましょう。
スマホの画面は簡単に録画できますが、著作物を無理に録画しアップロードしたり、販売したりする行為は違法なので、注意してください。




































