iPhoneの連絡先アプリをバックアップする|機種変更しても安心

iPhoneを頻繁に使う人ほど大切になってくる連絡先などのデータのバックアップ。確実にバックアップをとっておけば、万一の場合にデータの復元をすることができます。iPhoneのバックアップをとる方法は大きく分けて2つあります。どちらがいいか状況によって選択しましょう。
この記事の目次
この記事では、iPhoneのバックアップをとる方法ついて詳しくご紹介します。「バックアップってそんなに大切なの」と疑問に感じる方もいるかもしれません。
iPhoneを毎日使っている人は多く、連絡先など大切なデータがたくさん入っています。万一、iPhoneが使えなくなった場合や、やむを得ずiPhoneを初期化しないといけなくなった場合、バックアップをしていないとデータを復元することができません。
そんなとき、iPhoneのバックアップを確実にとっておけば、データの復元が可能です。
iPhoneのバックアップは必須
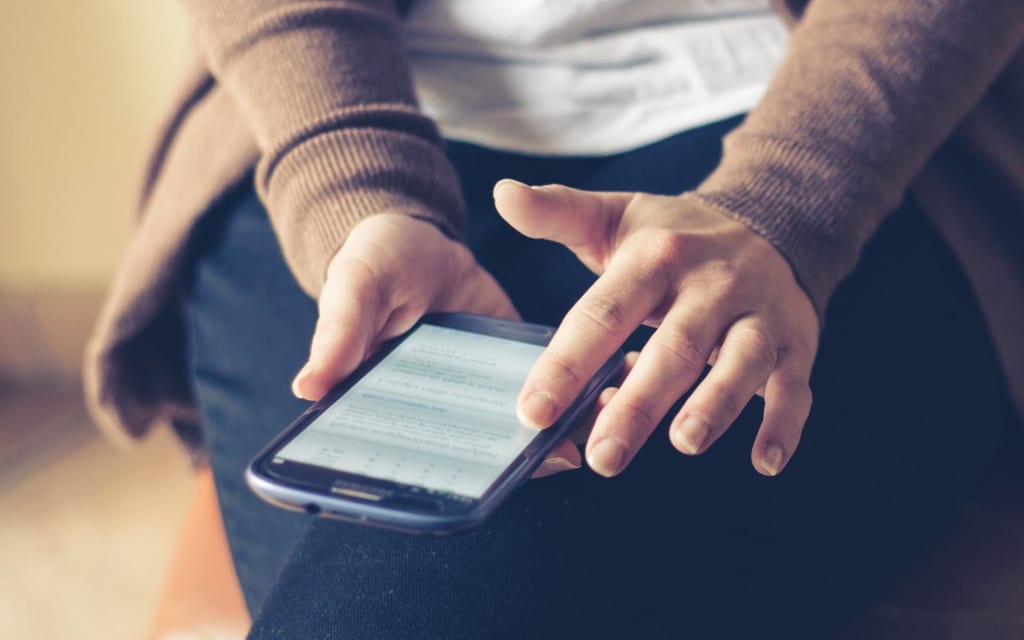
iPhoneのデータはいつ消えてしまうか分かりません。万一消えてしまっても大切なデータは残るようにバックアップをとっておきましょう。
バックアップをとる方法は、iCloudを使う方法とiTunesを使う方法の2つがあります。
公式Webサイト | 公式Webサイト | 公式Webサイト |
公式サイト | ||
iPhone本体でiCloudを使って簡単にバックアップする

iPhoneだけを使ってバックアップをとる方法について解説します。iPhone単体でバックアップをとるには、iCloudを活用しましょう。
iCloudでバックアップをとる方法
iCloudを使えば、iPhone単体でバックアップがとれます。
iCloudを使ってバックアップをとる方法
- ホーム画面から「設定」をタップ
- 「設定」の1番上にある自分の名前をタップ
- 「iCloud」をタップ
- 「iCloud バックアップ」をタップ
- 「iCloud バックアップ」をオンにする
- 「iCloud バックアップ開始」の「OK」をタップ
- 「今すぐバックアップを作成」をタップ
- 「最後に作成されたバックアップ」と時間が表示されると完了
iCloudから復元する方法
何らかの原因でiPhoneを初期化してデータが削除されてしまった場合、バックアップをとっておくとデータの復元ができます。
iCloudからデータを復元する方法
- 「iPhoneを設定」という画面の「iCloudバックアップから復元」をタップ
- Apple IDとパスワードを入力して「次へ」をタップ
- 使用規約に「同意する」をタップ
- 一覧からバックアップを選択
- 設定の復元が開始される
iCloudでバックアップできない原因・対処法
iCloudでバックアップが実行できないとき、どのような原因が考えられるのでしょうか。原因とその対処法について解説します。
iCloudでバックアップできない原因
- iPhoneが電源に接続していない
- iPhoneがWi-Fiに接続していない
- iPhoneの画面がロックされていない
- iCloudに十分な空き容量がない
「電源に接続されていない」「Wi-Fiに接続されていない」場合は、それぞれ接続してバックアップが開始されれば問題は解決です。
また、「iPhoneの画面ロック」に関しても、他に問題がない場合は画面ロックすればバックアップが実行されるでしょう。
問題は「十分な空き容量がない」場合の対処法です。
iCloudに十分な空き容量がない場合
- 古いデバイスのバックアップを削除する
- 必要なデータのみバックアップをとる
- 不要なデータを削除する
「古いデバイスのバックアップを削除する」と「必要なデータのみバックアップをとる」について、方法を順にご紹介します。
古いデバイスのバックアップを削除する方法
- 「設定」アプリを開く
- 「Apple ID」から「iCloud」をタップ
- 「ストレージを管理」から「バックアップ」をタップ
- バックアップから削除する機種をタップ
- 「バックアップを削除」をタップ
- 「オフにして削除」をタップ
不要なアプリのバックアップをオフにする方法
- 「設定」アプリを開く
- 「Apple ID」から「iCloud」をタップ
- 「ストレージを管理」から「バックアップ」をタップ
- 「このiPhone」をタップ
- バックアップ不要のアプリをオフにする
公式Webサイト | 公式Webサイト | 公式Webサイト |
公式サイト | ||
パソコンでiTunesを使ってバックアップする

iPhone単体にてバックアップをとる方法をご紹介しましたが、iPhoneのバックアップをとる方法はもう1つあります。
パソコンを使ってバックアップをとる方法です。


どのくらいおトクなの?
をもとに算出
プランをみつけよう
iTunesでバックアップをとる方法
パソコンでiPhoneのバックアップをとるにはiPhoneとパソコンをつなぐのですが、事前にパソコンの設定を確認しましょう。
パソコンでバックアップをとる際には、パソコンにインストールしたiTunesを利用します。iPhoneとパソコンをつなぐと同時にiTunesが起動する「自動同期」の設定になっていると、最悪の場合、データが削除される可能性があるので注意が必要です。
iTunesで行うバックアップ作業で最初に行うことは、「自動同期」の設定が停止になっているかどうかの確認です。
「自動同期」の停止を確認する方法
- 「iTunes」を起動して画面左上にある「編集」をクリック
- 「環境設定」をクリック
- スマホマークの「デバイス」をクリック
- 「iPod、iPhone、および iPad を自動的に同期しない」にチェックを入れて「OK」をクリック
上記の方法で「自動同期」の停止を行ったら、USBケーブルでiPhoneとパソコンをつないで早速バックアップ作業に入りましょう。
iTunes でバックアップをとる方法
- USBケーブルでiPhoneとパソコンをつなぐ
- iTunes 画面左上のスマホマークをクリック
- 「今すぐバックアップ」をクリック
- 「バックアップ中…」と画面に表示される
- 画面にAppleマークが表示されたらバックアップ完了
バックアップしたことを確認する方法
- 「iTunes」を起動して画面左上にある「編集」をクリック
- 「環境設定」をクリック
- スマホマークの「デバイス」をクリック
- 「デバイスのバックアップ」でデータの更新日時が表示されている
バックアップをとったデータについては、更新日時を確認できるだけです。データを目に見える形にするには、個別でバックアップをとることをおすすめします。
写真やiPhoneで購入したものについて、個別でバックアップをとる方法をまとめました。なお、パソコンに関してはWindows10を使う方法をご紹介しています。
iPhoneの写真データをパソコンに保存する方法
- スタートボタンを右クリック
- 「エクスプローラー」をクリック
- 「Apple iPhone」を右クリック
- 「画像とビデオのインポート」をクリック
- 「すべての新しい項目のインポート」にチェックして「次へ」をクリック
- 保存されたデータに不足がないか確認する
iPhoneで購入したものをパソコンに保存する方法
- 「アカウント」「認証」「このコンピュータを認証」の順でクリック
- Apple IDとパスワードを入力して「認証」をクリック
- 「コンピュータの認証が完了しました。」に対して「OK」をクリック
- USBケーブルでiPhoneを接続する
- 「ファイル」「デバイス」「購入した項目転送」の順でクリック
- 「転送中」と表示される
- 画面にAppleマークが表示されたらバックアップ完了
購入したアプリや音楽などのバックアップを確認する方法
- 画面左上にあるプルダウンから「ミュージック」か「App」をクリック
- 表示されるデータに不足がないか確認する
iTunesからiPhoneに連絡先を移行する方法
iPhoneの連絡先データは、iTunesの「情報」タブから同期させてバックアップが可能です。iTunesにバックアップをとった連絡先データをiPhoneに復元する方法を解説しましょう。
iTunesにバックアップをとった連絡先データをiPhoneに復元する方法
- USBケーブルを使ってiPhoneとパソコンをつなぐ
- iPhoneのアイコンをクリック
- 「バックアップを復元」をクリック
- 「復元」をクリック
iTunesでバックアップできない原因・対処法
まれに、iTunesを使ってiPhoneのデータバックアップが実行できないことがあります。考えられる原因と対処法について解説しましょう。
iTunesでバックアップできない原因
- iTunesのバージョンが最新でない
- iPhoneのiOSが最新でない
- パソコンやiPhone、ケーブルなどの不具合
対処法としては、iTunesのバージョンやiPhoneのiOSが最新ではない場合は最新のものにアップデートしましょう。
接続状態に何らかの不具合がある場合は、パソコンやiPhoneの接続部分やケーブルについて目に見える範囲でチェックします。そのうえで、接続部分を変えるとかケーブルを交換して再接続を試みましょう。
公式Webサイト | 公式Webサイト | 公式Webサイト |
公式サイト | ||
iPhone本体でバックアップするiCloud以外の方法

iCloud以外を使ってiPhone単体でバックアップをとる方法について解説します。
Googleドライブを使ってバックアップする
専用のアプリをインストールすれば、Googleドライブを使ってバックアップが可能です。
Googleドライブでバックアップをとる方法
- Googleドライブアプリをインストールして起動させる
- 左上のメニューアイコンをタップ
- 「設定」から「バックアップ」をタップ
- 「バックアップを開始」をタップ
アプリを使ってバックアップする
各種アプリを使えば、iPhone単体でバックアップが可能です。バックアップ可能なアプリについて、その特徴を順に解説します。
JSバックアップ
「JSバックアップ」は、簡単な手順でiPhoneのバックアップがとれるアプリです。ただし、このアプリを使った場合、バックアップがとれるデータは限定されます。
JSバックアップで保存できるデータ
- 連絡先などの標準データ
- 画像データ
- 動画データ
アプリデータに関してはバックアップがとれないので注意しましょう。
Yahoo!かんたんバックアップ
「Yahoo!かんたんバックアップ」は、連絡先・画像データ・動画データを保存できるアプリです。
このアプリの最大の特徴は、スマートログインを設定すれば容量無制限で利用できること。Yahoo!プレミアム会員特典も使い放題になりお得です。
公式Webサイト | 公式Webサイト | 公式Webサイト |
公式サイト | ||
au・ドコモ・ソフトバンクのホームページでも解説

iPhoneのバックアップに関しては、au・ドコモ・ソフトバンクのホームページでも解説されていますので、ぜひ参考にしてください。
auでバックアップする
auで提供しているサービスが「データお預かりアプリ」です。月額料金無料で、申し込みも不要。アプリをダウンロードしてiPhoneの各種データのバックアップをとることができます。
ドコモでバックアップする
ドコモで提供しているのが「ドコモデータコピー」。こちらもデータのバックアップがとれるアプリです。
連絡先・画像・動画・カレンダーの各種データを保存することができます。

ソフトバンクでバックアップする
ソフトバンクでは「あんしんバックアップ」というアプリサービスを月額料金無料で提供しています。このアプリを使えば、S!メールのデータも保存できます。

公式Webサイト | 公式Webサイト | 公式Webサイト |
公式サイト | ||
バックアップをする際の注意点

バックアップはデータを残しておく大切な作業です。失敗しないように慎重に行いましょう。
iOSを最新バージョンにする
iPhoneのiOSが最新でない場合、バックアップを実行することができません。バックアップをとる場合には、必ず事前にiOSを最新にしておきましょう。
iPhoneを探すをオフにする
バックアップをとったデータを復元する場合、「iPhoneを探す」をオフにしておく必要があります。
また、何らかの原因でiPhoneを初期化するときも「iPhoneを探す」はオフにしないといけませんので注意しましょう。
アプリ上でもバックアップが必要な場合がある
アプリの場合、iPhone全体でバックアップをとるのとは別に、アプリ単独でバックアップが必要な場合があります。データが消えてしまってはいけませんので、確実にバックアップをとっておきましょう。
公式Webサイト | 公式Webサイト | 公式Webサイト |
公式サイト | ||
まとめ

iPhoneのバックアップをとる方法や注意点などをご紹介してきました。
バックアップは大切なデータを保存しておくために重要な作業です。万一の時に備えてバックアップをとっておくと、仮にiPhoneを初期化しないといけなくなったときも、データを復元できます。
日頃から確実にバックアップをとっておくようにしましょう。


































