iPhone/iPadで自分の電話番号を確認する方法|忘れてしまった時も安心

突然聞かれると思い出せない自分の電話番号。「覚えている」と思っていてもど忘れしてしまうこともあるかもしれません。そんなときはiPhoneやiPadでさっと電話番号を確認しましょう。確認方法は簡単なものばかりなので、覚えておいたらとっさのときに役立つはずです。
この記事の目次
友人や知人から「電話番号を教えてよ」と言われたけれど、自分の電話番号を思い出せなかったことはないでしょうか。また、何らかの書類を記入しているときに「あれ、電話番号って何番だったっけ」と分からなくなってしまう場合もあるかもしれません。
そのようなときに知っておくと便利なのが、iPhoneやiPadで自分の電話番号を確認する方法です。
iPhoneとiPadそれぞれで確認方法をご紹介します。「自分の電話番号を忘れがち」という人はぜひ参考にしてください。
iPhoneの電話番号を確認する方法は3つ

iPhoneの電話番号を確認する方法についてご紹介します。確認方法は3つです。
「設定」アプリから確認する方法
iPhoneに搭載されている「設定」アプリを使えば、いつでもiPhoneで自分の電話番号を簡単に確認できます。
「設定」アプリで電話番号を確認する方法
- 「設定」アプリを開く
- 画面を下にスクロールして「電話」をタップ
- 「自分の番号」に電話番号が表示される
「電話」アプリから電話番号を確認する方法
「電話」アプリで電話番号を確認する方法
- 「電話」アプリを開く
- 画面下部のメニューから「連絡先」をタップ
- 一番上にある「自分のカード」をタップ
- 自分の電話番号が記載されている
「電話」アプリから「連絡先」を開いても、「自分のカード」が設定されていない人も中にはいるかもしれません。その場合は、連絡先一覧に自分の情報を登録していないか探すこともできます。
連絡先一覧から自分の電話番号を探す方法
- 「電話」アプリを開く
- 画面下部のメニューから「連絡先」をタップ
- 画面一番上にある検索窓に自分の名前を入力して「検索」をタップ


どのくらいおトクなの?
をもとに算出
プランをみつけよう
Siriに聞く方法
Siri(シリ)とは、iPhoneやiPadに搭載されているアシスタント機能のこと。質問に対して答えてくれる非常に便利なシステムです。
「iPhoneやiPadは持っているけれど、Siriは使ったことがない」という人は、ぜひこの機会に使ってみることをおすすめします。
わざわざインターネットから検索しなくても、自分が知りたいことを表示してくれるので、使えるようになっておくとより快適な生活を送れることでしょう。使い方も非常に簡単で誰でもできます。
Siriを使って自分の電話番号を確認する方法
- ホームボタンを長押し、もしくはサイドボタンを長押し
- 端末に向かって「Hey Siri私は誰?」と呼びかける
なお、Siriの使い方は簡単ですが、Siriを使えるように設定していないと、「Hey Siri」呼びかけても何も反応しないので注意しましょう。
Siriの設定方法についてもご紹介します。
Siriの設定方法
- 「設定」アプリを開く
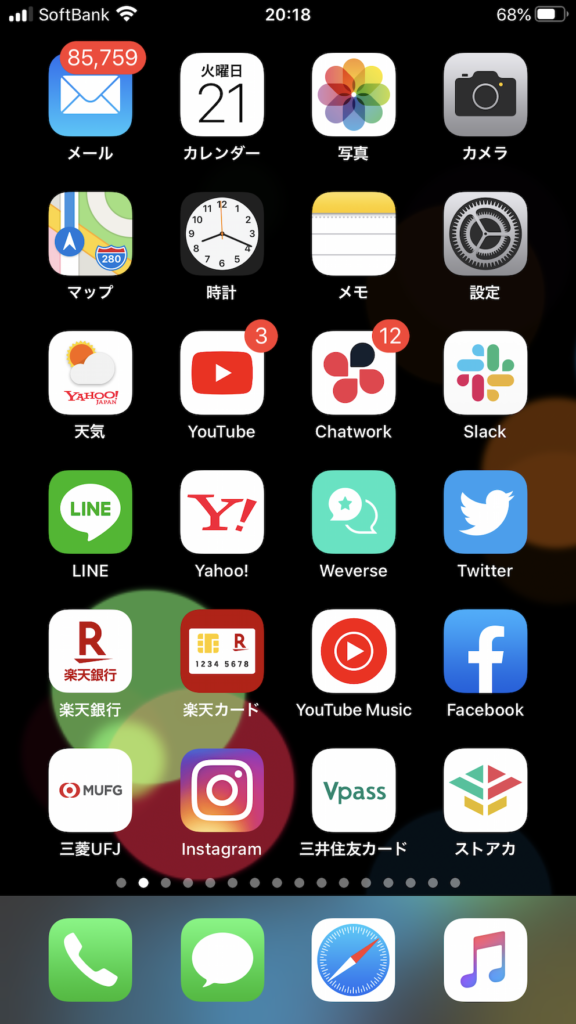
- 「Siriと検索」をタップ
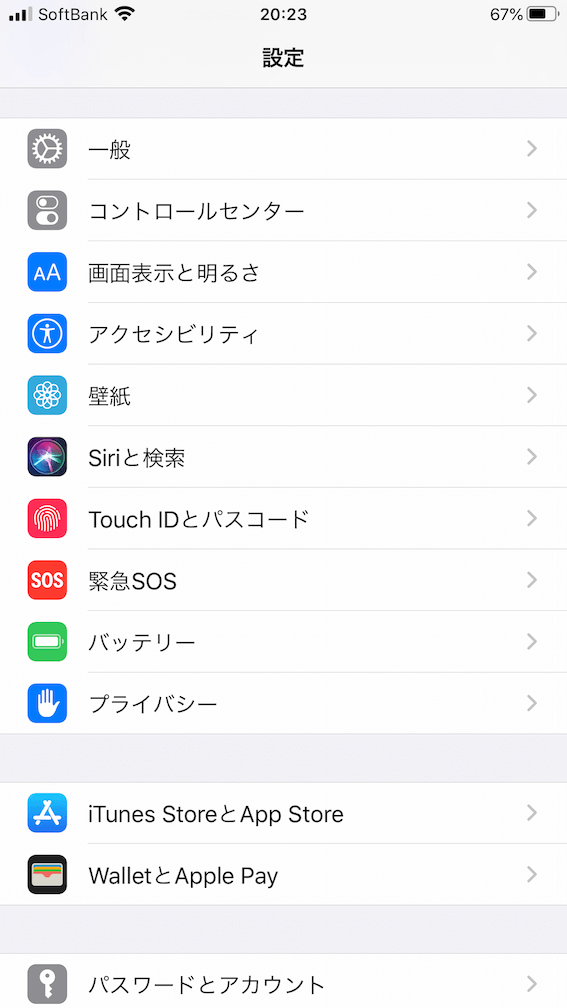
- 「ホーム(サイド)ボタンを押してSiriを使用」をオンにする
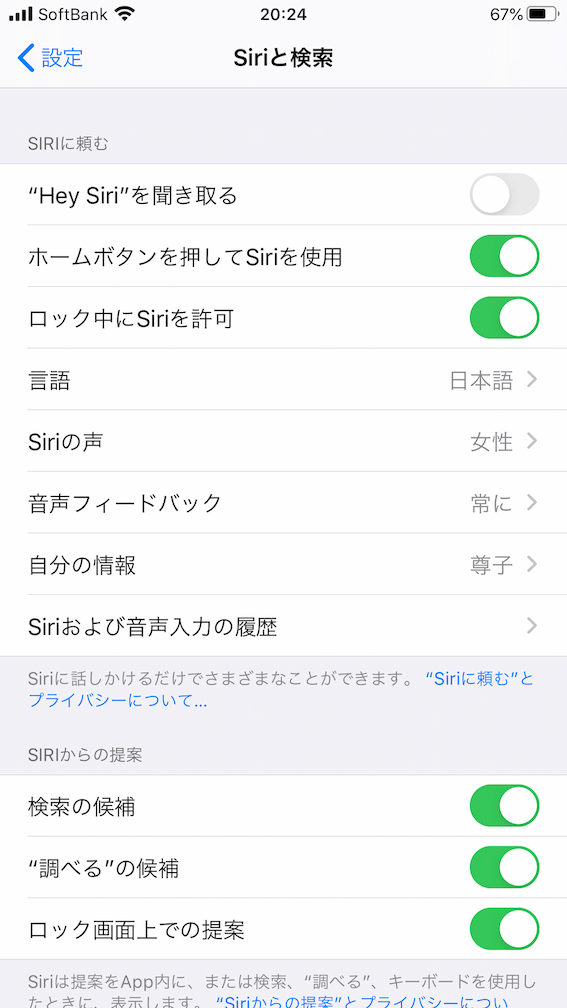
「Hey Siri」でSiriを起動させるための設定方法
- 「設定」アプリを開く
- 「Siriと検索」をタップ
- 「”Hey Siri”を聞き取る」をオンにする
iPhoneをロック中に「Siri」を起動させるための設定方法
- 「設定」アプリを開く/li>
- 「Siriと検索」をタップ
- 「ロック中にSiriを使用」をオンにする
公式Webサイト | 公式Webサイト | 公式Webサイト |
公式サイト | ||
iPadの電話番号を確認する方法

iPadを持っていればすぐに通話できるというわけではありません。
iPhoneを使った設定やアプリのインストールが必要です。ここで詳しくご紹介しましょう。
iPadにも電話番号はある
そもそも「iPadには電話番号があるのか」と疑問に思う人もいるかもしれません。iPadの機種によっては電話番号があるものもあります。
電話番号があるiPadは「セルラーモデル」という機種です。所持しているiPadが「セルラーモデル」である場合、自身の電話番号を確認できます。
「設定」アプリから確認できる
iPhoneと同じように、iPadに関しても「設定」アプリから電話番号を確認できます。
iPadで「設定」アプリから電話番号を確認する方法
- 「設定」アプリを開く
- 「一般」をタップ
- 「情報」をタップ
- 「データ通信契約番号」を確認
iPadで電話はできる?
電話番号が割り振られている機種があることから分かるように、iPadは電話として使うことが可能です。
電話として使うためには、専用の通話アプリをインストールするか、iPhoneと接続する必要があります。
おすすめの通話アプリ
特に、「Face Time」はiPadに標準搭載されているのでおすすめです。

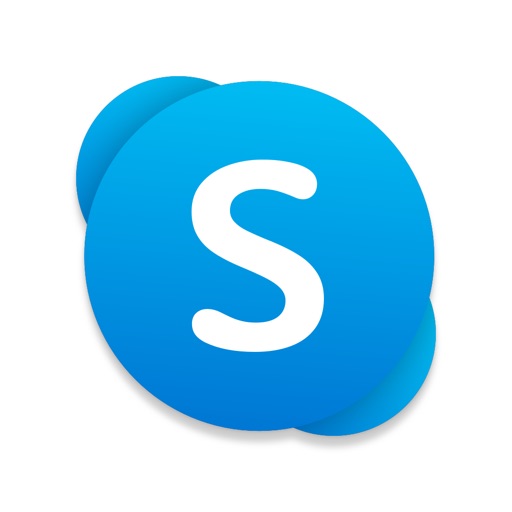



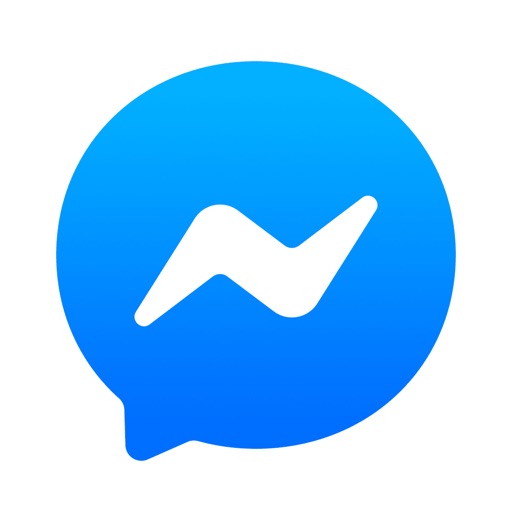
iPhoneとiPadを接続するときにはWi-Fi接続が必須です。
Wi-Fiを設定する際にポイントとなるのが、iPhoneとiPadの両方を同じSSIDに接続すること。異なるSSIDに接続してしまうとiPadの電話機能は使用できませんので注意しましょう。
では、Wi-Fi接続が完了したと仮定してその後の手順を紹介します。
iPhoneと接続してiPadの電話機能を使う方法
- iPhoneで「設定」アプリを開く
- 画面を下にスクロールして「電話」をタップ
- 「ほかのデバイスでの通話を許可」オンにする
- iPadをiPhoneと同じiCloudアカウントにログイン
- iPadの「設定」アプリを開く
- 「Face Time」から「iPhoneから通話」をタップ
- 「WiFi通話にアップグレード」をタップ
- iPadで認証コードが表示される
- iPhoneに入力して「許可」をタップ
iPadの接続が完了したら、iPhoneと同じように電話機能を使用できます。
公式Webサイト | 公式Webサイト | 公式Webサイト |
公式サイト | ||
スマホの電話番号を複数2つ持つ方法

「仕事とプライベートで電話番号を分けたい」、「国際電話を安くしたい」という人は多いでしょう。その場合は、スマホの電話番号を2つ持つ方法があります。
今からご紹介するものは国際電話もお得に利用できるなど、メリットがたくさんあるのでおすすめです。
SMARTalk(スマトーク)
「SMARTalk」とはどのようなものなのか、どうしてお得に電話できるのか、ここで詳しく紹介します。
SMARTalk(スマトーク)とは
SMARTalkとは、SMARTalk月額利用料金が無料で、ネット回線を利用して電話するシステムです。
SMARTalkを利用すれば「050」から始まる電話番号を取得することになります。取得料は無料で、契約から約1時間で使い始めることが可能です。
通話料金に関してもお得です。特に、国際電話は30秒8円(不課税)で利用可能。
追加の電話番号を取得したいという場合は、SMARTalkが特におすすめです。
SMARTalk(スマトーク)料金比較
SMARTalkがどれだけお得なのか、30秒あたりの料金を比較してみましょう。
スマホ向け050番号のIP電話サービスを提供しているのはSMARTalk以外にもあります。ただし、基本的に月額料金がかかるところが多く、300円ほどかかるところが多いでしょう。
SMARTalkのように、使った分だけ支払えばいいというわけではないので注意が必要です。通話料がSMARTalkより安くても、月額料金を加えたら支払金額が高くなってしまう場合があります。
2つめの電話番号を取得する際は、通話料の高い・安いだけでなく、月に支払う金額全体で検討しましょう。
SMARTalkの通話料は、国内の携帯電話・PHS、固定電話、有料の050番号にかける場合、30秒8.8円(税込)です。国際電話は30秒8円(不課税)。
加えて、SMARTalk同士や無料通話が可能な050番号へかけるときは24時間通話無料です。

楽天モバイルなら国際電話が月額1,078円(税込)でかけ放題
 出典:楽天モバイル
出典:楽天モバイル2020年4月8日からキャリアサービスの提供を開始した楽天モバイル。
国際通話かけ放題のオプションが月額1,078円(税込)で利用できます。通話料が無料なので、国際電話を多く使用するという人におすすめです。
楽天モバイルについて詳しく知りたい方はこちらをご一読ください。
公式Webサイト | 公式Webサイト | 公式Webサイト |
公式サイト | ||
電話番号は連絡先に登録しよう
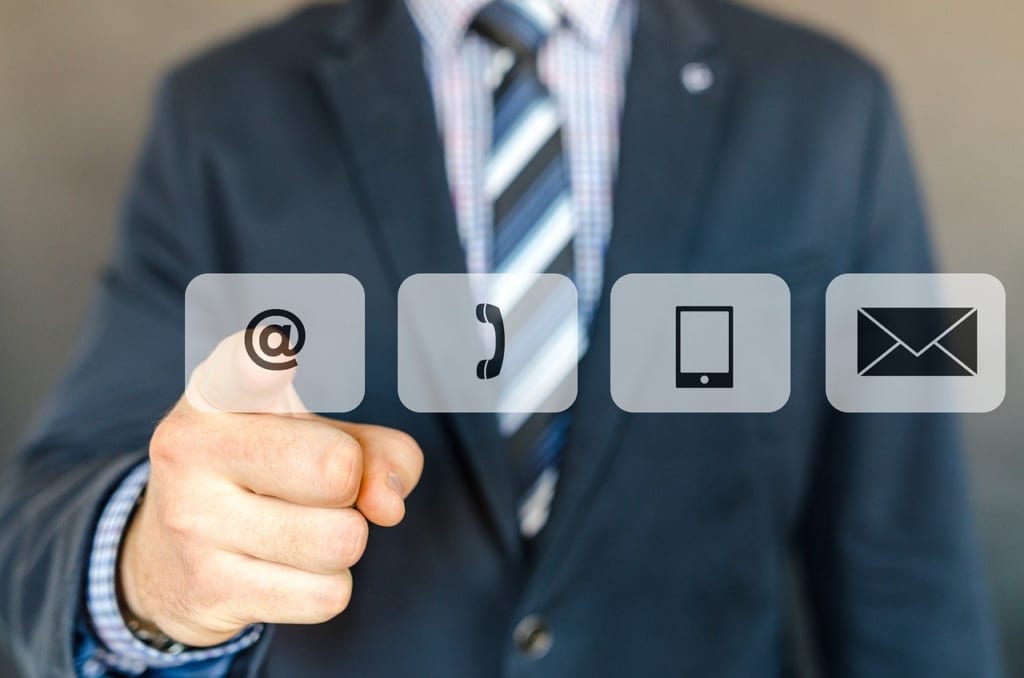
iPhoneやiPadで自身の電話番号を確認する方法を中心にご紹介してきました。
電話番号を確認する方法はいくつかありますが、記事内でご紹介したように複数の電話番号を持つ場合には、連絡先に登録しておくことをおすすめします。
登録しておくことで、電話アプリから連絡先を検索したときに「自分のカード」として情報が一番上に表示されるようになります。
iPhoneやiPadの連絡先アプリのグループ分け方法について解説した以下の記事もぜひお読みください。活用してより快適なスマホライフを送りましょう。




































