iPhoneで全角スペースを入力する方法|半角 全角の切り替え方法・おすすめアプリも紹介

iPhoneで文章を作成するときに、半角スペースや全角スペースが必要になることは意外と多くあります。この記事では、iPhoneで半角スペースと全角スペースを入力する方法について解説しています。また、オススメのキーボードアプリについても取り上げているのでぜひ参考にしてみてください。
この記事の目次
iPhoneでメモやメールなどを作成しているとき、全角スペースが必要になる場面は意外と多いのではないでしょうか?一方で、全角スペースをどうやって入力すればいいのかわからない人も中にはいるはずです。
そこで、この記事では、iPhoneで全角スペースを入力する方法について解説します。また、おすすめのキーボードアプリについても紹介しているので、ぜひ参考にしてみてください。
スペースはどういったときに必要

iPhoneを使用していて、スペースはどういったときに必要になるのでしょうか。実際にはスペースがなくても文章自体は成立するため、中にはスペースが使えなくても問題ない、と思う人もいるかもしれません。
しかし、スペースを入れることによって文と文の区切りがはっきりとするため、読み手にとっては読みやすい文章となります。
例:
「わかりました!では、明日よろしくお願いします」
「わかりました! では、明日よろしくお願いします」
上記の分は「わかりました!」の後に全角スペースを入れているかいないかの違いです。スペースがあることによって文章の区切りがはっきりとしているのがわかるかと思います。このように、わかりやすい文章を作る場合などにスペースを使用することがあります。
公式Webサイト | 公式Webサイト | 公式Webサイト |
公式サイト | ||
iPhoneでは全角スペースが入力できる

iPhoneでは、iOS13以降であれば、全角スペースを入力できるようになりました。これは「スマート全角スペース」という機能で利用できます。キーボードを日本語入力の状態にしてスペースキー(空白のキー)を押せば全角スペースが入力できます。
なお、英字や数字入力の時にスペースキーを押すと半角スペースが入力されます。ただし「スマート全角スペース」の機能をオフにしている状態だと、日本語入力の状態でも自動的に半角スペースが入力されるので注意してください。
スマート全角スペースを利用する方法
iPhoneで全角スペースを利用する場合、以下の手順で設定を行います。
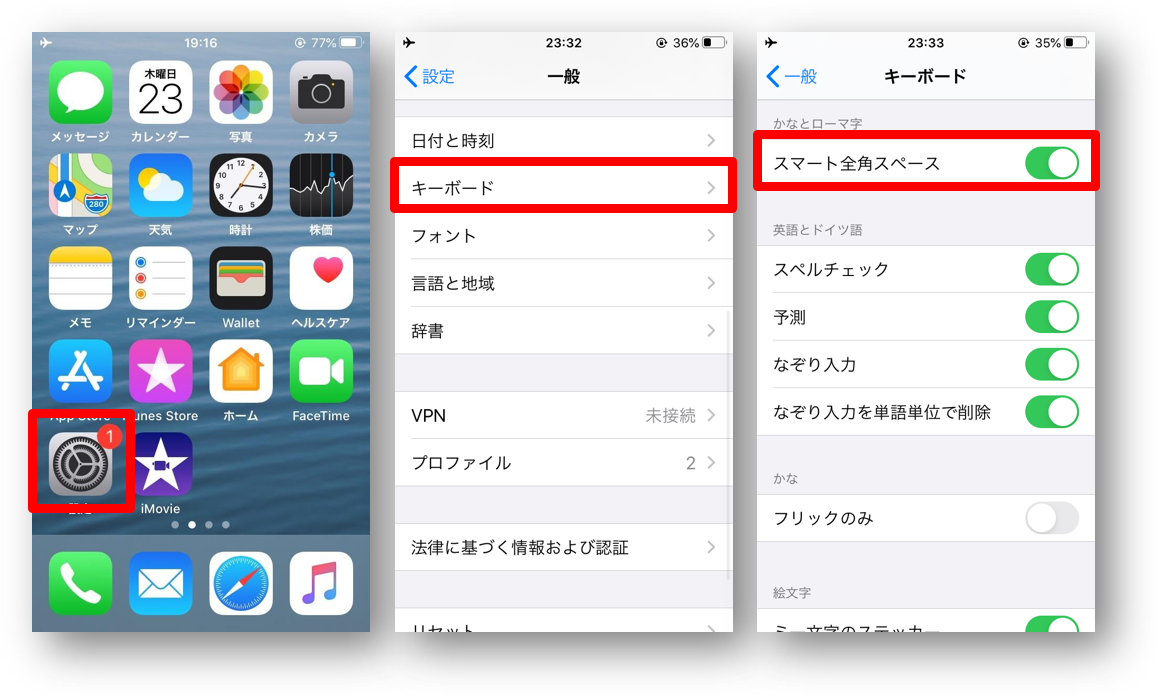
- ホーム画面から「設定」アプリを立ち上げる
- 「一般」→「キーボード」と進む
- 「スマート全角スペース」をオンにする
これで、スマート全角スペース機能が利用できるようになり、全角スペースの入力ができます。簡単に設定できるので、ぜひ試してみてください。
公式Webサイト | 公式Webサイト | 公式Webサイト |
公式サイト | ||
全角スペースと半角スペースを入力する方法
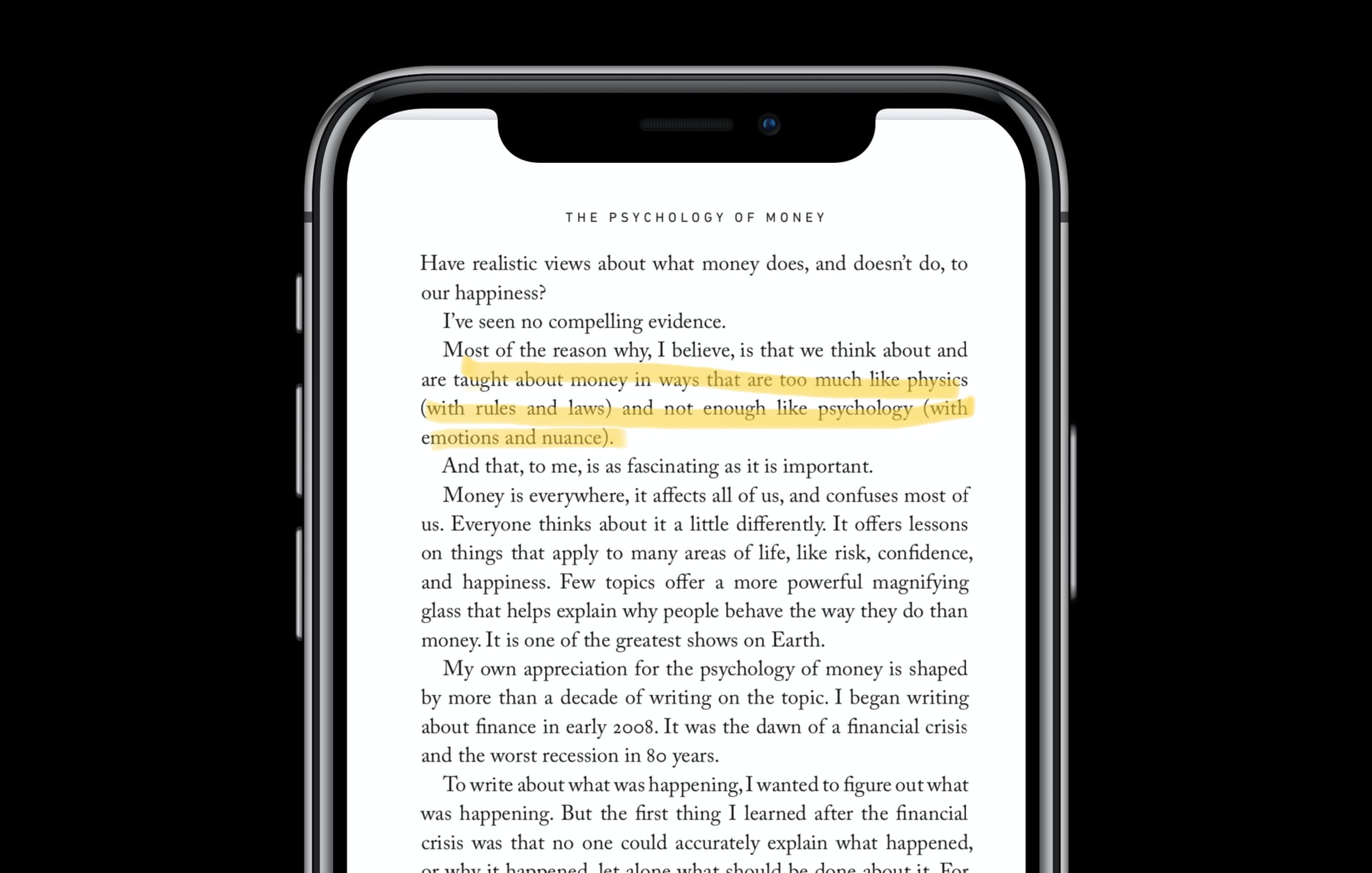
ここでは、iPhoneで全角スペースと半角スペースを入力する方法について解説します。文章を作成していると半角スペース、全角スペースそれぞれが必要になるケースもあるはずです。ここで紹介する方法を参考にしてみてください。


どのくらいおトクなの?
をもとに算出
プランをみつけよう
日本語かな入力は全角スペース
先ほど紹介した「スマート全角スペース」機能をオンにしていれば、以下の手順で全角スペースを入力できます。
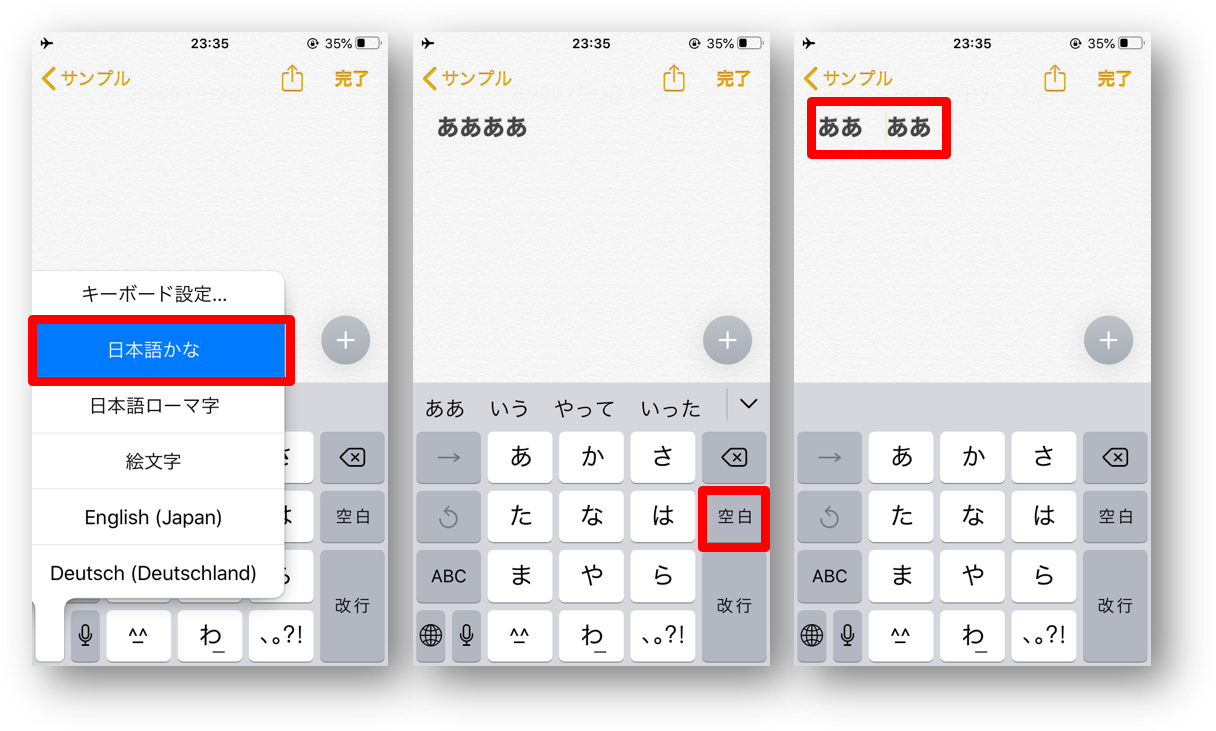
- 「日本語かな」のキーボードを選ぶ
- スペースキーをタップする
- 全角スペースが入力される
なお、キーボードを日本語入力にする場合はキーボード上にある「あいう/ABC/☆123」キーをタップしてください。順番でキーボードが切り替えられます。
英字・数字入力は半角スペース
半角スペースは、英字・数字のキーボードから入力可能です。手順は以下の通りです。
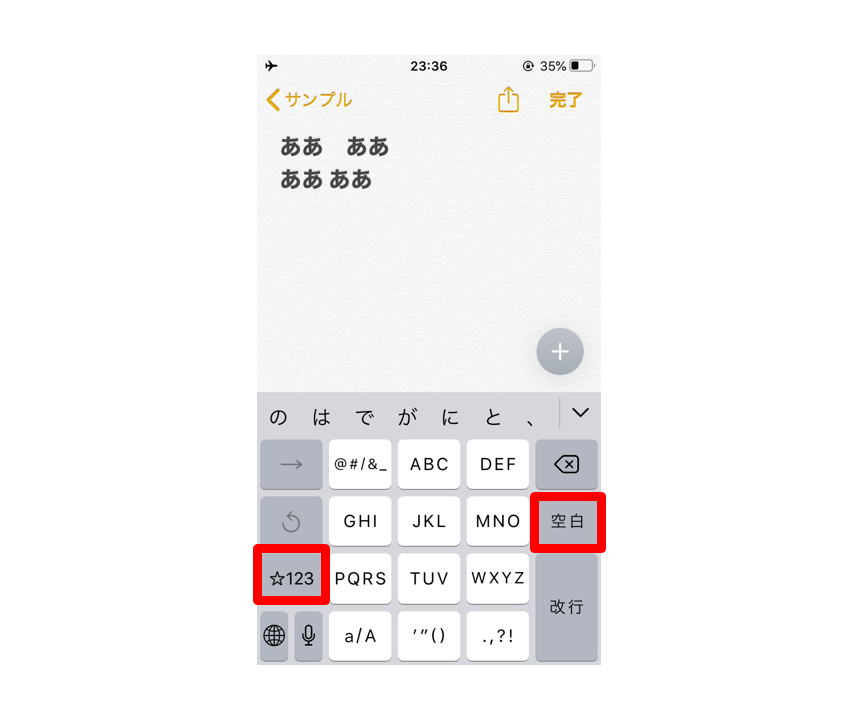
- 「英字」「数字」のキーボードを選ぶ
- スペースキーをタップする
- 半角スペースが入力される
こちらもキーボードの切り替えは、「あいう/ABC/☆123」キーをタップすることでできます。
ローマ字入力は両方できる
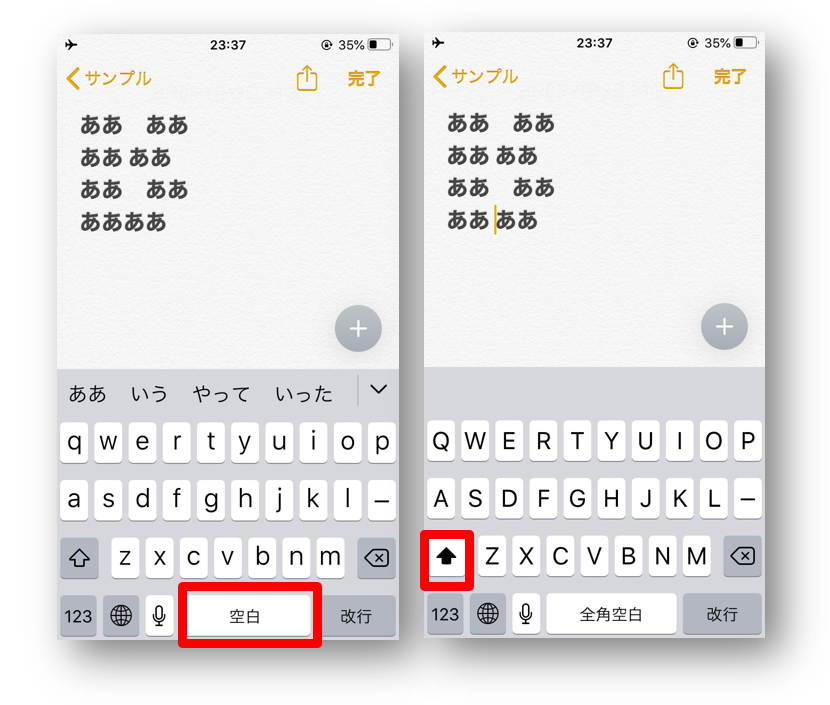
ローマ字入力のキーボードの場合は、全角スペースも半角スペースも両方入力可能です。ローマ字入力で全角スペースを入力する場合は、そのままスペースキーをタップするだけです。一方、半角スペースを入力する場合は、キーボードの「↑」マークをタップすると「空白半角」というキーが表示されるので、タップします。
公式Webサイト | 公式Webサイト | 公式Webサイト |
公式サイト | ||
iOS12以前で全角スペースを入力する方法

「スマート全角スペース」機能はiOS13以降の機能であるため、iOS12以前の機種では利用できません。では、そのような場合はどうやって全角スペースを入力すればいいのでしょうか。ここでは、iOS12以前の機種で全角スペースを入力する方法について解説します。
コピペ(コピー&ペースト)を使う
最も簡単にできるのがコピペを利用する方法です。全角スペースが使われているサイトもしくはメールやLINEのメッセージなどを開いて、全角スペース部分をコピーしたうえで、必要な部分にペーストするだけです。全角スペースが必要な時にすぐ使えるよう、全角スペースが使われているサイトやメッセージなどはブックマーク等をしておくといいでしょう。
ユーザー辞書に登録する
サイトやメッセージからコピペした全角スペースをユーザー辞書に登録する方法もあります。登録しておけば、文章を作成中にすぐに全角スペースを入力できるでしょう。なお、ユーザー辞書に登録する場合は、「設定」→「一般」→「キーボード」→「ユーザー辞書」と進み、「+」をタップして全角スペースを貼りつけてください。最後に、名前をつけて単語を登録すれば完了です。
連絡先に登録する
連絡先に全角スペースを登録する方法もあります。この場合、まず「電話」→「連絡先」と進み、「+」をタップして新規連絡先登録画面を開きます。そこで名前の部分に全角スペースを貼り付け、「完了」をタップすれば設定完了です。なお、このときフリガナの部分にわかりやすい名前をつけておくと、スムーズに利用できるでしょう。
直接入力する
iOS12以前は、スマート全角スペースこそありませんが、それ以外の方法で全角スペースを直接入力することは可能です。以下の手順で行ってみてください。
- 半角スペースを入力してその直後に文字を1文字入力する
- 入力した文字を長押しする
- メニューが出てくるので、その中から「全角文字」を選ぶ
- 全角スペースと全角文字が入力された状態になるので、文字を消せば全角スペースのみの状態になる
こちらの方法は、テキストを作成中にそのまま行えるので、辞書や連絡先の登録は面倒という人にもおすすめです。
アプリを使う
アプリによっては、全角スペースの入力に対応しているものもあります。ここでは、おすすめのアプリを2つ紹介します。
片手キーボードPRO
片手キーボードPROは、日本語入力アプリです。文字入力をする際に自分の指の長さとキーボードの形があっておらず、入力しにくいと感じたことのある人は多いのではないでしょうか。こちらのアプリでは、指長さに応じてキーボードのサイズ調整を行えます。そのため、よりスムーズな文字入力が可能になるでしょう。なお、サイズ調整は左右だけでなく上下にも行えます。
また、任意の文字や定型文へのアクセスが簡単にできる仕組みになっているので、全角スペースを登録しておけばすぐに入力できます。
そのほかにも、濁音や促音を簡単に入力できる3Dフリック機能を搭載しています。iPhoneの標準キーボードの場合、濁音や促音を入力するには、「小」キーを押す必要がありますが、片手キーボードPROであれば、フリックする前にキーボードを押し込むだけで濁音や促音に切り替えることができます。ワンアクションでの入力が可能になるので、入力時の手間も省けるはずです。
そして、片手キーボードPROの変換エンジンは、Google日本語入力のオープンソースを取り入れています。過去の変換履歴などから学習できるため、使い込んでいけばいくほど、自分にあった変換をスムーズに提案してくれるようになるでしょう。
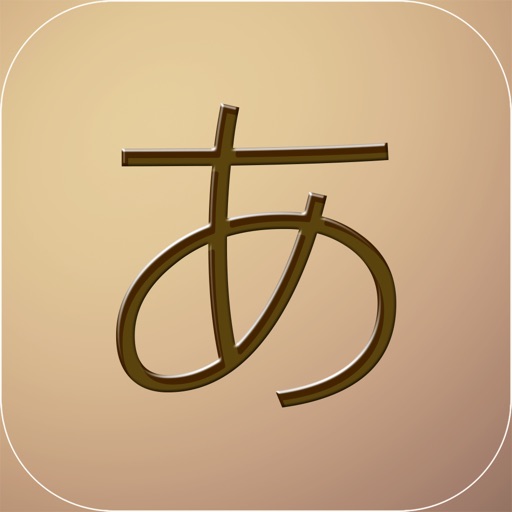
ATOK
ATOKは、言葉の繋がりを認識した上で、適切な変換を行えるキーボードアプリです。日本語の場合、特に同音異義語が多いため、変換予測に間違いが発生することも珍しくありません。ATOKでは、文を推測して、適切な変換候補を表示してくれるため、スムーズな文字入力が可能になるでしょう。
また、文字の入力方法は、いわゆるガラケーで行うような文字入力からフリック入力ジェスチャー入力など多岐にわたるため、自分にあった入力方法を選べるのも大きな特徴です。
そのほかにも、絵文字や記号を一覧から入力できる便利なパネルや、カタカナ語の英語変換ができる辞書、単語や定型文の登録機能など、便利な機能をたくさん搭載しています。
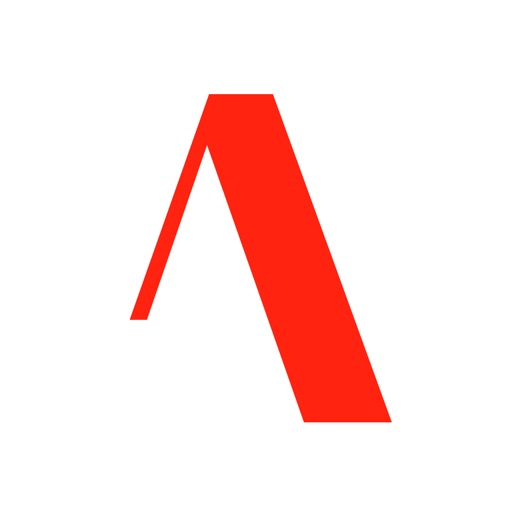
公式Webサイト | 公式Webサイト | 公式Webサイト |
公式サイト | ||
まとめ
今回は、iPhoneで全角スペースを入力する際の方法について解説しました。iOS13以降は、全角スペースの入力が可能になったので、よりスムーズな文章作成ができます。
一方で、iOS12以前でも、全角スペースを入力する方法はあるので、今回紹介した方法を試してみてください。また、キーボードアプリを利用して全角スペースを入力するのもおすすめです。

































