【iPhone】文字入力の基本操作方法|入力が遅いときの対処法も解説

iPhoneを利用していて文字入力がやりにくいと感じたことのある人は多いのではないでしょうか。この記事では、iPhoneでできる文字入力の操作方法について解説しています。また、文字入力の操作が遅くなってしまう場合にできる対処法についても具体的に解説しているので参考にしてみてください。
この記事の目次
iPhoneを利用していてもしくは、これから利用しようとしている人の中には「文字入力がしにくい(しにくそう)」と思っている人も多いのではないでしょうか。
この記事では、iPhoneの文字入力の基本操作について解説します。入力方法はいろいろあるので自分にあった方法を試してみてください。
また、入力が遅い人はどうすればいいのか、対処法についても解説しているので参考にしてみてください。
キーボードの種類
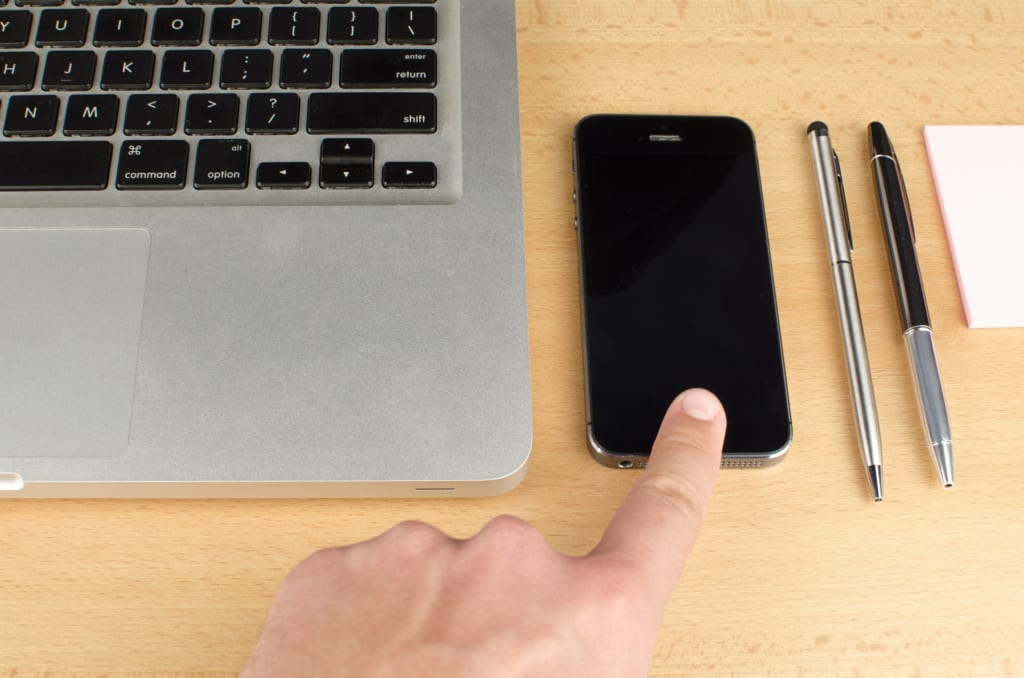
iPhoneでは、テンキー、フルキーボード、絵文字の3種類を入力時に使用することができます。
テンキー は、いわゆるガラケーと呼ばれる携帯電話と同じ形で入力するキーボードです。例えば、「か」と入力したい場合は「か」のキーを2回押し、「き」と入力したい場合は「か」のキーを2回押すことで入力できます。
テンキーで数字や英字を入力する場合は「ABC」のキーを押すことで切り替えが可能です。キーを1回押すごとに「ABC」→「☆123」→「あいう」と切り替わっていきます。
フルキーボードは、パソコンで文字を入力するのと同じ形で入力ができるタイプのキーボードです。入力はローマ字入力となります。
また、数字や英字を入力する場合は「123」のキーを押します。そうすることで「ABC」→「123」が交互に入れ替わります。
なお、フルキーボードには英語のものもあります。こちらは、大文字と小文字の入力の使い分けが可能です。
絵文字はキーボードのカテゴリを切り替えることで様々な絵柄の絵文字を入力することができます。
以上がiPhoneで利用できるキーボードの種類です。
キーボードを切り替える
テンキーとフルキーボード(日本語、英語)、絵文字はそれぞれ切り替えをすることが可能です。テンキーで入力中に絵文字を入力するために絵文字に切り替えるといったこともできます。
切り替えは、「言語」のキーを長押しすると、登録されているキーボードが一覧で表示されるため、使用したいキーボードをタップすれば切り替えが行えます。
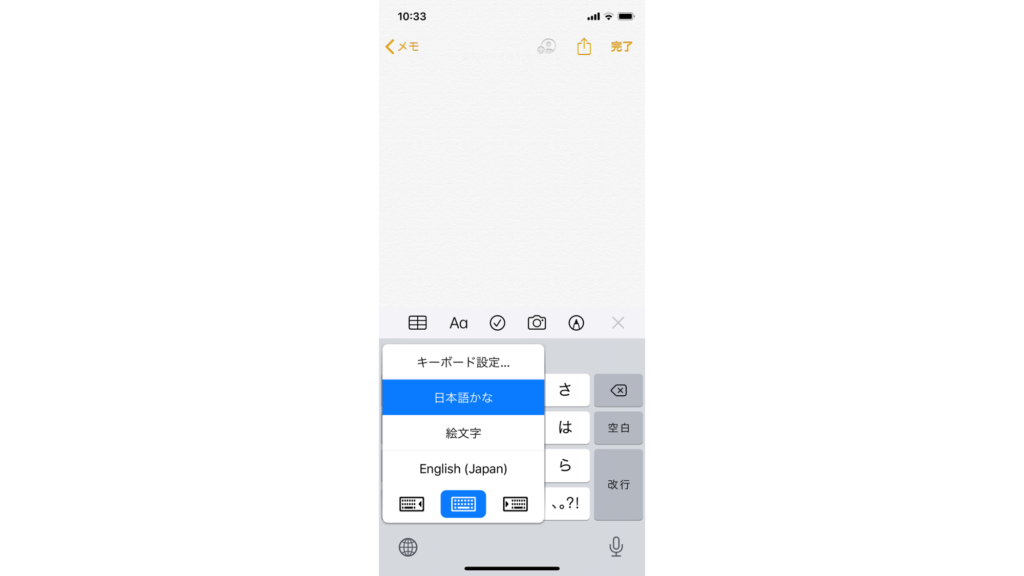
公式Webサイト | 公式Webサイト | 公式Webサイト |
公式サイト | ||
文字入力の基本操作

ここでは、iPhoneにおける文字入力の基本操作について解説します。
文字入力の仕方は1つだけではないので、自分にあったものを使うようにしましょう。
フリック入力
フリック入力はテンキーで使用できる入力方法で、上下左右にスライドすることで文字の入力が行えます。
例えば、あ行を入力する場合「あ」は「あ」のキーを押して入力し、「い」は左方向にスライド、「う」は上方向にスライド、「え」は右方向にスライド、「お」は下方向にスライドすることで入力可能です。
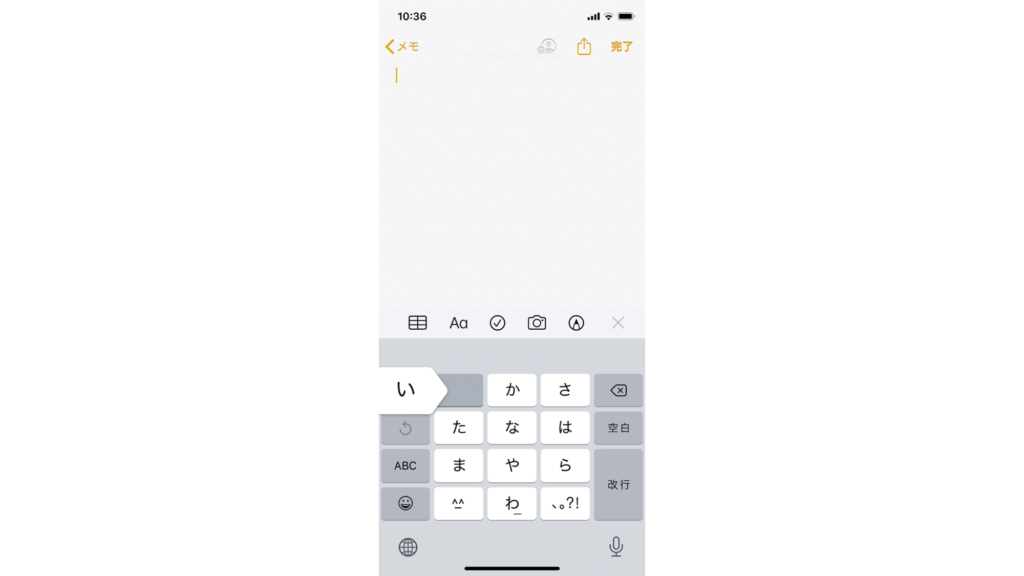
他の行でもあいうえお、の方向は同じなので、慣れてくるとスムーズに文字を入力することができるでしょう。
片手で入力する
片手入力は、ガラケーで文字を入力するのと同じやり方で、テンキーをタップして入力します。
「あ」なら「あ」のキーを1回、「い」なら「あ」のキーを2回、「お」なら「あ」のキーを5回タップして入力します。
音声入力
音声入力はキーボードにあるマイクアイコンをタップすることで声で文字を入力するというものです。
音声入力のオン・オフの切り替え方法はiOS8.1以降と以前で若干異なります。
iOS8.1以降のiPhoneの場合の手順は以下の通りです。
- ホーム画面の「設定」を開く
- 「一般」を選択
- 「キーボード」を選択
- 音声入力のオン/オフを切り替えができる
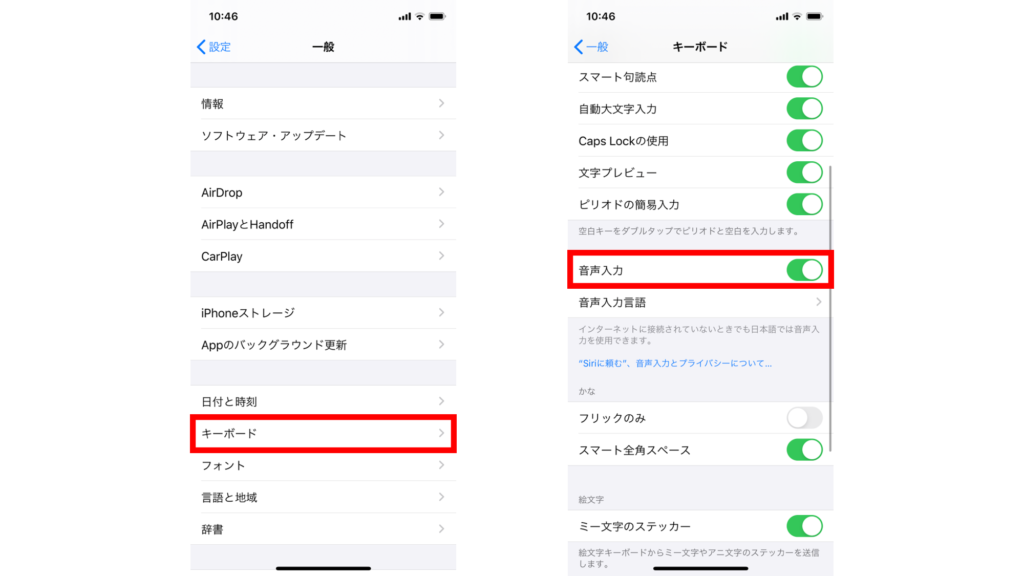
iOS8.1以前のiPhoneの場合、Siriをオンにする必要があります。手順は以下の通りです。
- ホーム画面の「設定」を開く
- 「一般」を選択
- 「Siri」を選択
- 「Siri」を有効にすると「音声入力」もオンになる
手で入力するのは面倒、という人はぜひ試してみてください。


どのくらいおトクなの?
をもとに算出
プランをみつけよう
QuickPath
QuickPathはキーボードを押すのではなくなぞることで文字を入力する方法で、英語のフルキーボードで使用できます。
入力する際には、キーボードから指を離さないようにして、文字から文字へとスライドさせて単語を入力していきます。すると、指がなぞった文字を判別して単語が入力されます。
なお、使用できるのは、iOS 13とiPadOS 13となっています。
カーソル移動
文字を入力する際には、打ち間違いや修正したい箇所が出てくることがよくあります。そのような時にはカーソル移動をして、修正したい部分にカーソルを持ってこなければいけません。
カーソル移動をするには以下のようにいくつかの方法があります。
- 拡大鏡を表示してカーソルを移動させる
- 横向き状態にしてカーソルキーを表示させる
- 3D Touchを使ってキーボードをトラックパッド化する
- 空白キー(スペースキー)を長押ししてキーボードをトラックパッド化する
1つめは、画面を長押しすることで表示される拡大鏡を使ってカーソルを任意の位置までドラッグするという方法です。
2つめは、iPhoneの画面を横向きにしてカーソルキーを表示させるというものです。
3つめは、3D Touchを搭載しているiPhoneに限られますが、キーボードを押し込むとトラックパッド機能が使えるようになるため、それを使って修正したい箇所にカーソルを持ってくるというものです。
そして4つめは、iOS 12で利用できる方法で、空白キーを長押しすることで同じくキーボードをトラックパッド化するというものです。
公式Webサイト | 公式Webサイト | 公式Webサイト |
公式サイト | ||
テキストの編集
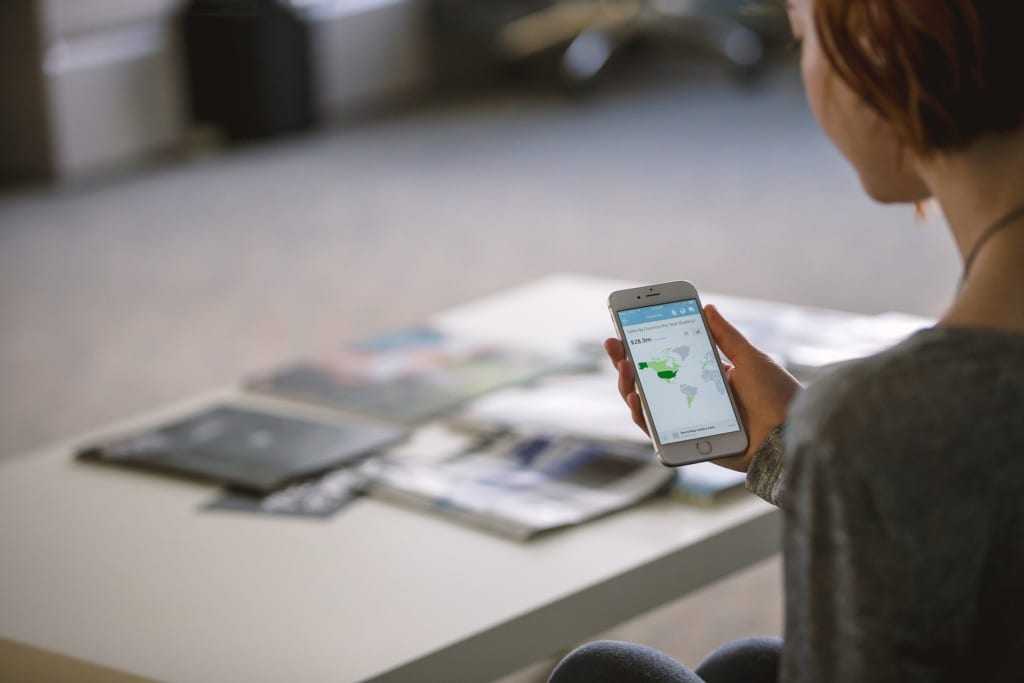
iPhoneでメッセージやメモを作成する場合、テキストの編集を行うことになります。ここでは、テキストの編集方法について解説します。
テキストを選択する/修正する
テキストを選択・修正する場合、以下のように、指のタップ数によって使い分けをすることになります。
- 単語を選択する場合:1本指で単語をダブルタップする
- 文を選択する場合:1本指で文をトリプルタップする
- 段落を選択する場合:1本指で4回タップする
また、テキストの一部分のみを選択したい場合は、選択範囲の最初にくる単語をタップして押さえた状態のまま選択範囲の最後にくる単語までドラッグすることで選択可能です。
また、選択した文や単語などを編集する場合は、以下の方法で行うことができます。
- カットする場合:「カット」をタップもしくは、3本指で2回ピンチクローズする
- コピーする場合:「コピー」をタップもしくは、3本指でピンチクローズする
- ペーストする場合:「ペースト」をタップもしくは、3本指でピンチオープンする
- 置き換える場合:置換するテキストを表示もしくは、Siriに代替テキストを提案してもらう
これらのテクニックを覚えておくとテキスト編集もスムーズに行えるので、ぜひ覚えておきましょう。
テキストを移動する
テキストを移動させることも可能です。テキストを選択した状態にしていると、テキストが持ち上がるため、そのまま移動させたい位置までドラッグすれば、移動完了です。
公式Webサイト | 公式Webサイト | 公式Webサイト |
公式サイト | ||
入力の反応が悪いときの対処方法

iPhoneで入力をしていて、反応が悪いと感じる人もいるのではないでしょうか。ここでは、反応が悪い時の対処法について解説します。
ソフトウェアのアップデート
特定のiOSのみ、文字入力の反応が悪いというケースが時々見られます。そのような場合は、ソフトウェアのアップデートを行うことで解決する可能性があります。
iOSのバージョンを確認し最新でない場合はアップデートをするようにしましょう。
iOSのバージョンは「設定」→「一般」→「ソフトウェアアップデート」と進むと「アップデートを確認中」と表示されます。
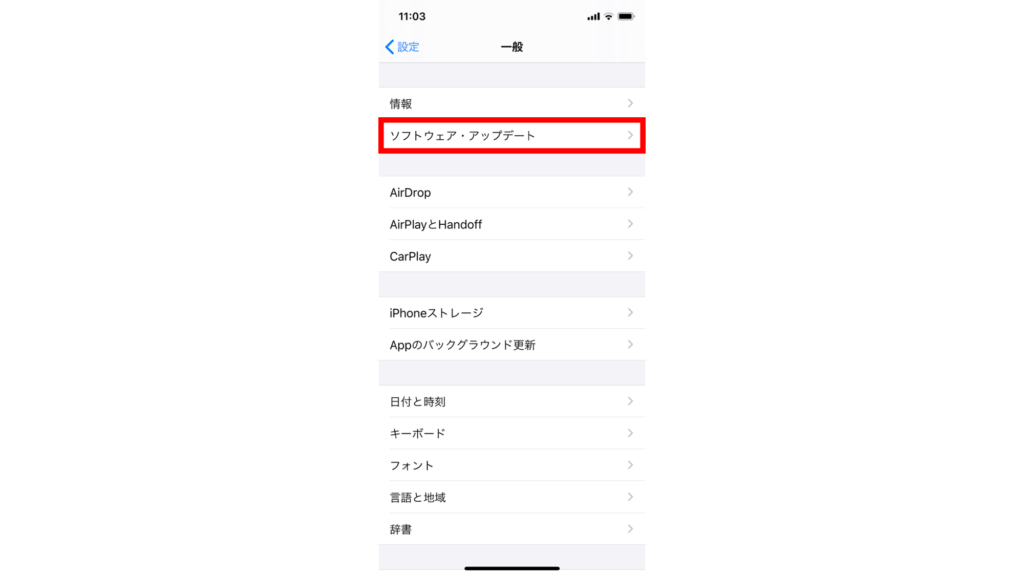
この後にソフトウェアが最新であれば「お使いのソフトウェアは最新です」と表示されますが、最新でないと表示されません。その場合は、アップデートを行ってください。
再起動する
文字入力をはじめとして、iPhoneの反応が悪い時は再起動することで解決されることがあります。最も簡単にできる対処法なので、まず最初に試してみてるといいでしょう。
キーボードの設定
キーボードアプリをインストールしている場合、キーボードのフルアクセスのオン・オフを設定することで入力時の反応が改善される可能性があります。
設定手順は以下の通りです。
- 「設定」→「一般」→「キーボード」と進む
- 利用しているキーボードアプリを選択する
- 「フルアクセスの許可」を一度オフにする
- その後再びONにする
- 「キーボードへのフルアクセスを許可しますか?」が出てくるので「許可」を選択する
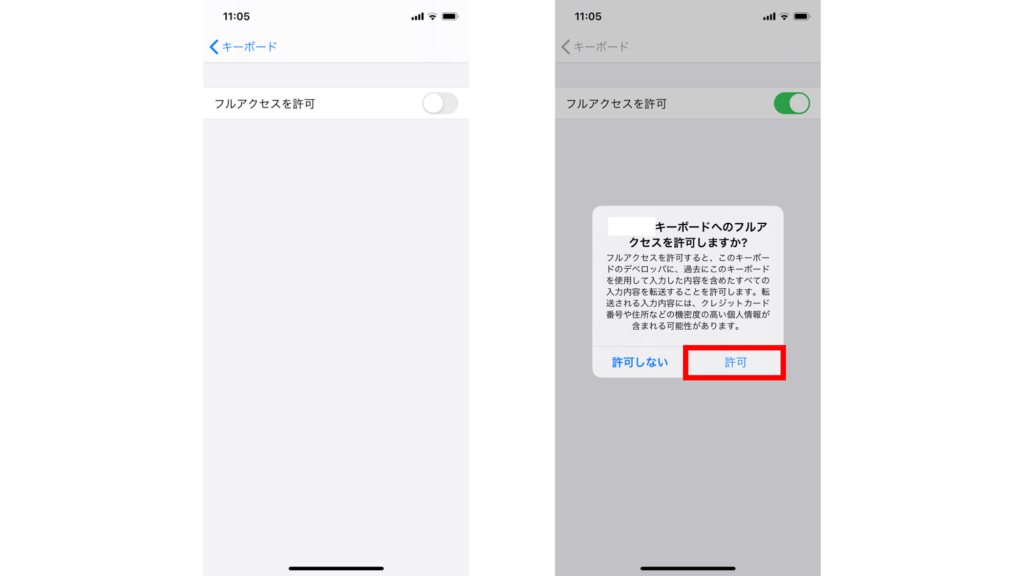
これによって状況が改善されることもあります。
変換学習をリセット
変換学習とは、iPhoneがこれまで入力してきた言葉を記憶して予測変換に表示してくれる機能のことです。
便利な機能ではありますが、長く使用していると、iPhoneが記憶しているデータが多くなり、動作に影響を及ぼす可能性があります。
「設定」→「一般」→「リセット」と進んで「キーボードの変換学習をリセット」を選択し、一度リセットするようにしましょう。
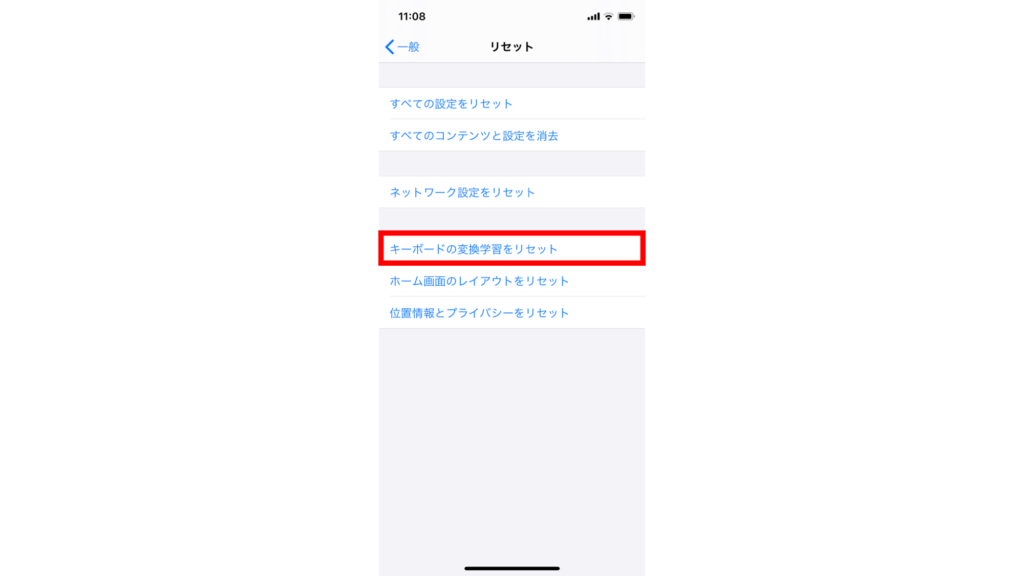
iCloudの設定
iCloudDriveがオンになっていることで、文字入力の反応が悪くなっているケースもあります。
このような場合「設定」→「iCloud」→「iCloud Drive」と進みiCloud Driveを一度オフにすると状況が改善される可能性があります。
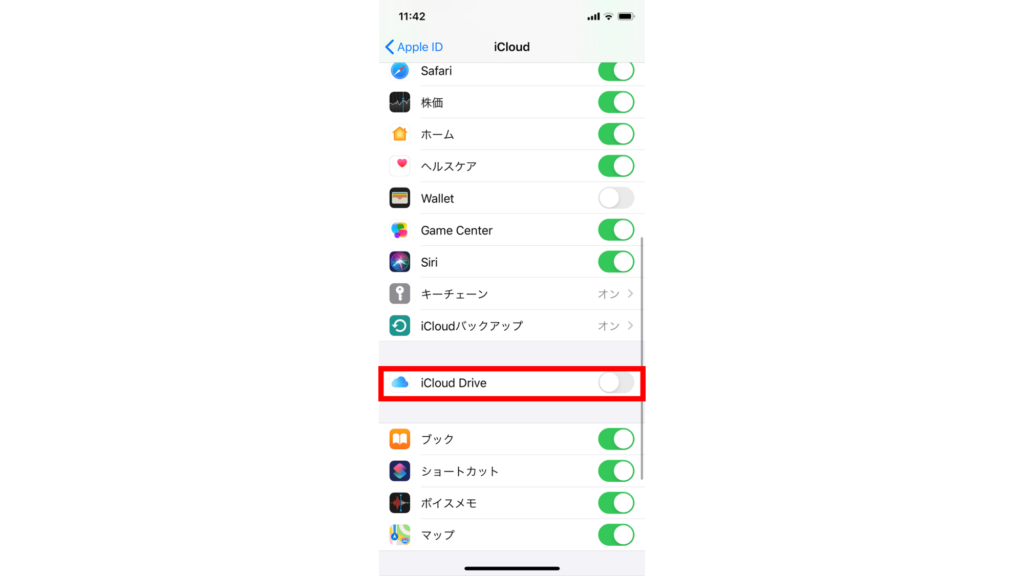
ユーザー辞書の整理
ユーザー辞書にたくさんの単語を登録していると、文字入力の反応が悪くなることがあります。
そのため、「設定」→「一般」→「キーボード」→「ユーザー辞書」と進み使わない単語は適宜削除するようにしましょう。
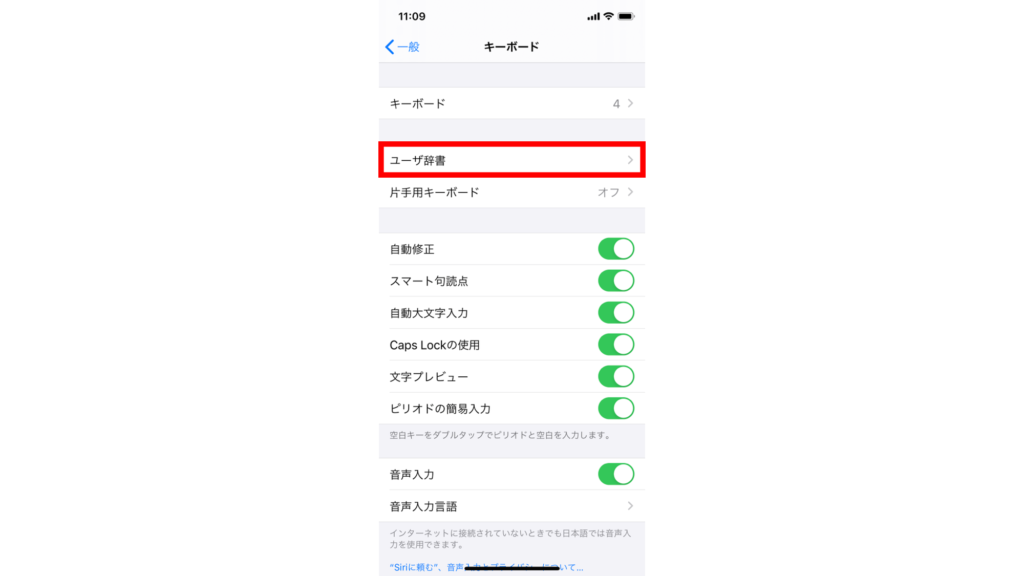
ストレージの解放
ストレージの圧迫もキーボードの入力に影響を与える可能性があります。
ストレージに十分な容量がない場合は、不要なデータ、アプリを削除して空き容量を確保するようにしましょう。
バックグラウンドで動作しているアプリを停止する
iPhoneでは、起動していない時でもアプリのバックグラウンド更新が行われています。
これによってアプリを起動していなくても、コンテンツの更新が行われているのですが、更新に伴いメモリに負荷がかかり文字入力に影響する恐れがあります。
そのため、更新の必要のないアプリは、「設定」→「一般」→「Appのバックグラウンド更新」と進み更新をオフにするようにしましょう。
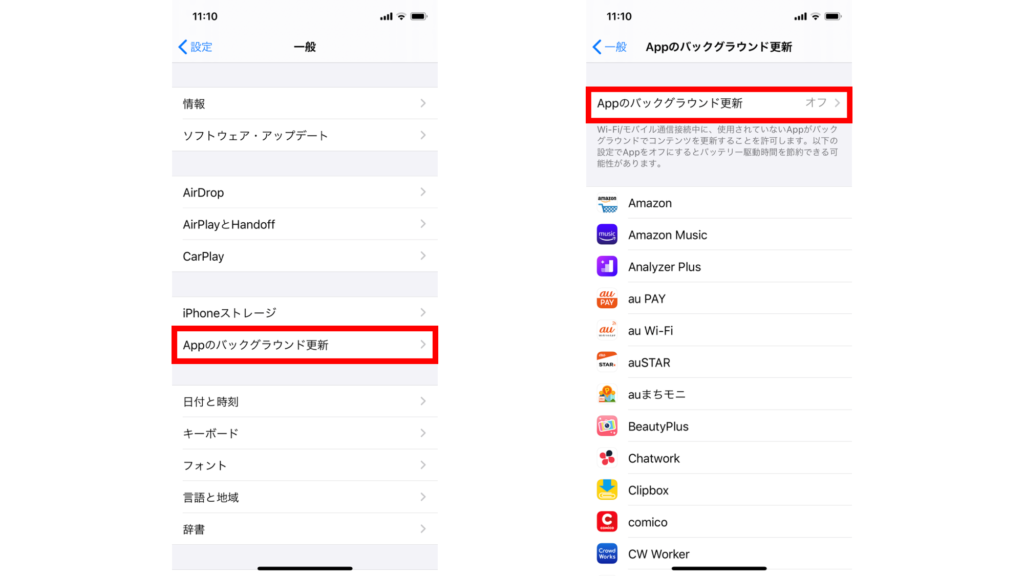
端末が故障している場合
ここまで紹介した方法を全て試しても文字入力の反応が悪い場合は、端末自体が故障している可能性があります。
そのような場合は、修理などで対応するようにしましょう。
ここでは、修理の際におすすめのサービスについて解説します。
iCracked(アイクラックト)
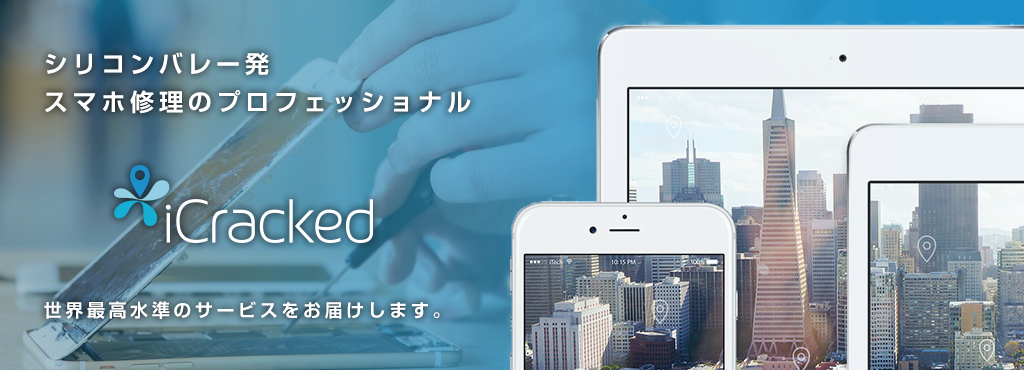
出典:iCraked
iCrackedは、アメリカ発のスマートフォン修理業者です。
厳しい訓練を突破し、豊富な知識と修理経験を持つ技術者が修理を担当してくれるだけでなく、総務省の登録修理業者でもあるため、安心して利用することができるでしょう。
また、万が一修理後に初期不良が生じたとしても、90日間の保証期間が設定されている点や修理を目の前で行ってくれる点も大きな魅力だと言えます。
モバイル保険
 出典:モバイル保険
出典:モバイル保険モバイル保険はスマートフォンをはじめとしてタブレットやパソコン、カメラ、ゲーム機、プリンターなど幅広い端末に対して利用できる保険サービスです。
月額700円(非課税)で主端末1台、副端末2台の合計3台まで登録できるため、スマートフォン、タブレット、パソコンを一気に登録することもできます。
モバイル保険では、年間最大で10万円までの修理費用の補償が受けられるため、例えばスマートフォンの画面割れなどの修理でも十分にカバーできるでしょう。
また、修理不能の場合などでも補償が受けられるのもポイントです。
ただし、主端末と副端末とでは、補償費用に違いがあるので注意してください。
モバイル保険について解説した記事もありますので、ぜひこちらもご覧ください。
justInCase
justInCaseは、月額356円(非課税)~利用できるスマートフォン向けの保険です。
修理費用の補償は最大で14万円まで対応しており、保険の加入や申請はアプリから行えるなど使い勝手の良さが特徴です。
また、紛失や盗難も補償対象となっているので、万が一の時でも安心です。
公式Webサイト | 公式Webサイト | 公式Webサイト |
公式サイト | ||
まとめ
今回は、iPhoneの文字入力の基本操作について解説しました。
文字入力の方法はいくつかあるため、自分にあった方法を利用するようにしましょう。
また、テキストの選択・編集テクニックを覚えておくと作業がスムーズになるので、ぜひ今回紹介した方法を試してみてください。



































