iPhoneの便利な裏技まとめ|iOS14にアップデートする方法も

知っていると便利なiPhoneの裏技を画像付きでご紹介します。いち早くiOS14へアップデートする裏技、メモやSafariなどの標準アプリを裏技をマスターしてiPhoneをスムーズに使いこなしましょう。また、今秋デビュー予定のiOS14の特徴も解説します。
世界中で普及し、数多くの機種が流通しているスマホの中でもトップシェアを独走しているiPhoneシリーズ。
格安SIM通信をご覧になっている方の中にもiPhoneユーザーは多いかと思います。
しかし、iPhoneには、多くのユーザーがまだ気付いていない便利な機能、裏技が隠されています。
今回はiPhoneをもっと便利に使いこなすための裏技をご紹介します。
また、2020年6月に発表され今秋に正式配信されるiOS14の情報、そしてiOS14をいち早くを体験する方法もご紹介します。
iPhone標準アプリの裏技
iPhoneにはいくつかの標準アプリが購入時からインストールされており、自由に使うことができます。
どのアプリもスタンダードな機能で十分使いやすいのですが、裏技を活用すればさらに便利に使いこなすことができます。
ここではiPhone標準アプリをさらに使いこなすための便利な裏技をご紹介します。
「連絡先」アプリでグループ分けする
iPhoneの標準アプリのひとつ「連絡先」。
登録したアドレスや電話番号などをまとめてくれるアプリですが、所属や関係によって連絡先をグループ分けすれば、さらに便利に利用することができます。
「連絡先」でグループ分けを行う手順は以下の3ステップになります。
グループ作成手順
- 連絡先情報をiCloudに同期
- iCloudで連絡先グループを作成する
- iCloudで連絡先グループに連絡先を追加する
連絡先情報をiCloudに同期
「連絡先」でグループ分けをするにはまず連絡先情報をiCloudにアップロードする必要があります。
まず、ホーム画面から「設定」を起動し、「iCloud」をタップします。
iCloudの設定が表示されたら、連絡先の項目をオンにします。
オンにすると確認画面が表示されるので、「統合」をタップします。
「連絡先」の欄がオンになったら同期が始まります。
iCloudで連絡先グループに連絡先を追加する
パソコンからiCloudサイトにアクセスし、Apple IDでログインします。
2ファクタ認証を有効にしている場合は、登録している通知方法で確認コードが送信されるので、コードを確認し、入力します。
ログインするとiCloudで利用できる機能一覧が表示されます。「連絡先」アイコンをクリックします。
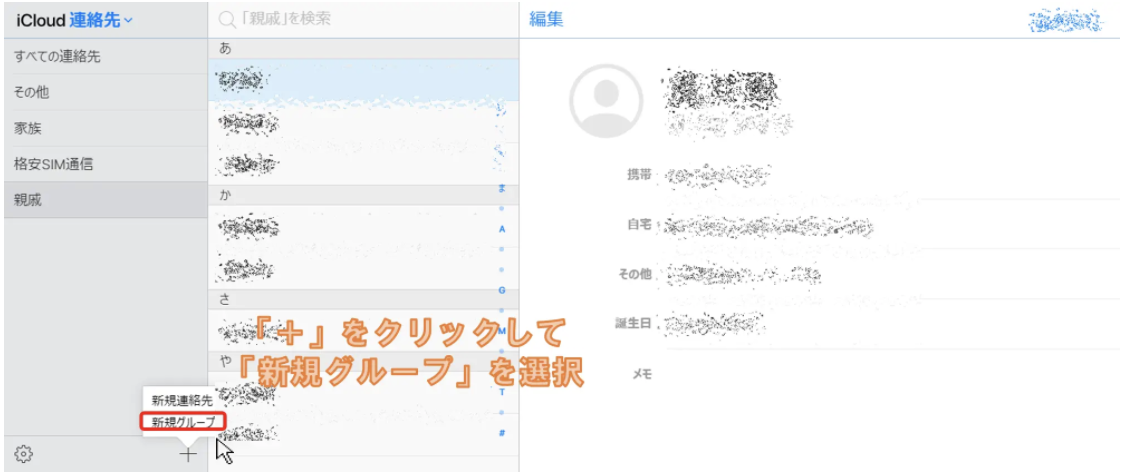
iCloudで同期されている連絡先が表示されるので、画面下の「+」をクリックします。
「新規連絡先」と「新規グループ」の選択肢が表示されます。「新規グループ」をクリックします。
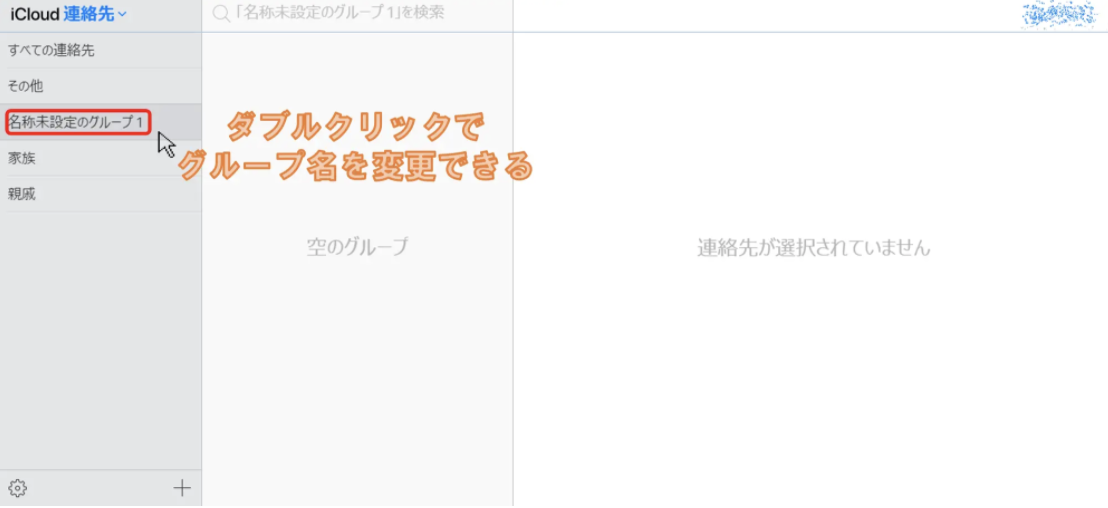
クリックすると左側のグループ一覧に「名称未設定のグループ1」が追加されます。新しく追加されたグループをクリックすると名前を変更することができます。
iCloudで連絡先グループを作成する
グループを作成したままでは、まだグループに連絡先は追加されていません。
そのため任意の連絡先をグループに追加しましょう。
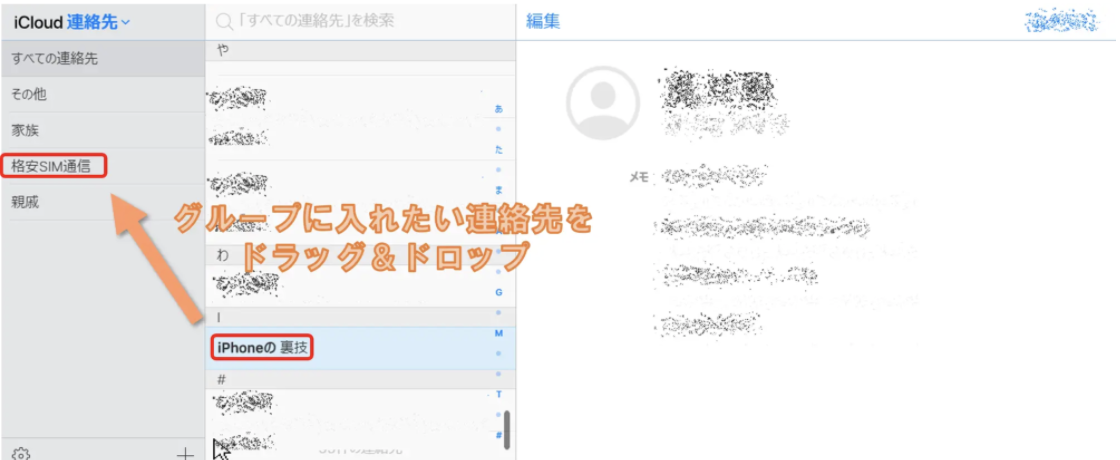
グループに分類したい連絡先情報をクリックしたまま、左側のグループのほうへドラッグします。
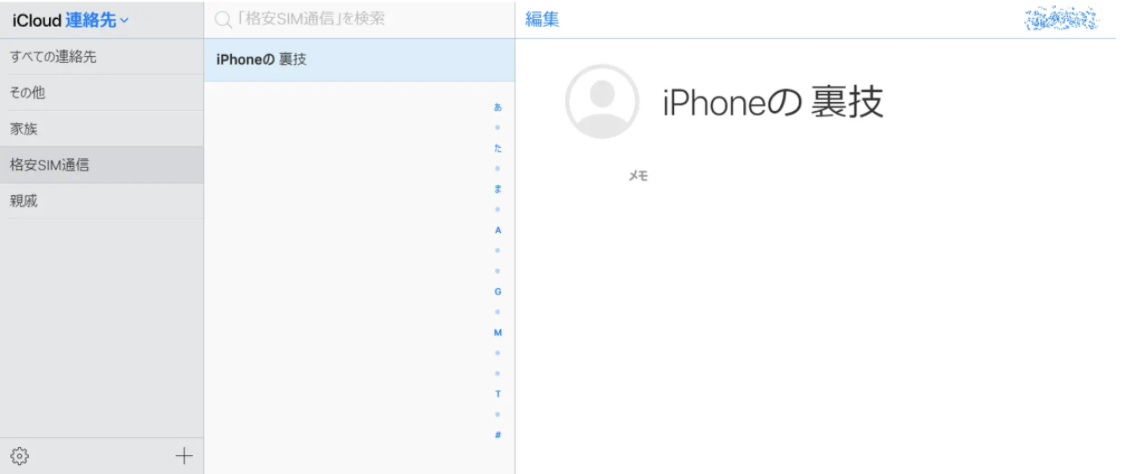
連絡先を追加したグループをクリックすると、ドラッグした連絡先情報が追加されています。
これで、iPhoneの「連絡先」アプリ上でもグループ分けがされます。
「メモ」アプリで書類をスキャンする
簡単な文章を作成したり、手書きメモなどを作成できる「メモ」アプリ。
今回は「メモ」アプリで実際の書類をスキャンする方法をご紹介します。
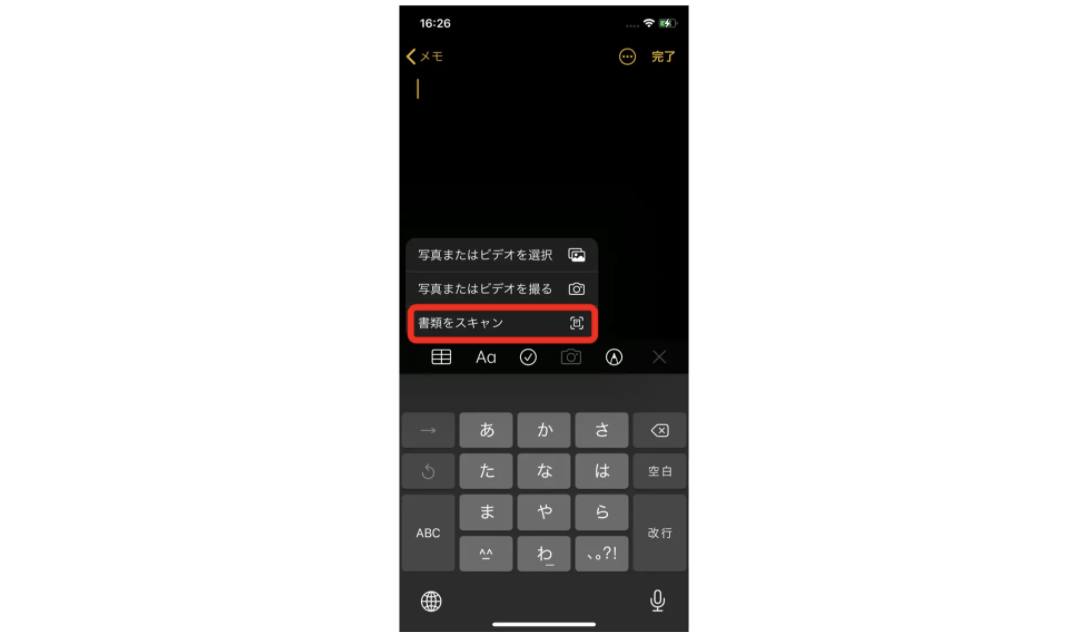
まずiPhoneで「メモ」アプリを起動したら、キーボード上部の「+」アイコンをタップして「書類をスキャン」を選択します。
カメラが起動するので、スキャンしたい書類を画面上に写します。画面に書類が収まるように位置を合わせることで自動的にスキャンできるほか、画面下のシャッターボタンをタップすることで、手動で書類をスキャンできます。
スキャンした書類はメモ内に保存され、トリミングや書き込みなどの編集が行えます。
書類をスキャンして保存すれば、写真や動画と同様にAirDropやメールの添付などで共有ができます。
「メモ」アプリを共有・共同編集する
作成したメモは、他のiPhoneやiPadと共有して共同編集が行えます。
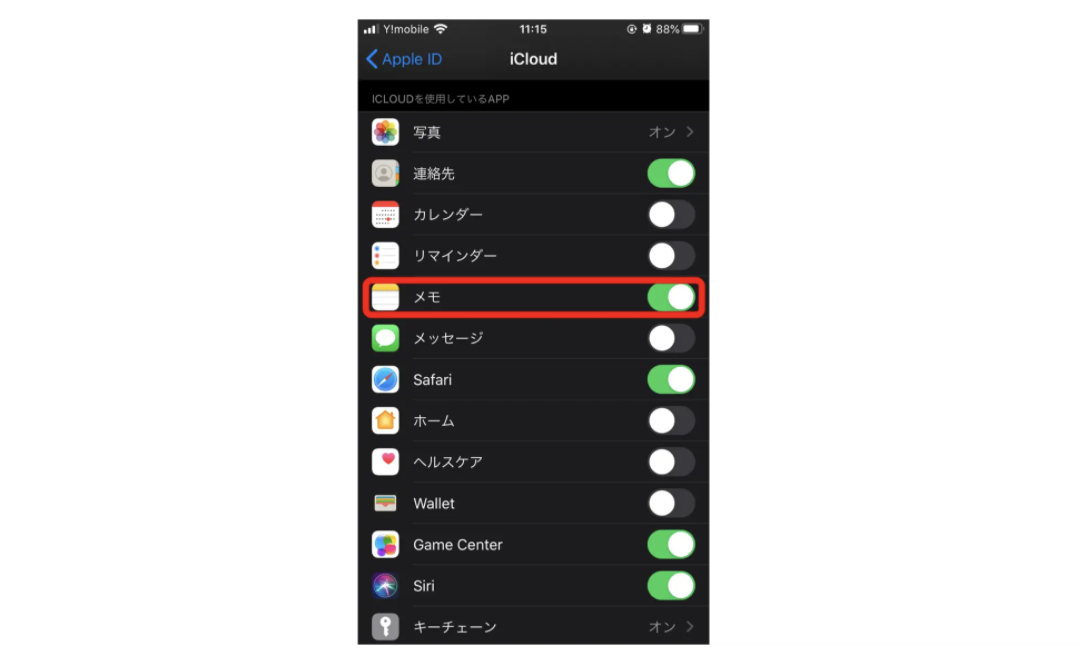
メモを共有・共同編集するには、「メモ」アプリとiCloudを同期する必要があります。「設定」を開き、iCloudと「メモ」の同期スイッチをオンにしましょう。
「メモ」の同期が完了したら、共有するメモフォルダを作成します。「メモ」を開き、「新規フォルダ」をタップしたら、保存先にiCloudを選びます。
iCloudにフォルダを保存したら、他のユーザーを編集に招待できます。
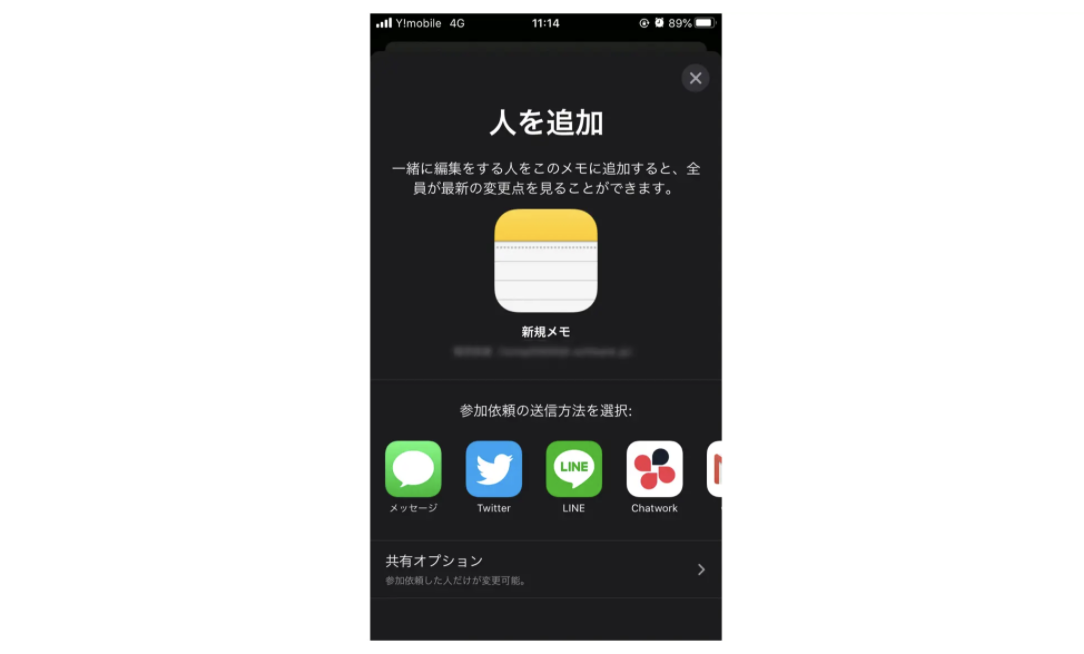
共有・共同編集したいメモを開き右上の人形のアイコンをタップ、「人を追加」を選択します。
共有方法はメールなど、利用しているアプリが選択できます。
招待された側は、「共有メモを開く」をタップし招待を承諾します。
承諾するとメモの作成画面に切り替わります。
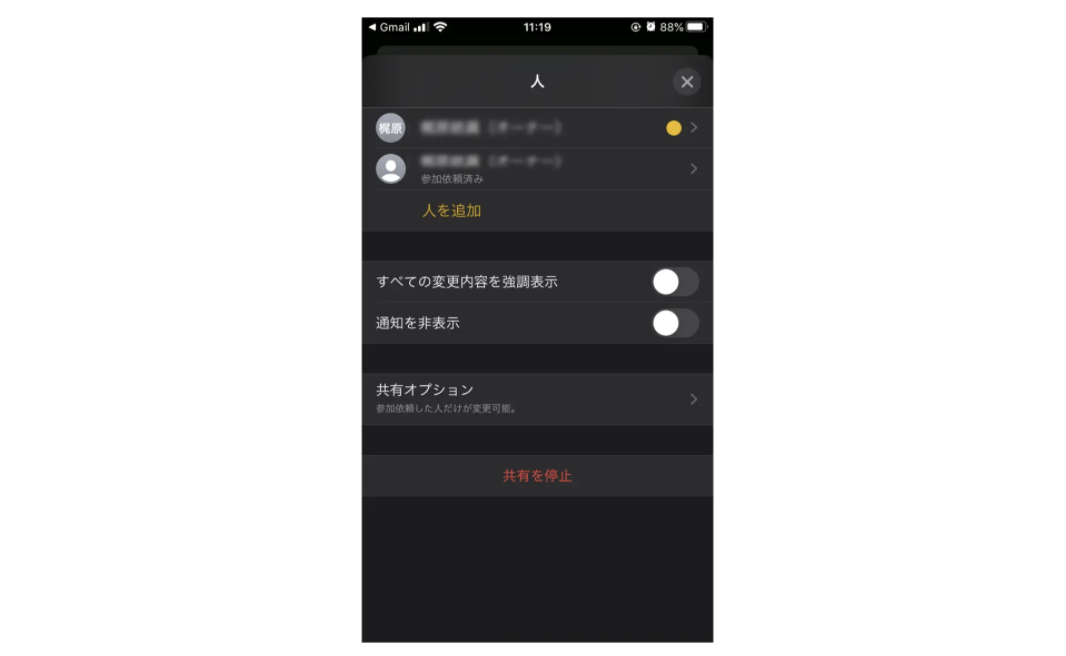
メモに書き込んだ内容は共有するユーザー全てにリアルタイムで反映されます。
共有したメモは意見交換に利用したり、掲示板代わりとして活用しましょう。
「Safari」でWEBページをPDFで保存する
「Safari」ではWEBサイトをPDFで保存することができます。PDFはiBooksに保存され閲覧することができます。
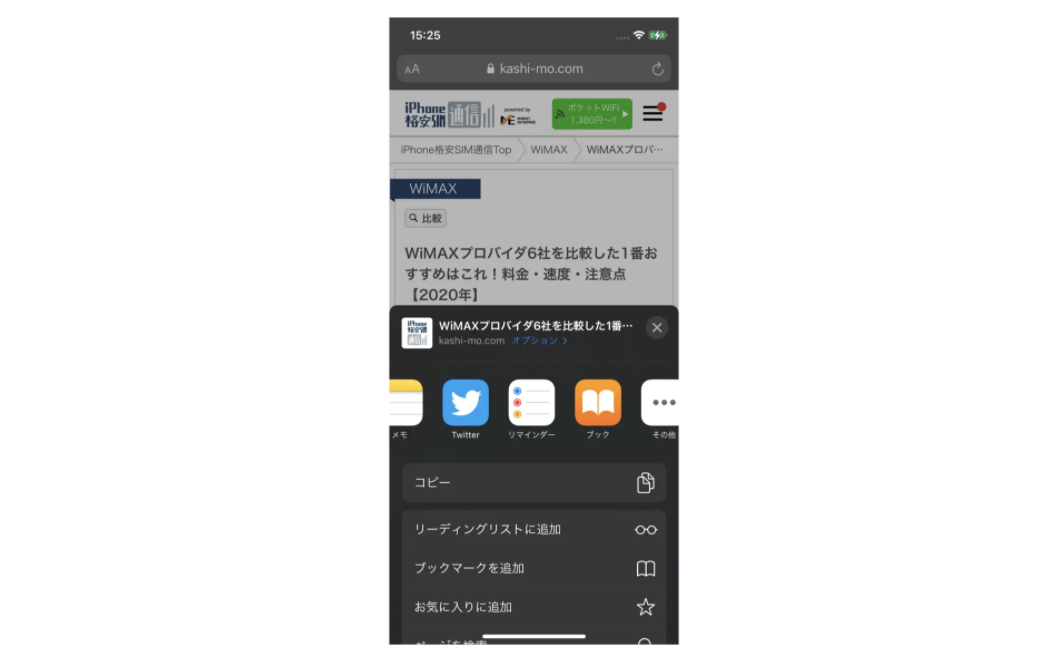
Safariを起動しWEBページを開く > 下部中央のボタンをタップ > PDFをiBooksに保存
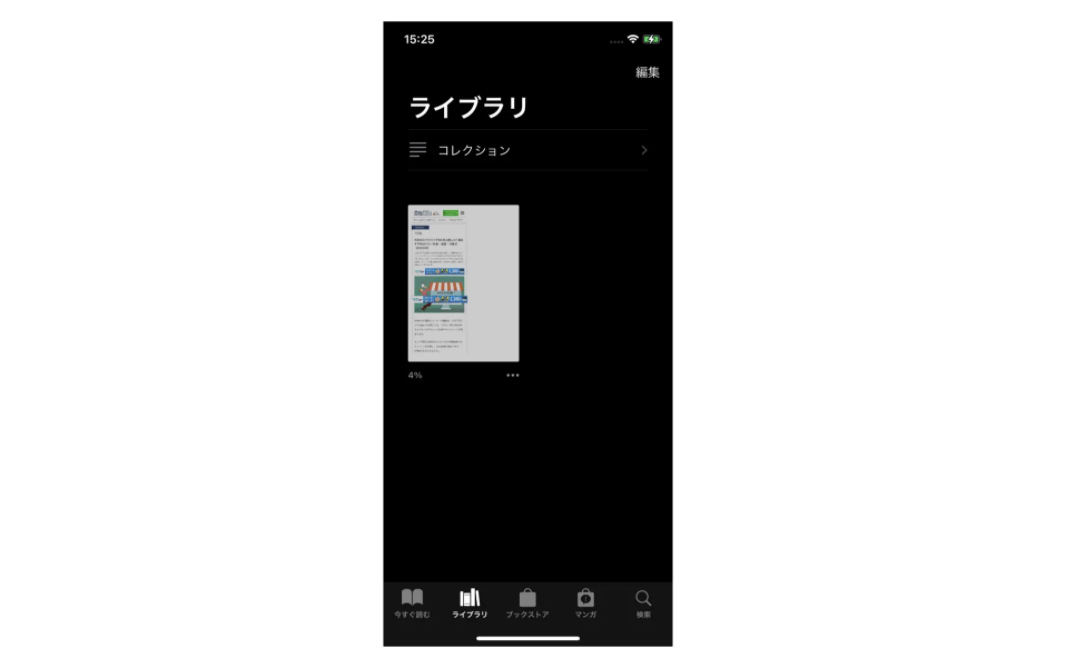
PDFはiBooksで確認できます。
「Safari」のWEBページ内の検索をする
「Safari」で閲覧しているWEBサイトから、特定のキーワードの箇所を検索したいときに使える技です。文章の多いページ等から自分の読みたい箇所に素早くたどり着けることができます。
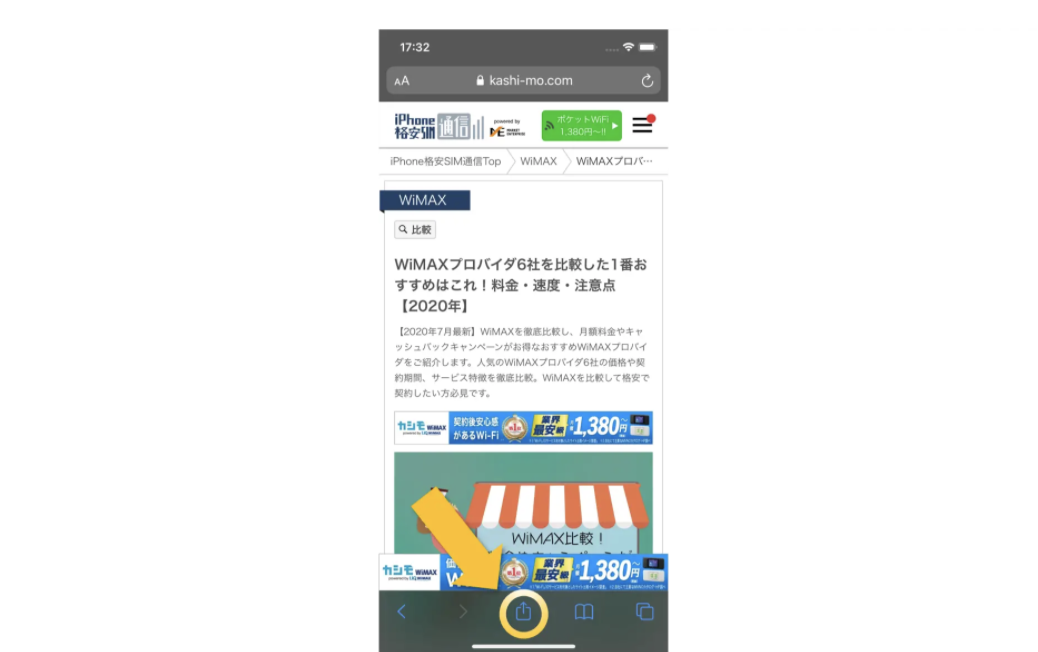
[Safari」の画面下部の真ん中のボタンをタップします。
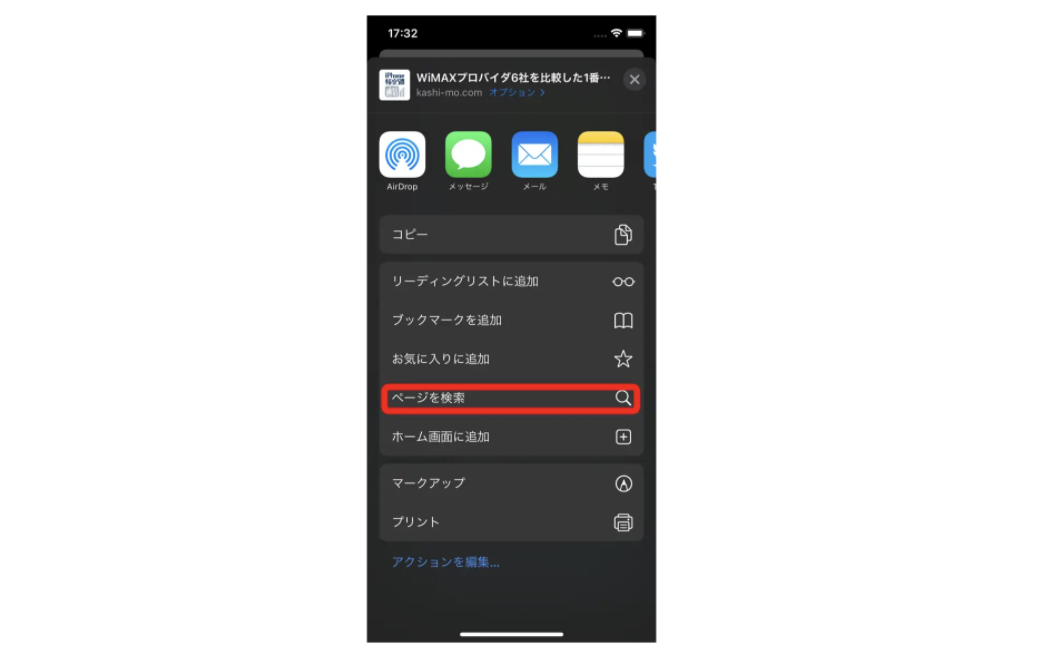
下方向にスワイプして、「ページ検索」を選択。
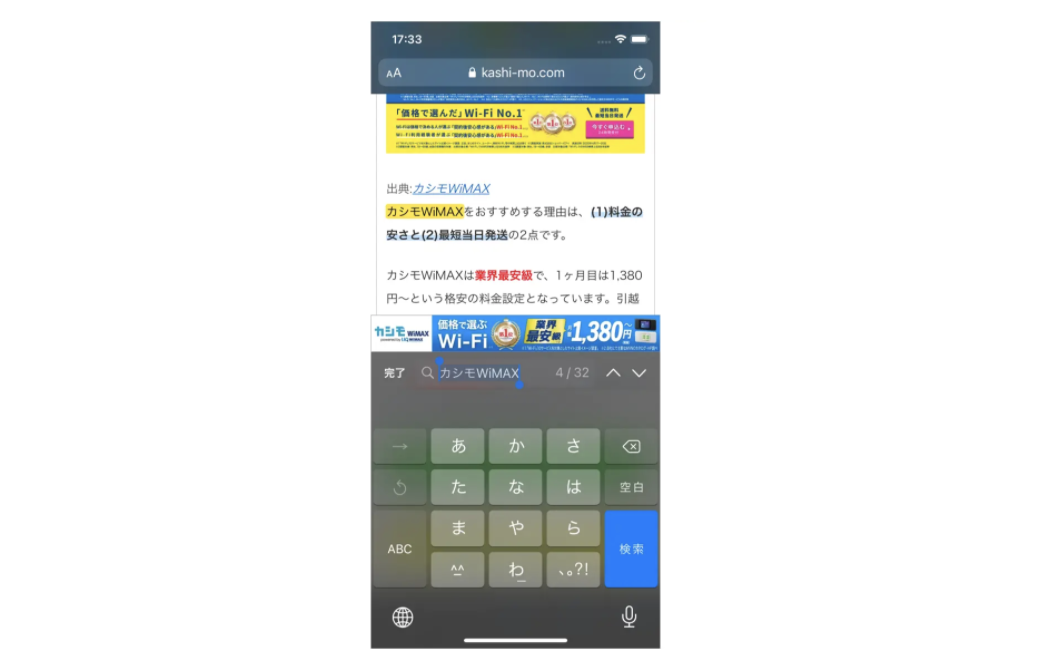
するとページ検索画面になるので、検索したいキーワードを入力すると該当部分がマーカーで強調表示されます。
公式Webサイト | 公式Webサイト | 公式Webサイト |
公式サイト | ||
公式Webサイト | 公式Webサイト | 公式Webサイト |
公式サイト | ||


どのくらいおトクなの?
をもとに算出
プランをみつけよう
意外と知らないiPhone長押しの裏技
iPhoneは基本的にタップとフリックのみで全ての操作が可能になっています。
しかし、画面をタップしたまま数秒そのまま指を離さない、つまり「長押し」によって様々な機能、ショートカットが可能です。
ここからは長押しでiPhoneをさらに便利に活用する裏技をご紹介します。
懐中電灯の明るさを調整
iPhoneの画面を下から上、または右上から下にスライドするとコントロールパネルが表示されます。
コントロールパネル内の懐中電灯マークをタップすると、背面のLEDライトが光って懐中電灯代わりになる、というのはご存知の方も多いかと思います。
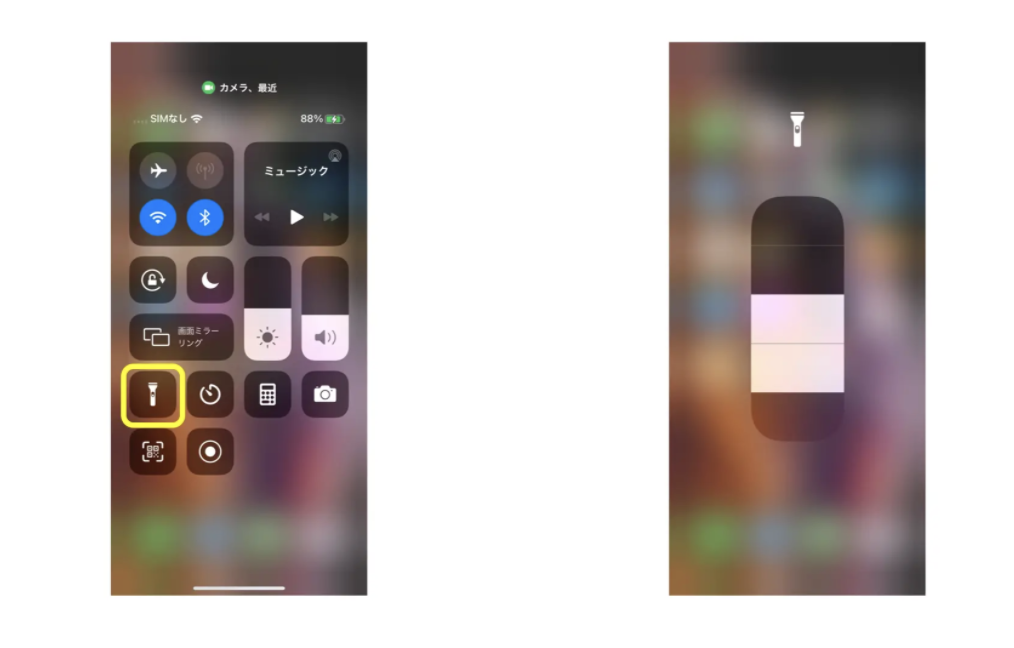
懐中電灯モードを起動させた上で、さらにこの懐中電灯のマークを長押しすると、光量のゲージが表示されます。
ゲージを操作することで、ライトの光量を自由に変えることができるのです。
キーボードをトラックパッド化
iPhoneのメールやチャット、メモ機能などで文章を入力する際に、文章の挿入や修正をしたいけれどタッチ操作でカーソルを修正箇所に合わせるのは意外と難しいですよね。
そんな時はキーボードの右端にある「空白」キーを長押ししましょう。
そのまま指を離さずに画面上をドラッグすれば、その動きに合わせてカーソルが移動します。
移動した先で指を離さずに別の指でキーボードをタップすると、範囲選択モードになるので、最初に長押しした指をドラッグすれば範囲を選択して編集することができます。
「LINE」で既読を付けずにメッセージ確認
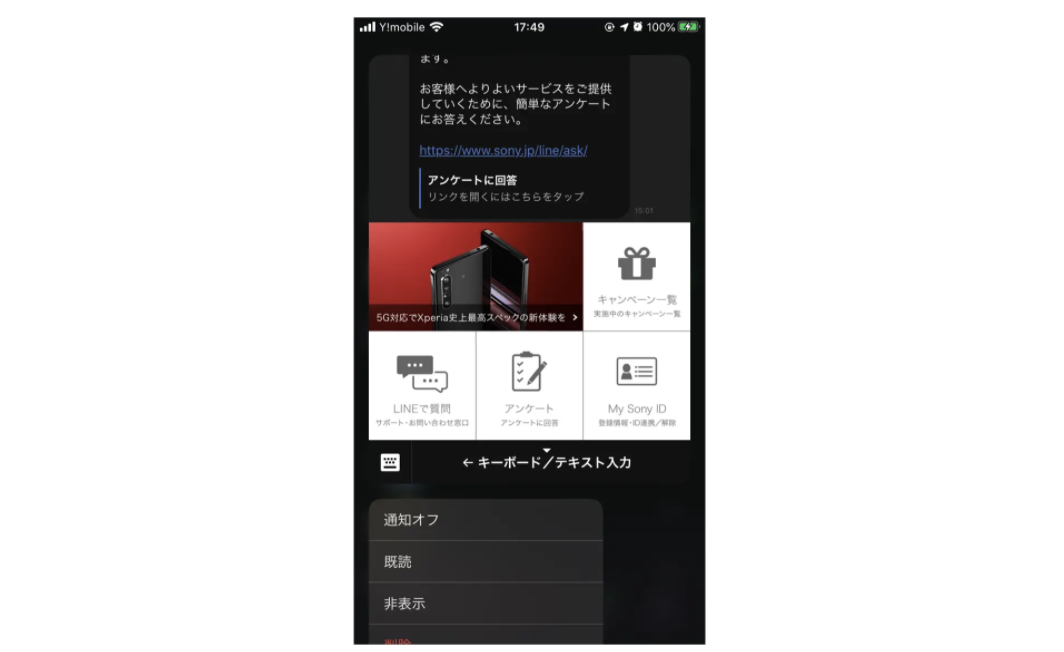
長押しの裏技は、「LINE」アプリにも隠されています。
相手にのトーク画面に既読マークを付けずにメッセージを確認したい時、ークリストの中から既読を付けずにメッセージを読みたいトークを長押しすると、最新のトーク画面が浮き上がるように表示されます。
トーク画面が確認できるのはこの一画面に限られますが、既読を付けずにメッセージ内容をチェックできます。
ポップアップで表示された画面とメニュー以外の場所をタップすれば、トークリストに戻ります。
「Safari」でたまったタブを一括ですべて閉じる
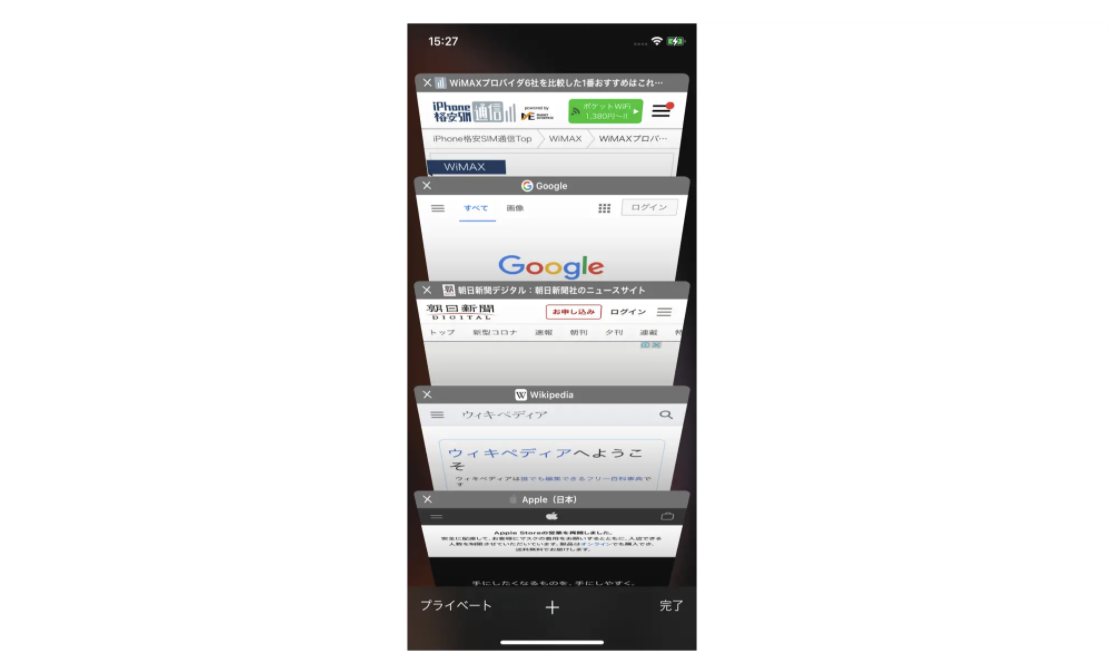
「Safari」でWEBサイトを閲覧し、別タブで開くを繰り返していると、気が付いたらタブが蓄積されていることがあります。
タブはスワイプで1つずつ閉じることが可能ですが、長押しを活用すれば一括で全て閉じることができます。
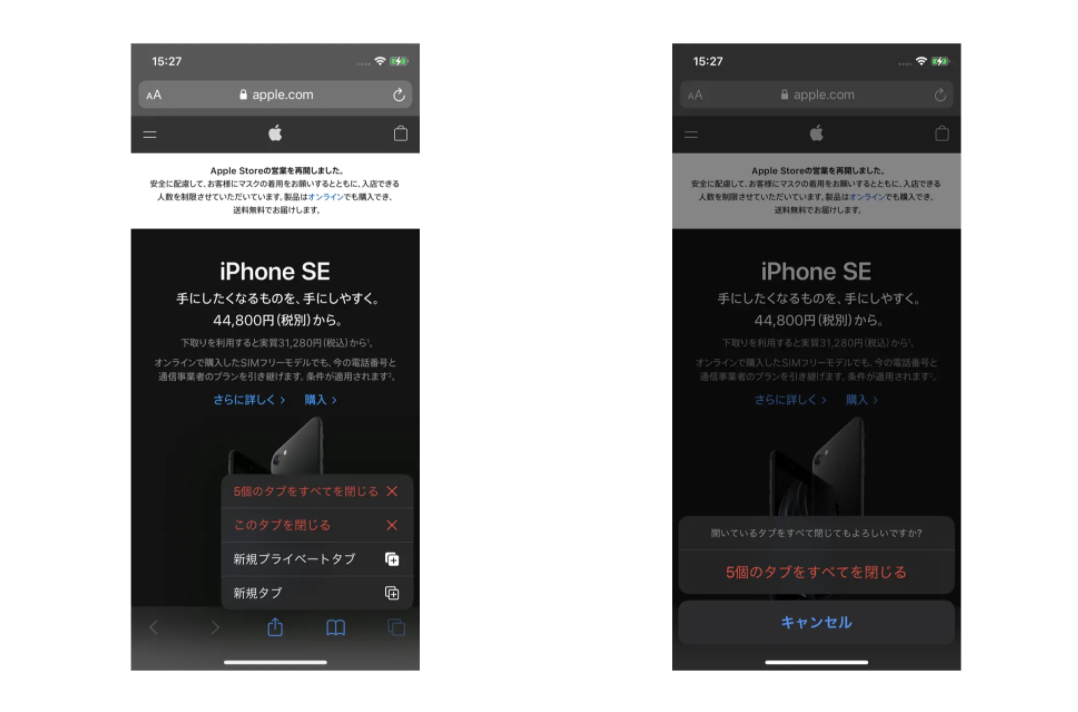
ページ右下のボタンを長押しすると、タブをすべて閉じることができます。
また、プライベートタブも同じ操作で開くことができます。
公式Webサイト | 公式Webサイト | 公式Webサイト |
公式サイト | ||
公式Webサイト | 公式Webサイト | 公式Webサイト |
公式サイト | ||
iOS14にいち早くアップデートする裏技
Appleは2020年6月22日、iPhone、iPad専用OS、iOSの最新バージョン「iOS14」を発表しました。
今秋の発売が見込まれている新iPhone、iPhone 12に合わせて配信が予想されているiOS14ですが、実は今からiOS14にアップデートする裏技があることをご存知でしょうか。
では、具体的にどういった方法なのか解説していきます。
パブリックベータ版が配信開始
今からiOS14にアップデートする方法とは、「iOS14のベータ版をダウンロードする」だけです。
iOS14の本格配信は今秋とされていますが、実はベータ版はもう既に一般公開されおり、誰でもダウンロード可能になっています。
2020年7月10日に配信開始されたパブリックベータ版は、今秋の正式版に先立って問題を見つけるためのものとして配信され、開発者でなくてもApple公式サイトからダウンロードができます。
iOS14にアップデートする方法
では実際にiOS14にアップデートする方法をご紹介します。
手順は以下の3ステップです。
アップデート手順
- iPhoneのバックアップを取る
- Apple Beta Software Programに登録
- プロファイルをダウンロード・インストール
iPhoneのバックアップを取る
先程ご紹介したように、現在配信されているiOS14はパブリックベータ版、あくまで試作品です。
万が一の不具合を考えると、やはりバックアップを取っておくのが安全でしょう。
iPhoneのバックアップはPC版iTunesから可能です。
iPhoneをケーブルでPCと接続し、iTunesからバックアップを行います。
Apple Beta Software Programに登録
iOS14ベータ版をインストールするには、Apple Beta Software Programに登録する必要があります。
登録と言っても、Apple IDでログインするだけなので、とても簡単です。
iPhoneからApple公式サイト上のApple Beta Software Programページにアクセスします。
ページ内にある「登録」ボタンをタップし、Apple IDを入力すればApple Beta Software Programの登録は完了です。
プロファイルをダウンロード・インストール
Apple Beta Software Programに登録したら、プロファイルをダウンロードします。
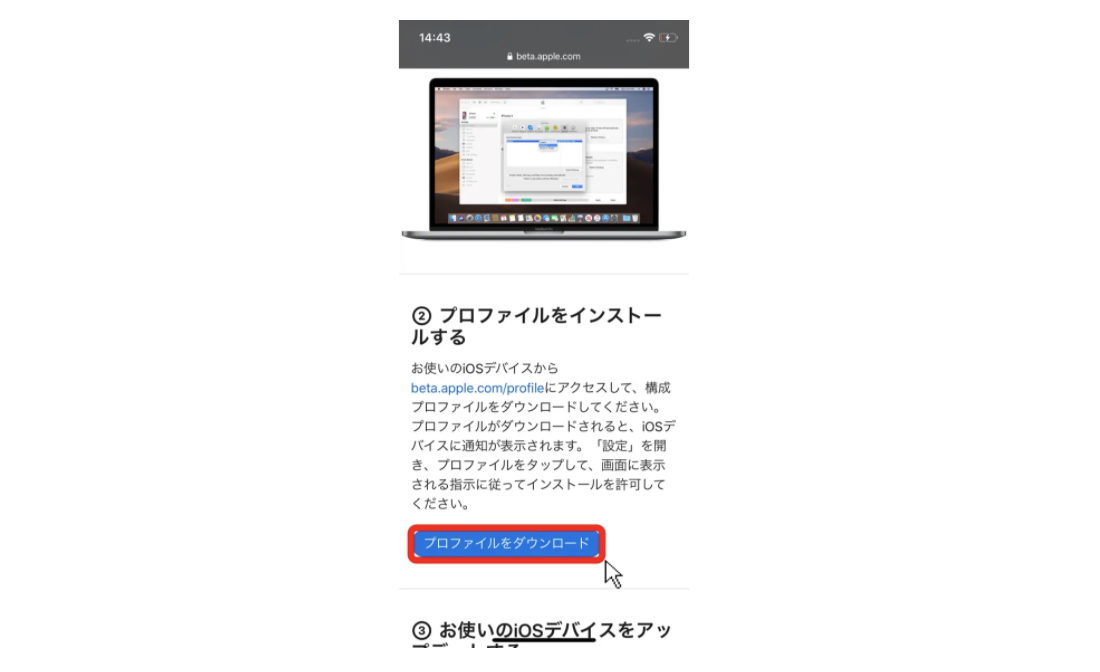
Apple Beta Software Programページの「プロファイルをダウンロード」をタップ。
確認画面が出てくるので承諾するとダウンロードが開始します。
ダウンロードが終了したら、iPhoneの「設定」に「プロファイルがダウンロードされました」と表示されるのでタップします。
プロファイルの詳細が表示されるので「インストール」を選択すると、プロファイルのインストールが開始します。
インストールが終了するまで少し時間がかかりますが、インストール中もiPhoneは問題なく使用できます。
インストールが終了したら、iOS14ベータ版が使えるようになります。
公式Webサイト | 公式Webサイト | 公式Webサイト |
公式サイト | ||
公式Webサイト | 公式Webサイト | 公式Webサイト |
公式サイト | ||
iOS14対応機種一覧
Appleの発表によると、iOS14が利用できる機種はiOS13と同じであるようです。
つまり現在iOS13を利用できているiPhoneであれば、iOS14へのアップデートが可能です。
iOS14に対応するのは、以下の各モデルです。
- 12.9インチiPad Pro(第4世代)
- 11インチiPad Pro(第2世代)
- 12.9インチiPad Pro(第3世代)
- 11インチiPad Pro(第1世代)
- 12.9インチiPad Pro(第2世代)
- 12.9インチiPad Pro(第1世代)
- 10.5インチiPad Pro
- 9.7インチiPad Pro
- iPad(第7世代)
- iPad(第6世代)
- iPad(第5世代)
- iPad mini(第5世代)
- iPad mini 4
- iPad Air(第3世代)
- iPad Air 2
iOS14は新UI、新機能が目白押しの大型アップデートですので、もし現在iOS14非対応のiPhone、またはiPhone以外の端末をお持ちの方はこれを機にiPhoneへの機種変更をすることをおすすめします。
公式サイトで機種変更 | 公式サイトで機種変更 | 公式サイトで機種変更 |
iPhone 12も発売予定!
先程ご紹介したように、iOS14の配信開始に合わせる形で新型iPhone「iPhone 12」が発売される予定です。
iPhone 12は標準モデルのiPhone 12の他に上位モデルであるiPhone 12 Pro、iPhone 12 Pro Maxも同時に発売される見込みとなっています。
詳しいスペックは2020年7月現在発表されていませんが、5G対応・カメラ性能の向上などが予想されます。
格安SIM通信ではこれからも今後発表される新型iPhone 12の情報をいち早くご紹介していきます。
公式Webサイト | 公式Webサイト | 公式Webサイト |
公式サイト | ||
公式Webサイト | 公式Webサイト | 公式Webサイト |
公式サイト | ||
実装間近!iOS14は何が違う?
では具体的にiOS14へのアップデートで何が変わるのか、目玉となる3つのポイントをご紹介します。
全てのアプリが1つの画面に
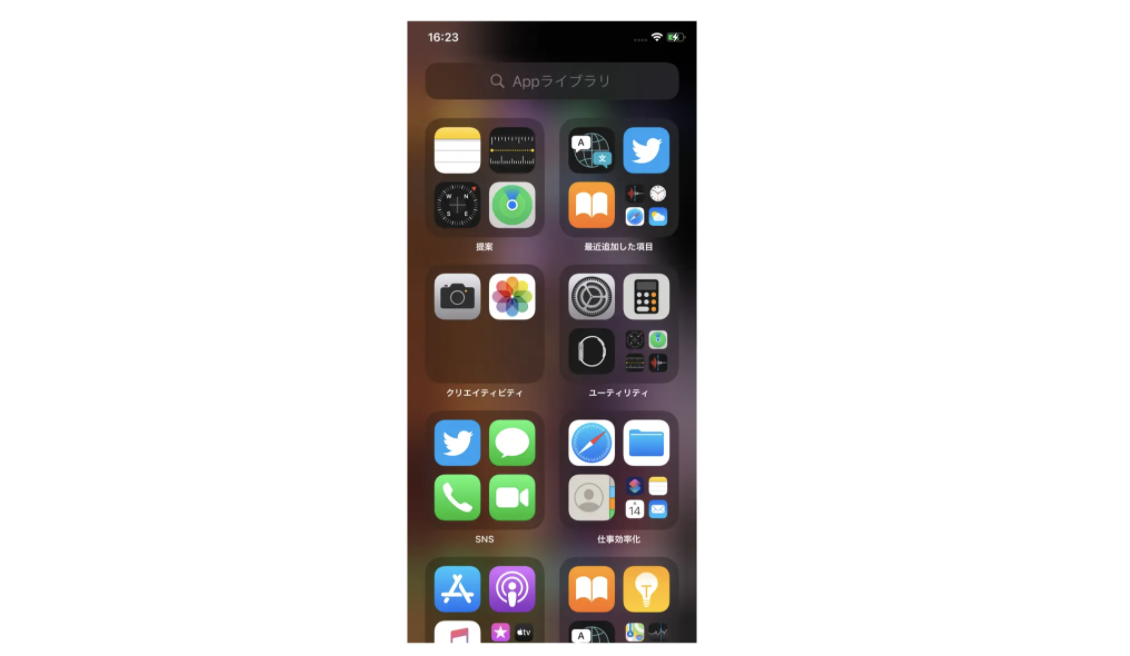
iPhoneと言えば、アプリの種類ごとに自分でフォルダを作ったりページ毎に分けたりするホーム画面のデザインがまず思い浮かぶ方もいると思います。
しかし、使用しているアプリが増えてくると、使いたいアプリがどのページにあるか分からなくなってしまうというデメリットがありました。
それに対しiOS14では、持っているアプリの全てを自動でジャンル分けして1つの画面に表示してくれます。
日常的に使うアプリは一番上に表示されるようになっており、わざわざアプリをホーム画面で探すことなくスムーズにアプリを使うことができます。
アプリなしでも動く「App Clips」の導入
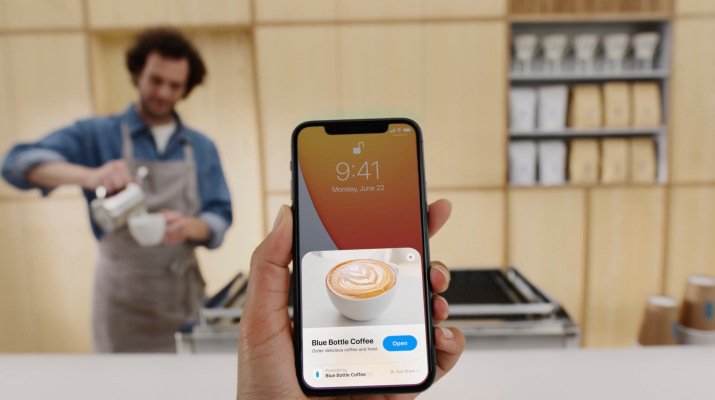
出典:Apple
iOS14では、「App Clips」という機能が追加されます。
App Clipsとは、AndroidにおけるInstant Appとほぼ同じ内容のサービスで、アプリの一部をWeb上で利用できるサービスです。
Apple公式による使い方ガイドでは、ファストフード店やコインパーキングで注文や支払いをする際App Clipsでアプリの一部、つまりメニューや支払い機能だけを呼び出せば、わざわざその店やパーキングの専用アプリをダウンロードしていなくても使いたい機能だけ利用することができます。
Apple payとの連携によりスマホでのお買い物がよりスマートに、手軽に行えるようになります。
なお、現在のパブリックベータ版ではApp Clipsは利用できないので注意が必要です。
Siriがさらに使いやすく

iOS14では、iPhoneのAIアシスタント「Siri」もさらに進化します。
今までSiriを起動すると画面いっぱいにSiriが表示されていたのですが、今回のアップデートによって画面した部分に小さなアイコンが表示されるだけの控えめな演出になりました。
これによって今までのSiriでは不可能だった他アプリとの同時利用が可能になっています。
また、他にも電話の着信通知も画面上部に小さく表示されるだけになりました。
新機能だけでなく10年近くほとんど変わらなかった通知やSiriなどの演出部分が大幅に変わっているのも、iOS14のポイントです。
公式Webサイト | 公式Webサイト | 公式Webサイト |
公式サイト | ||
公式Webサイト | 公式Webサイト | 公式Webサイト |
公式サイト | ||
まとめ
日常的に使っていてもう完全に使い方をマスターしたと思っていても、iPhoneの隠された便利機能を覚えればさらにスマートにiPhoneを使いこなすことができます。
ただ、今回ご紹介したiOS14へのアップデートの裏技は、もしベータ版に不具合が生じた時にデータの破損などが起きる可能性もあるので、サブ機もしくは過去に使っていたiPhoneなどで試すことをおすすめします。
公式Webサイト | 公式Webサイト | 公式Webサイト |
公式サイト | ||

































