Androidスマホに「ゴミ箱」はある?データ復元・完全削除方法を解説

パソコンはデータをゴミ箱に移動しても、簡単に復元できます。スマホもパソコンと同じと思いがちですが、実はAndroidとiPhoneで違いがあります。この記事ではAndroidとiPhoneのゴミ箱の違いとAndroidスマホのデータのゴミ箱、削除・復元方法を解説します。
この記事の目次
パソコンの場合、メールや写真のデータを消去しても、ゴミ箱を空にしない限り簡単にデータを復元できることから、あまり考えずにデータを捨てているという人は多いのではないでしょうか。
スマホもパソコンと同じだと思いがちですが、実は使っているスマホがAndroidなのかiPhoneなのかによって、捨てたデータの行き先には違いがあります。
この記事ではAndroidとiPhoneのゴミ箱の違いとAndroidゴミ箱について、またスマホのデータの復元方法を解説します。
AndroidスマホとiPhoneのゴミ箱の違い

AndroidスマホとiPhoneでは、写真やメールによって削除したデータがゴミ箱に残るかに違いがあります。
| iPhone | Android | |
|---|---|---|
| ゴミ箱の場所 | わかりやすい | わかりにくい |
| 写真の削除データ | 残る | 残らない |
| メールの削除データ | 残る | 残る |
Androidスマホのゴミ箱は、パソコンのゴミ箱機能とは役割が異なります。
iPhoneのゴミ箱は、パソコンと同様にデータを一度移動させて見えなくする、移動させたデータを完全に削除できる、ゴミ箱の中に移動したデータを復元する3つの機能が備わっています。
一方、Androidスマホでは少し仕様がちがいます。そこでAndroidのデータ削除について詳しく紹介していきます。
Androidはデータを保管できない
AndroidスマホはパソコンやiPhoneのようなゴミ箱機能はなく、写真やファイルのデータを残すことはできません。
これはAndroidスマホのゴミ箱には、削除したデータを一時保管しておくための場所がないからです。
そのため、削除した時点でデータは完全削除されてしまいます。
Androidは復元機能がない
Androidスマホには復元機能がありませんが、Gmailなどアプリによってはゴミ箱に復元機能が備わっているものもあります。
Androidスマホで削除したデータを復元したいときは、復元アプリを使う方法があります。いざというときには便利ですが、一度削除してしまったデータを復元する作業は大変です。
消去したデータを復元しなくてすむように、Androidスマホのバックアップ機能やGoogleフォトなどを活用して、普段からデータのバックアップをとっておくのが一番安心で確実な方法です。
Androidスマホのゴミ箱はどこにある?
Androidスマホのゴミ箱はわかりづらいことで知られています。ここからはAndroidスマホのゴミ箱機能について、もう少し詳しく解説します。
写真を削除する場合 写真のゴミ箱
Androidスマホで写真を削除するときの方法を、1枚と複数とに分けて解説します。
【1枚の写真を消去するとき】
- アルバムアプリで消したい写真を表示
- 右下に表示されるゴミ箱のアイコンをタップ
【複数の写真を消去するとき】
- アルバムアプリで画像一覧を表示
- 消したい写真を長押しでチェック
- 左上に表示される水色のチェックマークを確認
- 右下に表示されるゴミ箱のアイコンをタップ
上記の手順はAndroidのバージョンによって違いがあります。
ただし、いずれのバージョンでも一度ゴミ箱に入れてしまうとその写真データは完全に消去される点は共通しています。削除するときは本当に削除して問題ないかよく考えましょう。
メールの削除と復元をする場合 メールのゴミ箱
メールを削除する方法は、どのスマホも基本的には同じです。
- メールアプリを開いて消去したいメールを長押し
- 消去したいメールをタップして選択
- 画面の上に表示されるゴミ箱マークを選択
ゴミ箱に移動させたメールの復元方法も確認しておきましょう。
細かな部分はAndroidのバージョンや機種によって異なるものの、基本的な操作方法は共通しています。
- メールアプリを起動
- 「ゴミ箱」を開く
- 復元したいメールをタップ
- 「元に戻す」または「移動」で「受信トレイ」に移動
写真の場合は削除時点で完全削除になることに対し、メールの場合は誤って削除してしまっても復元できます。


どのくらいおトクなの?
をもとに算出
プランをみつけよう
アプリのショートカットを削除する場合
Androidスマホのホーム画面にあるゴミ箱マークは、ホーム画面のアプリやアプリのショートカットを削除するときに使います。
- 削除したいアプリをホーム画面で長押し
- 画面上部のゴミ箱マークにショートカットをドラッグアンドドロップ
- 確認メッセージを確認して「OK」を選択
削除したアプリはGoogle Playストアのライブラリから確認できます。アプリを再度インストールしたいときは、右側の「インストール」をタップしてください。
Androidスマホのデータの復元方法

消去してしまったデータの復元方法は復元方法は主に4つあります。ここではそれぞれについて紹介します。
SDカードから復元する
データを端末のメモリではなく、SDカードに保存しておけばいざとなったときにSDカードでデータを復元できます。
- 端末にバックアップデータが保存されているSDカードを挿入
- 「JSバックアップ」をインストール
- アプリを起動し「バックアップ&復元」をタップ
- 画面が切り替わったら「復元する」をタップ
- 復元するデータが認識されたら「復元スタート」をタップ
なお、右上にある歯車マークの「設定」アイコンから復元する項目を選択することもできます。
復元ソフトを使う
復元ソフトを使えば、写真だけではなくほとんどのデータを復元できます。
ここでは有料のdr.foneというソフトを例に紹介します。dr.foneは使い方も簡単です。
- AndroidスマートフォンをPCに接続
- AndroidスマートフォンのUSBデバックを有効にする
- Androidスマートフォンから削除されたデータをスキャン
- Androidスマートフォンのゴミ箱から削除されたデータのプレビューをする
- 復元する
なお、公式サイトでは、次のようなデータを復元できるとアナウンスしています。
- 連絡先
- メッセージ(SMS)
- 写真
- 音声
- ビデオ
- 通話履歴
- whatsAppメッセージおよび添付ファイル
マイクロSDカードから復元する場合には、音楽、写真、動画、文書が対象です。
公式サイトではdr.foneを無料体験版もあるため、一度試してみるのもよいでしょう。
なお、永久に利用とアップデートができる永久ライセンスは10,960円(税込)で、最大5つのデバイスまで利用できます。
復元アプリを使う
データ復元アプリなら、スマホだけで消去してしまったデータを復元できるので便利です。
アプリにより無料の復元アプリには復元できるデータ容量に制限があったり、復元できるデータの種類に制限が設けられているものもあるため、ダウンロード時に確認しましょう。
ここではGoogle Playでレビューが4.0で全機能を無料で使える「消した画像を復元」というアプリを例に、画像を復元する手順を解説します。
- トップ画面の「復元可能な画像を検索」を選択
- 復元したい写真を選択し「復元する」をタップ
- 復元に成功すると「復元成功」というポップアップが表示される
復旧業者に依頼する
大切なデータをどうしても復元したいときには、業者に依頼するのも1つの方法です。
とくにスマホを水没させてしまったときなど、スマホそのものが壊れてしまったときの確実な方法です。復元にかかる費用の相場は4万円ほどで、スマホ本体に不具合がある場合には10万円程度かかることもあります。
復元ソフトやアプリよりも費用はかかりますが、復旧率は80%程度と復旧率は高めです。
復旧業者を選ぶポイント
- 成果報酬型の料金体系となっている
- 料金が明示されている
- 初回診断が無料
- データ復元実績が豊富
- ネガティブな口コミが少ない
明朗会計で、実績が豊富な業者であることはとくに大切なポイントです。
Androidスマホのデータを完全削除する方法
データを削除すればスマホのデータを完全に削除できるのでしょうか。
実はAndroidスマホは、工場出荷状態に初期化しても完全にデータを削除することはできません。
Androidスマホを手放すなどで、すべてのデータを完全に削除するときは、データを暗号化し読み取り不可な状態する必要があります。
データ暗号化の手順は以下の通りです。
- 「設定」「セキュリティ」「携帯電話の暗号化」の順にタップ
- 注意事項を確認し暗号化を実行
何度か再起動を繰り返すため、暗号化には少し時間がかかります。充電切れを起こさないように、電源につないだ状態で操作すると安心です。
最後にもう一度上記手順を踏んで、「携帯電話の暗号化」に「暗号化されています」と表示されていることが確認できれば完了です。
Android向けゴミ箱アプリのおすすめ2選
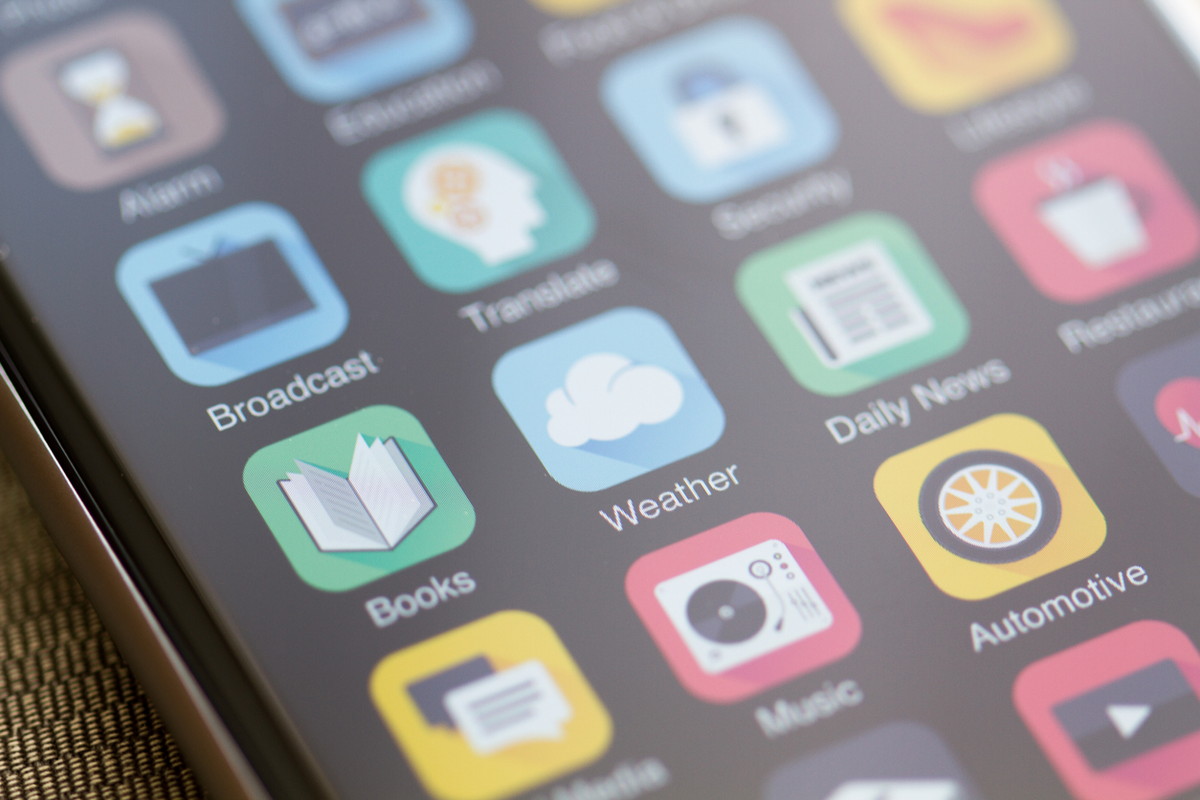
Androidスマホ向けのおすすめのゴミ箱アプリを紹介します。パソコンのゴミ箱と同じようにデータの一時保管、完全削除、復元機能を利用できるものを選びました。
「Dumpster – ごみ箱」
PCのごみ箱機能をスマホで再現できるアプリです。削除したファイルを元の場所に戻せるので、うっかり削除してしまっても安心です。
このアプリを使うには、最初に対象にするファイルを選びます。写真やオーディオなどの項目にチェックを入れるだけで設定完了です。
最初に使うときは、適当なファイルでテストしてみるのがおすすめです。
「消した画像を復元(超簡単)」
画像、写真のデータ復元ができるアプリです。アプリを起動して「復元可能な画像を検索」を選択すると、端末内のファイルスキャンが始まります。
端末に保存していなくてもキャッシュされた画像もスキャンされるため、目的のデータを探すのが大変というレビューもありますが、無料で大事な画像が復元できることを考えれば許容範囲ではないでしょうか。
iPhoneのゴミ箱の復元方法・完全削除方法
iPhoneのゴミ箱の復元方法と完全削除の方法を解説します。
写真の復元・完全削除方法
iPhoneはゴミ箱に入れたデータを復元したり、完全削除したりできます。なお、復元はゴミ箱に入れて30日以内です。
【復元方法】
- 写真 App を開いて「アルバム」タブを表示
- 「最近削除した項目」アルバムを開いて「選択」をタップ
- 残しておきたい写真またはビデオをそれぞれタップ
- 「復元」をタップし復元する写真を確定
【完全削除方法】
- 写真 App を開いて「アルバム」タブを表示
- 「最近削除した項目」アルバムを開いて「選択」をタップ
- 完全に削除したい写真またはビデオをそれぞれタップ
- 「削除」をタップして削除する写真を確定
「最近削除した項目」から削除した写真は取り出せなくなります。
メールの復元・完全削除方法
【復元方法】
- アカウントの「ゴミ箱」メールボックスに移動しメールを開く
- 下部の矢印マークをタップ
- メッセージを別のメールボックスに移動
【完全削除方法】
- メールのゴミ箱をタップ
- 消去したいメールを左にスワイプしゴミ箱のアイコンをタップ
一括消去したいときは、右上の「編集」「すべてを選択」「削除」の順にタップします。
【メールの自動削除設定】
iPhoneには一定期間を過ぎると自動的にメールを削除してくれる機能があります。自動削除の期間は設定で任意に変えられます。
- 「設定」「パスワードとアカウント」の順に選択
- メールアカウントをタップし「詳細」の下の「メール」をタップ
- 「詳細」画面の「削除」をタップして期間を選択
iPhoneデータはiCloudからも復元できる

iPhoneではiCloudという便利なクラウドシステムが利用できます。
iCloudのバックアップは一度設定してしまえば、1日1回自動で行われるので手間なくバックアップでき、機種変更してもデータを出し入れする必要がありません。
iPhoneユーザーはぜひiCloudを有効活用してみましょう。iCloudのバックアップの設定方法は次の通りです。
- デバイスを Wi-Fi ネットワークに接続
- 「設定」「[ユーザー名]」の順に選択し「iCloud」をタップ
- 「iCloud バックアップ」をタップ
- 「今すぐバックアップを作成」をタップ
すべてのデータをバックアップできるわけではないため、iTunesでも定期的にバックアップを取っておくとより安心です。
続いてiPhone初期化の方法とiCloudバックアップデータをiPhoneに復元する手順を確認しておきましょう。
【初期化の手順】
- ホーム画面から「設定」「一般」の順にタップ
- 「リセット」をタップし「すべてのコンテンツと設定を消去」を選択
【iCloudバックアップから復元手順】
- デバイスの電源を入れる
- 「App とデータ」画面が表示されるまで案内にそって進む
- 「iCloud バックアップから復元」をタップ
- Apple ID で iCloud にサインインしバックアップを選択
- 各バックアップの日付とサイズを見比べて適切なものを選ぶ
- ソフトウェアのアップデートが必要なときは画面の案内にしたがってアップデート
- 進行状況バーが最後まで進むまで待つ
バックアップする情報量によって、復元はバックグラウンドで数時間または数日間続きます。復元工程がすべて終わるように、Wi-Fi と電源に接続しておくように心がけましょう。
なお、初期化せずに復元する場合には、サードパーティー製のソフトやアプリを使う方法があります。
スマホのゴミ箱を上手に使おう

AndroidスマホとiPhoneとでは、ゴミ箱の機能が異なります。
Androidスマホのゴミ箱はデータを削除してしまうと簡単には復元できないため、削除する際には本当に消してもよいデータかもう一度よく確認しましょう。
今回この記事ではデータの復元方法を中心に解説しました。写真や動画は端末にデータを保存するのではなく、クラウド上に保存しておけば復元にまつわるトラブルは起こりにくいとも考えられます。
クラウドのバックアップ機能を使えば、SDカードのメモリ容量や物理的な破損も心配いりません。
復元アプリやソフト、業者による復旧作業も完全ではなかったり、高額な料金がかかったりするため、普段から自動的にバックアップがとっておくことがおすすめです。

































