iPhone画面ミラーリング機能を徹底解説 | テレビ・PC・スマホへの出力設定とアプリ

この記事では、iPhoneの画面ミラーリングについて、その概要や接続方法を解説します。ミラーリングを使えばiPhoneの画面をテレビやパソコンなど大きな画面で楽しめるようになります。動画やゲームを楽しみたい人はぜひ参考にしてみてください。
この記事の目次
iPhoneを利用していて「画面が見にくい」「動画やゲームを大画面で楽しみたい」と考えている人は多いのではないでしょうか?
そういったときにおすすめなのがiPhoneの画面ミラーリングです。画面ミラーリングをすると、テレビやパソコンなどでiPhoneの画面を出力できるので大画面でiPhoneが扱えるようになります。
各端末への出力方法について解説しているのでぜひ参考にしてみてください。
iPhoneの画面ミラーリングとは

iPhoneの画面ミラーリングとは、iPhoneの画面をテレビやパソコンといった他の端末の画面に表示する機能のことです。この画面ミラーリング機能はiPhoneに最初から搭載されています。
普段からiPhoneで映画やドラマ、ゲームを楽しんでいる人の中には、もっと大きい画面で楽しみたい、と考えたことのある人もいるでしょう。
画面ミラーリングはそのような要望に応えてくれる機能です。大画面にiPhoneを表示できれば、友人や家族などで一緒に盛り上がることもできます。
また、近年では高齢者がスマートフォンを持つケースも増えています。小さな画面のスマートフォンは高齢者にとってみにくいものであるため、画面ミラーリングを利用することで文字や写真がみやすくなるでしょう。
公式Webサイト | 公式Webサイト | 公式Webサイト |
公式サイト | ||
iPhoneの画面をテレビにミラーリングする方法

iPhoneの画面をテレビに画面ミラーリングする方法について解説します。
ミラーリングする方法としては、有線で行うものと無線で行うものがあります。それぞれの具体的な手順を確認していきましょう。
iPhoneを有線でミラーリングする
iPhoneを有線でミラーリングする方法は、無線よりも簡単です。
有線でミラーリングするには、事前にApple Lightning (Digital AVアダプタ MD826AM/A)とHDMIケーブル(タイプAオスータイプAオス)を用意する必要があります。用意できればあとはスマホとテレビを繋ぐだけです。
有線でミラーリングする方法
- Apple LightningとHDMIケーブルを使ってiPhoneをテレビと接続する
- テレビの入力をHDMIに切り替える
以上で、テレビ画面にiPhoneの画面が表示されるようになります。
iPhoneを無線でミラーリングする
無線で画面ミラーリングをする場合、AppleTVを使用します。
無線でミラーリングする方法
- iPhoneでコントロールセンターを表示する
- 「画面ミラーリング」を開いてApple TVを選択する
AppleTVで画面ミラーリングする場合、iPhoneとAppleTVを同じWi-Fiに接続しておく必要があるので注意してください。
公式Webサイト | 公式Webサイト | 公式Webサイト |
公式サイト | ||


どのくらいおトクなの?
をもとに算出
プランをみつけよう
iPhoneの画面をパソコンにミラーリングする方法

iPhoneの画面をパソコンの画面に表示させる方法について解説します。
Lonely Screenを使ってミラーリングする
Lonely Screenとは、MacはもちろんWindowsでも使用可能なミラーリングツールです。
Lonely Screenを使ってミラーリングする方法
- パソコンにLonely Screenをインストールする
- iPhoneとPCを同じWi-Fiに接続する
- iPhoneで「設定」→「コントロールセンター」→「コントロールをカスタマイズ」を開いて「画面収録」を追加する
- パソコンでLonely Screenを起動する
- コントロールセンターで「ミラーリングを開始」を選択し「Lonely Screen」をクリック
これで、接続が行えます。なお、Wi-Fi環境がない場合、iPhoneとパソコンでUSBケーブルで繋いで接続することもできます。

Apower Mirrorを使ってミラーリングする
Apower Mirrorは、無線で画面ミラーリングをする際のツールとして使用します。
Apower Mirrorを使ってミラーリングする方法
- パソコンとiPhoneにApower Mirrorをインストールする
- パソコンとiPhoneのApower Mirrorをどちらも起動する
- iPhoneの画面にある青い「M」ボタンをタップする
- 利用するPCが検出されたら該当するものを選択し「スマホ画面ミラーリング」をタップ する
- iPhoneで「コントロールセンター」→「画面ミラーリング」を開く
- Apower Mirrorを選択する


▼アプリ以外にも、有線接続や外付けデバイスでiPhoneの画面をパソコンにミラーリングすることが可能です。以下の記事ではスマホの画面をパソコンに映す方法(ミラーリング方法)をより詳しく解説しているので、ぜひご一読ください。
公式Webサイト | 公式Webサイト | 公式Webサイト |
公式サイト | ||
iPhone画面をiPhoneにミラーリングする方法

iPhoneの画面を別のiPhoneに画面ミラーリングする方法について解説します。
Apower Mirrorを使ってミラーリングする
パソコンで画面ミラーリングを行う際にも使用するApower Mirrorは、iPhone同士の画面ミラーリングでも使用可能です。
Apower Mirrorを使ってミラーリングする方法
- 接続する両iPhoneにApower Mirrorをインストールする
- ミラーリングするiPhoneで「設定」→「コントロールセンター」→「コントロールをカスタマイズ」を開いて「画面収録」を加える
- Apower Mirrorアプリを起動して、接続するiPhoneを選択する
- コントロールセンターで「画面収録」ボタンを長押して「Apower Mirror」→「ブロードキャストを開始」を選択する
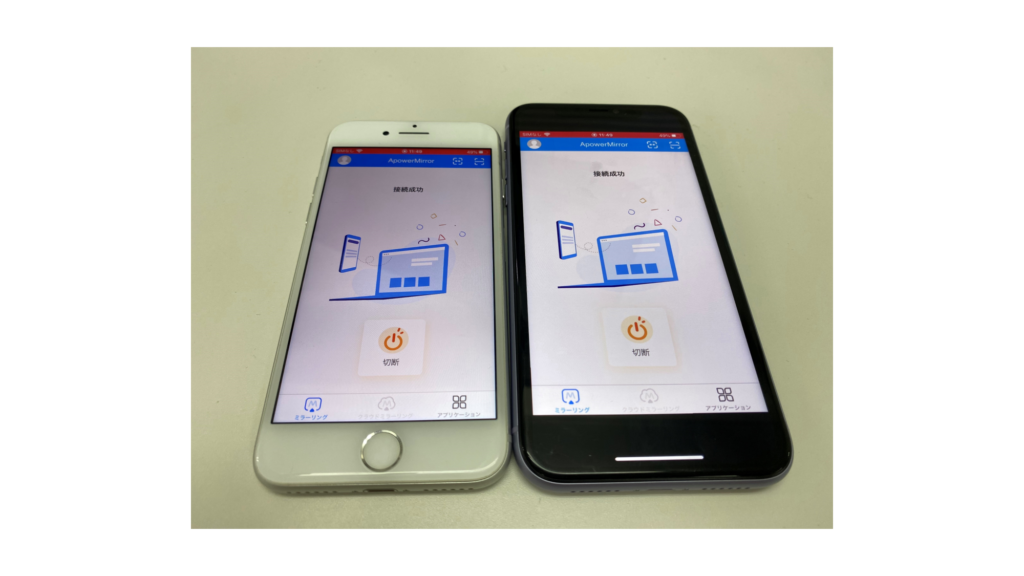

Team Viewerを使ってミラーリングする
Team Viewerは、パソコンやスマートフォンなど各種機器で使用できるリモートコントロールツールです。この方法を行う場合、操作するiPhoneと操作されるiPhoneでインストールするアプリが異なるので注意してください。
操作する側の手順
- Team Viewer Remote Controlをインストールする
- Team Viewerアプリを起動し、接続するiPhoneのIDを入力する

操作される側の手順
- Team Viewer Quick Supportをインストールする
- 画面ミラーリングするiPhoneで「設定」→「コントロールセンター」→「コントロールをカスタマイズ」と進み「画面収録」を加える
- Team Viewerアプリを起動して表示されるIDを入力する
- コントロールセンターで「画面収録」ボタンを長押しして「Team Viewer」→「ブロードキャストを開始」を選択する
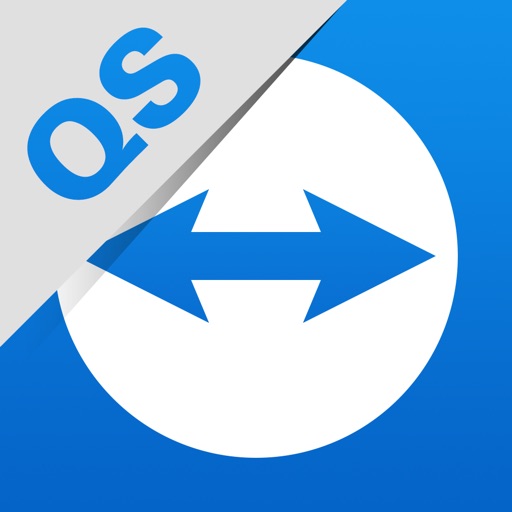
これでもう一方のiPhoneで画面ミラーリングができます。
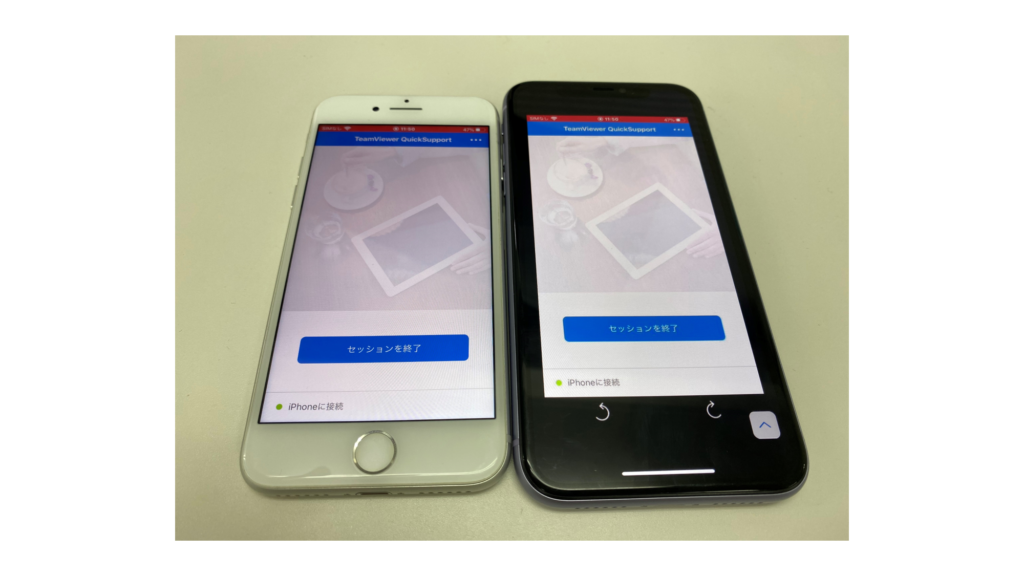
公式Webサイト | 公式Webサイト | 公式Webサイト |
公式サイト | ||
大画面におすすめの動画配信サービス

iPhoneのミラーリングは、動画視聴にぴったりです。そこで、大画面での視聴におすすめの動画配信サービスを紹介します。
U-NEXT(ユーネクスト)

出典:U-NEXT
U-NEXT(ユーネクスト)は、2007年からサービスを提供している老舗の動画配信サービスです。
作品数の多さに加え、最新作が配信されるのも比較的早いと言えます。
U-NEXTの特徴
- 業界トップクラスの作品数
- 雑誌の読み放題も可能
- 新作の配信が早い
| 月額料金 | 2,189円(税込) |
|---|---|
| 作品数 | 90,000本以上 |
| お試し期間 | 31日 |
| ダウンロード可能か | 可能 |
| 同時に接続できる台数 | 最大4台 |
| 視聴デバイス | テレビ、スマートフォン、タブレット、ゲーム機、パソコン、ブルーレイレコーダーなど |
Disney+ (ディズニープラス)
Disney+(ディズニープラス)は、2020年6月にスタートしたばかりの新しい動画配信サービスです。その名前からもわかるようにディズニーやピクサー、マーベルなどの作品を配信しています。
他の動画配信サービスではみられない作品ばかりなので、ディズニーファンにはたまらないサービスだと言えるでしょう。
Disney+の特徴
- ディズニー作品に特化
- 作品はこれからどんどん増えていく
- 他の動画配信サービスではみられない作品多数
| 月額料金 | 770円(税込) |
|---|---|
| 作品数 | 配信本数は非公開 |
| お試し期間 | 初月 |
| ダウンロード可能か | 可能 |
| 同時に接続できる台数 | ログインは最大5台、視聴は、ストリーミングの場合最大4台、ダウンロードの場合最大2台 |
| 視聴デバイス | スマートフォン、タブレット、パソコン、Amazon Fire TV、Apple TVなど |
Netflix(ネットフリックス)
Netflix(ネットフリックス)は、もともと海外でスタートした動画配信サービスです。日本では2015年9月からサービスを提供しています。
海外発のサービスということもあり、海外作品が充実しているほか、近年ではオリジナル作品にも力を入れています。利用にあたっては、追加課金なしで利用できるなど、シンプルな料金体系も魅力的です。
タイトル
- 追加課金なし
- 国内外の豊富な作品を扱う
- オリジナル作品もあり
| 月額料金 | 990円(税込)~ |
|---|---|
| 作品数 | 非公開 |
| お試し期間 | 30日 |
| ダウンロード可能か | 可能 |
| 同時に接続できる台数 | スタンダードプランの場合最大2台、プレミアムプランの場合最大4台 |
| 視聴デバイス | スマートフォン、タブレット、パソコン、ゲーム機、スマートテレビ、ストリーミングメディアプレーヤー、ブルーレイプレーヤーなど |
公式Webサイト | 公式Webサイト | 公式Webサイト |
公式サイト | ||
まとめ

今回は、iPhoneの画面ミラーリングの概要と、機器別の接続方法について解説しました。画面ミラーリングは、ゲームや動画を楽しみたい時に特に活躍してくれます。
気になる方は、今回紹介した方法を参考に、ぜひ画面ミラーリングを試してみてください。



































