iPhoneでGoogleレンズを使う方法や翻訳の手順を解説!使えない原因や対応端末は?

Googleレンズを使えば、写真を使って検索したり、今目の前にあるものについて調べたりすることができます。今回は、iPhoneでの使い方や使えない場合の原因を解説。iPhoneをもっと便利に活用していきましょう!
この記事の目次
Googleレンズは文字ではなく画像から検索できるたいへん便利なサービスで、iPhoneでも使用できます。
今回は、GoogleレンズをiPhoneで使う方法や使えない場合の原因について紹介しますので、ぜひ参考にしてください。
Googleレンズとは?対応端末(対応機種)は?

Googleレンズとは、撮影した写真やキャプチャなどの画像から情報を読み取って、それぞれの状況に合わせた操作を行ってくれる機能のことをいいます。この機能のことを「写真検索機能」ともいいます。
また、今目の前にある被写体についても調べることができ、この機能を「ライブ検索」と呼んでいます。
これまでスマホで何かを検索する場合は、「文字」を使って検索していましたが、Googleレンズを使えば「写真」か「そこにあるもの」など、画像で検索できるのです。
Googleレンズでできること・機能
Googleレンズでできることについて、その一例を紹介しましょう。
被写体のAI解析
Googleレンズを使えば、写真や目の前にある「被写体」を画像として検索できます。
例えば、製品名や料理名、植物の名前などをAIが自動で認識して調べてくれます。また、美術や芸術の作品からその作者や歴史などについて検索もできます。
文字の認識とテキスト化・翻訳
Googleレンズなら、文字が含まれている画像を認識して、テキスト情報を取り込むことができます。
本や資料の文字はもちろん、手書きの文字まで認識できます。こういったOCR機能は特に仕事の場面で活用しやすいといえるでしょう。
また、外国語を日本語に翻訳して即座に表示することもできます。
これまで外国語を翻訳する場合は「Google翻訳」を利用するのが一般的でした。しかし、Googleレンズならスマホをかざすだけで、外国語をそのまま日本語に訳して読むことができるのです。
バーコードやQRコードの解析
バーコードやQRコードを読み取るためには専用のアプリが必要でしたが、Googleレンズを使えば簡単に読み取ることができます。
また、複数のバーコードやQRコードを画面に同時表示しても、それぞれ別のコードとして認識してくれるという優れものです。
Googleレンズの対応端末は?
Googleレンズは現在発売されいているすべてのスマホ端末に対応しており、Androidだけではなく、iPhoneでも使えます。
ただし、Googleレンズの起動方法は、端末やOSによって微妙に異なります。
| カメラアプリ (ライブ/写真検索) | Googleアシスタント (ライブ/写真検索) | Googleフォト | |
|---|---|---|---|
| Android (Pixel・Xperia) | 〇 | 〇 | 〇 |
| Android6.0以降搭載のスマホ端末 | × | 〇 | 〇 |
| Android6.0以前のスマホ端末 | × | × | 〇 |
| iOS端末(iPhone) | × | × | 〇 |
※iPhoneではGoogleアプリでもGoogleレンズを起動可能。
公式Webサイト | 公式Webサイト | 公式Webサイト |
公式サイト | ||


どのくらいおトクなの?
をもとに算出
プランをみつけよう
Googleレンズの使い方!手順を解説

iPhoneでGoogleレンズを使用する方法を紹介していきます。
iPhoneで「Googleフォト」からGoogleレンズを使う方法
- [Googleフォト]アプリを開く
- [フォト]から任意の写真を開く
- 画面下部にあるアイコンの右から2つ目の[Googleレンズ]をタップする
iPhoneで「Googleアプリ」からGoogleレンズを使う方法
- [Googleアプリ]を開く
- 検索窓にある[Googleレンズ]をタップする
- カメラが起動するので検索したいものの写真を撮影する
「Googleアプリ」からGoogleレンズを使うの方法では、レンズ越しに何かを映した際に、文字などが半透明に選択されるケースがあります。その部分をタップすると検索ができ、違う半透明部分をタップすると区別しながらの検索もできます。
それでは、商品名を検索したいケースを例にして、実際にGoogleレンズを使って検索してみましょう。
Googleレンズでヘッドフォンの商品名を検索する
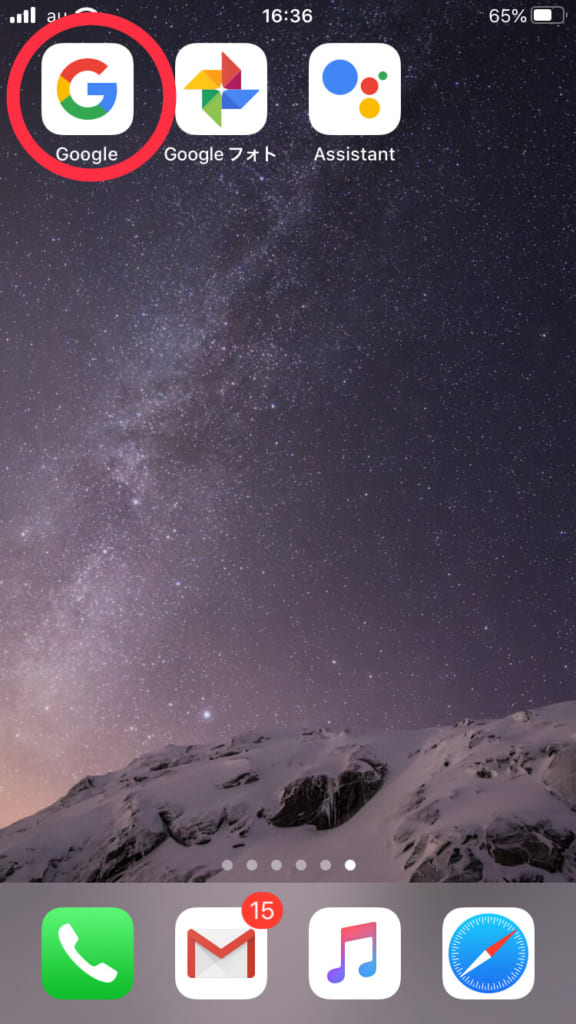
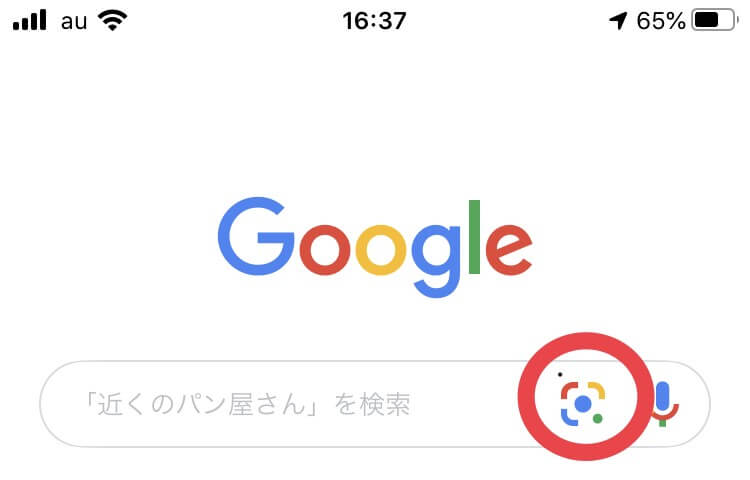
ホーム画面から[Googleアプリ]を開いて[Googleレンズ]をタップします。

次に、検索したいものを撮影します。今回はヘッドフォンを撮影してみましょう。画面にヘッドフォンを映したら、[虫眼鏡ボタン]をタップします。
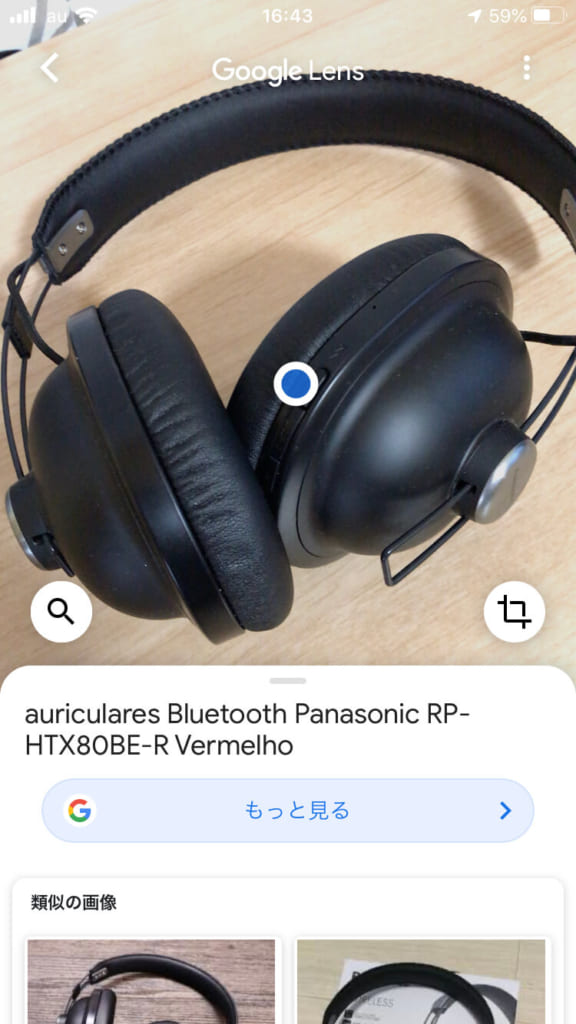

すると、画面下部に撮影した商品についての検索結果が表示されます。
公式Webサイト | 公式Webサイト | 公式Webサイト |
公式サイト | ||
Googleレンズで翻訳機能を使う方法
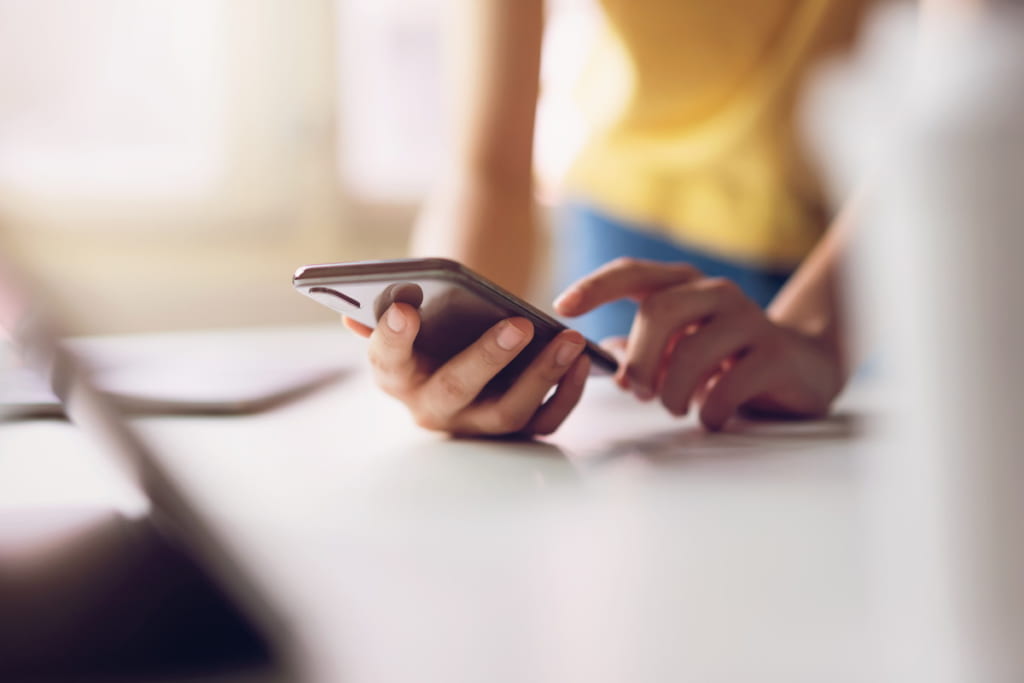
Googleレンズで翻訳機能を使う方法を紹介します。
Googleフォトで翻訳する方法
- 翻訳したい文章の写真を撮影
- [Googleフォト]からその写真を開き、[Googleレンズ]をタップ
- 画面左側の[虫眼鏡ボタン]をタップ
- 左から2番目の[文Aボタン]をタップ
写真の英文がすべて自動翻訳されて表示されます。また、翻訳結果下部に表示される[Google翻訳で開くボタン]をタップすれば、より詳しい翻訳結果が表示されます。
次に、GoogleアプリからGoogleレンズを使って翻訳する方法です。
Googleアプリから翻訳する方法
- [Googleアプリ]から[Googleレンズ]を起動
- 翻訳したい文章を画面に映す
- [文Aボタン]をタップする
- 翻訳したい文章上に日本語が表示される
それでは、Googleフォトから実際に文章を翻訳してみましょう。
Googleフォトから文章を翻訳する
翻訳したい文章を撮影し、[Googleフォト]からその写真を選択して、[Googleレンズ]をタップしましょう。
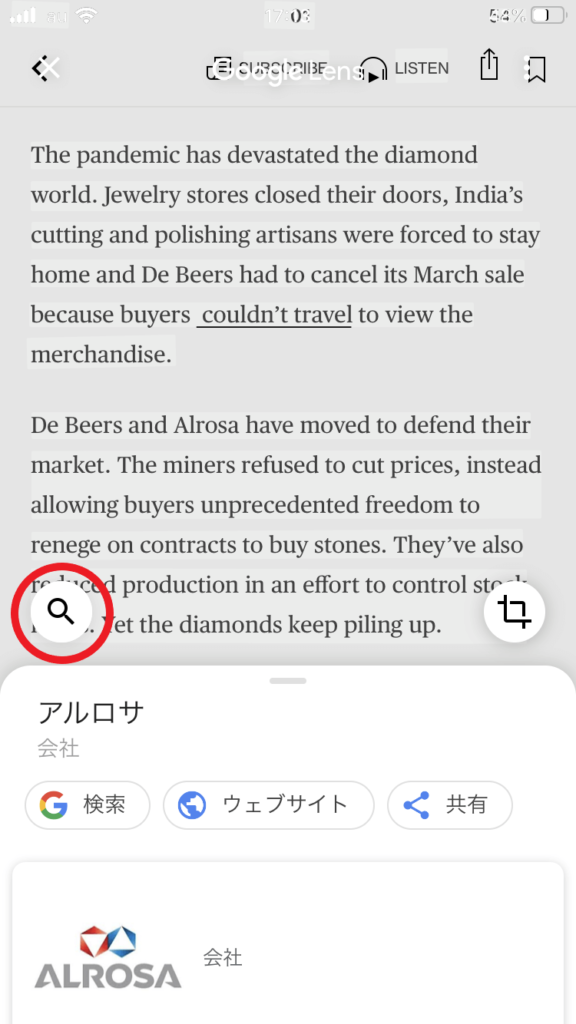
検索結果が表示されますので、次に[虫眼鏡ボタン]をタップします。
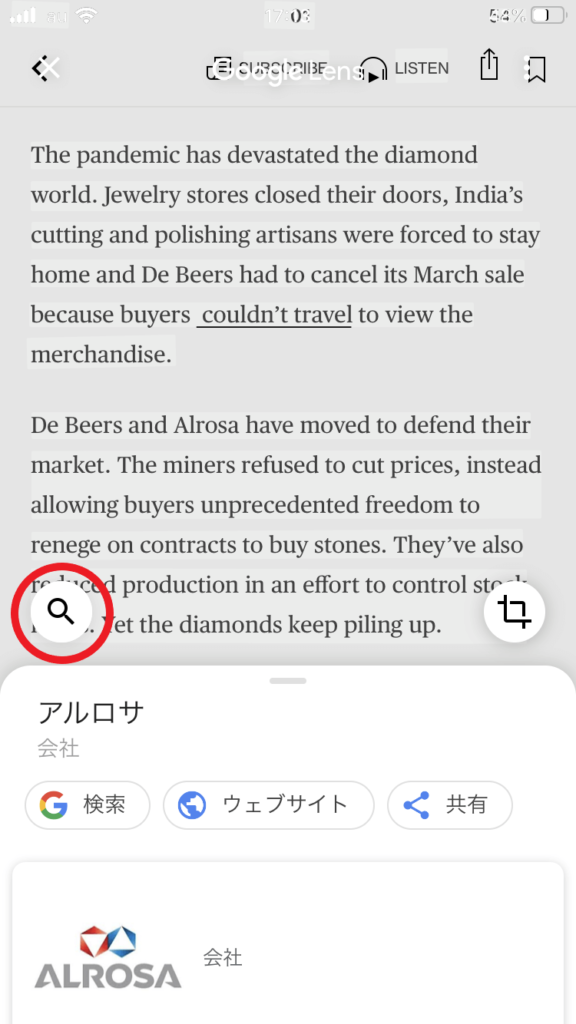
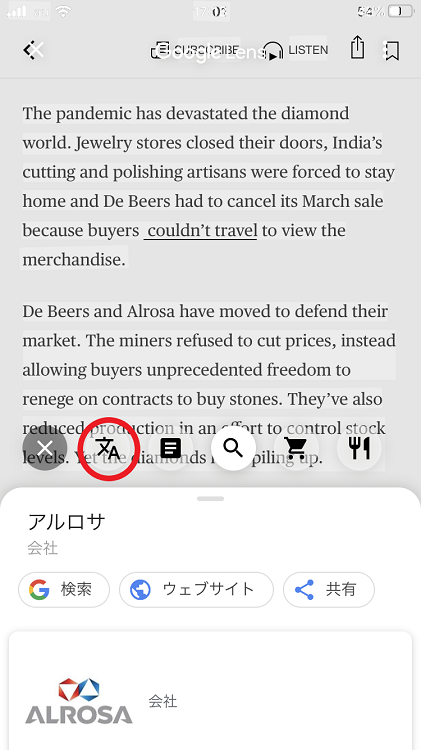
以下のようなボタンが表示されますので、[文Aボタン]をタップします。
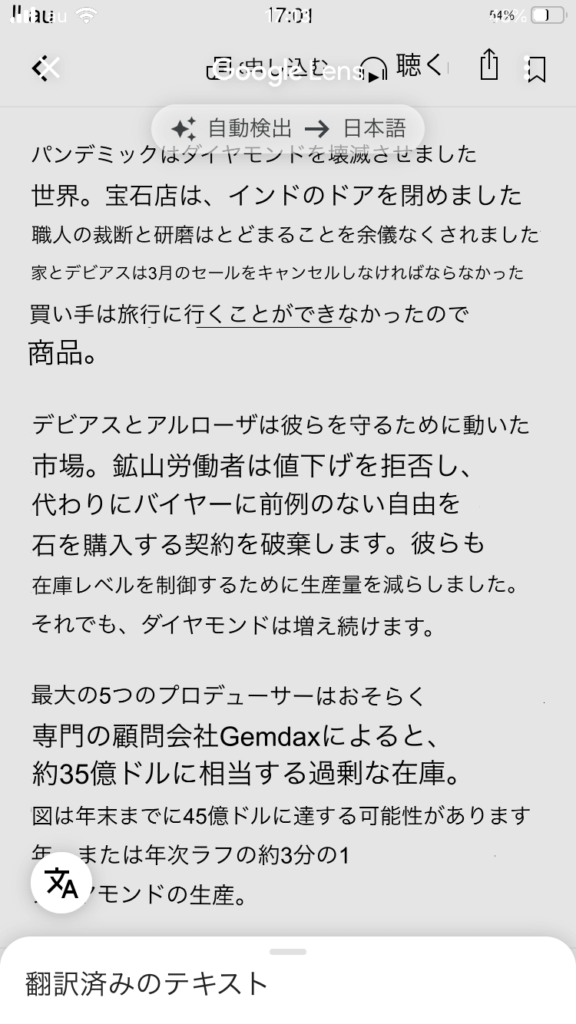
すると、写真上にある文章が日本語に自動翻訳されて表示されます。
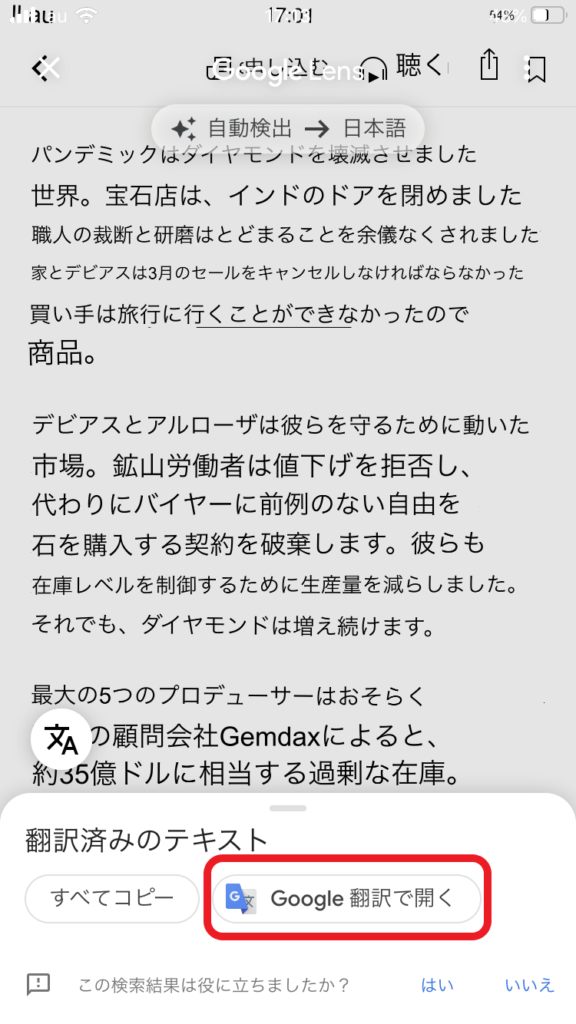
より詳しく翻訳したい場合は、[翻訳済みテキスト]内にある[Google翻訳で開く]をタップしましょう。
公式Webサイト | 公式Webサイト | 公式Webサイト |
公式サイト | ||
Googleレンズが使えない原因と解決法

何らかの原因によって、iPhoneでGoogleレンズが使えないケースがあります。その原因と対処法について解説します。
iPhoneはカメラアプリではなくGoogleフォトアプリから起動
PixelやXperiaシリーズのAndroid端末では、Googleレンズをカメラアプリから起動できますが、iPhoneのカメラアプリではGoogleレンズを使用できません。
iPhoneでGoogleレンズを起動する方法
- Googleフォトアプリから起動する
- Googleアプリから起動する
また、Googleアプリは「Google Chrome」アプリではありませんので注意してください。
さらに、GoogleアプリにGoogleレンズが搭載されているのはiOS端末のみです。Android端末ではGoogleアプリからGoogleレンズを起動できませんので、合わせて注意しましょう。
OS側のアップデートを確認
Googleレンズが使えない場合、iOSのバージョンが関係している場合があります。
iOSが最新バージョンではない場合、Googleレンズが起動しないケースがほとんどですので、OSのアップロードを試してみましょう。
Googleフォトアプリ側のアップデートを確認
Googleフォトアプリのバージョンが古いケースでも、Googleレンズが使用できない場合があります。
OSを最新バージョンにしても起動できない場合は、Googleフォトのアップデートを試してみましょう。
iOSの場合、Googleフォトアプリのバージョンが最新(3.15以降)でないとGoogleレンズが起動しないようなので注意しましょう。
公式Webサイト | 公式Webサイト | 公式Webサイト |
公式サイト | ||
まとめ

今回はiPhoneでGoogleレンズを使う方法について解説しました。Googleレンズを使って、iPhoneをより便利に活用してきましょう。
































