AndroidからiPhoneへの乗り換えに必要なデータ移行・バックアップの方法とは

AndroidスマホからiPhoneに機種変更をする場合、Androidで使っているデータをiPhoneに引き継ぐにはデータ移行が必要です。ここでは、AndroidからiPhoneへデータ移行するための方法や注意点について詳しく解説します。
この記事の目次
Androidしか利用したことがないという人の中で、一度はiPhoneを使ってみたいと考えている方も多いのではないでしょうか。
Androidと同じく、iPhoneに機種変更するにはデータ移行する必要があることから、自分で操作をしなければならない場面も出てくるでしょう。
アプリケーションソフトを使えば、AndroidからiPhoneへとデータ移行できますが、移行できる種類や方法はそれぞれ異なります。
ここでは、データ移行に失敗しないためにも、アプリケーションごとに移行できるデータの種類や、データ移行で個別対応が必要なもの、注意点などについても詳しく解説していきます。
AndroidからiPhoneへデータを移行する方法
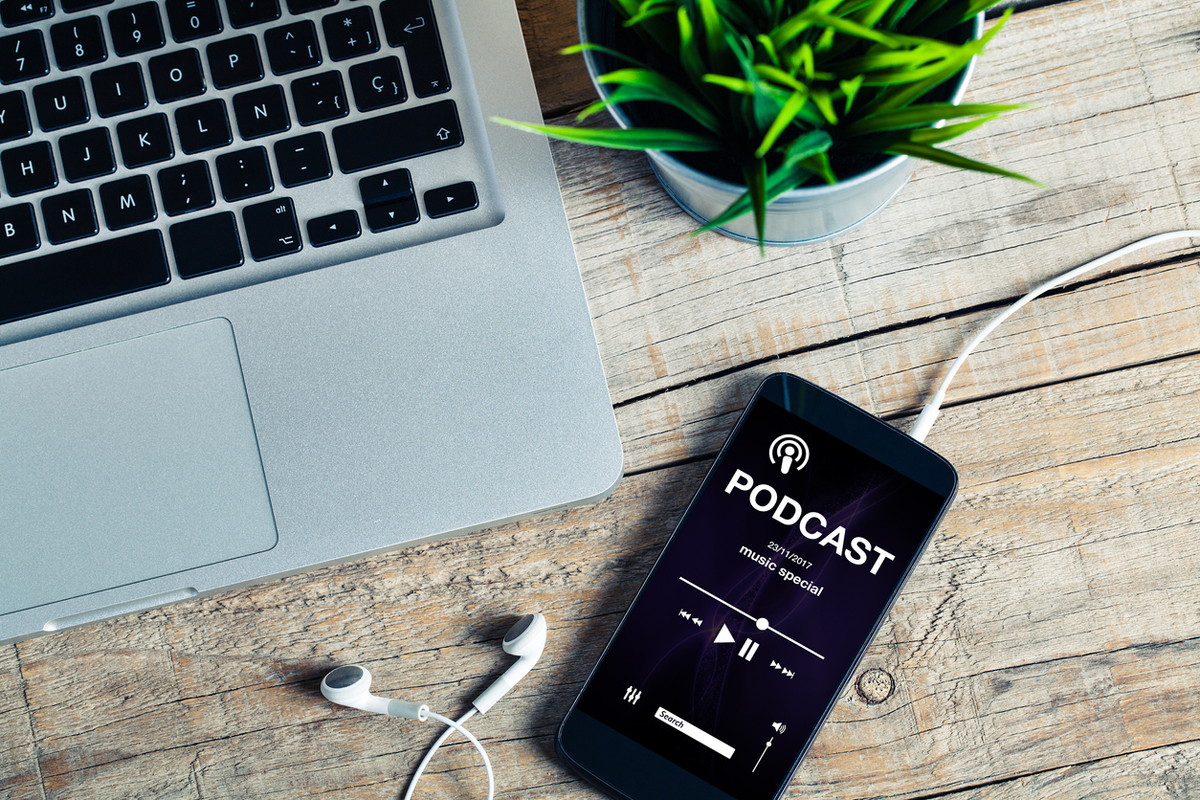
AndroidからiPhoneへデータを移行するには様々な方法があり、移行できるデータの種類も異なります。
| 移行方法 アプリケーションソフト | 移行できるデータの種類 | 移行に必要なもの |
|---|---|---|
| Move to ios | 連絡先、メールアカウント、メッセージ履歴、カレンダー、カメラロール、写真、ビデオ、ブックマークなど | Move to ios アプリ |
| Google ドライブ | 文章 | Google ドライブアプリ |
| ドコモデータコピー | 連絡先、画像、動画、カレンダー | ドコモデータコピーアプリ |
| auデータお預かりサービス | アドレス帳、写真、動画 | au利用者 |
| ソフトバンクあんしんバックアップ | 電話帳 | あんしんバックアップアプリ |
| microSDカード | 電話帳 | microSDカード、PC |
| Drobox | 写真 | Droboxアプリ |
| JSバックアップ | 連絡先、カレンダー、画像、動画 | JSバックアップアプリ |
| Yahoo!かんたんバックアップ | 連絡先、写真、動画 | Yahoo!JAPAN ID |
| iTunes | 音楽 | PC、iTunes、USBケーブル、Lightningケーブル |
それぞれの移行方法の特徴や手続きの手順について順に解説していきます。
Move to ios を利用する方法
Apple社が開発したアプリ「Move to ios」では、連絡先やメールアカウント・メッセージ履歴・カレンダー・写真とビデオ・ブラウザのブックマークなど、基本的なデータの移行が可能です。
Move to iosを使ってデータ移行をするには、まずGoogle playストアから、Androidスマホに「Move to ios」をインストールします。
次に、iPhoneを起動してパスワードなどの設定が完了すると、「Appとデータ」という画面に切り替わるので、下記の手順に従って移行手続きを行います。
- iPhoneのAPPとデータから「Androidからデータ移行」をクリックするとパスコードが表示される
- Androidから「Move to ios」を開く
- コードを検索画面で「次へ」を選択しパスコードを入力
- 「データを転送」に切り替わるので、iPhoneに移行したいデータを選択して「次へ」をクリック
- Apple ID入力画面の下にある「パスワードをお忘れかApple IDをお持ちでない」をタップ
- 続く画面で「”設定”あとで設定」をタップ
- 「Apple IDを使用しない」を選ぶ
- 画面の指示に従って進めれば完了
回線が混雑する時間帯に上記の設定を行った場合、途中でデータ移行が中断されてしまう可能性があるので注意しましょう。
Google ドライブを利用する方法
Google ドライブとは、インターネット上に文章データや写真・動画・音楽などを保存できるサービスです。Google アカウントさえあれば、だれでも利用できます。
ここではGoogle ドライブを使って文章などのデータを、AndroidからiPhoneスマホに移行する方法について見ていきましょう。
- Androidスマホから「Google ドライブ」をインストール
- マイドライブの右下に表示される「+」マークを選択して、「アップロード」をクリック
- 移動したいデータをタップし、iPhoneスマホで「Google ドライブ」をインストール
- Googleドライブ内にあるデータをダウンロードして完了
これらのデータ移行はすべて手作業で行う必要があるため、データが多いのであれば、作業時間に余裕を持って行うことをおすすめします。
ドコモデータコピーを利用する方法
ドコモが提供する「ドコモデータコピー」は、連絡先や画像・動画・カレンダーなどのデータを、一括でスピーディにコピーできます。
ドコモデータコピーを使ってデータを移行するには、ドコモのスマホから「データコピー」アプリを選択し、下記の手順に従って手続きを行いましょう。
- ドコモスマホの「データコピーアプリ」をクリックして「始める」をタップ
- iPhone端末でコントロールセンターを表示させ、Wi-fiをオン・Bluetoothをオフにする
- コントロールセンターを閉じて「次へ」をタップし「始める」を選択
- コピー元のドコモスマホで「今までのスマートフォン」・「B. iPhone/iPad」をタップ
- 次に、コピー先iPhoneで「新しいスマートフォン」・「B. それ以外」をタップ
- ドコモスマホに表示されたQRコードを、iPhoneで読み取り「接続」をタップ
- iPhone画面に表示される「インストール」をタップ
- 画面右上に「完了」と表示されるのでタップ
- 「ドコモデータコピーへ」・「開く」をタップ
- ドコモスマホからコピーしたいデータを選択し、「次へ」をタップすると処理が開始
- 処理が完了すると、iPhone画面に「データ移行の完了」と表示される
最後にiPhone端末のデータ移行完了画面で、「トップに戻る」をタップして、データが正しく移行されたか確認しましょう。

auデータお預かりサービスを利用する方法
auユーザーなら「auデータお預かりサービス」を利用して、iPhone端末にデータ移行できます。
- Androidスマホで「設定」→「au設定メニュー」→「データ移行をする」を選択
- 「auサーバーを使う」→「預ける」とタップ
- 預けられるデータすべてにチェックが入っているので、預かりが不要なデータはチェックを外す
- 画面最下部の「預ける」をタップ
- 「以下のデータをお預かりしました」と表示されたら「完了」を押す
- iPhoneの初期設定を済ませ、「データお預かり」アプリをダウンロード
- iPhoneのデータお預かりアプリから「機種変更/その他」→「データ移行」を選択
- 「機種変更はこちら」進み、「データ移行を始める」→「保存済みデータを戻す」をタップ
- 「auサーバーから戻す」をタップし、対象のデータを確認
- 「次へ」を選択して「アドレス帳を戻す」→「戻す処理を開始する」と順にタップ
- データを戻すが成功しましたと表示されたら、「次へ」をタップ
- 最後に「かんたんデータ移行を完了する」をタップして完了
iPhone初期設定で行う「au IDの設定」では、4桁の暗証番号が必要となるので、事前に準備しておくことをおすすめします。

ソフトバンクあんしんバックアップを利用する方法
ソフトバンクの「あんしんバックアップ」アプリを利用すれば、AndroidからiPhoneへのデータ移行が可能です。
ただし、あんしんバックアップで移行できるのは「電話帳のデータ」のみとなっているため、大量のデータや動画などを移行することはできません。
そのため、「電話帳のデータが移行できればよい」という人であれば、時間もかからず簡単にデータ移行できるでしょう。

microSDカードを利用する方法
大手家電量販店やコンビニなどで販売されている、「microSDカード」を使うとデータ移行できます。しかし、iPhoneはmicroSDカードに対応していないため、パソコンを用意しなければなりません。
電話帳データをAndroidからiPhoneに移行する場合、microSDカードをAndroid端末に挿し込んで電話帳データをコピーします。
次に、microSDカードを取り外してパソコンにmicroSDカードを挿し込み、コピーした電話帳のデータをパソコンに移し、iPhone端末に電話帳のデータを送るといった流れになります。
ここで注意したいのは、パソコンの種類によっては、microSDカードを挿し込むスロットが付いていない製品もあるので、利用するまえに確認しておきましょう。
Dropboxを利用する方法
Dropboxとは、写真や文書などをインターネット上に保管できるオンラインストレージのことをいい、パソコンやスマホ・タブレットなど、複数の端末でデータを共有できます。
Dropboxを利用してデータを移行するには、AndroidとiPhone端末それぞれに「Dropboxアプリ」をインストールする必要があります。
同じアカウントでログインすれば、Androidの写真や文書をiPhoneで確認できるようになるほか、iPhone上でDropboxを写真アプリと同期させることで、写真のデータ移行が可能となります。


どのくらいおトクなの?
をもとに算出
プランをみつけよう
JSバックアップを利用する方法
課金をすれば最大20GBまでデータを移行できる「JSバックアップ」は、パソコンを持っていなくてもスマホだけでバックアップが取れます。
JSバックアップでは連絡先やカレンダー、画像または動画などのデータを移行できますが、ここでは利用方法について見ていきましょう。
- AndroidとiPhone端末それぞれにJSバックアップアプリをインストール
- Android端末でJSバックアップアプリを起動
- 画面に従い、「簡単データ移行」→「データを取り出す」→「無料プラン」とタップ
- データ取り込みに必要なパスワードを設定したら、「データ取り出しスタート」を選択
- 取り出しが完了したら、画面にQRコードが表示されるので、iPhone端末の操作に移行
- iPhone端末のJSバックアップを起動し、「かんたんデータ移行」→「データを取り込む」を選択
- カメラが起動するので、Android端末の画面に表示されたQRコードを読み取る
- 設定したパスワードを入力して「データ取り込みスタート」をタップし、取り込みが終われば完了
JSバックアップを利用する際、どちらの端末でもアプリをインストールする必要があるので、事前に準備しておくとスムーズに作業が行えるでしょう。
Yahoo!かんたんバックアップを利用する方法
Yahoo!かんたんバックアップでは、写真や動画・連絡先などのデータを、ボタン1つで簡単にバックアップできるスマホアプリです。
とくに、Yahoo!JAPAN IDを持っている人にはおすすめの方法です。
- Android、iPhone端末それぞれ「Yahoo!かんたんバックアップ」をインストール
- Android端末からYahoo!かんたんバックアップを開き、Yahoo!JAPAN IDでログイン
- バックアップする項目を選び、「かんたんバックアップSTART」をタップ
- バックアップ完了後、「閉じる」をタップして、iPhone端末の操作へ移行する
- iPhone端末で「Yahoo!かんたんバックアップ」を開き、「復元」をタップ
- 復元したいデータを選択し、「復元開始」をタップして処理が終われば完了
通常会員はバックアップの容量を5GBまで無料で使えます。有料のプレミアム会員なら無制限で使えるので、「Yahoo!かんたんバックアップ」をうまく活用しましょう。
iTunesを利用する方法
音楽データを移行するのであれば、曲を購入したり管理したりできる「iTunes」を使うのがおすすめですが、利用するには以下のアイテムが必要です。
- パソコン
- iTunes
- USBケーブル
- Lightning ケーブル
iTunesの利用方法は、Android端末とパソコンを接続し「音楽データ」をパソコンに送り、続いてパソコンでiTunesを同期して、iPhone端末に音楽を移せば完了です。

公式Webサイト | 公式Webサイト | 公式Webサイト |
公式サイト | ||
AndroidからiPhoneへのデータ移行で個別対応が必要なもの
Android端末で使っているLINEやゲーム、おサイフケータイなどのデータを、iPhoneでもデータを引き継いで利用する場合、データ移行の対応がそれぞれ異なります。
ここでは、個別で対応が必要なサービスやアプリにはどのようなものがあるのか見ていきましょう。
引き継ぎ設定が必要なLINE
Android端末で利用しているLINEのアカウントを新しくiPhoneで利用するには、「引継ぎ設定」をしなければなりません。
また、AndroidとiPhone間では「トークの履歴」や「コイン残高」の復元はできません。しかし、トーク履歴をバックアップする方法はあります。
LINEの引継ぎ方法の手順
LINEアカウントは「メールアドレス」を使って引き継げます。事前準備(Android)と引継ぎ(iPhone)の手順方法について、それぞれ解説していきます。
【事前準備】
- Android端末でLINEを開き、「友達」→「設定」→「アカウント」とタップ
- 「メールアドレス」をタップし、メールアドレスとパスワードを設定
- メールを開き、LINEから届いた認証番号の入力、またはURLをクリックして「登録する」をタップ
- 「設定」→「アカウント引き継ぎ設定」の順にタップ
- 「アカウントを引き継ぐ」をオンにしたら事前準備は完了
【引継ぎ】
- iPhone端末でLINEを開いたら、「ログイン」をタップ
- Android端末で登録した「メールアドレス」と「パスワード」を入力
- 入力が終わったら「確認」→「続行」をタップして完了
アカウントの引き継ぎには有効期限があります。設定を行ってから「36時間以内」に引き継ぎ作業を行う必要があるので注意しましょう。
トーク履歴をバックアップする手順
AndroidからiPhone端末にLINE引継ぎを行う際、トーク履歴のバックアップを行うことで、これまでのトーク履歴を移行できます。
- Android端末でトーク履歴を移行したい友達や家族のトークを開き「トーク設定」をタップ
- 「トーク履歴をバックアップ」→「テキストでバックアップ」を選択
- 普段から使っているメールを利用して、iPhone端末に送信すればバックアップ完了
トーク履歴を送信する場合、誤って別のアドレスに送らないよう、宛先は自分宛のメールアドレスに正しく設定できているか、しっかりと確認してから送信しましょう。
使い切る必要があるおサイフケータイ
おサイフケータイとして使っているEdyやWAON、nanacoといった電子マネーは、Android独自の機能となっています。iPhoneにデータを引き継いで利用することはできません。
そのため、電子マネーの残高が残っている場合は、AndroidからiPhoneに機種変更を行うまえに、全額使い切ってしまうことをおすすめします。
残高の引継ぎが必要なモバイルSuica
Androidで使っている電子マネーのほとんどは、iPhoneにデータを移行できません。
しかし、モバイルSuicaについてはiPhoneの電子マネー「Apple Pay」に残高を引き継ぐことができますので、手順方法について見ていきましょう。
- Android端末でモバイルSuicaアプリを開き、「その他タブ」→「会員メニュー」と進む
- パスワード入力画面で、モバイルSuicaのパスワードを入力してログイン
- 「携帯情報端末の機種変更」→「機種変更」をタップ
- 機種変更の受付が完了したら、iPhoneのログインに必要なメールアドレスが表示される
- iPhoneのホーム画面から「設定」→「自分のアカウント名」→「iCloud」とタップ
- App一覧の中から「Wallet」と「iCloud Drive」をオンにする
- Suicaアプリを開き、Androidで登録したメールアドレスとパスワードを入力し「完了」をタップ
- 新しいSuicaパスワードを入力し「次へ」→「機種変更する」→「実行する」をタップしたら完了
最後に、Apple Payにカードを追加と表示されたら、次回よりiPhoneでモバイルSuicaが利用できます。
引継ぎコード発行が必要なゲームアプリ
ゲームアプリは基本的には旧機種で引き継ぎコードを発行し、新しい機種で引き継ぎコードを入力するタイプのものがほとんどです。
しかし、近年ではLINEやTwitterなど、SNS認証によるログインも増えているため、すでにSNSの移行ができているのであれば、ゲームデータの移行も簡単に行えます。
二段階認証が必要なWebサービス
メールアドレスやパスワードのほかに「二段階認証」をAndroidで利用している場合、iPhoneに移行後も設定が必要となります。
二段階認証の設定手順は、まず二段階認証アプリにパソコンなどからログインし、データ移行に必要なQRコードを表示してください。
続いてiPhoneでQRコードをスキャンすると、「6ケタのコード」が表示されるので、Android端末にコードを入力したら設定完了です。
また、QRコードでの移行ができない場合は、Androidで使用しているサービスを機種変更前に解除して、iPhoneで再設定すれば利用できます。
公式Webサイト | 公式Webサイト | 公式Webサイト |
公式サイト | ||
AndroidからiPhoneへデータ移行できないときの対処法

AndroidからiPhoneに機種変更する際、データ移行がうまくできなかった場合に考えられる原因や、その対処法について見ていきましょう。
両方のデバイスをそのままにしておく
機種変更に必要なデータ移行処理が終わるまでは、AndroidとiPhone端末は動かさずにそのまま置いておきましょう。
もしも、データの転送が終了しないうちにどちらかのスマホを操作したり動かしたりすると、移行処理が途中で止まってしまうことがあるので注意が必要です。
AndroidでAppや設定を無効にする
データ転送を行う際にWiFiを利用する場合、接続に支障をきたす可能性があるものは、はじめから設定を無効にしておきましょう。
たとえば、Sprint Connections Optimizer や Smart Network Switch などのアプリケーションソフトが該当します。
その上でWiFi画面を開いて、これらのネットワークを長押しして設定を削除してから、もう一度データ転送を試してみることをおすすめします。
iPhoneの容量を確認する
データ転送が完了したにも関わらず、一部のコンテンツしか移行できなかった場合は、iPhoneの容量が足りない可能性があります。
この場合、iPhoneのデータを消して最初から転送をやり直し、Androidのコンテンツ量がiPhoneのデータ容量を上回っていないか確認してみましょう。
それでも移行がうまくいかない場合は?
どうしてもデータ移行がうまく行かない場合は、Appleのサポートセンターに問い合わせてみることをおすすめします。
Appleサポートとは、iPhoneなどの使用方法やセットアップの相談、またはトラブルの際の修理を依頼できるサービスです。
お問い合わせ方法はApple公式サイトからメールやチャットを利用するか、またはオペレーターによる電話も受け付けています。
Appleサポート電話番号 0120-277-535(営業時間9:00~21:00)
ただし、電話からのお問い合わせは回線が混み合っていることが多く、オペレーターに繋がるまでに時間がかかる場合がありますので、時間に余裕を持って電話をかけましょう。
公式Webサイト | 公式Webサイト | 公式Webサイト |
公式サイト | ||
AndroidからiPhoneへのデータ移行に関するQ&A
データ移行に関する質問のうち、「データ移行が不安な場合」や「データ移行できないものはあるのか」について解説します。
データ移行が不安な場合は?
データ移行を自分で行う場合、何らかの操作ミスによって、連絡先や大切な思い出の写真が消えてしまうことがあります。
スマホショップならデータ移行を有料で行ってくれます。しかし、予約を取る必要があったり、休日などは混雑していることが多く、タイミングによっては長時間待たされることも少なくありません。
スマホ修理店では店舗にもよりますが、AndroidからiPhoneに機種変更する際、データ移行の相談に乗ってくれることがあります。
スマホ修理店なら即日対応はもちろん、スマホショップに比べ待ち時間も少ないので、自分でデータ移行するのが不安でしたら、近くにあるスマホ修理店をチェックしてみましょう。
データ移行できないものはある?
アプリによっては異なるOS間でデータを引き継げないものがあります。たとえば、LINEのトーク履歴やゲームアプリのコインのほか、おサイフケータイなどがあります。
とくに、ゲームのコインやおサイフケータイの残金は、データ移行前にすべて使い切ってしまいましょう。
このほかにも、OSの種類によってはデータ移行できないものがあるので、機種変更前にあらかじめ調べておくことをおすすめします。
公式Webサイト | 公式Webサイト | 公式Webサイト |
公式サイト | ||
AndroidからiPhoneへスムーズにデータを移行しよう

AndroidからiPhoneへデータを移行するには様々な方法があります。自分が移行したいデータに応じて最適なものを選びましょう。
個別に対応が必要なものや、一人でデータ移行を行うのが不安な人は、有料ですがスマホ修理店などに相談してみることをおすすめします。
事前にどういう作業が必要なのかを把握することで、AndroidからiPhoneに機種変更する際にスムーズにデータ移行できるでしょう。


































