auでiPhoneに機種変更する手順|機種変更にかかる費用やお得なキャンペーン

auでiPhoneに機種変更する際の方法・手順はもちろん、バックアップなどの事前準備から変更後の設定方法まで解説。またauで販売されているiPhoneの価格表から、機種変更時に利用できるお得なキャンペーンも紹介します。
この記事の目次
iPhoneへ機種変更を検討したとき「どんな準備が必要なんだろう」「機種変更はどこで行うの」「今、auで販売しているiPhoneはいくらなの」「費用はどのくらいかかる」など様々な疑問が出てくるでしょう。
今回は「auでiPhoneに機種変更を検討している人」に向けた内容になっています。機種変更の流れを「準備」「方法」「変更後の設定方法」の順に分かりやすく解説します。
また、機種変更の手順だけでなく現在auで販売されているiPhoneの価格情報から、機種変更にかかる費用や買い替えのベストタイミングも詳しく紹介します。
auでiPhoneに機種変更する事前準備

機種変更の申し込みをする前に事前準備を行いましょう。事前準備をしっかり行っておくとスムーズに機種変更ができます。
機種変更に必要なもの
- 本人確認書類
- 支払い用クレジットカードまたは口座情報
本人確認書類のコピーは使用できません。必ず原本を用意しましょう。
口座情報とは、キャッシュカードまたは預金通帳+金融機関お届け印です。
店頭で申し込みを行う場合はこれに加え、印鑑と使用している端末を持参してください。
データをバックアップする
iPhone機種変更を行う際は端末データのバックアップを取る必要があります。バックアップの方法は1つではないので自分に合った方法で行いましょう。
店頭で機種変更をする際も、データ復元に関してはスタッフは代行してくれません。
iPhone内(iCloud)で行う方法
iCloudならパソコンを使用せずにできます。ただ、WiFiと電源が繋がる環境が必要になります。
- 設定アプリをタップ
- 「設定」にある「自分の名前」をタップ
- 「iCloud」をタップ
- 「iCloudバックアップ」をタップ
- 「iCloudバックアップ」をオンに切り替える
- 「iCloudバックアップ開始」の「OK」をタップ
- 「今すぐバックアップを作成」をタップ
- バックアップの時間が表示され完了
パソコン(iTunes)で行う方法
まずはパソコンにiTunesが入っているか確認してください。Macの場合は初めから入っていますが、Windowsの場合はインストールする必要があります。
iTunesのインストール後、以下の手順でバックアップを行います。
- パソコンのiTunesソフトを立ち上げる
- USBケーブルでiPhoneをパソコンに接続する
- iPhoneに「このコンピュータを信頼しますか?」と表示されるので「信頼」をタップ
- iTunesの画面左上のiPhoneマークをクリック
- 「手動でバックアップ/復元」の下にある「今すぐバックアップ」をクリック
- 「購入した項目を転送」をクリック
- バックアップが開始
「手動でバックアップ」のほかに「自動でバックアップ」もあります。そちらを選択すると、次回以降iTunesを立ち上げた状態でiPhoneを繋ぐと、自動でバックアップされるようになります。
アプリを使用する方法
KKDIの「データお預かり」アプリをインストールして行う方法です。
au IDとパスワードの設定を済ませ、「データお預かり」アプリを最新のバージョンへアップデートしておきましょう。
- 「データお預かり」アプリを開く
- 「機種変更/その他」をタップ
- 「データ移行」をタップ
- 「機種変更はこちら」をタップ
- 「データ移行を始める」をタップ
- 「ステップ1:データ移行を保存する」をタップ
- 機種変更後の機種を選択しタップ
- 「次へ」をタップし「○○に保存する」をタップ
- 「次へ」をタップし目安時間が表示され確認のうえ「保存を開始する」をタップ
- 「次へ」をタップしバックアップの完了
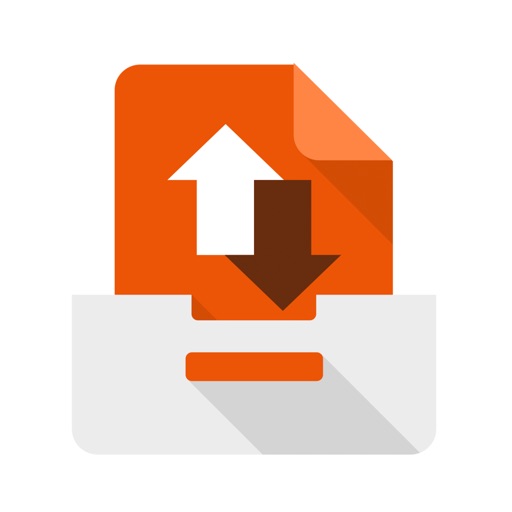
アプリ・サービスの機種変更手続きを準備する
LINEやゲーム等のアプリのバックアップは、アプリ上で手続きが必要になる場合があるので1つ1つ確認しましょう。
LINEの機種変更手続きの準備
LINEでは旧機種での引継ぎ準備が必要です。しっかりと引き継がないと新しいiPhoneで同じように使用できないので注意しましょう。
- LINEアプリを開く
- 「ホーム」を開き、左上にある歯車のマーク(設定)をタップ
- 「アカウント」を開き「電話番号」「メールアドレス」「パスワード」が設定されているか確認(設定されていない場合は設定を行う)
- 1つ戻り設定ページを開く
- 「アカウント引継ぎ」をタップ
- 「アカウントを引き継ぐ」をオンにして完了
この設定を行った後、36時間以内に新しいiPhoneで引継ぎの設定を行う必要があります。
ただし、時間を過ぎてももう一度設定をオンにすれば問題ありません。
Suicaの機種変更手続きの準備:iPhoneからiPhoneへ
旧機種でSuicaの手続きを行っていない、新端末で再設定ができません。また、新旧端末のApple IDは同一でないとSuica情報の移行はできないので注意しましょう。
- Wallerアプリを開く
- Suicaを選択する
- 右上のボタンをタップ
- 「このカードを削除」をタップし削除する
Suicaの機種変更手続きの準備:AndroidからiPhoneへ
- モバイルSuicaアプリを起動する
- トップページで「その他」タブを選択し「会員メニュー」をタップ
- Suicaパスワード入力によりログインする
- 「携帯情報端末の機種変更」をタップ
- 「機種変更する」をタップし完了
上記の動作を行うことでSuicaの情報がサーバー退避されます。
公式Webサイト | 公式Webサイト | 公式Webサイト |
公式サイト | ||
auでiPhoneに機種変更する方法
auで機種変更を行う方法は「オンラインショップ」と「auショップ(店頭)」の2種類あります。「auオンラインショップ」なら契約事務手数料がかからなかったり、待ち時間がないなどのメリットがあるからおすすめです。
オンラインで機種変更する場合
- au Online Shopで機種変更の申し込みを行う
- 端末の配達され受け取る
- 電話回線の切り替え手続きを行う
- アクティメーションとバックップの復元をする
申し込みを行う前にキャンペーンの確認をしましょう。事前申請が必要なものもあります。
新端末は在庫が十分な場合、3~4営業日で到着します。到着後は、電話回線の切り替えを行いましょう。SIMカードの形式が新旧端末同じの場合は、差し替えるだけでOKです。
SIMカードの形式が異なる場合は、au Online Shopまたは電話窓口で切り替えを行います。
- au Online Shopを開く
- 「ご注文履歴」の項目から「機種変更でau携帯電話を購入されたお客様」を選択する
- 画面下部にある「ご注文履歴・ログイン画面へすすむ」を選択し、auIDまたは注文番号、パスワードを入力してログインする
- 画面上にある「回線を切り替える」のボタンを選択する
- 約30分後に回線切り替えが完了
電話窓口の場合は、au契約時に設定した4桁の暗証番号と納品書記載の申込番号が必要になります。
| 受付時間 | 9時~20時(年中無休) |
|---|---|
| 電話番号 | 0120-914-697 |
店頭で機種変更する場合
店頭で行う場合は、来店予約をしてから行くのをおすすめします。来店予約するにはauIDでのログインが必要になります。
店頭で行う手順は以下の通りです。
- 機種変更の申込
- バックアップの復元する
店頭では機種変更の手続きはできてもバックアップの復元は行っていません。
公式Webサイト | 公式Webサイト | 公式Webサイト |
公式サイト | ||


どのくらいおトクなの?
をもとに算出
プランをみつけよう
機種変更後の設定

Apple IDでサインインする
はじめにApple IDのアカウントを入力します。すでにApple IDを持っている方はApple ID画面が表示されたら入力しサインインし、利用規約に同意すれば完了です。
Apple IDがない場合は「無料でApple IDを作成」をタップし作成します。生年月日、名前、メールアドレス、パスワード設定と秘密の質問を3つ登録し、最後にレスキュー設定、利益規約に同意をして完了です。
データを復元する
事前にバックアップをとっておいたデータの復元を行います。
iPhone(iCloud)で復元する方法
iCloudの復元はiPhoneの設定アプリを立ち上げて行います。
- 新しいiPhoneの「設定」アプリを立ち上げる
- 「一般」をタップし、続けて「リセット」をタップする
- 「すべてのコンテンツと設定を削除」で端末のデータをリセットする
- リセット完了後、アクティベーション(初期設定)から復元を行う
- 「Appとデータ」という画面になったら「iCloudバックアップから復元」をタップし完了
パソコン(iTunes)で復元する方法
新しいiPhoneの初期設定をする前に復元を行ってください。新しいiPhoneで初期設定を行ってもデータを復元すると上書きされてしまいます。
- パソコンのiTunesソフトを立ち上げる
- 新しいiPhoneとパソコンをUSBケーブルでつなげる
- iPhoneが「新しいiPhoneへようこそ」と表示されるので「このバックアップから復元」を選択し「続ける」をクリック
- 復元するバックアップファイルを選択する
- 暗号化している場合、パスワードを入力し「OK」をクリック
- 復元が始まると「iPhoneをバックアップから復元中…」が表示される
- 「お使いのiPhone用に設定が復元されました」が表示され完了
iPhoneにも「復元しました」の表示がされるので「続ける」をタップし初期設定を行います。パスワードや生体認証などの設定を行うと、アプリや音楽などのデータ転送が始まります。
データが多い場合は復元に少し時間がかかります。
メール設定を復元させる
メール設定の復元は、バックアップのデータを復元させた後に行ってください。また、メール設定の復元を行う際は、WiFi設定をオフにして行いましょう。
- Safariを起動させ、ブックマークから「auサポート」をタップする
- auサポートのページが開いたら「製品別設定・ご利用ガイド」をタップ
- 「STEP1:メール初期設定」をタップ
- 電話番号入力欄に自身の番号を入力し「次へ」をタップ
- 「プロファイル」インストールを行うため「『メール』アプリを設定すための~」と表示されていることを確認し「次へ」をタップ(メールではなくメッセージアプリを使用したい場合は「『メッセージ』アプリで利用したい場合はこちら」をタップする。
- 画面の指示に従い「プロファイル」をインストールして完了
上記の手順を完了すると以前使用していたメールアドレスが使用できるようになります。
アプリ・サービスの機種変更手続きをする
新しいiPhoneでアプリの復元を行いましょう。今回は、バックアップでも紹介したLINEとモバイルSuicaの復元方法を説明します。
LINEの機種変更手続き:電話番号は変更しない場合
MNP予約番号を取得して手続きを行った場合は電話番号が旧機種と同じなので、この方法で復元手続きを行います。
- LINEアプリを起動させ「ログイン」をタップする
- 「電話番号でログイン」をタップ
- 自身の電話番号を入力し「→」をタップ
- LINEから認証番号が記載されたSMSが届くので、その番号を入力
- 自分の情報が表示されているか確認し「はい」をタップ
- 事前に登録したパスワードを入力する
- 「友だち追加設定」を行う
- 内容を確認し「トーク履歴を復元」をタップし引継ぎ完了
LINEの機種変更手続き:電話番号を変更した場合
電話番号を変更した場合はこちらの手順で行います。
- LINEアプリを起動させ「ログイン」をタップする
- 「電話番号でログイン」をタップ
- 新しい電話番号を入力し「→」をタップ
- LINEから認証番号が記載されたSMSが届くので、その番号を入力
- 「アカウントを引き継ぐ」をタップする
- 「以前の電話番号でログイン」を選択し旧端末の電話番号を入力し「→」をタップ
- パスワードを入力し「→」をタップ
- 「続行」を選択し自分の情報を確認し「ログイン」をタップ
- 「友だち情報追加設定」を行う
- 内容を確認し「トーク履歴を復元」をタップし完了
Suicaの機種変更手続き:iPhoneからiPhoneへ
新端末でモバイルSuicaの設定を行うとSuicaアプリは会員登録された状態で引き続き利用できます。
- 新端末がApple PayのSuicaを利用できるか確認する
- Walletアプリ尾起動させる
- 右上の「+」をタップする
- Apple Payの案内画面で「続ける」をタップ
- アードの種類で「Suica」をタップ
- サーバー退避されたSuicaが表示されたら「次へ」をタップし完了
Suicaの機種変更手続き:AndroidからiPhoneへ
AndroidからiPhoneの復元はiPhoneからiPhoneとは異なるので注意しましょう。
- 新端末がApple PayのSuicaを利用できるか確認する
- App StoreからSuicaアプリをダウンロードし起動させる
- Suica一覧画面の左下「機種変更」をタップする
- ログイン画面でモバイルSuicaの登録メールアドレスとSuicaパスワードを入力し「完了」をタップする
- Suicaパスワード情報変更入力画面で新らしいパスワードを入力し「次へ」をタップ
- 会員登録内容確認画面で「機種変更する」をタップする
- 携帯情報端末機種変更画面で「実行」をタップし完了
公式Webサイト | 公式Webサイト | 公式Webサイト |
公式サイト | ||
iPhoneに機種変更する際にかかる費用

auの機種変更には、事務手数料がかかります。機種変更前と後で、使用する回線の種類が変更される場合は3,300円(税込)、変更される場合は2,200円(税込)です。
4G LTE(au VoLTE対応)から4G LTE(au VoLTE非対応)間での変更 | 3,300円(税込) |
|---|---|
| 3G(CDMA1XWIN)から4G LTE(au VoLTE対応)/4G LTE(au VoLTE非対応)間の変更 | |
| 同回線種類間の変更 | 2,200円(税込) |
公式Webサイト | 公式Webサイト | 公式Webサイト |
公式サイト | ||
auでiPhoneに機種変更する際のお得なキャンペーン
機種変更の申し込みをする前に少しでもお得にする為に、キャンペーンのチェックをしましょう。機種変更時に利用できるキャンペーンをまとめました。
au Online Shopお得割
2020年4月20日には対象機種が追加されて続いています。端末の在庫がなくなり次第終了になるので注意が必要です。
対応端末は。iPhoneはもちろん5G対応端末も対象になっています。新型のスマホが欲しい人も見逃せないキャンペーンになります。
| キャンペーン期間 | 2020年4月1日~終了日未定 |
|---|---|
| 適用条件・概要 | 期間中に新規乗り換え・機種変更を行うと対象機種が最大22,000円(税込)割引 |
4G LTEケータイとりかえ割
auケータイから対象のauスマホへ機種変更をすると機種代金から、最大22,000円(税込)割り引かれるキャンペーンです。
2019年10月1日から開始したキャンペーンで、終了日は未定です。ですが、端末は在庫がなくなり次第、終了になるので注意してください。在庫は店舗により異なります。
iPhoneは「Phone 7(32GB)」のみが対応機種になっています。
3Gとりかえ割(スマホ)
auケータイ、auスマホ(3G、VoLTE非対応機種)から対象スマホへ、機種変更すると機種代金が最大38,500円(税込)割引になるキャンペーンです。
2019年12月6日から開始したキャンペーンで、終了日は未定です。こちらのキャンペーンも在庫がなくなり次第、終了になるので注意しましょう。
対応端末でiPhoneは種類が多く、「iPhone 7(32GB)」「iPhone 8(256GB)」「iPhone 8(64GB)」「iPhone SE(第二世代)」「iPhone 11(64GB)」「iPhone 11Pro」「iPhone 11 Pro Max」「iPhone XR(64GB)」があります。
下取りプログラム
auでは、iPhoneをau WALLETポイントで、最大67,100ポイントで下取りをしてくれます。期間はなく、常に行っているキャンペーンです。
オンラインショップで申し込んだ場合は、郵送のみになるので注意しましょう。下取り価格は、機種やストレージ量により還元額が異なります。画面が割れていると減額されます。
また、すべての対象スマホが下取りできる訳ではありません。電源が入らない・水没・充電時のランプ不点灯など著しい破損の場合は下取りできない可能性もあるので注意しましょう。
auでおトクにスマホデビュー
申込が不要のキャンペーンです。auケータイから、auスマホに変更または他社ケータイからauスマホに乗り換えた場合、「auピタットプランN(スーパーカケホ/S)」(~1GB)を月額1,078円(税込)から利用できます。
キャンペーン対象になる「auピタットプランN(スーパーカケホ/S)」は毎月使ったデータ容量に合わせて支払金額が決まるプランです。データ容量に合わせて自動的に定額料が5段階で変動します。
2019年9月1日から開始し終了日は未定です。
スマホスタートサポート
初めてスマホを使用する人に優しいキャンペーンです。
auケータイからauスマホへ機種変更、または他社ケータイからauスマホ割プラスに加入すると、auスマホを購入した場合に最大3ヶ月サポート利用料が0円になるサポートキャンペーンです。3ヶ月間サポートを無料で行ってくれます。
24時間体制で遠隔サポートや、電話越しに行うスマホレッスンなどのサポートがあります。
2018年11月16日から開始したサポートで終了日は未定です。
公式Webサイト | 公式Webサイト | 公式Webサイト |
公式サイト | ||
機種変更するベストタイミングはいつ?

au機種変更ベストタイミングは、申し込んでいるサポートやプラン、サービスによって異なります。プランによっては解除料が発生する場合もあるので事前に確認しましょう。
「毎月割」に加入している場合:24ヶ月目以降
毎月割は、24ヶ月間端末料金を割り引くサービスです。端末の支払いが完了する24ヶ月目以降が機種変更のベストタイミングになります。
24ヶ月目前に機種変更をしても違約金は発生しませんが、旧端末の本体価格の請求が残るので注意が必要です。
「スマホ購入プログラム」に加入している場合
スマホ購入プログラムとは、早めに機種変更をする代わりに機種代金の支払いが、一部免除にされるサービスのことです。アップグレードプログラムという名称で行っており、種類がいくつかありベストタイミングが異なります。
| 種類 | 機種変更ベストタイミング |
|---|---|
| アップグレードプログラム | 19ヶ月目以降 |
| アップグレードプログラムEX | 25ヶ月目以降 |
| アップグレードプログラムEX(a) | 13ヶ月目以降 |
| アップグレードプログラムDX | 25ヶ月目以降 |
| アップグレードプログラムNX | 25ヶ月目以降 |
「分割払い」を利用している場合:分割払いが終了してから
旧機種の端末の分割払いが終了していないのに新機種を購入すると、二重の支払いになるので支払いが、厳しくなる可能性があります。そのため、旧機種の分割が終了してから機種変更をするのがおすすめです。
auで端末を分割で購入する際は、12回、24回、36回、48回のいずれかを選択できます。自身が何分割払いにした確認していつがベストタイミングなのか見極めましょう。
公式Webサイト | 公式Webサイト | 公式Webサイト |
公式サイト | ||
auでのiPhoneへ機種変更手続きは難しくない
auで新しいiPhoneに機種変更するのは、オンラインショップで簡単にできます。時間も気にせずできたり、無駄な手数料がかからなかったりするのが嬉しいですね。
機種変更をする際は、データのバックアップなど事前に済ませて置けばスムーズに行うことができます。良く使っているアプリの引継ぎ方法も調べておくと安心です。
また、損せずお得に機種変更するには、現在行っているキャンペーンや自身のプラン、サービスなどをよく確認してから行うことが大切です。まずは自身のスマホの内容をMy auなどで確認してみましょう。






































