iPhoneのスクリーンタイム設定方法|制限できる内容やアプリは?
この記事の目次
スクリーンタイムはiPhoneをiOS12.0にアップデートすることで使えるようになる新しい機能です。スクリーンタイムで子どもの利用状況を管理できることは知っているけれど、どのように使うのか分からないという人も多いのではないでしょうか?
スクリーンタイムはアプリやサイトの利用状況を把握できるシステムです。お子様のスマホの使用に不安がある方はぜひ参考にしてみてください。
子どもフィルタリング機能が使えるおすすめの格安SIM

保護者は子どもの利用するアプリやウェブサイトの制限をかけたいという場合も多いでしょう。
つまり、フィルタリングです。iPhoneではスクリーンタイムを使うことによって、子どもフィルタリングを簡単に行うことができます。
iPhoneでスクリーンタイムを使って、子どものフィルタリングを行うときに取り入れたいのが格安SIMでしょう。子供フィルタリング機能が充実している格安SIMでおすすめなのが、TONEモバイルです。
TONEモバイルとは
CDやDVDのレンタル・販売などを手掛けているTSUTAYA は有名です。TONEモバイル は、TSUTAYAを運営している会社の子会社・TONEモバイル株式会社がMVNOである格安SIM。
MVNOは日本語に訳すと「仮想移動体通信事業者」という言葉になります。難しそうですが、簡単にいうと格安SIMを提供している事業者のことです。ちなみに、TONEモバイルはドコモの回線を利用しています。
TONEファミリーオプションでできること
TONEモバイルには「TONEファミリー」というオプション機能があり、全国子ども会連合会推奨商品に認定されています。TONEファミリーの内容が充実していることがTONEモバイルをおすすめする理由の1つです。
TONEファミリーオプションでできること
- アプリの利用制限ができる
- ネットの利用時間がわかる
- GPS機能で子どもの居場所がわかる
- 特定の場所に到着したときに通知が設定できる
- 歩きスマホに警告でき事故を未然に防ぐことができる
では、TONEファミリーを利用すればどのようなことができるのか具体的に見ていきましょう。
アプリの利用制限ができる
まず1つめはアプリの利用制限ができることです。さまざまなアプリがある中でも特に保護者が心配なのは、子どもが勝手にゲームのアプリをインストールして長時間そのゲームに熱中してしまうことではないでしょうか。
TONEファミリーを利用すれば、アプリをアンインストールさせることが可能ですし、アプリの起動を阻止することもできます。
ネットの利用時間がわかる
2つめは子どもがどれくらいネットを利用しているのかが分かることです。TONEファミリーを利用すれば、ネットを利用できる時間を設定できます。
気づいたら何時間もiPhoneでネットを見ていたということにならないので便利です。子どもが設定された時間以上ネットを閲覧しようとしたら自動的に見られないようにロックをかけることもできます。
GPS機能で子どもの居場所がわかる
3つめは子どもの居場所を把握できることです。TONEモバイルに搭載されているGPS機能を使うことで、子どもがどこにいるのかすぐに保護者が把握できるのは大変便利です。
また、子どもの安全を守るのにも有効でしょう。
特定の場所に到着したときに通知が設定できる
4つめは「ジオフェンス機能」というものです。GPS機能を利用し、特定の場所に子どもが到着したらメールによって知られてくれます。
事前に子どもが到着したら知らせてほしい場所の住所を設定しておく必要がありますが、保護者にとってはありがたい機能です。
歩きスマホに警告でき事故を未然に防ぐことができる
5つめは歩きスマホを警告してくれる機能です。大人でも何気なくしてしまうことのある歩きスマホ。
特に子どもにとっては思いがけない事故に繋がる可能性がある、とても危険なものです。TONEファミリーでは歩きスマホを子どもがした場合に警告が出る設定にすることができます。
TONEモバイルの料金プラン・申し込み方法・キャンペーンについてもっと知りたいという人は以下の記事も参考にしてみてください。
iPhoneのスクリーンタイムでできること

iPhoneを家族で利用している場合にはぜひ取り入れたいスクリーンタイム。ここではiPhoneのスクリーンタイムでどのようなことができるのか詳しくご紹介します。
不適切なサイトやアプリ内課金を制限する
1つめは不適切なサイトやアプリ内課金を制限することです。iPhoneのスクリーンタイムではウェブサイトの閲覧状況やアプリの利用状況などをデータとして保護者が取得できます。
子どもにiPhoneを持たせたいけれど不安や心配ごとがあって持たせていいのか迷っているという保護者は多いかもしれません。例えば、子どもがiPhoneを使って不適切なウェブサイトにアクセスしないか、または、ゲームアプリなどを好き勝手に使って課金してしまわないかということが挙げられるでしょう。
ですが、スクリーンタイムを使えばそのような行為を防止することができます。
特定のアプリごとに使用時間を制限する
また、iPhoneのスクリーンタイムではアプリの使用時間をコントロールすることもできます。アプリにはさまざまなものがあり、好奇心旺盛な子どもは楽しいゲームアプリなどにハマってしまいがち。
保護者がアプリの使い方を観察していて、使用時間を制限した方がいいと判断した場合にはスクリーンタイムを使えば簡単に設定できます。「子どもが使いすぎていて困る」というアプリを選んでスクリーンタイムから設定をすることで、そのアプリを使用できる時間や曜日を保護者が管理できるのです。
アプリの使用時間をあらかじめ制限しておけば、保護者の目の行き届かないところで子どもがアプリに夢中になっていたという事態を避けられるでしょう。


どのくらいおトクなの?
をもとに算出
プランをみつけよう
特定の時間に使えないようにする
さらに、スクリーンタイムはアプリだけでなくデバイスの利用自体を制限することもできます。iPhoneはとても便利なので、気がつくとついつい長時間見ていたということも。
特に子どもの場合は、勉強もせずにiPhoneに夢中になっていたり、寝る時間にiPhoneをいじっていたせいで睡眠不足になったりという問題が発生する可能性があります。これではせっかくiPhoneを買い与えてもデメリットが増える結果に。
そのような時にはスクリーンタイムの出番です。保護者が指定する時間に子どもがiPhoneを使えないように設定できます。
iPhoneスクリーンタイムの設定方法
ご紹介したように大変便利な機能であるスクリーンタイム。いますぐスクリーンタイムを設定したいと考える人もたくさんいることでしょう。
ただ、スクリーンタイムを設定する前にいくつか準備がありますので注意しましょう。
まず、スクリーンタイムを設定するには子ども専用のApple IDが必要です。また、設定する側の保護者と設定される側の子どもがiPhoneのファミリー共有で同じ家族グループに入っていなければなりません。
そのうえで、子どものスクリーンタイム設定をオンにしましょう。
さらに、スクリーンタイムの設定にはスクリーンタイム専用のパスコードが必要です。スクリーンタイム・パスコードは、デバイスのロック解除の時に使うパスコードとは違うものにしましょう。
ここまで準備できたでしょうか?では、ここからはスクリーンタイムの具体的な設定方法を見ていきます。
不適切なコンテンツやアプリ内課金を制限する
まずは不適切なコンテンツを制限する方法を解説します。手順は以下です。
不適切なコンテンツを制限する方法
- 「設定」の「スクリーンタイム」内にある「コンテンツとプライバシーの制限」をタップしてオンにします。
- オンにすると制限できるものが表示されるので選んでオンにします。
次に課金を制限する方法をご紹介します。手順は以下です。
アプリ内課金を制限する方法
- 「コンテンツとプライバシーの制限」内の「iTunesおよびApp Storeでの購入」をタップします。
- 「App内課金」を「許可しない」に設定します。
特定のアプリごとに使用時間を制限する
最初にデバイスの使用状況を確認する方法をご紹介します。以下の手順です。
1.「設定」を開いて「スクリーンタイム」をタップします。
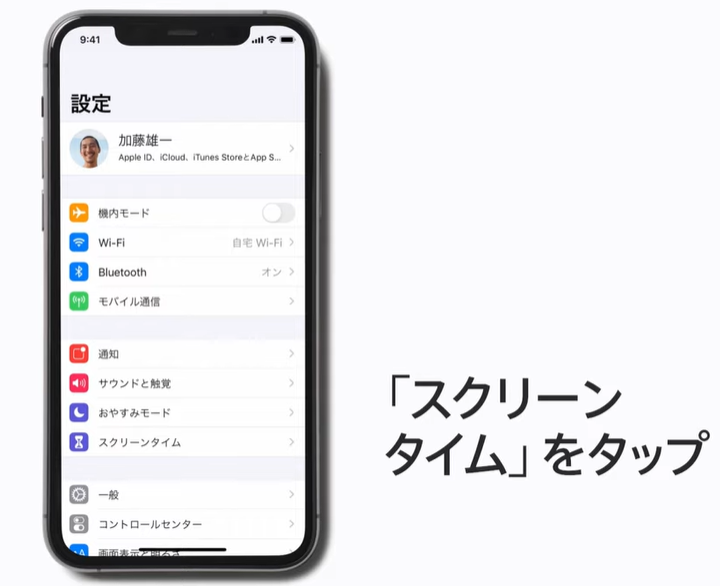
2.子どもの名前をタップすると、過去1週間のアクティビティが把握できます。
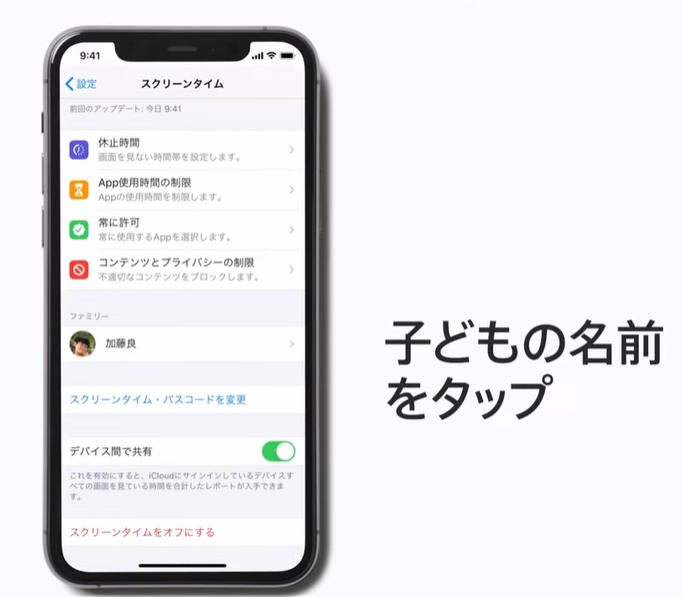
※「すべてのアクティビティを確認する」をタップするともっと詳しい情報が表示できます。
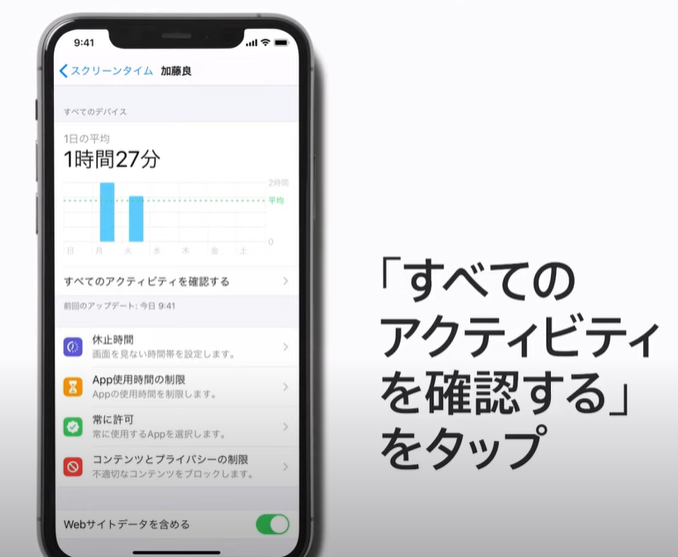
上記の方法で子どものアクティビティを確認します。次に、使用時間を制限する設定をしましょう。以下の手順です。
1.「App使用時間の制限」をタップします。
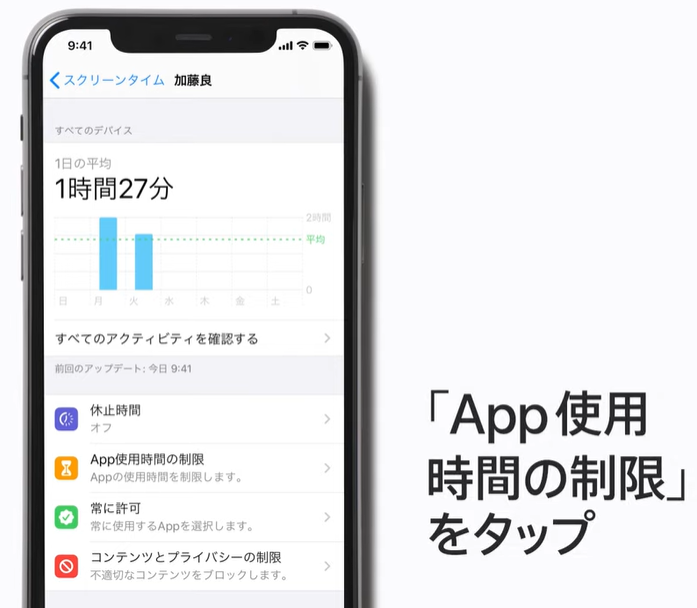
2.「制限を追加」をタップします。
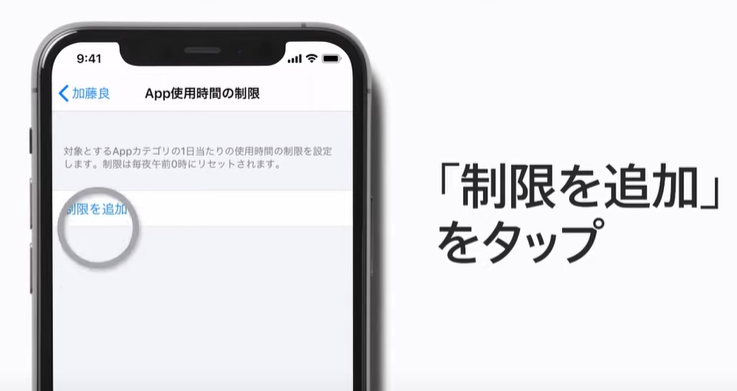
3.スクリーンタイム・パスコードを入力します。
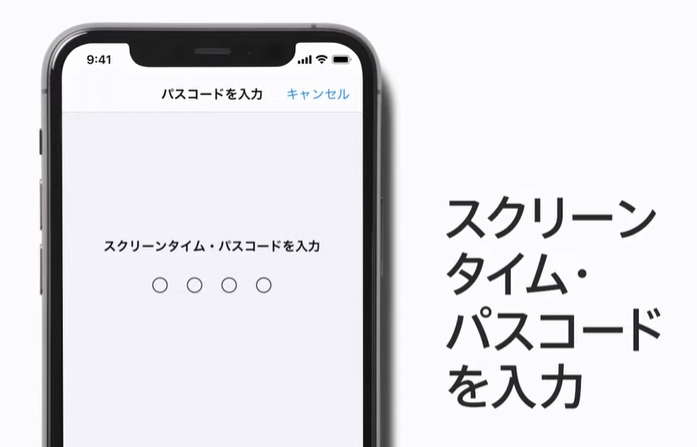
4.カテゴリをタップしてアプリを選択します。
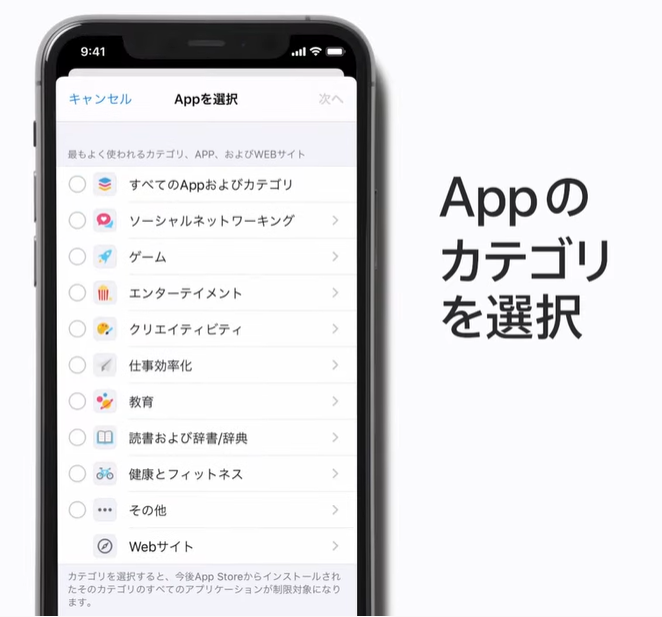
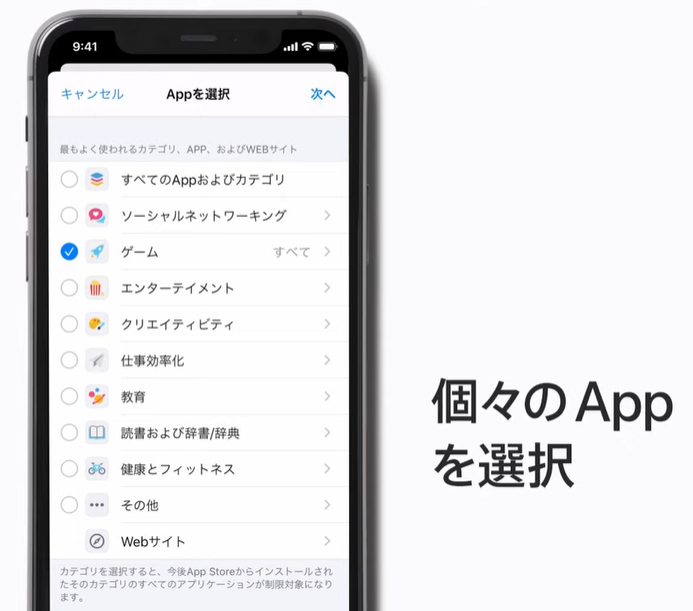
5.「次へ」をタップして、1日の制限時間を設定します。
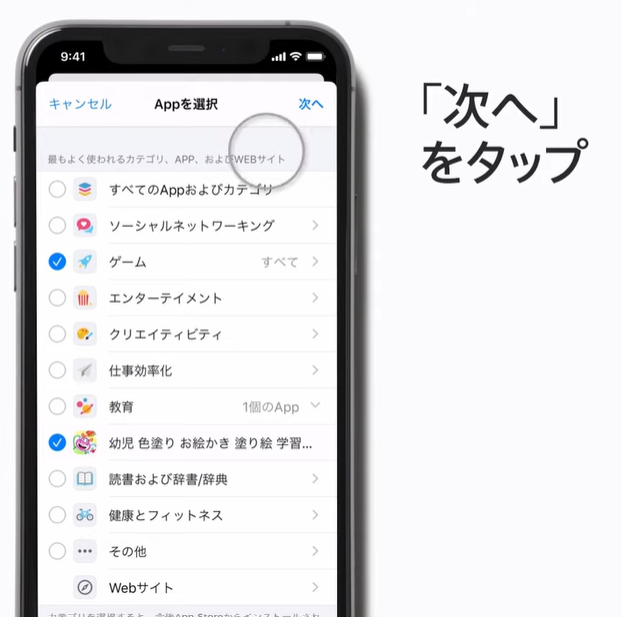
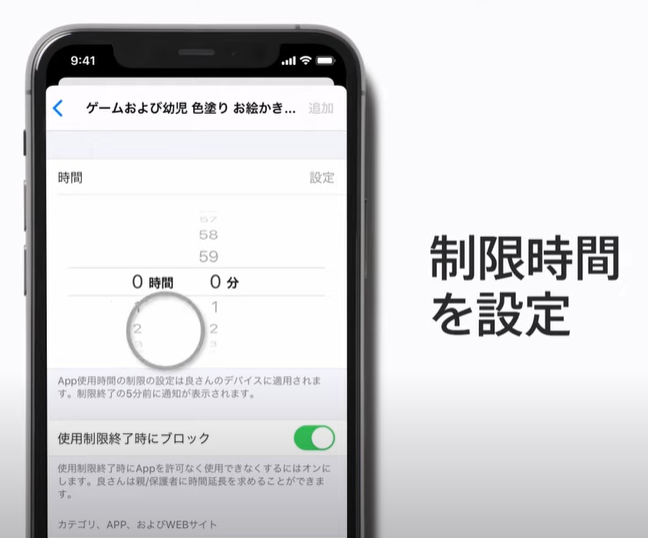
6.設定が終わったら「追加」をタップして完了です。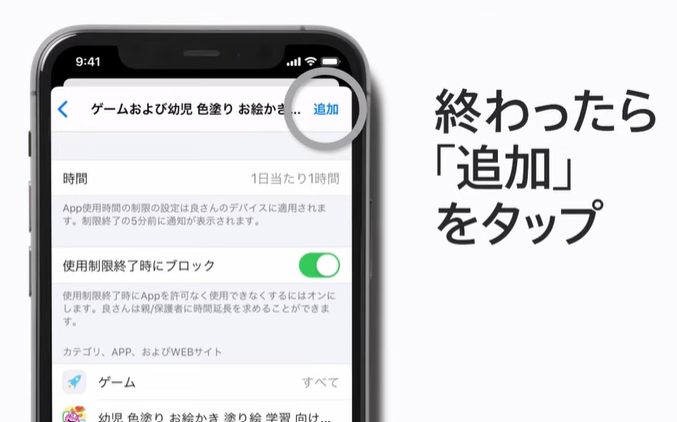
特定の時間に使えないようにする
続いてご紹介するのは、休止時間の設定方法です。
1.「休止時間」をタップします。
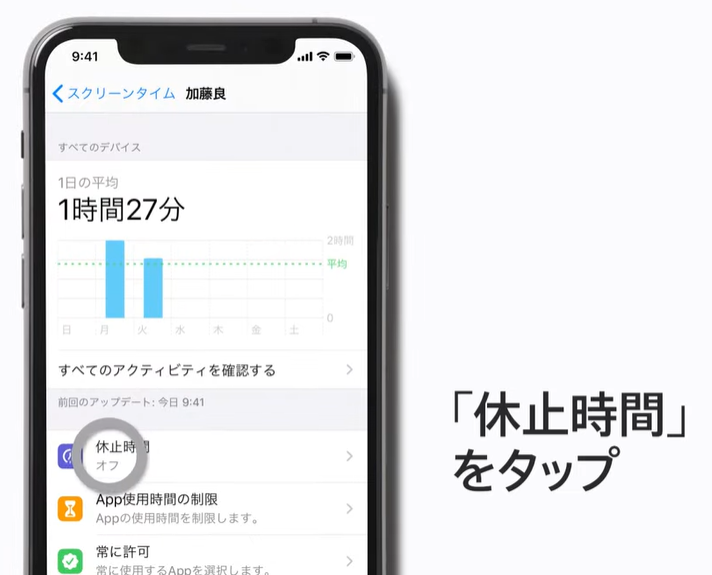
2.スクリーンタイム・パスコードを入力し、スイッチをタップしてオンにします。
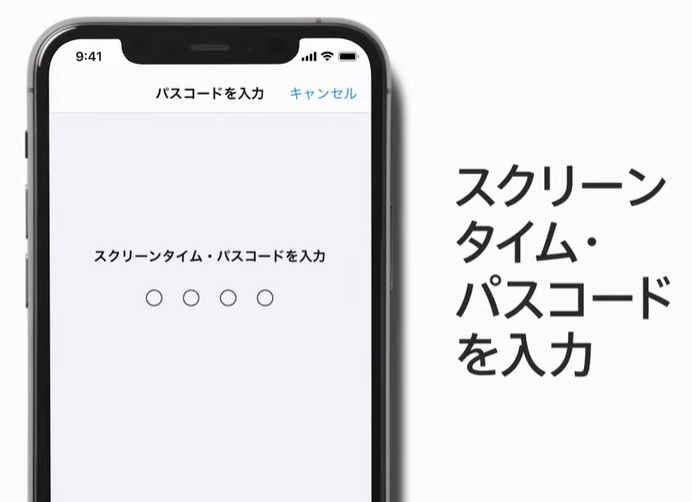
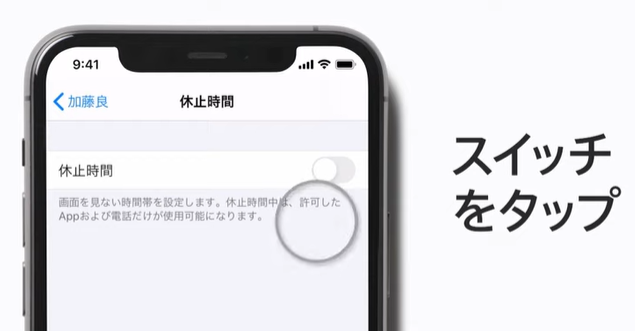
3.休止時間を設定する曜日を選択して開始と終了の時刻を設定します。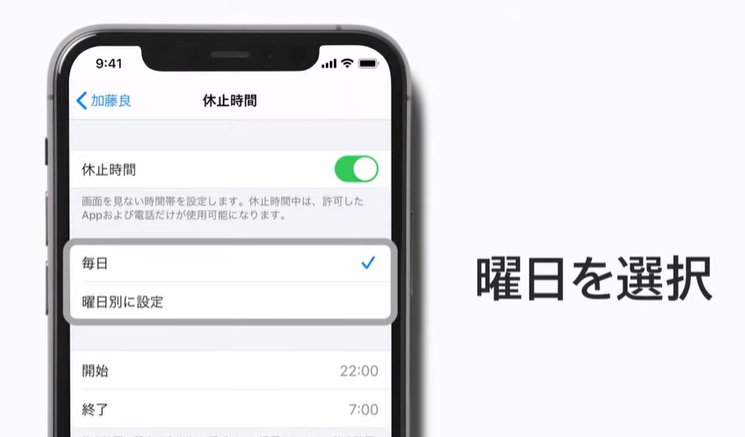
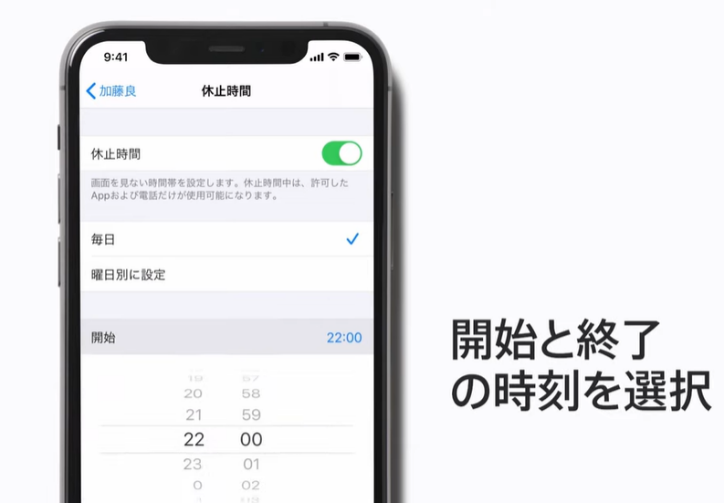
iPhoneスクリーンタイムQ&A
iPhoneのスクリーンタイムでできることや具体的な設定方法をご紹介してきました。最後にスクリーンタイムについて一般的によくある疑問点について解説していきます。
特定のアプリを使えないようにロックできる?
iPhoneのスクリーンタイムを使えば、特定のアプリの使用時間を制限することができます。手順は以下です。
特定のアプリの使用時間を制限する方法
- 使用状況の確認画面から使用時間を制限したいアプリを選びます。
- 画面を下にスクロールして「制限を追加」をタップします。
- 選んだアプリの使用時間を設定します。
YouTubeの使用時間は制限できる?
スクリーンタイムで設定可能です。もしくはYouTubeの設定画面から「制限付きモード」を利用することで可能になります。
スクリーンタイムの解除方法は?
スクリーンタイムは以下の方法で解除できます。
- スクリーンタイムの設定画面にします。
- 画面を下にスクロールして「スクリーンタイムをオフにする」をタップします。
スクリーンタイムの抜け道はある?
スクリーンタイムではさまざまな抜け道が指摘されており、ネットで「スクリーンショット 抜け道」で検索するとさまざまな方法が出てくることでしょう。
ただし、iPhoneがアップデートされるごとに抜け道とされていた方法は徐々に使えなくなっているという情報があります。
設定できる子どもの年齢に制限はある?
スクリーンタイムを設定するには子ども自身のApple IDが必要です。
子どもが13歳未満の場合、子ども用Apple IDを作成することができます。13歳以上だと子ども用Apple IDではなく、大人と同じ普通のApple IDを作成することになります。
このように使用できるApple IDに違いはあります。
まとめ
この記事ではiPhoneのスクリーンタイムについて詳しくご紹介してきました。
iPhoneなどのスマートフォンを子どもが持つことが多くなってきたこの時代。iPhoneを子どもに与えるかどうか悩む保護者も多いでしょう。
スマートフォンは手軽で便利なツールであり、子どもたちに良い影響を与えて最新の機器に触れる機会を作ってくれます。ただ、使い方によっては子どもたちに悪い影響を与える場合があることも忘れてはいけません。
成長途中で好奇心旺盛な子どもたちがiPhoneの適切な使い方を覚えるためには、保護者の皆さんの管理が不可欠です。iPhoneが子どもたちにとって良い成長のツールとなるようにスクリーンタイムを活用していきましょう。
































