OCNのメール設定方法|windows10・mac・iPhone・Android一覧

OCNはNTTが運営する日本最大規模の、人気のインターネットプロバイダーです。しかし、ITツールに不慣れだと、固定回線のプロバイダーを使うときにメール設定で困ることがあります。パソコンとスマホのOCNのメール設定の方法と、トラブル別の対処法を解説します。
この記事の目次
OCNは、NTTが運営する日本最大規模のインターネットプロバイダーです。その安心感から利用している人も多いのではないでしょうか。
しかし、ITツールに不慣れだと、固定回線のプロバイダーを使うときにメール設定で困ることがあります。
この記事では、OCNのメール設定のほか、メール設定のときに困るSMTP、POP、IMAPの違いと選び方、そしてプロバイダーメールとフリーメールなどのメッセージサービスの使い分けを解説します。
面倒な設定なしで利用できるOCNメール

OCNには、webブラウザで簡単にメールの送受信ができるWebメールがあります。Webメールの使い方はとても簡単です。
ブラウザーからメールアドレスとパスワードでログインするだけでメールの送受信ができるWebメールに、面倒な設定やソフトのインストールの必要はありません。
Webメールは、パソコンからもスマホからもアクセスできます。画面はブラウザーのサイズで自動的に切り替わるので、見やすく使い勝手の面でも高評価です。
あらかじめ知っておきたいメール設定の基礎知識
Webメールとメールソフトの大きな違いは、各種設定が必要かどうかです。
設定の手間なしで利用できるWebメールを紹介しましたが、使い慣れているメールソフトでメールを確認したいという人も多いのではないでしょうか。
GmailやYahooメールのアカウントを持っていて、複数のメールアドレスを一元管理するためにメールソフトを設定したいという人もいます。
メール設定に必要な基礎知識をおさえておきましょう。
「SMTP」「POP」「IMAP」の意味を紹介
IT初心者がメール設定するときに最初につまずきやすいものの1つが「SMTP」「POP」「IMAP」でしょう。
SMTPとはメールを送信する仕組み、POPはメールを受信する仕組みのことをいいます。
メールを書いて宛先を入力し、送信ボタンをクリックすればメールを送信できるようになりますが、この一連の流れを可能にしているのが「SMTP」です。
一方、「POP」はメールをダウンロードしに行ったメールサーバーに対して、パスワードなどを確認し受信を許可しています。
どのメールソフトを使うにしても、SMTPとPOP(またはIMAP)を入力しなければなりません。
これらは正しく設定できていないとメールを送受信できないので、侮れない存在です。
IMAPとPOPはどちらを利用するか
IMAPとは、受信メールをサーバー上で管理する受信方式のことです。
メールをパソコンにダウンロードするのではなくサーバー上で管理しているため、スマートフォンやタブレットでも未読や既読の状態を共有できます。
メール機能を利用する端末が1台だけならPOP接続、複数の端末で利用する場合はIMAP接続がおすすめです。
POPとIMAPのメリットとデメリットを整理しました。
| メリット | デメリット | |
|---|---|---|
| POP |
|
|
| IMAP |
|
|
Windows OutlookでのOCNメール設定

それぞれのメールソフトでOCNメールを設定する方法を解説します。
ここで紹介する設定はPOPです。IMAPで設定する場合は、OCN公式サイトの「IMAP設定値」を確認してください。
Outlook2019/Office 365の場合
Outlook 2019/Office 365の設定方法は次のとおりです。
- インターネットに接続した状態でOutlook 2019を起動
- メニューの「ファイル」をクリック
- 「アカウント情報」画面が表示されたら「アカウントの追加」をクリック
- 入力欄にOCNのメールアドレスを入力し「接続」をクリック
- 「~ を追加しています」と表示されたら画面が変わるまでそのまま待機
- パスワード入力画面が表示されることを確認
- OCNのメールパスワードを入力して「接続」をクリック
- 「~ を追加しています」と表示されたら画面が変わるまで待機
- セットアップ完了画面が表示される
- 「Outlook Mobile をスマートフォンにも設定する」のチェックを外し「完了」をクリック
- 「受信トレイ」画面の「ファイル」をクリック
- 「アカウント情報」画面で「アカウント設定」、「アカウント設定(A)」の順にクリック
- 「アカウント設定」画面で作成したアカウントを選択し「変更」をクリック
- 「POP アカウントの設定」画面で各項目(以下の表を参照)を設定し「次へ」をクリック
- 「アカウントが正常に更新されました」の画面を確認し「完了」をクリック
- 「アカウント設定」画面に戻り「閉じる」をクリックして設定完了
メールの設定
| サーバーにメッセージのコピーを残す | Webメールや他の端末でも同じメールを受信する場合はチェックする |
|---|---|
| サーバーから削除する~日後 | Webメールや他の端末でも同じメールを受信する場合はチェックしない |
Windowsのバージョンによって多少手順は異なります。異なるバージョンを使っている場合は、OCNの公式サイトをチェックしてみてください。
Windows10 メールアプリの場合
Windows10のメールアプリの設定方法を解説します。
- 「スタート」、「メール」の順にクリック
- メールの初期画面が表示されたら「アカウントの追加」をクリック
- 「アカウントの追加」画面が表示されたのを確認し「詳細設定をクリッ。
- 「詳細設定」画面の「インターネット メール」をクリッ。
- 「インターネット メール アカウント」画面で各項目(以下の表を参照)を設定し「サインイン」をクリック
| メール アドレス | メールアドレスを入力 |
|---|---|
| ユーザー名 | メールアドレスを入力 |
| パスワード | メールパスワードを入力 |
| アカウント名 | 受信トレイやアカウントの一覧に表示する名前を入力 |
| この名前を使用してメッセージを送信 | 送信者として相手に通知される名前を入力 |
| 受信メールサーバー | pop.ocn.ne.jp と入力 |
| アカウントの種類 | 「POP3」を選択 |
| メールの送信(SMTP)サーバー | smtp.ocn.ne.jp と入力 |
| 送信サーバーには、認証が必要です | チェックする |
| 送信メールに同じユーザー名とパスワードを使用する | チェックする |
| 受信メールには SSL が必要 | チェックする |
| 送信メールには SSL が必要 | チェックする |
- 「すべて完了しました。」と表示後「完了」をクリック
- 受信トレイが表示されるので左下の「 設定」をクリック「
- 「設定」メニューの「アカウントの管理」をクリック
- 「アカウントの管理」メニューで新規設定したアカウントをクリック
- 「~ アカウントの設定」の画面を確認し「メールボックスの同期設定を変更」をクリック
- 「~ の同期設定」画面で各項目(以下の表を参照)を設定し「完了」をクリック
- 「~ アカウントの設定」画面に戻る。「保存」をクリックして設定完了
| 新しいメールをダウンロードする頻度 | 新着メールを確認する頻度を選択 |
|---|---|
| ダウンロードするメールの期間 | 受信したメールを受信トレイに表示させる期間を選択 |
メールソフトによって手順は異なります。その他のメールソフトについては、OCNの公式サイトを確認してください。
macOSでのOCNメール設定
macOSでOCNのメールを設定する方法を解説します。
macOS Catalinaの場合
2020年4月現在のmacの最新OS、Catalinaの設定方法は以下のとおりです。
- 「メール」を起動する。
- 「メールアカウントのプロバイダーを選択」画面が表示されたら、「その他のメールアカウント」、「続ける」の順にクリック。
- 「メールアカウントを追加」画面が表示されたことを確認
- 以下の表を参照して各項目を入力し「サインイン」をクリック
| 名前 | 送信者として相手に通知される名前を入力 |
|---|---|
| メールアドレス | メールアドレスを入力 |
| パスワード | メールパスワードを入力 |
- 続いて表示される画面に以下の表を参照して各項目を入力し「サインイン」をクリック。
| アカウントの種類 | 「POP」を選択 |
|---|---|
| 受信用メールサーバー | pop.ocn.ne.jp と入力 |
| 送信用メールサーバー | mtp.ocn.ne.jp と入力 |
- メニューバーの「メール」、「環境設定」の順にクリック。
- 環境設定の画面が表示後、左上の「アカウント」をクリックして作成したアカウントを選択
- 「アカウント情報」をクリック
- 以下の表を参照しながら「メッセージ受信後にメッセージのコピーをサーバーから削除」欄を設定
- 「サーバー設定」をクリック
- 「受信用メールサーバー(POP)」の「接続設定を自動的に管理」のチェックを外し、「ポート」に 995 と入力
- 「送信用メールサーバー(SMTP)」の「接続設定を自動的に管理」のチェックを外し、「ポート」に 465 と入力し「保存」をクリック。
- 画面左上の「閉じる」をクリックして設定完了。
メールソフトによって手順は異なります。その他のメールソフトについては、OCNの公式サイトを確認してください。
iPhoneでのOCNメール設定

iPhoneでのOCNのメール設定を解説します。
iOS標準アプリを使っている場合
iOSの標準アプリを使っている場合の設定手順は以下のとおりです。
- インターネットに接続しホーム画面で「設定」をタップ。
- 「設定」画面が表示されたら「パスワードとアカウント」をタップ。
- 「パスワードとアカウント」画面が表示されたら「アカウントを追加」をタップ。
- 「アカウントを追加」画面が表示されたら「その他」をタップ。
- 「その他」画面の「メールアカウントを追加」をタップ。
- 「新規アカウント」画面が表示されたら以下の表を参照して各項目を設定し「次へ」をタップ。
| 名前 | メールの送信者として相手に通知される名前を入力 |
|---|---|
| メール | メールアドレスを入力 |
| パスワード | メールパスワードを入力 |
| 説明 | 受信トレイなどに表示されるアカウント名を入力 |
- 画面が更新されたのを確認して「POP」をタップ。
- 以下の表を参照して各項目を設定し「保存」をタップ。
【受信メールサーバー】
| ホスト名 | pop.ocn.ne.jp と入力 |
|---|---|
| ユーザ名 | メールアドレスを入力 |
| パスワード | メールパスワードを入力 |
【送信メールサーバー】
| ホスト名 | smtp.ocn.ne.jp と入力 |
|---|---|
| ユーザ名 | メールアドレスを入力 |
| パスワード | メールパスワードを入力 |
- 「パスワードとアカウント」画面に戻り、新しく作成したアカウントをタップ。
- アカウント情報の画面が表示後「送信メールサーバー」の「SMTP」をタップ。
- 「SMTP」画面が表示されたら「プライマリサーバー」の「smtp.ocn.ne.jp」をタップ。
- プライマリサーバーの設定画面が表示されたことを確認し「サーバー」をオン。
- 以下の表を参照して各項目を設定して「完了」をタップ。
【送信メールサーバー】
| ホスト名 | smtp.ocn.ne.jp と入力 |
|---|---|
| ユーザ名 | メールアドレスを入力 |
| パスワード | メールパスワードを入力 |
| SSLを使用 | オンにする |
| 認証 | 「パスワード」を選択 |
| サーバーポート | 465 と入力 |
- 「検証中」と表示されるのでそのまま待つ。
- 「SMTP」画面に戻り、画面左上のアカウント名をタップ。
- アカウント情報の画面に戻り「詳細」をタップ。
- 「詳細」画面が表示されたら以下の表を参照して各項目を設定し、画面左上のアカウント名をタップ。
【受信設定】
| SSLを使用 | オンにする |
|---|---|
| 認証 | 「パスワード」を選択 |
| サーバーから削除 | Webメールや他の端末でも同じメールを受信する場合は「しない」を選択 |
| サーバーポート | 995 と入力 |
- アカウント情報の画面に戻り、画面右上の「完了」をタップすると、設定完了。
Microsoft Outlook-iOSの場合
iPhoneでMicrosoft Outlookを設定する方法は以下のとおりです。
- インターネットに接続した状態で「Outlook」を起動します。
- 「アカウントの追加」画面が表示後「メール アドレス」欄にメールアドレスを入力し「アカウントの追加」をタップ。
- 「IMAP」画面が表示されたのを確認し、以下の表を参照して各項目を入力。
- 入力後、「詳細設定の使用」のスイッチをタップ。
- サーバー設定の入力画面が表示される。「IMAP ホスト名」に imap.ocn.ne.jp 、「SMTP ホスト名」に smtp.ocn.ne.jp と入力し、「サインイン」をタップ。
- 「別のアカウントを追加」画面が表示される。追加するメールアドレスがない場合は「後で」をタップ。
- 「優先受信トレイ」画面が表示されるので、「スキップ」をタップ。
- 「Inbox」画面が表示されたら設定完了。
AndroidでのOCNメール設定
AndroidでOCNのメール設定する方法をみていきましょう。
Gmailアプリの場合
GmailでOCNメールを設定する方法は以下のとおりです。
- インターネットに接続しGmailアプリを起動。
- 「Gmailへようこそ」画面が表示されたら、「スキップ」をタップ。
- 「メールアドレスを追加」をタップ。
- 「その他」をタップ。
- 設定するメールアドレスを入力し「次へ」をタップ。
- 「個人用(POP3)」をタップ。
- メールパスワードを入力し「次へ」をタップ。
- 以下の表を参照して各項目を設定し「次へ」をタップ。
| ユーザー名 | メールアドレスを入力 |
|---|---|
| パスワード | メールパスワードを入力 |
| サーバー | 自動入力される設定値を pop.ocn.ne.jp に書きかえる |
| サーバーからメールを削除 | Webメールや他の端末でも同じメールを受信する場合は「削除しない」を選択 |
- 以下の表を参照して各項目を設定し、「次へ」をタップ。
| ログインが必要 | スイッチを「オン」にする |
|---|---|
| ユーザー名 | メールアドレスを入力 |
| パスワード | メールパスワードを入力 |
| SMTP サーバー | 自動入力される設定値を smtp.ocn.ne.jp に書きかえる |
- 以下の表を参照して各項目を設定し、「次へ」をタップ。
| 同期頻度 | 新着メール確認頻度を選択 |
|---|---|
| メールの着信を知らせる | 新着メールをステータスバーのアイコンや着信音で通知する場合、チェックする |
| このアカウントのメールを同期 | チェックする |
- 「名前」にメールの送信者として相手に通知したい名前を入力し、「次へ」をタップします。
- 新しく追加したアカウントを確認し、「GMAILに移動」をタップ。
- 「受信トレイ」が表示されたら完了。
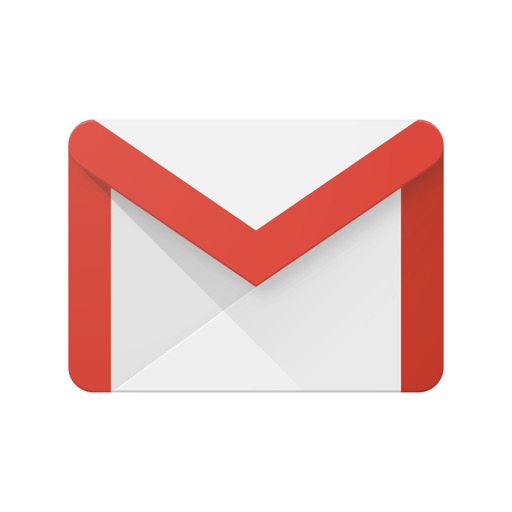
スマホの付属アプリの場合
スマホの付属アプリでOCNを設定する方法は以下のとおりです。
- インターネットに接続した状態で、メールアプリを起動。
- 設定するメールアドレスを入力。「 次へ」をタップ。
- 「プライバシーポリシー」画面の内容を確認し「同意する」をタップ。
- 設定するメールアドレスを入力し、「次へ」をタップします。
- 「ログイン」画面でメールパスワードを入力し「 次へ」をタップ。
- 「受信サーバーの設定」画面で、以下の表を参照し、各項目を設定。設定後、「次へ」をタップ。
| ユーザー名 | メールアドレスを入力 |
|---|---|
| パスワード | メールパスワードを入力 |
| サーバー | 自動入力される設定値を pop.ocn.ne.jp に書きかえる |
| ポート | 995 と入力 |
| セキュリティの種類 | 「SSL/TLS」 を選択 |
| サーバーからメールを削除 | Webメールや他の端末でも同じメールを受信する場合は「削除しない」を選択 |
- 「送信サーバーの設定」画面で以下の表を参照し、各項目を設定。設定後、「次へ」をタップ。
| SMTPサーバー | 自動入力される設定値を smtp.ocn.ne.jp に書きかえる |
|---|---|
| ポート | 465 と入力 |
| セキュリティの種類 | 「SSL/TLS」 を選択 |
| ログインが必要 | チェックする |
| ユーザー名 | メールアドレスを入力 |
| パスワード | メールパスワードを入力 |
- 「アカウントのオプション」画面で、「このアカウントからメールを同期する」がチェックされていることを確認し、 「次へ」をタップ。
- 「アカウントの設定が完了しました。」画面で、以下の表を参照し、各項目を設定。設定後、「次へ」をタップ。
- 「受信トレイ」が表示されたら、設定完了。
Android6以降は付属アプリがGmailに統合されています。Android6以降のバージョンを使っている人は、上のGmailの設定方法を参考にしてください。
【トラブル別】OCNのメール設定ができないときの対処法
OCNのメールが送受信できないときの対処法を解説します。
突然メールソフトで送受信できなくなった
2019年10月1日以降、OCNのセキュリティ設定が変更になっています。
推奨環境以外ではメールの送受信ができないようになったので、以下の推奨設定値になっているか確認してください。
【受信メールサーバー】
| 受信メールサーバー(POP3) | pop.ocn.ne.jp と入力 |
|---|---|
| ポート番号 | 995 と入力 |
| SSL | 使用する |
| ユーザー名 | メールアドレスをすべて入力 |
【送信メールサーバー】
| 送信メールサーバー(SMTP) | smtp.ocn.ne.jp と入力 |
|---|---|
| ポート番号 | 465 と入力 |
| SSL | 使用する |
| 認証 | 使用する |
| ユーザー名 | メールアドレスをすべて入力 |
受信はできるが送信ができない
メールの受信はできるのに送信できないときは、次のように対応してください。
配信されているメールを確認しOCNに問い合わせる
OCNが利用中のアドレスが不正利用されている可能性を検知したため、OCN側でメール送信を規制している可能性があります。
OCNの制限がかかっている場合は、「メール送信停止の処置実施について」というメールが配信されています。本文を確認してOCNに問い合わせましょう。
メールソフトを利用している場合
Outlookなどメールソフトを利用している場合は、メール設定が間違っている可能性があります。
ソフトの設定を確認し、自分宛にテスト送信してきちんと届くかを確認してみてください。
特定の宛先に送信できない
OCNのメールアドレスが悪用されて迷惑メールが大量に送信されたため、先方から一時的に受信拒否されている可能性があります。
送信エラーで返ってきたメールは時間をおいて再送してみてください。
ファイルの添付ができない
添付ファイルが大き過ぎる可能性が考えられます。メールソフトから送信できるファイルの最大容量は10MBです。
ファイルの添付ができない場合は、次の対処方法のいずれかを試してみましょう。
- 100MBまで送信できるWebメールから送信する
- 添付ファイルを分割・圧縮する
- オンラインストレージを利用する
メールソフトで送受信できない
メールアドレスやパスワード、設定値などを間違えて入力していることが考えられます。
メールソフトの設定を確認しても送信でない場合は、webメールでの送受信を検討してみましょう。
メールアプリから目的に応じてメールを使い分けよう

スマホでは複数のメールを利用できます。それぞれの目的に応じた使い分けで、便利にメッセージをやり取りしましょう。
OCNなどのプロバイダーのアドレス
信頼性が高く、迷惑メール対策がしっかりしています。
アドレスの変更が自由にできないのが欠点ですが、仕事で使うにはプロバイダーメールがよいとされています。
携帯のキャリアメール
迷惑メール対策がしっかりしており、信頼性の高いアドレスです。ガラケーとのメールや、銀行のネット取引では必要とされることが多いでしょう。
ただし、キャリアを変更したらメアドも変わるので、普段使いにはあまりおすすめできません。
Gmail
無料で誰でも使えるメールアドレスです。
簡単に変更や使い捨てができ、ネットに接続できればパソコンでもスマホでもメールの送受信ができるのがメリットである反面、信頼性は低いといわれています。
ただし、これからフリーメールを使うなら、利用者も多く、Googleのサービスと連携できるGmailがおすすめです。
Googleの2段階認証についてはこちらを参考にしてください。
SMS
電話番号を宛先にしたメッセージの送受信ができるのが、SMSです。全角で最大70文字まで送れます。
メールアドレスを知らなくても電話番号を知っていれば、送れる手軽さで海外の携帯電話宛にもメッセージを送れます。
ただし、送信には国内の場合1通3.3円(税込)、海外の場合は1通50円(不課税)かかる点に注意しましょう。
SMSは、SNSやメアドを知らない相手との連絡手段として使うのがおすすめです。
正しく設定してOCNメールを使いこなそう

慣れないうちは、メール設定が難しく感じられるかもしれません。
しかし、一度コツをつかめばデバイスが変わっても問題なく使えるようになるでしょう。
これまで問題なく使えていたのに、突然メールの送受信で問題が発生したら、気付かないうちに設定が変わってしまっていたり、OCN側で環境設定が変更になっている可能性があります。
その場合は、OCNの公式サイトで確認してみてください。
パソコンとスマホの両方にメール設定して、様々なデバイスでメールを使いこなしてみましょう。
OCNのメールが使えるOCNモバイルONEについてはこちらを参照ください。


































