iPhoneの再起動・強制再起動方法【図解】|各モデルで手順を紹介!注意点は?

iPhoneを再起動・強制再起動する方法を紹介します。動作が重い、アプリが落ちる、バッテリーの減りが早いといった問題を解決する手段として、再起動を試してみましょう。なお、再起動でも解決できないときの対処法についても後半で解説しています。
この記事の目次
いつもは快適に使えているiPhoneが、急に重たくなったり、アプリが突然落ちてしまうことがありますよね。ネットワークやアプリ自体に問題がない場合、iPhone本体に何かが起きていることが考えられます。
そのような問題は、iPhoneを再起動することで解決できるかもしれません。修理を検討する前に、まずは再起動を試してみましょう。
今回は、通常の再起動の方法と、それができないときに使える強制再起動の方法について紹介します。後半では、初期化や修理に関する事項にも触れているため、iPhoneの不具合でお困りの方は参考にしてみてくださいね。
iPhoneを再起動することで解決できる問題
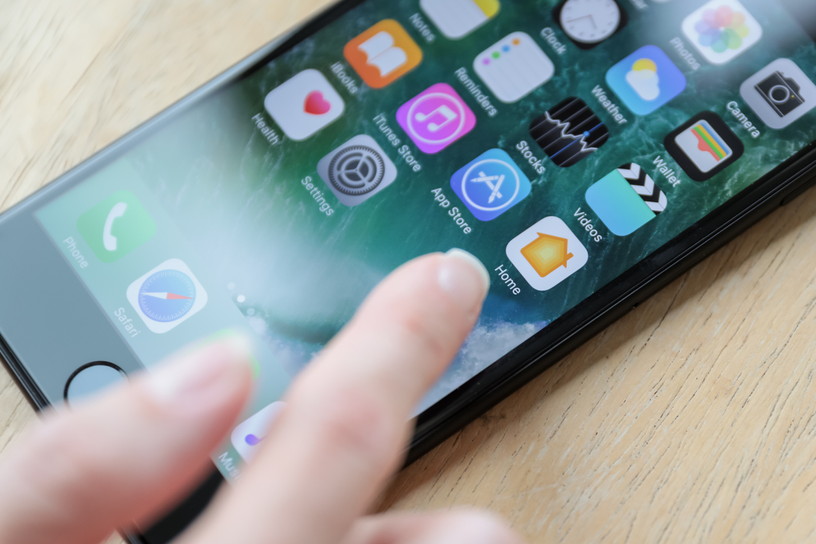
iPhoneを再起動することで解決できる問題の、代表的な例を3つ紹介します。
アプリが固まる・落ちる
どのアプリを起動しても固まってしまう、落ちてしまうという場合、iPhoneを再起動することで解決できる可能性があります。
アプリの不具合にはいくつかの原因がありますが、その中でも処理が最適化されていないことが原因となっている場合があります。
セキュリティアプリなど、バックグラウンドで動いているアプリが影響していたり、データを速く読み込むために一時的に保存しているデータや履歴といった、蓄積されたキャッシュが容量を圧迫している場合です。
これらは再起動することにより、バックグラウンドで動いていたアプリが停止されたり、キャッシュがクリアされます。これによって処理が最適化されれば、動作が軽くなります。画像や動画、SNSの読み込みが遅いときにもおすすめです。
ただし、以下の条件に当てはまる場合は、iPhoneの再起動では解決できないことが多いため注意しましょう。

バッテリーの減りの早さが異常
バッテリーが異常なほど早く減ってしまうときは、バックグラウンドでアプリが勝手に起動している可能性が考えられます。特に、位置情報を取得するアプリが影響している可能性が高いです。再起動によって、不要なアプリの起動が除外されれば、スムーズに動く可能性があります。
なお、再起動とともに、あまり使わないアプリのモバイルデータ通信をオフにしておくというのもおすすめです。いざ使うとなったときには少々面倒ですが、たびたびアプリが落ちたり、バッテリーが早く減ってしまうことで悩まされるよりは、ストレスを軽減できるでしょう。
電源のオン・オフができない
電源ボタン(サイドボタン)を押しても、画面がフリーズしたままオフにできない、あるいは電池に余裕があるのに電源が入らない、といったケースもあります。
このケースでも再起動が有効ですが、電源ボタンが反応しない以上、通常の方法で再起動させることはできません。そこで、強制再起動という方法をとります。
ただし、強制再起動には問題もあるのでやたらと実行しないようにしましょう。強制再起動の問題点は、本記事の最後で詳しく解説します。
公式Webサイト | 公式Webサイト | 公式Webサイト |
公式サイト | ||
iPhoneを再起動する方法

ここでは、通常の再起動の方法を紹介します。バージョンごとに方法が異なるため、確認しておきましょう。
iPhoneX以降の機種の場合
iPhoneX以降の再起動の手順は下記の通りです。
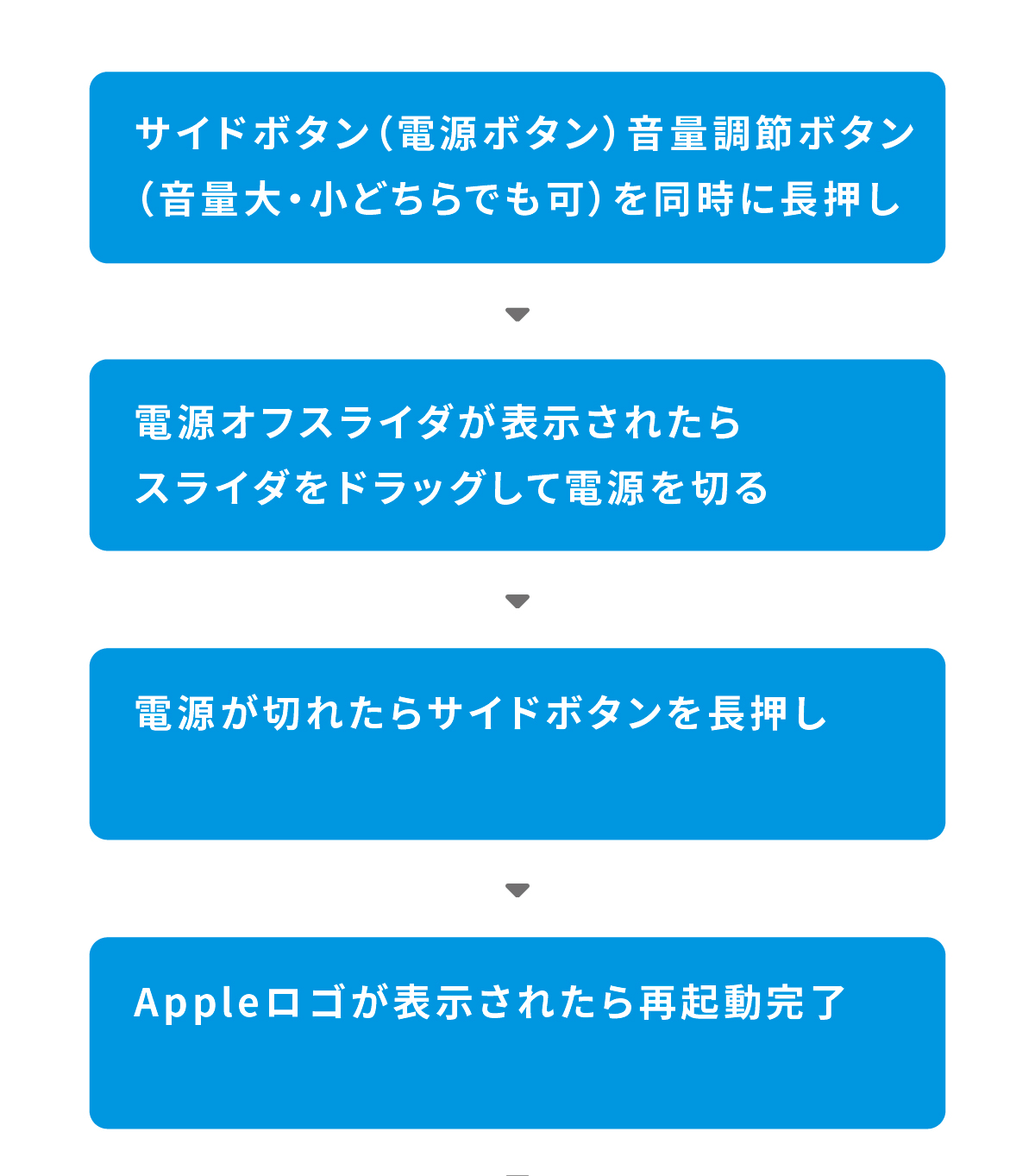


どのくらいおトクなの?
をもとに算出
プランをみつけよう
iPhone8以前の機種の場合
iPhone8以前の機種は、音量調節ボタンを同時に押す必要がありません。
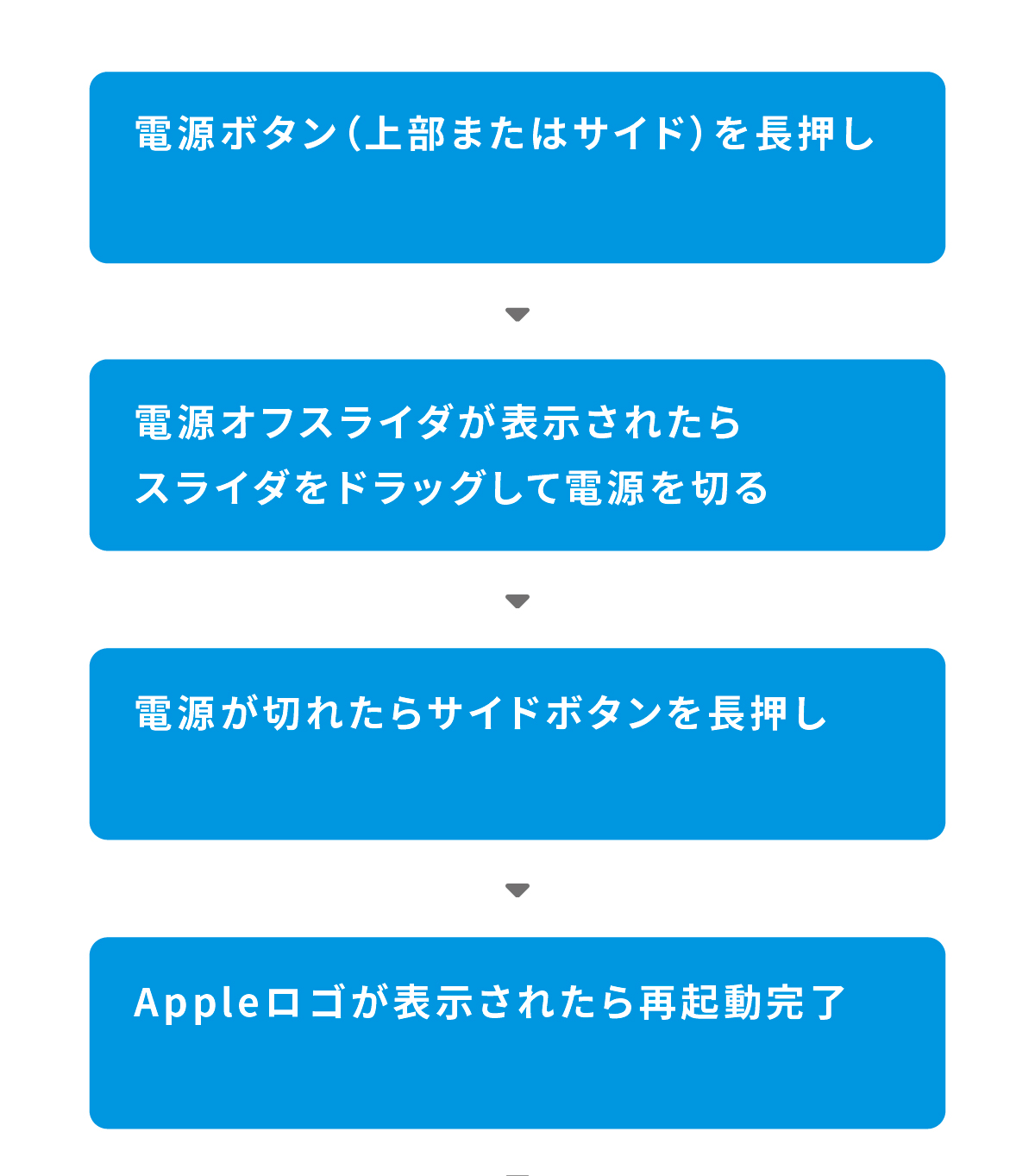
公式Webサイト | 公式Webサイト | 公式Webサイト |
公式サイト | ||
iPhoneを強制再起動する方法

強制再起動は、パソコンで例えると、電源ボタンを押して電源を切ってしまうようなものです。そのため、うっかり操作してしまわないよう、やや複雑な手順を必要とします。それでは、機種ごとの方法を見ていきましょう。
iPhone8以降の場合
iPhone8・iPhoneX・iPhone11の強制再起動は、音量調節ボタンとサイドボタンの操作の組み合わせで行います。詳しい手順は次の通りです。
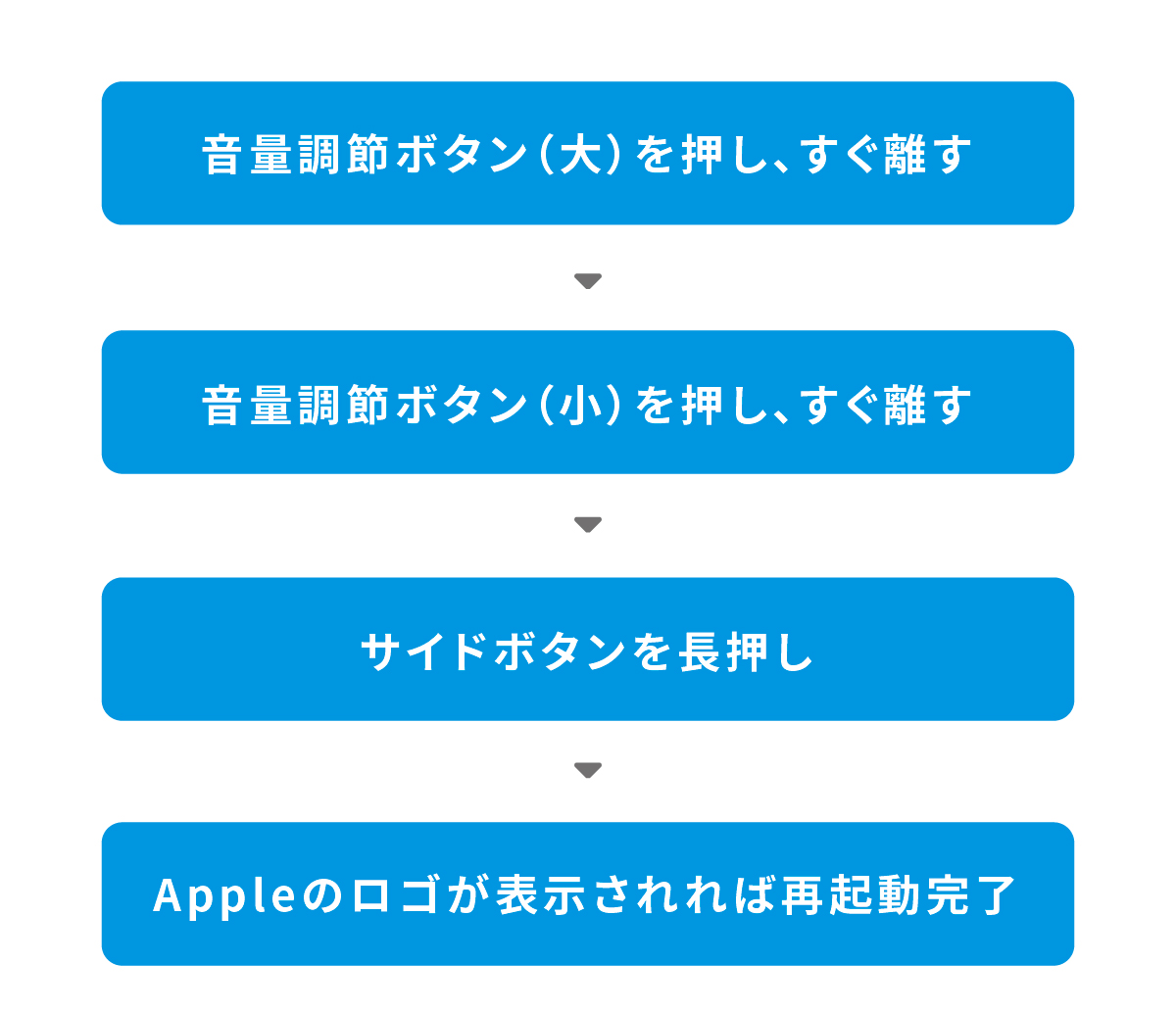
iPhone7またはiPhone7Plusの場合
iPhone7・iPhone7 Plusでは、音量調節ボタンとサイドボタンを用います。
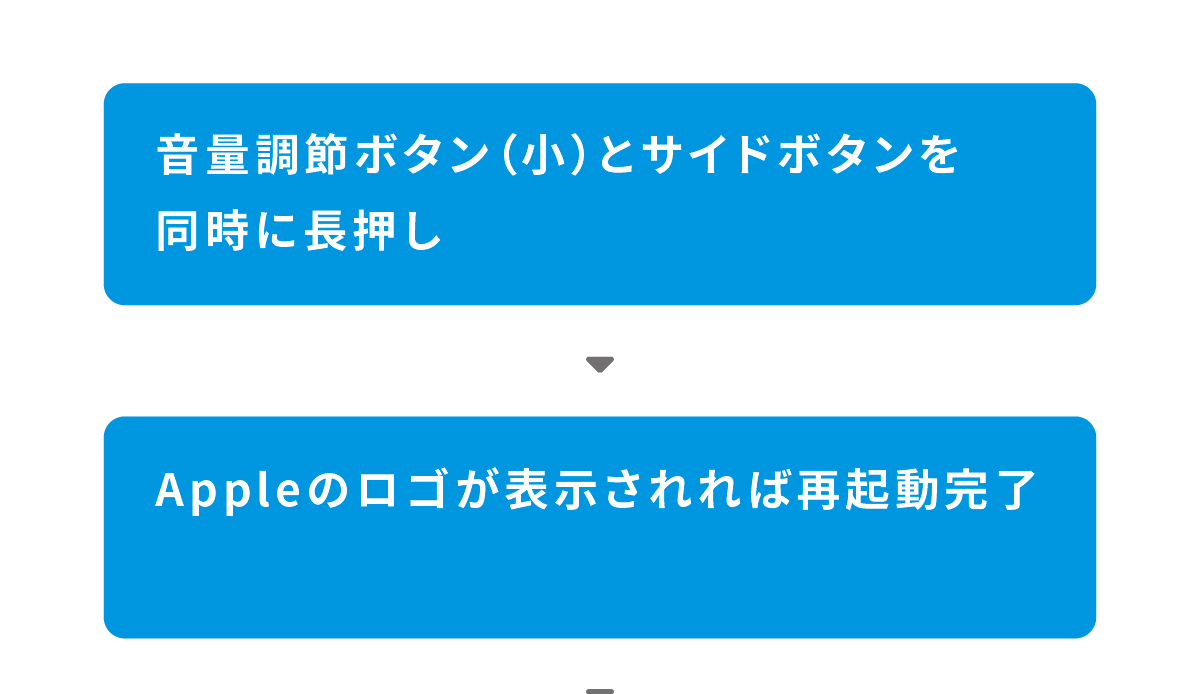
iPhone6またはiPhoneSEの場合
iPhone6・iPhoneSEでは、ホームボタンとサイドボタンを組み合わせます。
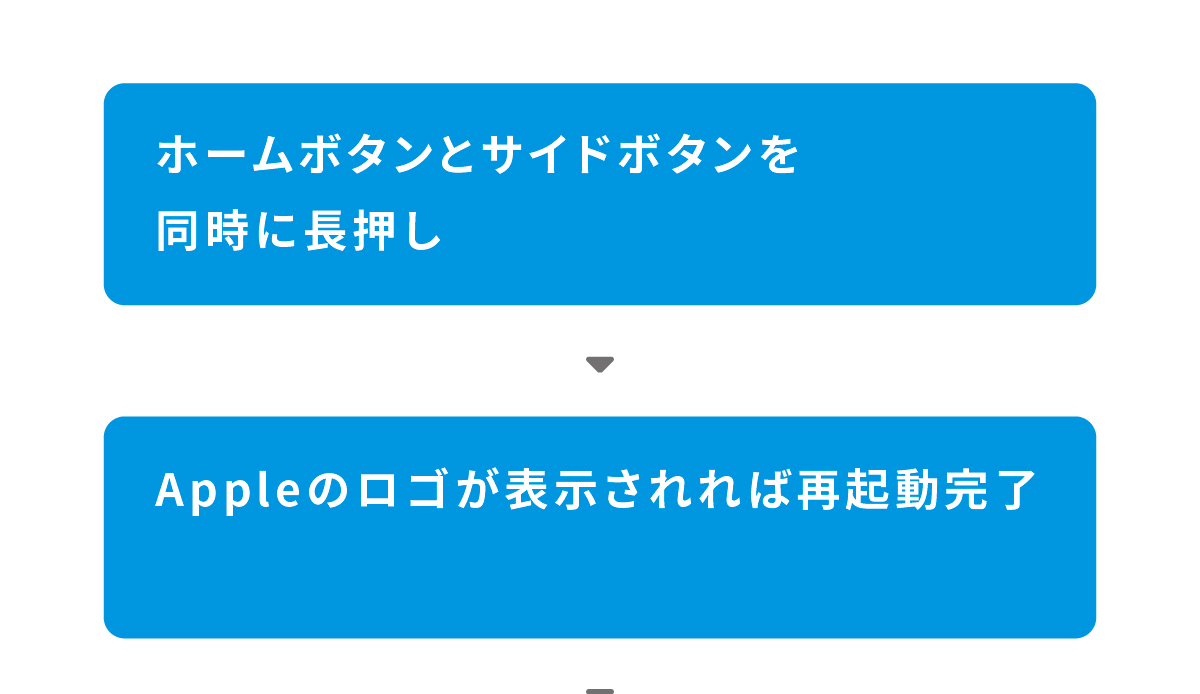
なお、長押しせずにすぐ離すと、スクリーンショットになってしまいます。その場合は、一度指を離してやり直しましょう。
公式Webサイト | 公式Webサイト | 公式Webサイト |
公式サイト | ||
iPhoneを再起動しても解決できない場合の対処法

次は、通常の再起動および強制再起動を行っても解決できない場合の対処法を紹介します。
画面が真っ暗でフリーズしている場合
強制的に再起動しても真っ暗なままの場合は、充電ができていない可能性があります。コンセントをつないでも反応しないようなら、USBケーブルを別のものに交換してみましょう。画面に電池のマークが表示されれば、充電が開始されているということです。
起動途中でフリーズする場合
電源は入っても、起動途中でフリーズしてしまうケースもあります。これは、iOSに問題があるケースが多いため、パソコンを使ってiOSの再インストールを行うことで解決する可能性が高めです。では、その手順を見てみましょう。
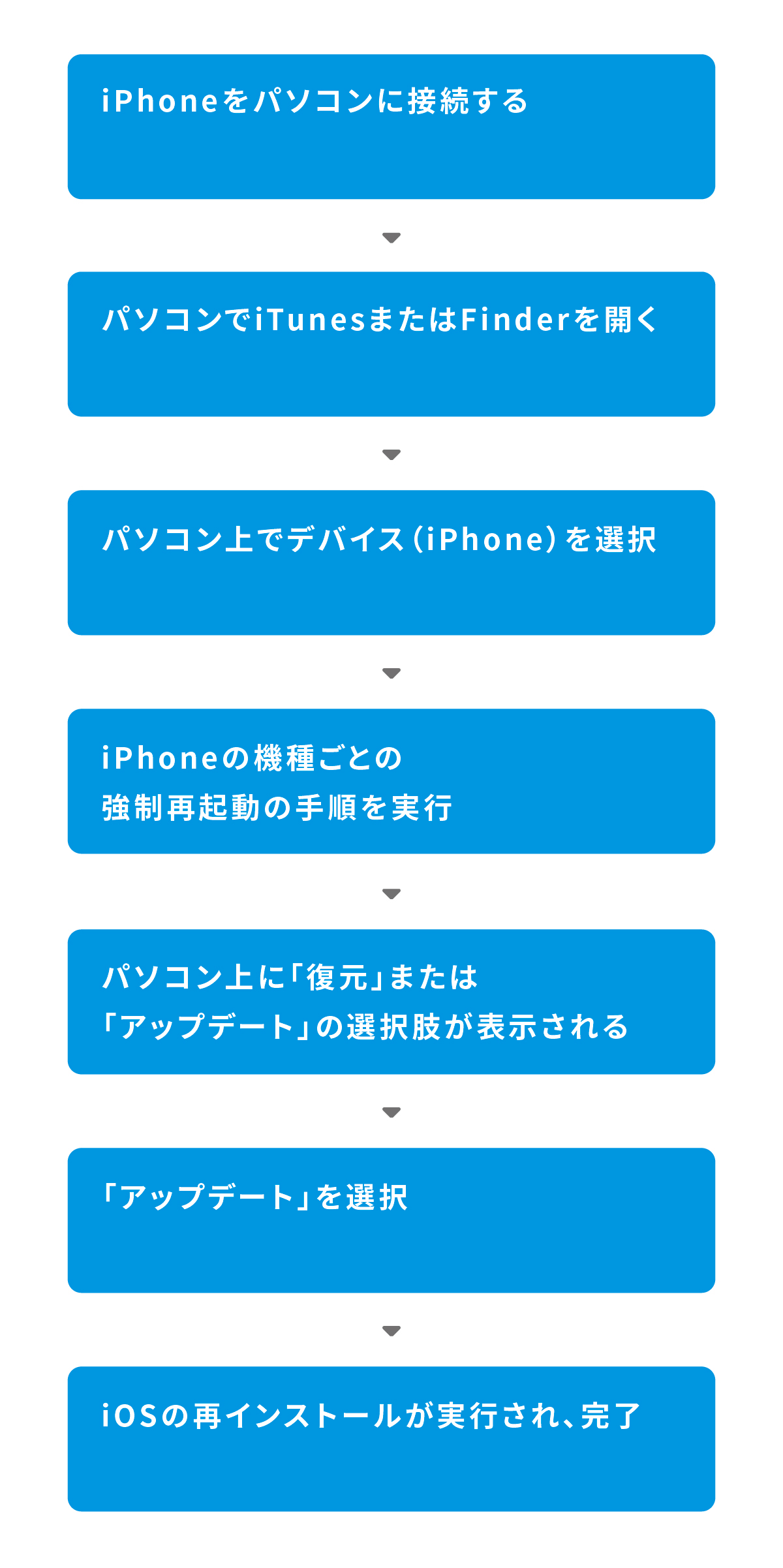
iPhoneを初期化して復元する
これまで紹介してきた方法を試しても、問題が解消されないという場合は、一旦初期化してみるという手があります。これでiPhoneが正常に動くようになれば、ハード側に問題がないということが分かります。
その後、入れていたアプリやデータを入れ直していけば、何が影響していたのかが発覚するでしょう。ただし、初期化は全ての設定やアプリが消されて、工場出荷状態に戻ってしまうため、おすすめはできません。
それでも初期化を実行したいなら、次の手順でやってみましょう。
iPhoneが操作できる場合
- 1.「設定」を開き「一般」を選択
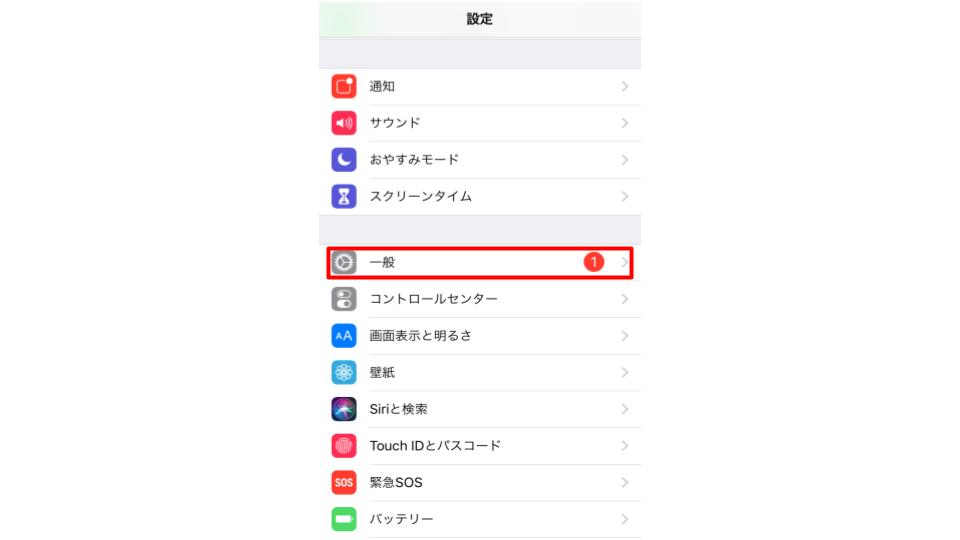
- 2.「リセット」から「すべてのコンテンツと設定を消去」を選択
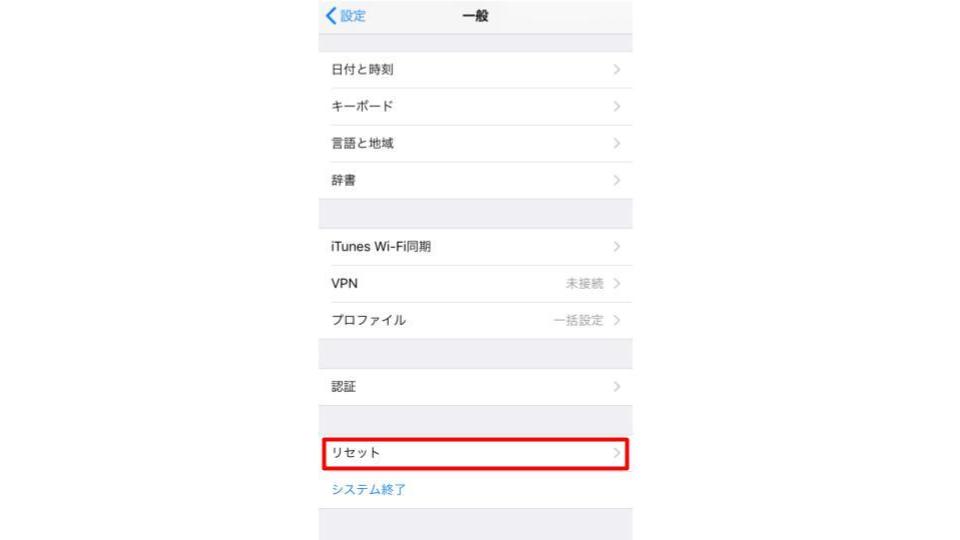
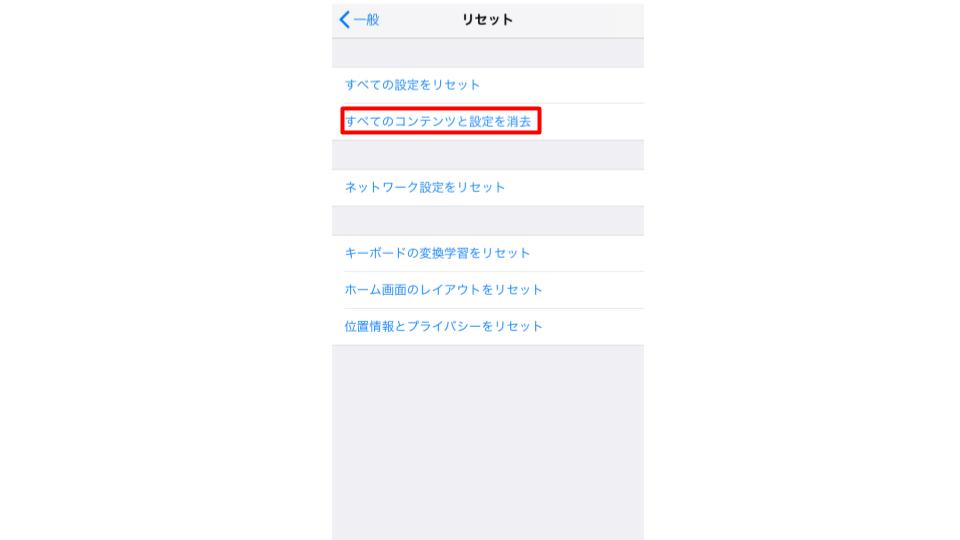
- 3.「書類とデータをiCloudにアップロード中です」が表示される
- 4.データのバックアップが必要ならそのまま、いらなければ「今すぐ消去」を選択
- 5.パスコードを入力
- 6.iPhoneを消去を選択して完了
iPhoneが操作できない場合
- 1.iPhoneをパソコンに接続する
- 2.iTunesでデバイスを選択
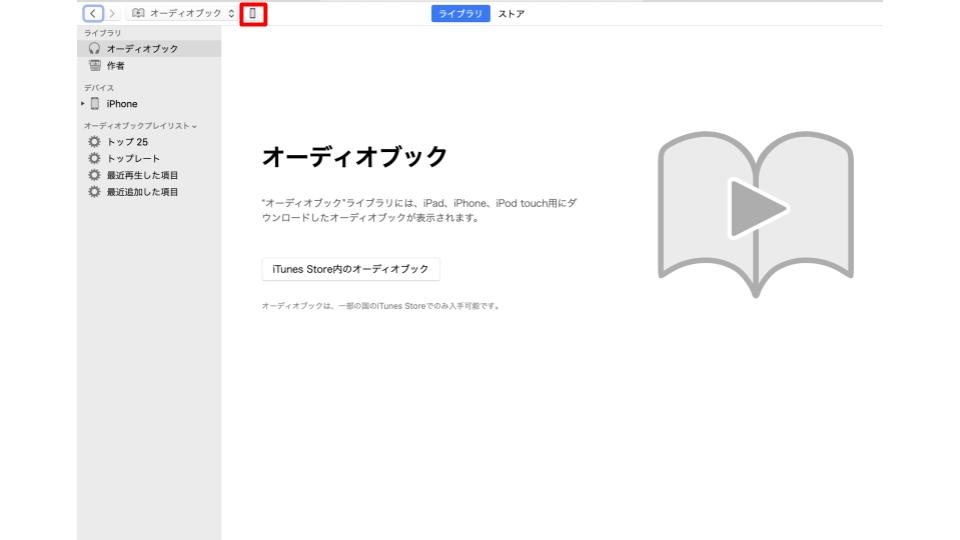
- 3.「このiPhoneを接続しているときに自動的に同期」のチェックを外しておく
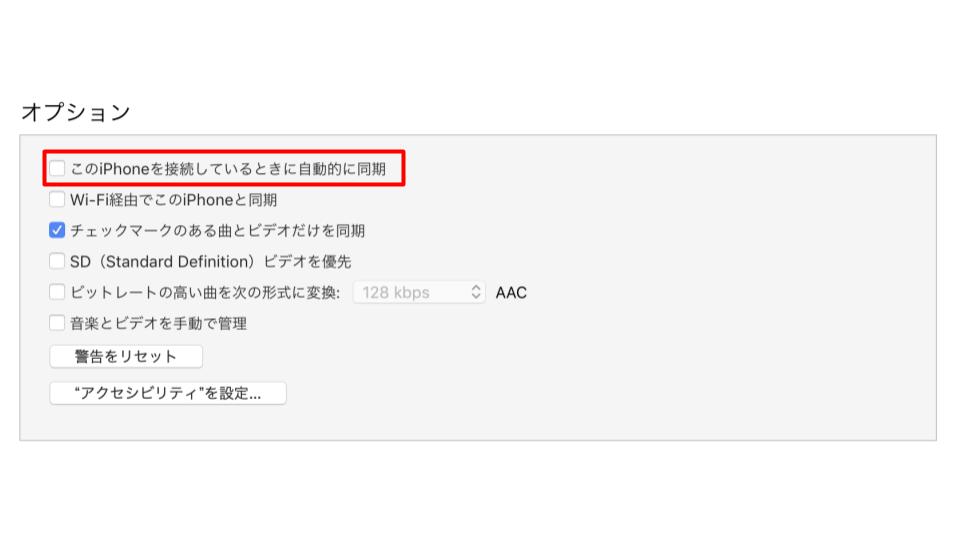
- 4.iPhoneの復元を選択
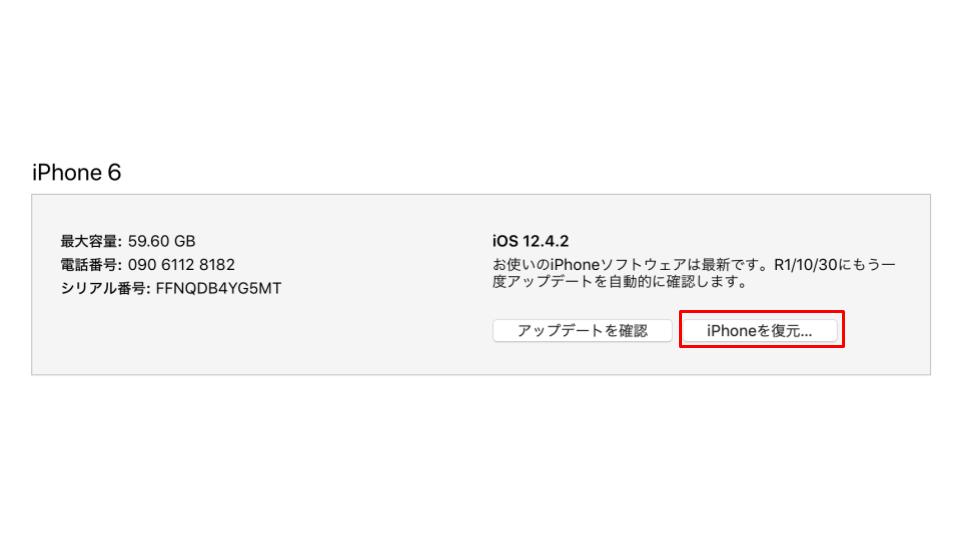
- 5.使用許諾に同意
- 6.復元が開始され、終了したら「新しいiPhoneとして設定」にチェックして続ける
- 7.「開始」を選択すれば復元完了
修理サービスを申し込む
iPhoneの修理は、Appleサポートから申し込むのがおすすめです。格安で修理してくれる業者もありますが、Appleサポート以外で修理を行うと、保証の対象外になってしまいます。
次の状況に当てはまる場合は、Appleサポートに問い合わせ、修理サービスを申し込みましょう。
- 充電・強制再起動を行っても画面が真っ黒なまま
- 画面はつかないが、警告音・音声・振動はある
- 電源は入っても、タップやスライドに反応しない
- ボタンが破損している、反応しない
- Appleロゴ画面のまま停止
- 画面ぜんたいが単色のまま動かない
- パソコンにつないでもiTunesに認識されない
Appleサポートのサイトにアクセスする
パソコンからAppleサポートにアクセスすると、iPhoneの問題について各種選択できるようになっています。問題を選択した上で問い合わせることができるため、やりとりがスムーズです。カテゴリと詳細を見てみましょう。
| カテゴリ | 詳細 |
|---|---|
| 修理と物理的な損傷 |
|
| バッテリーと充電 |
|
| システムパフォーマンス |
|
| 接続性 |
|
問題を選択すると、ものによってはさらに質問が出てくることがあります。たとえば、「接続性」の「ネットワークに接続できない」を選択すると「他の場所では正常に動作しますか」が出てきます。
これら全ての質問に答えた上で、問い合わせの選択肢が表示されるという手順です。できるだけ問題に近しいものを選択しましょう。
Appleサポートに電話・チャットで相談できる
いきなり修理を申し込むより自分でできることはないか聞いてみたい、という場合には電話またはチャットによる相談が便利です。なお、チャットについては問題によって対応されていないこともありますので、注意が必要です。
相談する方法の選択肢は下表の通りです。
| 選択肢 | 内容 |
|---|---|
| 今すぐアドバイザーと話がしたい | パソコン上で電話番号を入力すると、5分以内にAppleから電話をくれる(問題のある携帯の番号を入力しないように注意) |
| 指定した日時に電話してほしい | 日時を選択すれば、指定の日時にAppleから電話してくれる |
| 後日電話したい | 先に問題だけパソコンだけ報告しておき、都合の良いときに電話をかける |
| チャット | 待ち時間2分以内で、Appleサポートにチャットで相談できる |
ただし、画面割れなど物理的な損傷に関しては、自分でできることがないため、修理申込みの選択肢だけが表示されます。
配送修理・持ち込み修理から選べる
修理の申し込みは、配送と持ち込みの2つから選べます。
配送の場合、AppleIDでログインして手続きすれば申込み完了です。指定の宅配業者が集荷に来てくれます。修理は5~7日以内で行われ、その後に配送してくれるので便利です。
自宅や職場の近くにAppleの正規サービスプロバイダか、Genius Barがあるなら、持ち込み修理でも構いません。足を運ぶ必要はありますが、同日中に修理を行ってくれるケースもあるため、急ぎで直して欲しいときにおすすめです。
公式Webサイト | 公式Webサイト | 公式Webサイト |
公式サイト | ||
iPhoneを再起動に関する注意点
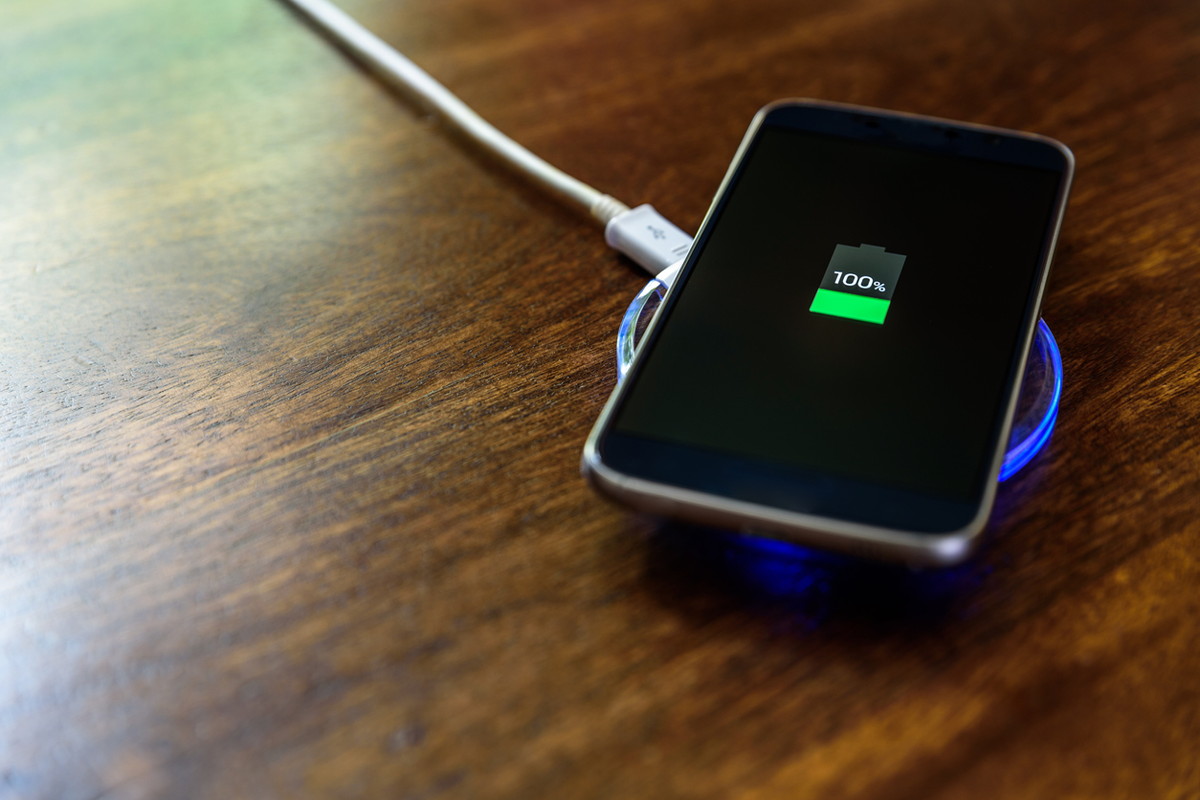
iPhoneの再起動に関連した注意点を2つ紹介します。念のためですが、頭に留めておきましょう。
勝手に再起動を起こすバグがある
本来、再起動は自らの操作によって行うものですが、勝手に始まってしまうバグが報告されています。このバグは、iOSがアップデートされても度々生じているため、最新版でも起きてしまう可能性があります。
アプリの影響や、過充電などによるバッテリーの不具合など、原因はさまざまで、決定的な解決策はありません。日頃から、iOSは常に最新になるように心がけることや、電源が切れるまで使ってから充電してみる、などの対処を心がけると良いでしょう。
強制再起動はデータを失うリスクがある
基本的には、強制再起動を行ってもデータは失われないようになっています。
ただし、作業中のデータは別です。途中まで書いていた文章や、撮影直後の写真など、未保存のデータは消えてしまう可能性があります。
公式Webサイト | 公式Webサイト | 公式Webサイト |
公式サイト | ||
iPhoneを定期的に再起動して動作を軽くしよう

iPhoneを再起動することで、処理が最適化されて動作が軽くなることは少なくありません。重くなったと感じたり、アップデート済のアプリが落ちてしまったら、放置せずに再起動してみましょう。
定期的に再起動することで、快適な軽さを保つことができます。また、負荷をかけすぎないように、不要な画像やアプリも定期的に削除して整理しておくことをおすすめします。
































