mineoで購入できるiPhoneまとめ|機種変更手順・キャンペーン・初期設定も解説

現在、iPhoneを使っている方の中で月額が高くて困っている方はいませんか?そんな方はmineo(マイネオ)に乗り換えることをおすすめします。mineo(マイネオ)でiPhoneをお得に使える方法を見ていきましょう!
この記事の目次
mineoではiPhoneに対応しており、様々な世代のiPhoneを使うことができます。
またiPhoneの販売もしているため、わざわざ自分で準備する手間がかかりませんよ。
本記事ではmineoで販売しているiPhoneや機種変更の方法、繋がらない時の対処法まで詳しく解説します。
mineoでiPhoneを使いたい人は、ぜひ参考にしてくださいね。
mineoに対応しているiPhone端末一覧

mineoに対応しているiPhone端末一覧は、以下の通りです。
- iPhone 14
- iPhone 14 Plus
- iPhone 14 Pro
- iPhone 14 Pro Max
- iPhone SE(第3世代)
- iPhone 13
- iPhone 13 mini
- iPhone 13 Pro
- iPhone 13 Pro Max
- iPhone 12
- iPhone 12 mini
- iPhone 12 Pro
- iPhone 12 Pro Max
- iPhone SE (第2世代)
- iPhone 11
- iPhone 11 Pro
- iPhone 11 Pro Max
- iPhone XR
- iPhone XS
- iPhone XS Max
- iPhone X
- iPhone 8
- iPhone 8 Plus
- iPhone 7
- iPhone 7 Plus
- iPhone SE
- iPhone 6s
- iPhone 6s Plus
基本的にiPhone6s以降であれば、どれでも対応しています。SIMロックが解除された端末であれば、ドコモ・au・ソフトバンクどの回線でも自由に使えますよ。
iPhone6以前でも回線の種類によっては使える場合があるので、持っている人はmineoの対応端末一覧から確認してみてください。
mineoのおすすめ端末を知りたい人は、「mineoのおすすめ端末10選|機種変更・注意点なども解説」も読んでみてくださいね。
mineoで購入できるiPhone

iPhoneをお持ちでない人や新しく買い替えたい人は、mineoでiPhoneを購入できます。
2023年1月現在mineoで販売されているiPhoneは以下の通りです。
mineoで購入できるiPhone
- iPhone 13
- iPhone 12/12 mini
- iPhone SE(第2世代)
それぞれの特徴を詳しく解説します。
iPhone 13
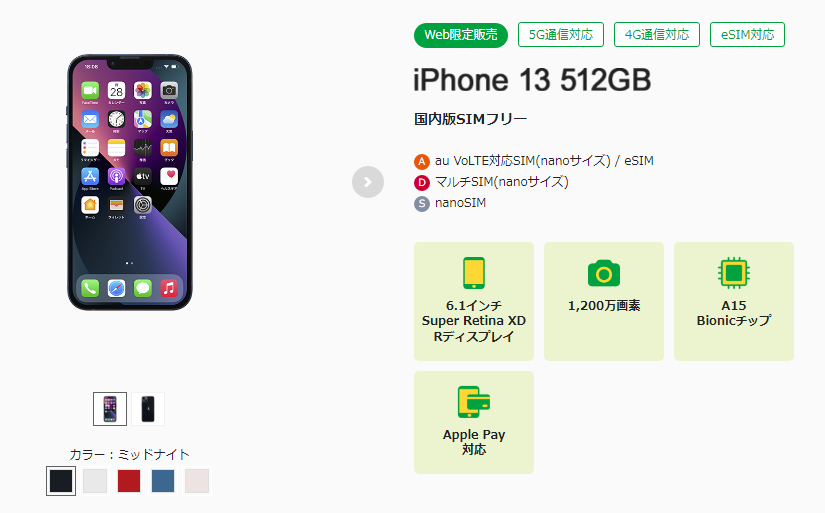
出典:mineo
| サイズ(幅x高さx厚さ) 重さ | 約71.5×146.7×7.65 mm 重量:173 g |
|---|---|
| カラー | ミッドナイト/スターライト/レッド/ブルー/ピンク |
| ディスプレイ | 6.1インチ |
| データ容量 | 128GB/256GB/512GB |
| CPU | A15 Bionicチップ |
| カメラ | メインカメラ:1,200万画素 インカメラ:1,200万画素 |
| 生体認証 | 顔認証 |
iPhone13は、iPhone14の一世代前に販売されたiPhoneです。最新ではないものの、iPhone14と同じA15 Bionicチップが搭載されているため、最新端末とほとんど変わらない処理能力を持っています。
バッテリー性能も大幅向上し、全モデルよりも長時間の動画再生も可能。電池持ちが気になる人も大満足でしょう。
mineoではiPhone13の128GBが117,480円(税込)~で販売しています。
内部リンク「mineo iphone 13」
iPhone 12/12 mini
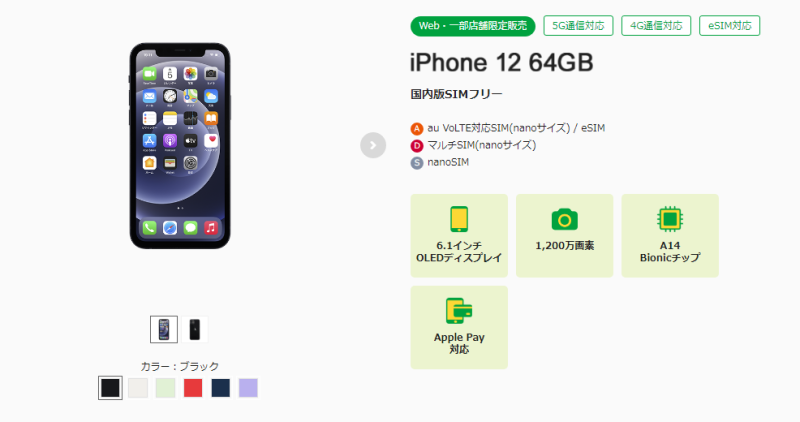
出典:mineo
| iPhone 12 | iPhone 12 mini | |
|---|---|---|
| サイズ(幅x高さx厚さ) 重さ | 約71.5×146.7×7.4mm 重量:162g | 約64.2×131.5×7.4mm 重量:133g |
| カラー | ブラック/ホワイト/レッド/グリーン/ブルー/パープル | ブラック/ホワイト/レッド/グリーン/ブルー/パープル |
| ディスプレイ | 6.1インチ | 5.4インチ |
| データ容量 | 64GB/128GB | 64GB/128GB/256GB |
| CPU | A14 Bionicチップ | A14 Bionicチップ |
| カメラ | メインカメラ:1,200万画素 インカメラ:1,200万画素 | メインカメラ:1,200万画素 インカメラ:1,200万画素 |
| 生体認証 | 顔認証 | 顔認証 |
iPhone13とあまり変わらない見た目で、コスパの良い端末が欲しい人はiPhone12がおすすめです。CPUはー世代前のA14 Bionicチップですが、まだまだ現役で活躍してくれるでしょう。
マスクをしていてもロック解除できる顔認証に対応しているため、コロナ禍でもマスクをつけたままApple Payも利用できます。
iPhone 12 miniなら133gと軽量で片手に収まるサイズなので、ポケットに入れて持ち歩きたい人も安心です。
mineoではiPhone12の64GBが92,136円(税込)~、iPhone 12 miniの64GBが77,880円(税込)~で販売されています。ただしiPhone12の128GBは販売終了しているので注意しましょう。
内部リンク「mineo iphone 12」
iPhone SE(第2世代)
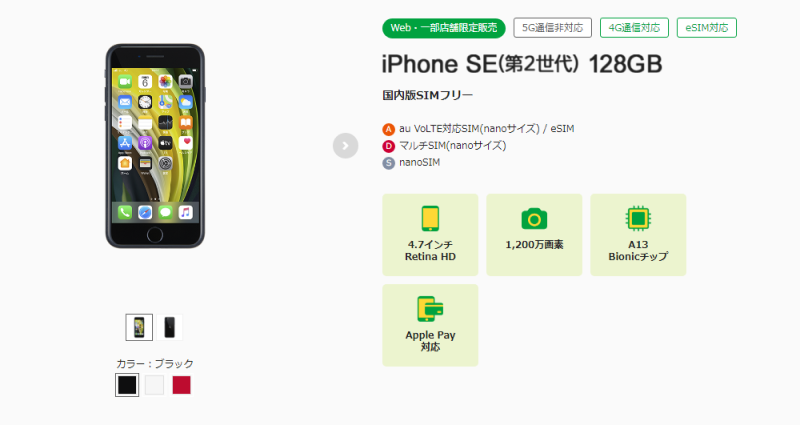
出典:mineo
| サイズ(幅x高さx厚さ) 重さ | 約67.3×138.4×7.3 mm 重量:148 g |
|---|---|
| カラー | ブラック/ホワイト/レッド |
| ディスプレイ | 4.7インチ |
| データ容量 | 64GB/128GB |
| CPU | A13 Bionicチップ |
| カメラ | メインカメラ:1,200万画素 インカメラ:700万画素 |
| 生体認証 | 指紋認証 |
気軽に購入できるiPhoneが欲しい人は、iPhone SE(第2世代)なら4万円台~で購入できます。iPhoneが値上がりしてしまった中、新品が安く購入できるのは嬉しいですね。
iPhone SE(第2世代)は2022年3月にアップル公式での販売が終了しており、今後5年間はAppleのサポートが受けられます。
生体認証は指紋認証なので、顔認証でのロック解除が苦手な人も安心です。
mineoでは、iPhone SE(第2世代)の64GBが48,312円(税込)~で販売しています。
内部リンク「mineo iphone se」
mineoでiPhoneに機種変更する方法

使いたいiPhoneが決まったら、mineoで機種変更しましょう。
mineoでiPhoneに機種変更する手順は以下の通りです。
mineoでiPhoneに機種変更する方法
- 手順1.iPhoneを購入する
- 手順2.端末が届いたら、SIMカードを差し替える
- 手順3.初期設定・データ転送をする
手順1.iPhoneを購入する
最初に機種変更したいiPhoneを購入しましょう。mineo公式サイトからiPhoneを購入する手順は以下の通りです。
mineoでiPhoneを購入する手順
- mineo公式サイトにログイン
- 「端末の追加購入(機種変更)」を選択
- 「mineoサービス端末提供条件の確認」を読み同意する
- 購入する端末を選ぶ
- iPhone12以降なら、「5G通信オプション(月額無料)」に申し込む
- 分割払いなら本人確認書類をアップロードする
- 最後に確認し、「申し込む」で確定する
購入手続きが完了したら3~5日程度で自宅に送られてくるので、届くのを待ちましょう。
上記のmineo公式サイトで購入するほか、アップルストアや家電量販店などで購入したiPhoneも使えます。ただし、ドコモ・au・ソフトバンクで2021年10月以前に購入したiPhoneの場合、SIMロック解除の手続きが必要になる場合があります。
また、分割払いで購入する人は、本人確認書類のアップロードが必要なので、あらかじめ用意しておきましょう。
手順2.端末が届いたら、SIMカードを差し替える
申し込んだiPhoneが届いたら、今使っている端末からSIMカードを取り外し新しいiPhoneに差し替えます。
購入したiPhoneについている「SIMピン」を使って、静電気と紛失に注意しながら落ち着いて差し替えましょう。iPhoneのSIMトレイは端末の右側、自分から見ると向かって左側の側面にあります。
小さな穴が空いているので、SIMピンを少し強く差し込んで開け、SIMカードを移し替えたらスロットに戻して完了です。
手順3.初期設定・データ転送をする
SIMカードを差し替えたら、初期設定とデータ転送をします。iPhone同士の機種変更なら「クイックスタート」を利用すれば、面倒なパソコンへの接続もなく初期設定とデータ転送が一気にできますよ。
WiFiは必須ではありませんが、Bluetoothのみだと途切れてしまう恐れもあるため、できるだけWiFi環境がある場所で行うことが推奨されています。
クイックスタートの手順は以下の通りです。
クイックスタートの手順
- 旧端末でApple IDにログインし、Bluetoothに接続する
- 新端末の電源を入れ「こんにちは」をスワイプする
- 旧端末のロックを解除し新端末に近づける
- 旧端末に「新しいiPhoneの設定」と出るので「続ける」をタップ
- 指示に従い、旧端末で新端末の画面をカメラに映す
- 旧端末で使っていたパスワードを新端末に入力
- Face IDを設定する
- 転送方法を選択する
- 転送が開始されるのでそのまま終わるのを待つ
クイックスタートに対応しているのはiOS12.4以降のiPhoneなので、それ以前のバージョンの人はあらかじめ更新しておきましょう。
データ量によっては1時間以上かかる場合もあるため、寝る前などしばらくiPhoneを使わない時間を狙って行うのがおすすめです。
なおクイックスタートは、新しい端末に初めて電源を入れた時にしかできません。うっかりクイックスタートをせずに初期設定を済ませた場合、端末の全てのデータをリセットする必要があるので注意してください。
余計な手間がかからないよう、時間がある時に旧端末と新端末を並べて、一気に終わらせると良いでしょう。
データ転送後、構成プロファイルのダウンロードを済ませれば、無事iPhoneを使えるようになります。構成プロファイルのダウンロード方法は、後ほど解説します。
mineoでiPhoneをお得に使うためのキャンペーン

mineoでは現在、iPhoneが安くなるキャンペーンはありませんが、iPhoneをお得に使えるキャンペーンなら開催しています。
利用料金などが安くなるキャンペーンを紹介するので、毎日の生活でお得にiPhoneを使うためお役立てください。


どのくらいおトクなの?
をもとに算出
プランをみつけよう
かけ放題最大1年間割引キャンペーン
- 期間:2022年3月1日~2023年3月31日
- 内容:かけ放題が初月無料、その後1年間月額料金割引
- 条件:期間中に10分かけ放題・時間無制限かけ放題を新たに申し込んだ人
期間中、10分かけ放題・時間無制限かけ放題を新たに申し込むと初月のオプション料金が無料、その後1年間基本料金から最大220円割引されます。
割引される金額は、以下の通りです。
| 10分かけ放題 | 時間無制限かけ放題 | |
|---|---|---|
| オプション料金/月 | 550円(税込) | 1,210円(税込) |
| 値引き額 | 110円 | 220円 |
| 値引き後料金 | 440円(税込) | 990円(税込) |
10分かけ放題なら本来550円(税込)のところが440円(税込)、時間無制限かけ放題なら1,210円(税込)が990円(税込)で1年間利用できます。
mineoのかけ放題は専用アプリが必要なく、通常の電話から発信しても割引の対象となります。家族や友人、仕事など通話が多い人は、この機会に加入がおすすめです。
U-NEXT新規登録キャンペーン
- 期間:2022年10月1日~2023年1月31日
- 内容:利用開始月から3カ月間、毎月1,089円をキャッシュバック
- 条件:期間中新たににmineoオプション「U-NEXT」に契約完了した人
2023年1月31日までにmineoオプション「U-NEXT」に申し込むと、利用開始月から3カ月間1,089円相当がキャッシュバックされます。
通常U-NEXTは月額料金が2,189円(税込)ですが、mineoのU-NEXTは半額の1089円(税込)です。安く動画を楽しめる上に、キャッシュバックまでもらえるのはかなりのメリットといえますね。
iPhoneだけでなく、ご自宅のテレビでも高画質で楽しめますよ。
キャッシュバックは直接口座にお金が振り込まれるのではなく、mineo・eo光などの利用料金に充当されます。実質無料で3か月間U-NEXTを利用できるので、興味がある人は申し込んでみましょう。
iPhoneをお得に使うキャンペーンを紹介しました。その他のキャンペーンについては、mineoの最新キャンペーンで詳しく解説しています。
mineoでiPhoneを使う際の初期設定(プロファイル設定)
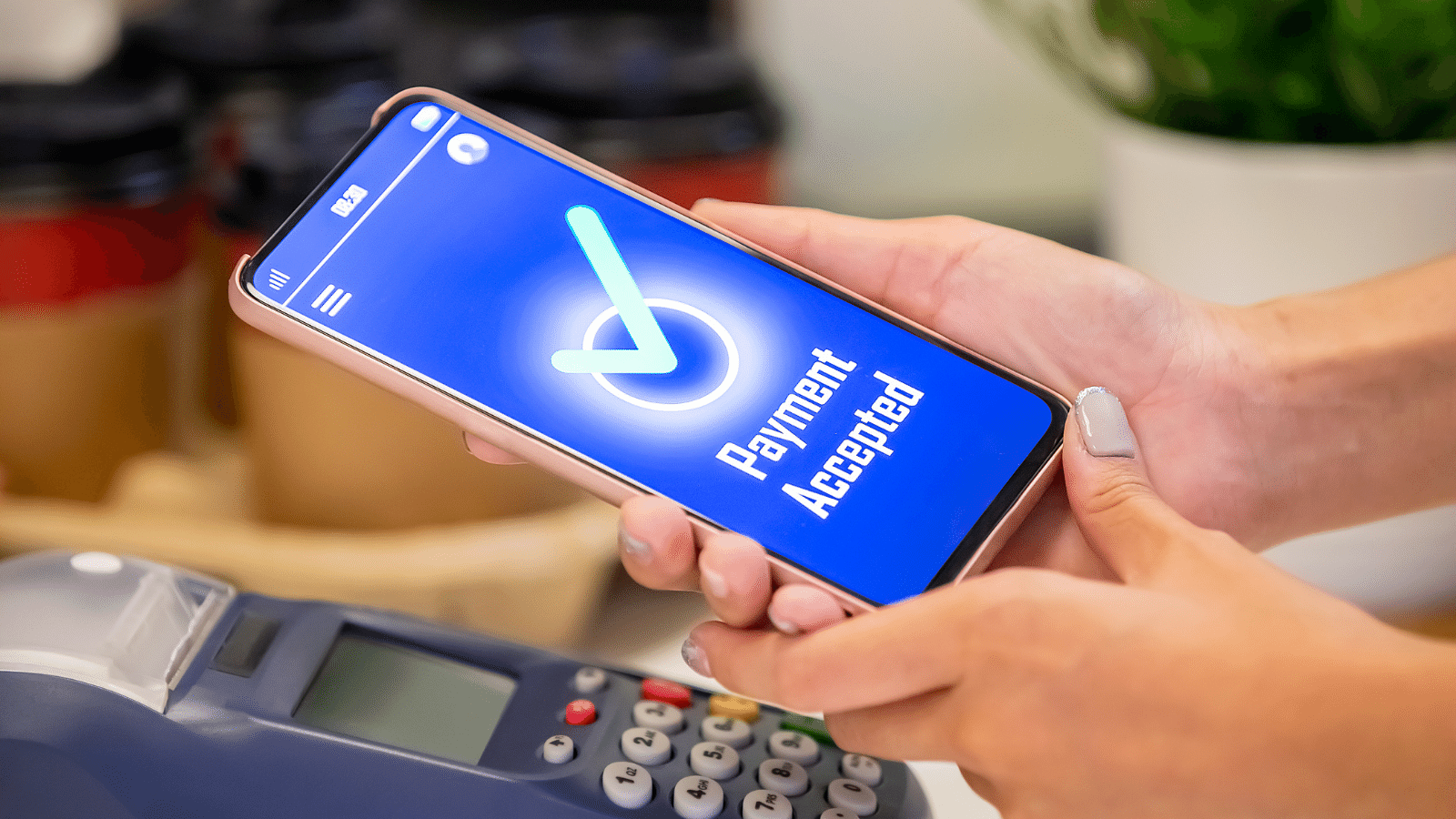
mineoでインターネット通信を使うためには、構成プロファイルの設定が必要です。
iPhoneの場合構成プロファイルをインストールするだけなので簡単にできるのですが、WiFi環境が必須となります。自宅や会社など、WiFi環境の整ったところで行いましょう。
mineoで構成プロファイルをインストールする手順は以下の通りです。
mineoでiPhoneを使う際のプロファイル設定
- 手順1.今の構成プロファイルを削除
- 手順2.mineo公式サイトから構成プロファイルをダウンロード
- 手順3.構成プロファイルをインストール
今使っている構成プロファイルを削除
他社で購入したiPhoneをmineoや、これまで別の回線で使っていたiPhoneの場合、今インストールされている構成プロファイルの削除が必要です。
今インストールしている構成プロファイルの削除方法は、以下の通りです。
今インストールしている構成プロファイルの削除方法
- 「設定」→「一般」→「VPNとデバイス管理」の順でタップ
- 表示された構成プロファイルをタップ
- 「プロファイルを削除」をタップ
古いプロファイルを残しておくと、mineoで通信が繋がらない原因になります。新しくmineoの構成プロファイルをダウンロードする前に、忘れずに削除しましょう。
なお新しく購入したiPhoneを使う人は、この工程は飛ばして次の構成プロファイルをダウンロードに進んでください。
mineo公式サイトから構成プロファイルをダウンロード
mineo公式サイトの「ネットワーク設定(iOS端末)」から構成プロファイルをダウンロードします。
パソコンでQRコードを表示させてiPhoneで読み込むか、iPhoneをWiFiに繋いで公式サイトから直接ダウンロードも可能です。
A・D・Sプラン3つのプロファイルがそれぞれ用意されているので、自分が使っている回線のものをダウンロードしてください。この時に構成プロファイルのダウンロード許可の確認が出るので、「許可」をタップします。
「プロファイルがダウンロードされました」と出たら成功です。
構成プロファイルをインストール
構成プロファイルをダウンロードしたら、iPhoneにインストールして通信が使えるように登録しましょう。
具体的な操作方法は、以下をご覧ください。
構成プロファイルのインストール方法
- 「設定」→「一般」→「VPNとデバイス管理」の順でタップ
- mineoの構成プロファイルをタップ
- 向かって右上の「インストール」をタップ
- 端末の暗証番号を入力
- 確認が出るので「インストール」→「インストール」とタップ
- 「インストール完了」と出るので、「完了」とタップ
手順を書くと難しそうに見えますが実際には簡単で、WiFi環境さえあれば5分程度でできます。
SNSやインターネットにつながることを確認し、通常通り使えたら無事完了です。
mineoでのiPhoneメール設定

mineoで回線を契約すると、「○○@mineo.jp」のmineoメールが無料でついてきます。現在のメールアドレスはmineoマイページにログインし、「登録情報の変更」→「ご契約内容照会」から見られます。
初期設定では@より前の部分がランダムな文字列となっているため、「メールアドレス変更」からお好きなものに変更しましょう。
ただしmineoメールは、アドレスを作っただけではiPhoneで直接受信できないため、メールアプリに設定する必要があります。
iPhoneのメールアプリとGmailに登録する方法をそれぞれ紹介します。
iPhoneのメールアプリでmineoのアドレスを使用する
iPhoneは構成プロファイルをインストールすれば、簡単にiPhoneのメールアプリで受信できるようになります。サーバー名などを入力する手間がかからないので、初めての方も安心ですよ。
iPhoneに付帯しているメールアプリで、mineoメールを受信する設定方法は以下の通りです。
iPhoneのメールアプリでmineoのアドレスを使用する方法
- 手順1.mineoメール構成プロファイルをダウンロードする
- 手順2.iPhoneに構成プロファイルをインストールする
手順1.mineoメール構成プロファイルをダウンロードする
最初に、お使いの回線のメール構成プロファイルをダウンロードします。
mineo公式サイトの「メールアカウント設定(iOS端末)」より、「mineoメール構成プロファイルのダウンロード」をタップし、eoIDでログインすればダウンロード完了です。
mineoの回線をいくつかお持ちの場合、mineoアプリより以下の手順で電話番号を選択してダウンロードしてください。
mineoメール構成プロファイルをダウンロードする手順
- mineoアプリにログイン
- メール設定をタップ
- eoIDでログイン
- 電話番号選択
- 警告を読み「許可」をタップ
構成プロファイルをダウンロードしたら、次の手順に進みましょう。
手順2.iPhoneに構成プロファイルをインストールする
先ほどダウンロードした構成プロファイルをインストールします。
手順は以下の通りです。
iPhoneに構成プロファイルをインストールする手順
- 「設定」→「プロファイルがダウンロードされました」をタップ
- 右上の「インストール」をタップ
- 暗証番号を入力し再度「インストール」をタップ
- 名前を入力
- メールパスワードを入力
- 完了をタップ
インストール時に入力した名前がメールの差出人名となります。必ず本名である必要はなく、ニックネームでも構いませんよ。
メールパスワードはmineoマイページより「登録情報の変更」→「ご契約内容照会」の、メールアドレスの欄に書かれています。設定前に、あらかじめ確認しておくと良いでしょう。
設定が完了すれば、iPhoneのメールアプリでmineoメールが受信できるようになります。通知音の設定は、別途「設定」の「サウンドと触覚」から行いましょう。
構成プロファイルでメールの受信設定を紹介しましたが、サーバー名などを手動で入力して設定する方法もあります。
手動での設定方法はmineo公式サイトの「メールアカウント設定(iOS端末)」をご確認ください。
Gmailでmineoのアドレスを使用する
ふだんGmailを使っている人は、Gmailアプリでmineoメールも受信できるようにしておくと便利です。
mineoメールをGmailアプリで受信する設定方法を、以下にまとめました。
Gmailでmineoのアドレスを使用する手順
- Gmailアプリの右上プロフィールをタップ
- [別のアカウントを追加] →「その他」をタップ
- メールアドレスを入力して「次へ」
- 「個人用(IMAP)」を選択して「次へ」
- パスワードを入力して「次へ」
- 「受信サーバー」に「imaps.mineo.jp」と入力
- 「送信サーバー」に「smtps.mineo.jp」と入力
- 「アカウントのオプション」を設定
- 次へを押して完了
メール受信時に通知してほしい場合、「メールの着信を知らせる」にチェックします。そのほか、必要な設定にチェックを入れましょう。
一度設定すれば、Gmailアプリでmineoメールを一緒に確認できます。
パソコンのGmailでも同様にmineoメールを受信できるので、大切なお知らせを見逃すこともないでしょう。
mineoでiPhoneが繋がらない時の対処法

mineoでiPhoneの初期設定を済ませたものの、「ネットや電話に繋がない」という困った事態になるかもしれません。
iPhoneが繋がらない時の対処法を4つほど紹介します。
mineoでiPhoneが繋がらない時の対処法
- 機内モード・再起動を試す
- SIMカードを挿し直す
- 回線切り替えをする
- 構成プロファイルの確認をする
対処法1.機内モード・再起動を試す
iPhoneが繋がらないと感じたらまずは機内モードを試しましょう。画面の向かって右上部を下にスライドするとコントロールセンターが表示され、飛行機のマークをタップすれば機内モードになります。
10秒程度待ってもう一度タップして解除すれば、端末が電波を掴み直すため繋がる可能性があります。
それでも直らなければ端末の電源を一度切り、再度入れ直してみましょう。原始的な方法ですが、簡単な不具合なら改善する可能性が高いです。
対処法2.SIMカードを挿し直す
SIMカードのズレや接触不良などで繋がらない場合、挿し直すことで改善する場合があります。
端末の電源を切り、今挿しているSIMカードをスロットから取り出し、向きを確認して再度挿入してiPhoneにセットしてください。
改善しない場合、他のSIMフリーiPhoneやスマートフォンにSIMカードを挿入し、繋がるか試してみましょう。
もし他の端末でも繋がらなければ、SIMカード不良の可能性が高いため、mineoに問い合わせをおすすめします。
対処法3.回線切り替えをする
他社から電話番号を変えずに転入した人や、機種変更の際にSIMカードも新しく発行した場合、回線切り替えをする必要があります。
回線切り替えの方法はmineoマイページにログインし、「登録情報の変更・サポート」から「MNP転入切替/回線切替手続き」よりSIMカードの「ICCID/製造番号」の下4ケタを入力して行います。
回線切り替えは30分~1時間程度時間がかかるので、その間は電話が使えない点に注意しましょう。
対処法4.構成プロファイルの確認をする
mineoではドコモ・au・ソフトバンク回線に対応していますが、違う回線の構成プロファイルをインストールしてしまうと、通信を使うことができません。
「設定」→「一般」→「VPNとデバイス管理」で、正しい構成プロファイルがインストールされているか確認してみましょう。もし違っていた場合、正しい構成プロファイルのインストールが必要です。
また違う携帯会社などで使っていたiPhoneを使う場合、以前の構成プロファイルが残ったままになっている可能性があります。
この場合、構成プロファイルを削除して、新たにmineoの構成プロファイルのインストールが必要です。
mineoでiPhoneが繋がらない時の対処法を解説しましたが、全ての方法を試しても改善しない場合、SIMカード不良の可能性があります。
mineoのサポートに問い合わせ、状況を説明してどうすればよいか聞いてみましょう。
mineoでiPhoneを使う際の注意点

mineoでiPhoneを使う際は、注意点もいくつかあります。
事前に知っておけば、いざ困った時も時慌てないように対処できますよ。
注意点1.他社で購入したiPhoneは、SIMロックがかかっている可能性がある
mineoやApple Store、家電量販店など新品で購入したiPhoneは問題ありませんが、ドコモ・au・ソフトバンクなど他社で購入したiPhoneは、SIMロックがかかっている可能性があります。
SIMロックとは、端末を購入した会社でしか使えなくする制限ともいえるものです。
2021年10月以降原則SIMロック解除は廃止されたため、最近買ったiPhoneはSIMロック解除の手続きは不要です。ただし、それ以前のiPhoneをmineoで使いたい場合は注意しましょう。
mineoの場合3つの回線に対応しているため、ドコモはドコモ回線、auはau回線のように同じ会社の回線であればSIMロック解除をしなくても使えます。
ただし、auで買ったiPhoneをドコモ回線で使うなど、回線が異なる場合SIMロック解除が必要です。
注意点2.購入できるiPhoneが限られる
mineoでは、全てのiPhoneを販売しておらず、購入できるのは一部のiPhoneに限られます。2023年1月現在、販売しているのはiPhone13・12・SE(第2世代)のみです。
最新のiPhone14やiPhoneSE(第3世代)など、他の端末が欲しい人は、mineo以外で購入する必要があります。
現在Apple Storeなどで販売しているのは、基本的にSimフリーiPhoneです。そのため、購入してきたiPhoneにmineoのSIMカードをさせば使えます。
ただしネットオークションなど中古で購入する場合は、SIMロック解除ができているかしっかり確認しましょう。
注意点3.時間帯によっては通信速度が遅くなる
mineoはドコモ・au・ソフトバンクから回線の一部を借りて運営する格安SIMです。そのため時間帯によっては、通信が混雑して遅く感じる可能性があります。
特に昼の12時から13時は、多くの人が休憩を取る時間帯なので、回線速度が著しく落ちる場合があります。
安定した通信の大手携帯会社から乗り換えた人は、通信速度の差に驚いてしまうかもしれませんが故障ではないのでご安心ください。
混雑していないときは快適な速度で使えます。通信が遅くなる時間帯は、自宅や会社のWiFiを使うなどして対策しましょう。
mineoのiPhoneに関するQ&A

最後にmineoのiPhoneに関するよくあるQ&Aを紹介します。
Q.iPhone 14は購入できる?
2023年1月現在、mineoで最新のiPhone14は残念ながら購入できません。
iPhone14を使いたい場合、Apple Storeや家電量販店などで購入する必要があります。
内部リンク「mineo iphone 14」
Q.mineo以外で購入したiPhoneも使える?
mineoで購入したiPhone以外でも、対応しているiPhoneであれば使えます。
ドコモ・au・ソフトバンクで2021年10月以前に購入したiPhoneの場合、SIMロック解除がかかっている可能性があるので、使う前に確認しておきましょう。
Q.mineoでiPhoneは安く買える?
筆者が確認したところ、mineoで販売されているiPhoneの販売価格はApple Storeと比べて安くはなく、むしろ割高という印象でした。
安く購入したい人は、Apple Storeで購入した方がよいでしょう。
ただ、Apple Storeで販売されていないiPhoneSE(第2世代)が購入できるのは、mineoのメリットといえます。
mineoのiPhoneまとめ

mineoで購入できるiPhoneや機種変更する方法、注意点に関しても解説しました。
この記事でわかったこと
- mineoではiPhone6s以降全ての世代に対応している
- mineo以外で購入したiPhoneも使える
- 他の携帯会社で購入したiPhoneは、SIMロック解除が必要な場合がある
- 初めて使うときは、構成プロファイルのインストールが必要
mineoではiPhoneを販売しているため、気軽に購入して使えます。またmineoで販売しているものの他に、Apple Storeなどで購入したiPhoneも使えます。
格安SIMが初めての人も、iPhoneなら比較的初期設定が簡単なので、気軽に乗り換えられますよ。
mineoならiPhoneが毎月お得な料金で使えるので、ぜひご利用くださいね。


































