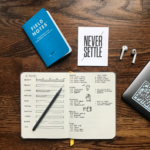【初心者でも簡単】LINEモバイルのAPN設定方法や注意点を解説

大手キャリアからLINEモバイルなどの格安SIMに乗り換える場合、APN設定をしなければインターネットに接続できないことがあります。ここでは、APN設定が必要なケースの解説、および端末ごとの設定方法や注意点について詳しく紹介します。
この記事の目次
LINEモバイルを契約してスマホ端末でインターネットに接続するには、APN設定が必要になる場合があります。
ここでは、APN設定が必要になるケースや各スマホ端末ごとの手順方法や注意点についても紹介します。
LINEモバイルを利用するまでの流れ

はじめにAPN設定について理解するためにも、LINEモバイルを利用するまでの流れについて詳しく解説します。
まず、今使っているスマホ端末をそのまま利用するか、新しく購入するかを決める必要があります。
次に、電話番号を決定します。同じ番号を利用するのであれば、契約している携帯電話会社からMNP予約番号を取得しなければなりません。
電話番号が決まったら、オンラインまたは店舗のいずれかを選択してLINEモバイルに申し込みます。店舗から契約する場合は事務手数料がかかりますので注意しましょう。
また、オンライン契約の場合、早ければ当日中にSIMカードが届きますがタイミングによっては1~2日ほどかかることがあります。急ぎならすぐに利用できる店舗からの申し込みがおすすめです。
続いて、他社から乗り換える場合、開通作業をウェブサイトか電話から行う必要があります。
最後に、「APN設定」を行います。手順通りに進めていけば3分ほどで作業が完了し、LINEモバイルを利用できるようになります。
LINEモバイルのAPN設定が必要なケース
LINEモバイルを利用するにあたって、APN設定が必要なケースがいくつかありますので見ていきましょう。
LINEモバイルではSIMカードのみの契約できます。注意点についても詳しく解説しますので、参考にしてみてください。
LINEモバイルでiPhone端末とセット契約した場合
「iPhone端末」をSIMカードとセットで購入した場合は、iPhone端末の仕様の関係上、大手キャリアと同じようにAPN設定が必要です。
一方、「Android端末」をセットで購入した場合は、最初からAPN設定が完了していますのでそのまま使えます。


どのくらいおトクなの?
をもとに算出
プランをみつけよう
SIMカードのみを契約した場合
LINEモバイルではSIMカードのみを契約して、スマホ端末は別に用意したり他社で使っていたものを利用したりすることもできます。
SIMカードのみを契約した場合、LINEモバイルでスマホ端末を利用するためにはAPN設定を行わなければ使えません。
SIMカードの種類には「標準SIM」「マイクロSIM」「ナノSIM」「iPhone専用nano」の4種類があります。
SIMカードのみを契約する際は、LINEモバイルで利用するスマホ端末にはどのSIMカードを選ぶ必要があるのか確認しておきましょう。
LINEモバイルのAPN設定方法

手持ちのスマホ端末などを自分で用意して、LINEモバイルを利用する場合はAPN設定を行う必要があります。
さらに、「iPhone」と「Android」ではそれぞれ設定方法が異なります。
iPhoneやiPadの場合
LINEモバイルでiPhone端末やiPadを使用するには、まずAPN設定を行うまえに他のプロファイルを削除しておく必要があります。
このほか、LINEモバイルでiPhone端末を利用するためのAPN設定の手順について作業の流れに沿って詳しく解説していきます。
他のプロファイルを削除する
プロファイルとは、情報が書き込まれている設定データ(プログラム)でiPhone端末では設定できるプロファイルが1つに限られています。
そのため、LINEモバイルでiPhone端末を利用するには、プロファイルをインストールするまえにiPhone端末に入っている他のプロファイルをアンインストールしなければなりません。
プロファイルのアンインストールは「設定アプリ」をタップし、「一般」を選択します。次に「プロファイル」をタップしましょう。
すでにインストールされているプロファイルが表示されますので「プロファイルを削除」を選択し、パスコードを入力すれば削除は完了です。
また、プロファイル削除は先にしておいたほうがAPN設定もスムーズに進みます。
APN構成プロファイルをダウンロードする
APN設定を行うまえに、iPhone端末ではWiFi接続が必要となります。あらかじめWiFi環境がある場所を確保しておきましょう。
WiFi環境が整ったら、電源を切った状態でSIMカードをiPhone端末に挿入します。WiFiに接続した状態で電源を入れ、iPhoneの標準ブラウザ「Safari」を起動します。
Safariを起動したらLINEモバイル公式サイトから、契約したプランまたは回線ごとに用意されている下記のQRコードを選択して読み取ってください。
- ソフトバンク回線/au回線の方
- ドコモ回線のベーシックプランでお申し込みの方
- ドコモ回線のLINEフリー/コミュニケーションフリー/MUSIC+プランでお申し込みの方
QRコードを読み取ったら、「APN構成プロファイルのダウンロードを使用しています」と画面に表示されます。「許可」を選択して「閉じる」をクリックしたらダウンロードは完了です。
APN構成プロファイルを設定する
APN構成プロファイルをダウンロードしたら、スマホのホーム画面に表示されている「設定」をタップして起動します。
「プロファイルがダウンロードされました」というメッセージをタップし、LINEモバイル名で表示されているのを確認してください。
最後に、LINEモバイル名の表示に誤りがないことを確認したら、インストールをタップしてパスコード入力に進みます。
パスコードを設定していなければこの画面は表示されませんので覚えておきましょう。
パスコードを入力する
iPhone端末ではセキュリティを向上させるために、電源を入れたり解除したりする際にパスコードを設定できます。
そのため、プロファイルをインストールを行うまえにiPhone端末にパスコードを設定している場合は、パスコードの入力が必要です。
通常、パスコードは端末ロック解除と同じパスコードを入力しますが、もしもパスコードを忘れて間違い続けると一定時間ロックがかかって利用できなくなります。
また、10回連続でパスコード入力を間違えると「iPhoneは使用できません」と表示されます。再度iPhone端末を復帰させるには、初期化する必要があります。
プロファイルをインストールする
パスコードの入力に間違いがなければプロファイルのインストール画面に切り替わります。「警告」と表示されますが、そのまま作業を続けても問題ありません。
画面右上に表示されている「インストール」をタップすると、画面下に「インストール」「キャンセル」と表示されます。インストールを選択して次へ進みます。
完了ボタンをタップする
プロファイルのインストールが終了すると、インストール完了の画面表示に切り替わります。画面右上の「完了」をタップしてインストール画面を閉じます。
「プロファイル」画面にインストールしたプロファイル名が表示されていれば、正常にAPN設定が完了したことを確認できます。
たとえば、LINEモバイルでは「LINEモバイルAPN」と表示されます。ドコモ回線ベーシックプランを選択した場合は「LINEモバイル(ベーシック)」と表示されます。
Androidの場合
Androidのスマホ端末でAPN設定を行うには、手動で行う必要があります。手順通りに行えば、数分ほどで設定が完了します。
また、回線の種別によってはAPN設定情報の入力作業を行う必要があるので詳しく解説します。
端末の設定画面を開く
設定画面を開くまえに、Androidのスマホ端末にLINEモバイルで購入したSIMカードをスマホ端末の電源を切った状態でトレーを引き出し、SIMカードを差し込みます。
APN設定を行いますが、AndroidではWiFi環境を必要としないため、先にWiFiをOFFしておきましょう。
スマホ端末のトップ画面から「設定」をタップすると「無線とネットワーク」画面に切り替わりますので、次の作業に進みます。
モバイルネットワークの設定画面を開く
無線とネットワークの画面を開いたら、「モバイルネットワーク設定」を選択します。「アクセスポイント名」をタップしたら、利用する回線種別の選択画面に切り替わります。
使用するスマホ端末の種類によっては、設定画面やアイコン・名称などが異なる場合があります。
APN設定画面を開いてLINEモバイルのAPNを選択する
アクセスポイント名をタップするとスマホ端末に登録されているAPN設定画面一覧が表示されますので、「LINEモバイル」を選択します。
通常、ドコモ回線(LINEフリー/コミュニケーションフリー/ MUSIC+)・au回線・ソフトバンク回線で契約した場合は「LINEモバイル」と表示されています。
これに対し、ドコモ回線(ベーシックプラン)で契約したら「LINEモバイル(ベーシックプラン)」と表示が異なります。
APN設定画面一覧に表示されていない場合
LINEモバイル(ベーシックプラン)を契約すると、APN設定画面一覧に表示されないことがあります。この場合、APN設定情報を手入力してください。
APN設定情報を手入力するには、まずAPN設定画面一覧の画面右上の「+」をタップしてアクセスポイントの編集画面を開き、以下の項目を入力します。
| 名前 | LINEモバイル(ベーシック) |
|---|---|
| APN | linemobile.jp |
| ユーザー名 | line@line |
| パスワード | line |
| 認証タイプ | PAPまたはCHAP |
入力が終わったら「保存」ボタンをタップして、ふたたびAPN設定画面一覧に戻り、LINEモバイル(ベーシック)を選択すれば設定完了です。
LINEモバイルのAPN設定に関する注意点
LINEモバイルのAPN設定を行う場合の注意点について見ていきましょう。
とくにiPhone端末のAPN設定を行う際にはWiFiが必要ですので、おすすめの方法を紹介します。
プロファイルの選択を間違えない
設定が正しく完了していなければ、LINEモバイルでインターネットに接続することができません。
とくに、LINEモバイルでは正しいプロファイルを選択しなかった場合はインターネットの閲覧ができなくなってしまいます。自分の契約プランを確認して設定を行いましょう。
iPhoneの設定にはWiFiが必要
Android端末ではAPN情報を入力すれば通信を行えます。しかし、iPhone端末はWiFiの通信環境が整っていないと初期設定ができません。
そのため、WiFi環境のある場所に行って設定を行う必要があります。以下の方法を利用するとよいでしょう。
- 自宅にあるWiFi(無線LAN)を利用する
- テザリング機能を使う
- 無料の公衆WiFiを使う
自宅にWiFi環境がなければ、仕事用または家族の人が持っているスマホ端末を借りてテザリング機能を使うと通信が行えます。
このほか、最近ではカフェやファーストフード店、公共交通機関などの場所に「無料公衆WiFi」が設置されていますので利用可能です。
なお、プロファイルのインストールなら問題ありませんが、暗証番号やパスワードの入力が必要なものは情報を読み取られる可能性があるので注意しましょう。
LINEモバイルでAPN設定ができない場合は

APN設定を手順通りに行ったにもかかわらず、通信が繋がらなかったりまたは圏外だったりする場合は、スマホ端末を再起動すれば通信が改善することがあります。
このほか、いったん機内モードにしてから戻すと電源を切るよりも簡単に解決できる場合があります。再起動を行う前に試してみましょう。
APN設定をしてからインターネットに接続しよう
LINEモバイルに乗り換える際、iPhone端末とセットで購入した場合やSIMカードのみ契約するとAPN設定を行う必要があります。
たとえば、iPhone端末ではWiFi接続が必要な場合やAndroid端末ならAPN設定画面で手動入力することがあるなど、設定方法が異なりますので確認しておくことをおすすめします。
APN設定は初心者の方には難しいかもしれませんが、手順通りに進めれば数分程度で完了します。まずはAPN設定作業を実践して、インターネットに接続してみましょう。
LINEモバイルの詳しい契約方法が知りたい方はこちらをご覧ください。