格安SIMに乗り換えたらメールアドレスはどうなる?独自メールが使える格安SIMも紹介

今までのメールアドレスが、格安SIMスマホにすると使えるのかどうかは気になる点ですよね。この記事では、格安SIMスマホにおけるメールアドレスの問題を徹底解説!キャリアメールやフリーメールについて詳しく触れていきます。
この記事の目次
キャリアメールとは、「@docomo.ne.jp」「@ezweb.ne.jp」「@softbank.ne.jp」などが末尾についているメールのことです。
これらはドコモやau、ソフトバンクが独自で提供しているメールアドレスのため、キャリアから格安SIMに乗り換えると使えなくなります。
しかし、格安SIMに乗り換えたあとでも、独自のメールアドレスを提供しているプロバイダで契約したりフリーメールを使ったりすれば、メールアドレスの取得は可能です。
また、一部の格安SIMでは独自のメールアドレスが使用できます。
この記事では「キャリアメール・フリーメールの違い」、「格安SIMに乗り換えてもキャリアメールは使用できるのか」、「独自メールが使用できる格安SIM」などについて紹介します。
キャリアメール・フリーメールの特徴
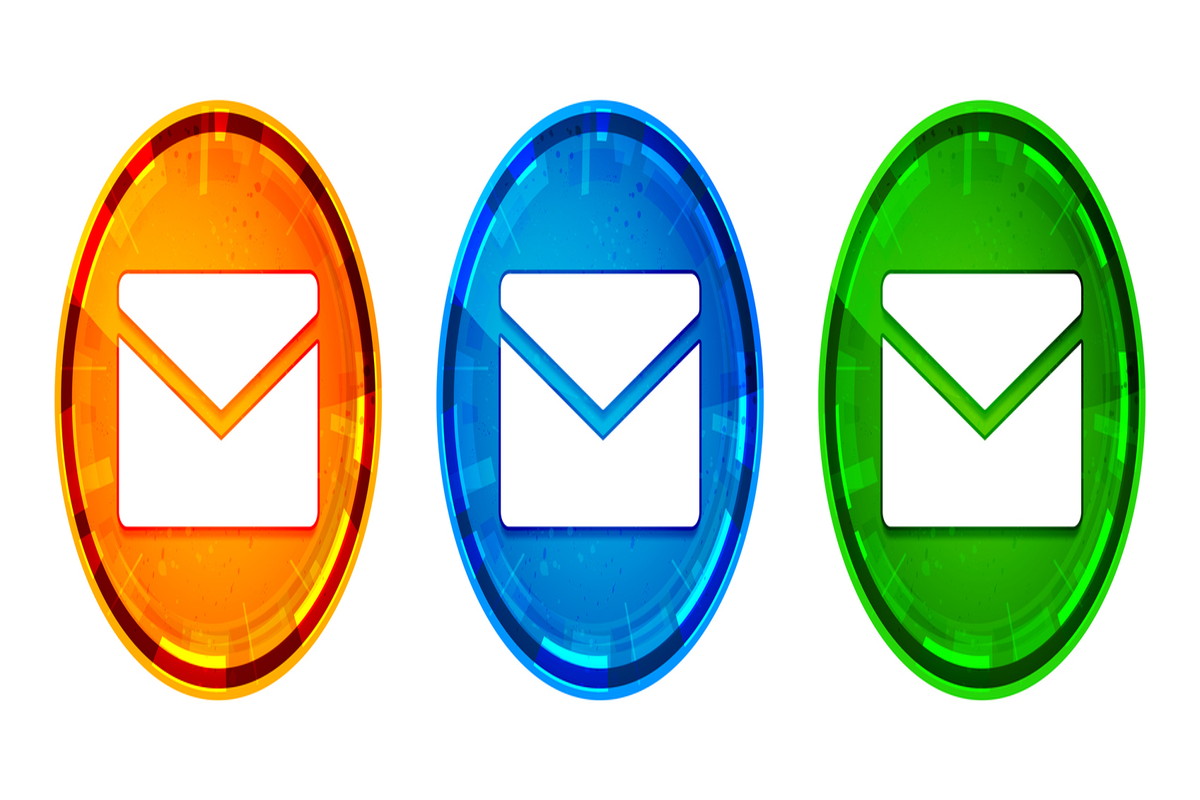
キャリアメールとフリーメールの特徴を、それぞれのメリットとデメリットをふまえながら解説します。
キャリアメールの特徴
キャリアメールのメリット
- 信頼性が高く迷惑メールとして認識されにくい
- セキュリティのレベルが高いのでメールを安全に保存できる
- MMS機能がついている
キャリアのアドレスで送信したメールは迷惑メールとして認識されにくいため、友人知人に送ったメッセージが迷惑フォルダに……ということは少ないです。
また、キャリアメールはスマホ本体のみで情報を保管しているため、セキュリティのレベルもフリーメールと比べると高いです。そのため、大事な情報が載ったメールなどを、安全に保存しておけます。
MMS機能はフリーメールにはついていないキャリアメールだけのサービスです。MMSはマルチメディアメッセージングサービスの略称で、1つのメールに長文や画像を送付して送れる機能のことです。
キャリアメールのデメリット
- 他の端末からメールにアクセスできない
- メールの送信容量に制限がある
キャリアメールはスマホ本体にメールを保存しているため、他の端末からは一切メールにアクセスができません。そのため、複数の端末間でメールデータを共有できません。
また、送れるファイルの送信容量に制限があります。データ容量が多いファイルを送る場合、いくつかのメールに分けて送る必要があります。
フリーメールの特徴
フリーメールのメリット
- 契約している業者は関係なく誰でもアカウントを作れる
- 無料でメールアドレスを手に入れられる
- 複数の端末でメールの共有ができる
フリーメールの一番のメリットともいえるのが、誰でもアカウントを作成してメールアドレスを発行してもらえるということです。
契約している業者などは関係なく、アカウント情報を入力すれば誰でも無料で作れます。
また、アカウントにサインインすれば、複数の端末からメールにアクセスできます。複数の端末でメールデータを共有も可能です。
フリーメールのデメリット
- キャリアメールと比べるとセキュリティのレベルが低い
- 信頼性が低いので、迷惑メールに分類されることがある
フリーメールはメールデータをネットワーク上に保存するシステムです。そのため、スマホ本体にメールを保管しているキャリアメールと比べるとセキュリティのレベルが低いです。
また、信頼性もキャリアメールと比較すると低いので、フリーメールからキャリアメールにメールを送信すると、迷惑メールに分類されてしまう可能性があります。
格安SIMに乗り換えるとメールアドレスはどうなる?
キャリアから格安SIMに乗り換えたときのメールアドレスについて解説します。
キャリアのメールアドレスは使えなくなる
格安SIMに乗り換えると、今まで使っていたキャリアのメールアドレスは使えなくなります。そのため、メールの送受信はもちろん、今までのメールデータも見られなくなります。
格安SIMでメールを利用したい場合は、無料のフリーメールアドレスを利用するか、独自メールアドレスを発行してくれる格安SIM会社を選びましょう。
たとえば、格安SIMプロバイダの1つであるワイモバイルでは、「@yahoo.co.jp」や「@ymobile.ne.jp」が末尾につく独自のメールアドレスを発行しています。


どのくらいおトクなの?
をもとに算出
プランをみつけよう
フリーメールアドレスは使い続けることができる
フリーメールはネットワーク上にメールデータを保存しており、複数の端末間で共有ができるため、格安SIMに乗り換えたあとも引き続き利用できます。
専用のアプリがリリースされているフリーメールは、アプリを開くだけでメールが確認できます。また、誰でも無料で利用できるため、キャリアメールを持たない格安SIMに乗り換えたときに便利です。
独自メールが使える格安SIMの会社

独自のメールが使える格安SIMの会社を紹介します。
| 会社名 | メールサービスの月額料金 | メールアドレス | メールボックス容量 | 専用アプリの有無 |
|---|---|---|---|---|
| ワイモバイル | 無料 | 〜@ymobile.ne.jp 〜@yahoo.co.jp | 無制限 | 〇 |
| UQモバイル | 200円 | ~@uqmobile.jp | 無制限 | 〇 |
| BIGLOBEモバイル | 無料 | 〜@※※※biglobe.ne.jp | 5GB | × |
ワイモバイル
 出典:ワイモバイル
出典:ワイモバイルワイモバイルでは、末尾に「@ymobile.ne.jp」または「@yahoo.co.jp」とつく独自のメールアドレスを提供しています。
「@ymobile.ne.jp」はキャリアメールと同じ扱いで、「@yahoo.co.jp」はフリーメールという違いがあります。「@yahoo.co.jp」で終わるメールアドレスは、複数の端末で共有できます。
ワイモバイルの独自のメールアドレスは、ワイモバイルユーザーなら申し込み不要・無料で利用できます。メールボックスの容量は無制限なため、容量を気にせずメールの送受信が可能です。
なお、ワイモバイルのメールを利用するには、ワイモバイルサービスの初期登録が必要です。
ワイモバイルメールサービスの設定手順
Android端末でのワイモバイルサービスの初期登録の方法は次の通りです。
- 「かんたん設定」アプリを開く
- 「設定を開始する」をタップ
- 「OK」をタップ
- 契約時の暗証番号4桁を入力し「次へ」をタップ
- 「Yahoo! Japan IDはお持ちですか?」に「はい」または「いいえ」で答える
- Yahoo! Japan IDを既に持っていればログイン
- Yahoo! Japan IDを持っていない場合は必要情報を入力しサインアップ
- PayPay利用手続きに必要な電話番号を入力し「次へ」をタップ
- 受信したメールに記載されている「確認コード」を入力し「設定する」をタップ
- 内容を確認し「同意して利用を始める」をタップ
- 画面右上の「戻る」をタップ
- 登録完了するまで待つ
▼以下記事ではワイモバイルのメールアドレスの設定方法をより詳しく解説しています。
iPhoneでのワイモバイルサービスの初期登録の方法は次の通りです。
- 「Safari」アプリを開く
- 「ブックマーク」をタップ
- 「My Y!mobile」をタップ
- 「設定サポート」をタップ
- 「Y!mobile初期登録をはじめる」をタップ
- 「Yahoo! Japan IDはお持ちですか?」に「はい」または「いいえ」で答える
- Yahoo! Japan IDを既に持っていればログイン
- Yahoo! Japan IDを持っていない場合は必要情報を入力しサインアップ
- PayPay利用手続きに必要な電話番号を入力し「次へ」をタップ
- 受信したメールに記載されている「確認コード」を入力し「設定する」をタップ
- 内容を確認し「同意して利用を始める」をタップ
UQモバイル
 出典:UQモバイル
出典:UQモバイルUQモバイルでは、末尾に「@uqmobile.jp」とつく独自のメールアドレスを提供しています。
メールサービスの料金は月額200円で、スマホの基本料金にオプションという形で支払います。利用を開始するには、申し込みが必要です。
画像ファイルなどを添付してのメールも送信可能ですが、一度に送れるメールのサイズは最大3MBまでに制限されています。
UQモバイルの独自メールアドレスを利用するには、初期設定を行う必要があります。iPhoneでUQモバイルのメールサービスを利用する場合は、iPhoneにプリインストールされているメッセージアプリを使います。
UQモバイルメールサービスの設定手順
Android端末でのUQモバイルメールサービスの設定方法は次の通りです。
- 「CosmoSia」アプリを開く
- 使用許諾を確認し「同意する」をタップ
- 「UQ mobileメール」をタップ
- 「許可」をタップ
- 登録完了の画面が表示される
iPhoneでのUQモバイルメールサービスの設定方法は次の通りです。
- 「メッセージ」アプリを開く
- 「MMSメールアドレスが必要です」というメッセージが表示されたら「キャンセル」をタップ
- 宛先に「00090010」
- 本文の件名の下の段に「1234」を入力
- 「送信」をタップ
- 受信したメッセージを開く
- メッセージに記載されている「メール設定URL」をタップ
- @uqmobile.jpと末尾についたメールアドレスが表示される
- ホーム画面に戻り「設定」アプリを開く
- 「メッセージ」を選択
- 「MMSメールアドレス」に先ほど取得したUQモバイルのメールアドレスを入力
BIGLOBEモバイル

BIGLOBEモバイルでは、末尾に「@※※※biglobe.ne.jp」とつく独自のメールアドレスを提供しています。なお、※※※部分はメールアドレスを取得したときに自動的に設定されます。
BIGLOBEモバイル独自のメールアドレスは、ブラウザ上でデータを管理しており、複数の端末からアクセス可能です。
BIGLOBEに会員登録をすると、メールアドレスを無料で取得できます。なお、メールアドレスを変更するには、変更手数料として300円がかかります。
BIGLOBEモバイルメールサービスの設定手順
Android端末でのBIGLOBEモバイルメールサービスの設定方法は次の通りです。
- 「Gmail」アプリを開く
- 「Gmailの新機能」の表示に「OK」をタップ
- 「Gmailへようこそ」の表示がでたら画面右下の矢印をタップ
- 画面右下の「完了」をタップ
- 「メールアドレスを追加」をタップ
- 「その他」をタップ
- 「BIGLOBEメールアドレス」を入力し「次へ」をタップ
- 「個人用(IMAP)」をタップ
- 「パスワード」を入力し「次へ」をタップ
- 受信サーバーの設定画面が表示されたら、ユーザー名に「BIGLOBEメールアドレス」「パスワード」サーバーに「mail.biglobe.ne.jp」をそれぞれ入力し「次へ」をタップ
- 送信サーバーの設定画面が表示されたら、ログインが必要を「オン」にする
- ユーザー名に「BIGLOBEメールアドレス」「パスワード」サーバーに「mail.biglobe.ne.jp」をそれぞれ入力し「次へ」をタップ
- オプションを設定し「次へ」をタップ
- 「名前」にアカウント名を入力し「次へ」をタップ
iPhoneでのBIGLOBEモバイルメールサービスの設定方法は次の通りです。
- 「Safari」アプリを開く
- BIGLOBEモバイルのウェブサイトにあるリンクから構成プロファイルをダウンロード
- ダウンロードが完了したらホーム画面へ戻る
- 「設定」アプリを開く
- 「プロファイルがダウンロードされました」をタップ
- 画面右上の「インストール」をタップ
- 警告画面が表示されたら「インストール」をタップ
- フルネームを入力が表示されたらユーザー名を入力し「次へ」をタップ
- BIGLOBE会員証に記載されている「BIGLOBEパスワード」を入力し「次へ」をタップ
- 「完了」をタップ
格安SIM利用者におすすめのフリーメール
格安SIMユーザーにおすすめのフリーメールを紹介します。
Gmail
GmailはGoogleが提供しているフリーメールです。取得できるメールアドレスには「@gmail.com」が末尾につきます。
誰でもメールアドレスが取得でき、15GBまで無料で利用できます。メールデータはクラウド上に保存されるため、複数の端末間でデータを共有できます。
Gmail専用のアプリがリリースされているため、ブラウザからだけでなくアプリからもアカウントにアクセス可能です。
返信忘れを防止するアクションの提案機能や危険なメールのブロック機能など、利用するうえで便利な機能が充実しています。

Gmailアカウントの作成手順
Gmailのアカウントを作成する手順は次の通りです。
- ウェブブラウザから「Gmail」ページにアクセス
- 「アカウントを作成」を選択
- 「姓名」「ユーザー名」「パスワード」を入力し「次へ」を選択
- 「電話番号」「再設定用のメールアドレス」「生年月日」「性別」を入力し「次へ」を選択
- 「プライバシーポリシーと利用規約」に同意
- Gmailの受信トレイが表示されアカウント作成完了
iPhoneの場合はiCloudメール
iPhoneを使って格安SIMに乗り換える場合は、Appleが提供しているiCloudメールが使えます。iCloudのメールアドレスには、「@icloud.com」が末尾につきます。
メールデータはクラウド上に保存されているので、キャリアでiPhoneを契約していたときにiCloudメールを利用していたなら、格安SIMに乗り換えたあともそのままのメールアドレスを使えます。
iCloudメールを利用するためには、Apple IDの作成が必要です。
Apple IDの作成手順
iCloudメールアドレスを取得するのに必要なApple IDの作成手順は次の通りです。
- 「設定」アプリを開く
- 「iPhoneにサインイン」をタップ
- 「Apple IDをお持ちでないか忘れた場合」をタップ
- 「Apple IDを作成」をタップ
- 「名前」「生年月日」を入力し「次へ」をタップ
- Apple IDに紐づけるメールアドレスを入力し「次へ」をタップ
- 「パスワード」を入力し「次へ」をタップ
- 使用しているスマホの電話番号が表示されるので「続ける」をタップ
- 利用規約を読み「同意する」をタップ
- iPhoneの「パスコード」を入力
なお、手順6のアカウントに紐づけるメールアドレスを入力する時点で、「メールアドレスを持っていない場合」を選択すると「iCloudメールアドレスを取得する」と表示されiCloudメールアドレスを作成できます。
キャリアのメールをそのまま使う方法

キャリアのメールアドレスをそのまま使いたい場合、現在契約中の契約を別回線で継続する必要があります。
メールアドレスを使うだけならできるだけ安いプランを選びましょう。ドコモ・au・ソフトバンクの料金プランをご紹介します。
ドコモの場合はケータイプランを契約する
安くドコモのキャリアメールを使い続けたいなら、2年定期契約ありのケータイプランを契約しましょう。ドコモの2年定期契約のケータイプランの月額料金は1,200円です。
▼ドコモの料金プラン変更方法は以下記事で解説しています。
auの場合はケータイシンプルプランを契約する
安くauのキャリアメールを維持したいなら、2年契約Nでケータイシンプルプランを契約しましょう。毎月1,200円でauのキャリアメールを使い続けられます。
▼auの料金プラン変更方法はこちらの記事をご一読ください。
ソフトバンクの場合は基本プラン(音声)を契約する
安くソフトバンクのキャリアメールを使いたい場合、基本プラン(音声)を契約しましょう。月額料金980円でソフトバンクのキャリアメールが利用できます。
格安SIMに乗り換えるならフリーメールを使おう
ドコモやau、ソフトバンクが提供しているキャリアメールは、格安SIMに乗り換えてしまうとキャリアでも契約を存続しない限りは使えなくなってしまいます。
そのため、格安SIMに乗り換えるなら、ブラウザ上で登録をするだけでメールアドレスを取得できるフリーメールを使うのがよいでしょう。
フリーメールはキャリアメールと比べると信頼性が低いなどのデメリットがありますが、どの格安SIMでも使えたり複数の端末間で共有できたりとメリットもあります。
独自のメールアドレスを提供している格安SIM業者もいくつかあります。キャリアメールのようなメールアドレスを格安SIMでも使いたいなら、独自のメールアドレスがあるプロバイダを検討するのもよいでしょう。





































